Функционал мнемосхем позволяет создавать страницы с виджетами, к которым возможно предоставлять доступ другим пользователям.
Для доступа к функционалу мнемосхем учётная запись пользователя должна обладать ролью «Пользователь системы».
Примеры мнемосхем
Пример №1
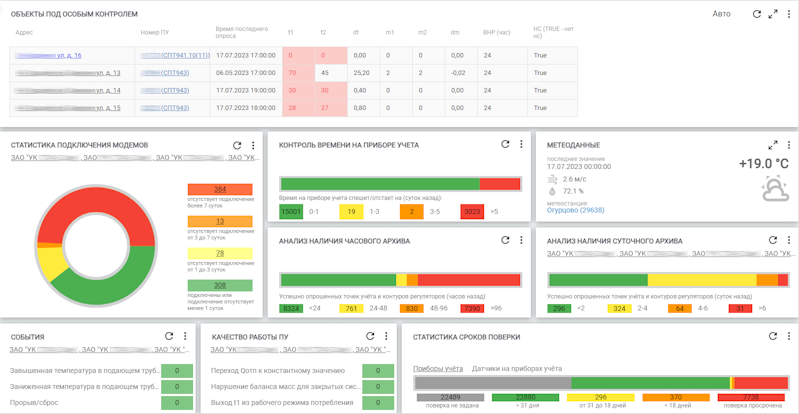
Пример №2
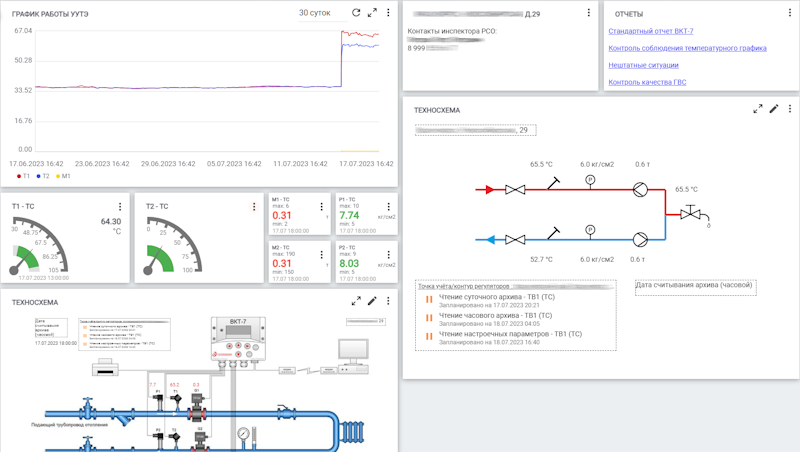
Пример №3
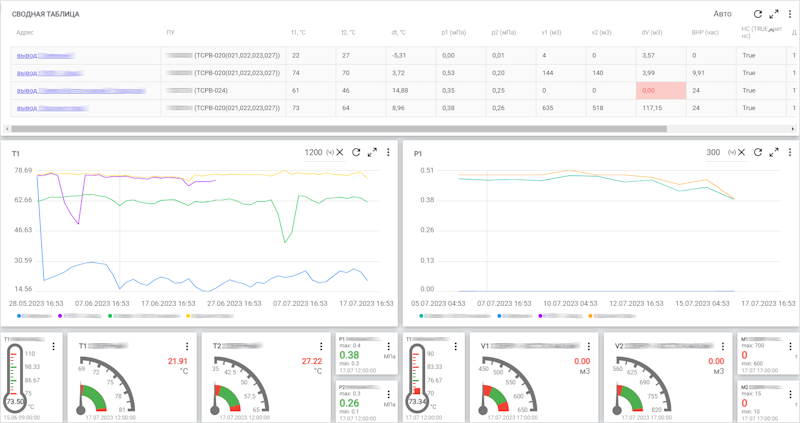
Содержание:
1 Основные действия над мнемосхемами
1.1 Переход в функционал мнемосхем
1.4 Основная настройка и удаление мнемосхем
1.5 Работа со списком и массовые действия
1.6 Аудит действий по мнемосхемам
3 Предоставление доступа технической поддержке
1 Основные действия над мнемосхемами
В данном разделе указана информация об основных действиях над мнемосхемами.
1.1 Переход в функционал мнемосхем
При наличии роли «Пользователь системы», в главном меню будет доступна кнопка «Мнемосхемы» (рис. 1). По клику на кнопку будет открыт список уже имеющихся мнемосхем, доступ к которым имеет Ваша учётная запись.
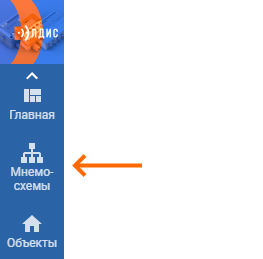
Рисунок 1 – Расположение кнопки «Мнемосхемы»
1.2 Открытие мнемосхем
После перехода в функционал мнемосхем, в левой части экрана будет отображён список тех мнемосхем, которые доступны Вашей учётной записи. Если доступна хотя-бы одна мнемосхема, то одна из них будет автоматически открыта при переходе в функционал. По умолчанию открывается первая мнемосхема в списке, при дополнительной настройке – открывается закреплённая мнемосхема.
Открытие нужной мнемосхемы выполняется по нажатию на имя мнемосхемы в списке (рис. 2, элемент 1). Зелёный индикатор слева от имени мнемосхемы обозначает то, что данная мнемосхема открыта в текущий момент. Под названием мнемосхемы отображается ФИО учётной записи, которая является владельцем мнемосхемы.
Для быстрого поиска необходимой мнемосхемы можно воспользоваться полем «Поиск» (рис. 2, элемент 2). В поле потребуется ввести полное/частичное название или код (рис. 2, элемент 3) искомой мнемосхемы, тем самым список мнемосхем будет отфильтрован. Правее поля для ввода доступна кнопка для быстрой очистки поиска.
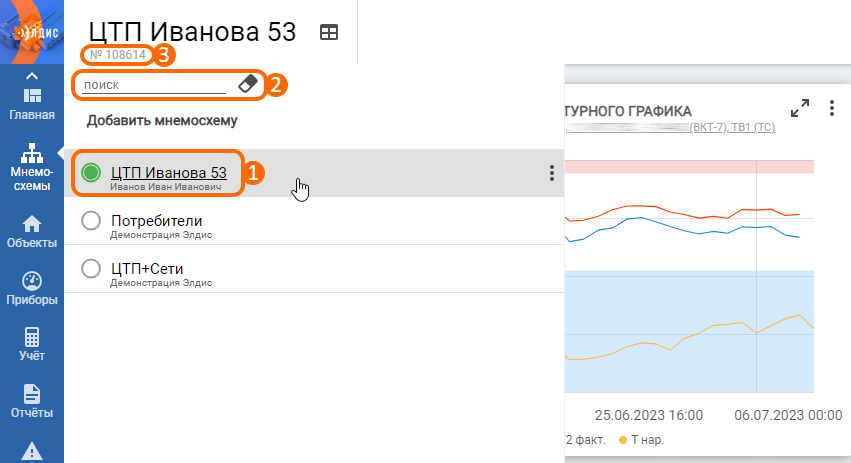
Рисунок 2 – Список мнемосхем и часть его элементов
1.3 Создание мнемосхем
Создание мнемосхем выполняется по нажатию на кнопку «Добавить мнемосхему» в списке мнемосхем (рис. 3). После этого отобразится окно, в котором нужно указать название мнемосхемы и нажать кнопку «Создать».
Примечание:
Создаваемая мнемосхема может иметь любое название (включая название уже имеющихся мнемосхем);
Мнемосхема будет автоматически открыта после создания.
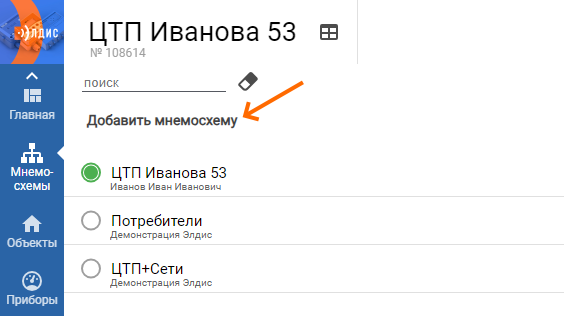
Рисунок 3 – Расположение кнопки «Добавить мнемосхему»
1.4 Основная настройка и удаление мнемосхем
Основная настройка (включая удаление мнемосхемы) выполняется по нажатию на кнопку, расположенную правее названия мнемосхемы в списке (рис. 4).
После нажатия кнопки отобразится список из доступных опций по мнемосхеме:
Настройка. Кнопка доступна только при полном доступе к мнемосхеме. После нажатия кнопки отобразится окно для редактирования названия мнемосхемы. Операции редактирования мнемосхемы потребуют подтверждения;
Доступ. Кнопка доступна только при полном доступе к мнемосхеме. Нажатие кнопки приведёт к отображению окна для настройки доступа пользователей к мнемосхеме (рис. 5).
Создать копию. Кнопка позволяет полностью скопировать выбранную мнемосхему (включая виджеты и их настройки). По нажатию кнопки отобразится окно, в котором необходимо указать название копии, после чего нажать кнопку «Сохранить». Копия отобразится в списке и будет автоматически открыта;
Смена владельца. Опция доступна только для учётной записи, которая является владельцем мнемосхемы. Данная возможность позволяет отказаться от мнемосхемы (изъять свою учётную запись из доступа), при этом предоставить полный доступ выбранному пользователю и назначить его владельцем мнемосхемы. После нажатия кнопки потребуется выбрать нового владельца мнемосхемы и подтвердить действие по нажатию кнопки «Сохранить»;
Отказаться от доступа. Опция доступна только для учётной записи, которая не является владельцем мнемосхемы. Данная возможность позволяет отказаться от доступа к мнемосхеме. После нажатия кнопки потребуется только подтвердить выполняемое действие по нажатию кнопки «Ок»;
Выбрать по умолчанию/Отменить выбор по умолчанию. Данная возможность позволяет назначить одну из мнемосхем выбранной по умолчанию. Закреплённая мнемосхема будет открываться автоматически при переходе в раздел мнемосхем. Если мнемосхема уже закреплена, то данная опция будет иметь название «Отменить выбор по умолчанию» и позволит убрать закрепление мнемосхемы;
Удалить (архивировать). Кнопка позволяет заархивировать мнемосхему (скрыть из общего списка с возможностью восстановления). Для разархивации или полного удаления (без возможности восстановления) мнемосхемы необходимо перейти в табличное представление списка архивных мнемосхем. Для этого нужно в табличном представлении мнемосхем (см. пункт 1.5) кликнуть по строке «Поиск и фильтр» в верхней части списка и в появившемся окне выбрать фильтр «Архивные». Далее в списке архивных записей потребуется выбрать нужную мнемосхему, кликнуть по кнопке «Действия» и выбрать пункт «Разархивировать». Если же требуется выполнить полное удаление мнемосхемы, то в данном меню нужно нажать на кнопку «Удалить». Важно: данная возможность доступна только пользователям с полным доступом к мнемосхеме.
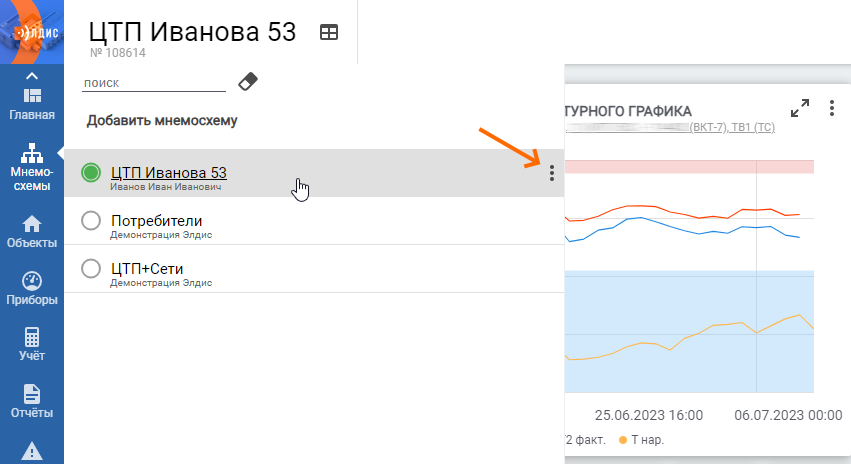
Рисунок 4 – Кнопка для основных действий по мнемосхеме
Окно настройки доступа к мнемосхеме (рис. 5) содержит два столбца: пользователи, не имеющие доступа к мнемосхеме (левая часть окна), и пользователи, имеющие доступ к мнемосхеме (правая часть окна). В окне доступны следующие элементы:
Элементы для фильтрации списка пользователей (рис. 5, элементы 1, 2). Окно поиска и кнопка для выбора тегов пользователей позволяет отфильтровать список учётных записей, которым можно предоставить доступ к мнемосхеме;
Кнопки для предоставления / изъятия доступа (рис. 5, элементы 3, 4). По нажатию на кнопку правее ФИО в соответствующем списке можно предоставить доступ к мнемосхеме, либо изъять его;
Кнопка настройки уровня доступа (рис. 5, элемент 5). Пользователям в доступе к мнемосхеме возможно изменить его уровень, используя ползунок под ФИО пользователя. Ползунок в левой стороне обозначает полный уровень доступа, в правой – доступ уровня «Только просмотр» (предполагающий отсутствие возможности любого редактирования мнемосхемы);
Кнопки отмены / сохранения внесённых изменений (рис. 5, элемент 6). Данные элементы позволяют либо отменить, либо сохранить внесённые изменения;
Кнопка для предоставления доступа по ссылке (рис. 5, элемент 7). Данная кнопка отвечает за альтернативный функционал предоставления доступа к мнемосхеме. При нажатии кнопки отобразится окно для создания ссылки, перейдя по которой пользователь получит доступ к мнемосхеме. В появившемся окне потребуется выбрать уровень доступа к мнемосхеме, который получит пользователь, после чего скопировать ссылку. После перехода по ссылке, пользователь будет добавлен в доступ к мнемосхеме. Ссылка действует только 1 раз.
Примечание: пользователь с любыми правами не может изъять доступ или изменить его уровень для владельца мнемосхемы.
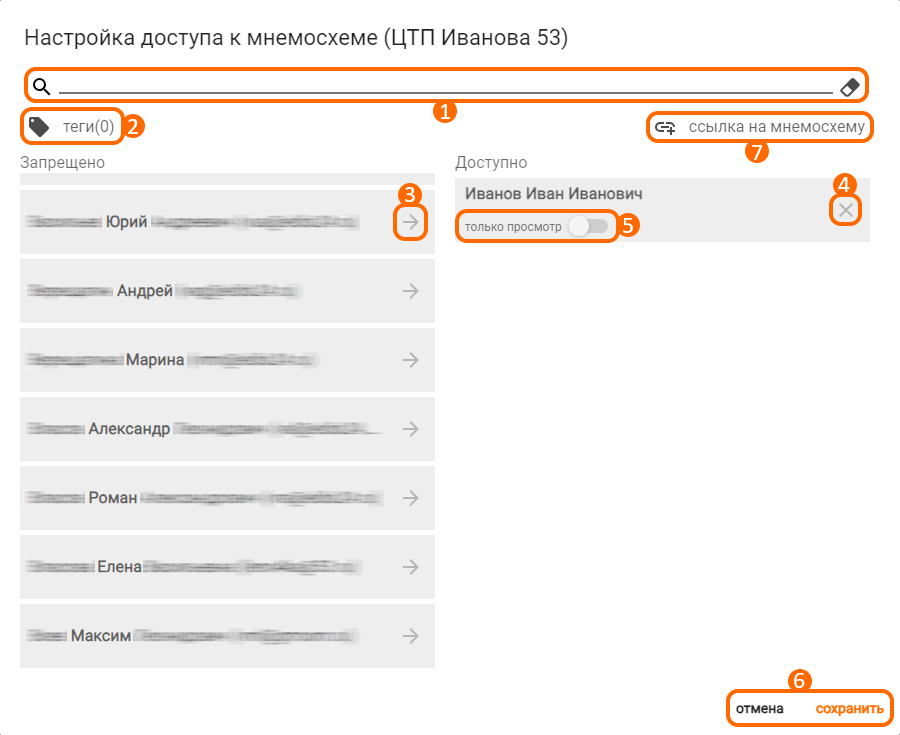
Рисунок 5 – Окно настройки доступа к мнемосхеме
1.5 Работа со списком и массовые действия
Работа со списком мнемосхем предполагает следующие возможности:
Возможность изменить порядок мнемосхем в списке;
Возможность скрыть список мнемосхем (для отображения элементов мнемосхемы в оригинальном масштабе);
Возможность представить список мнемосхем в табличном виде (для выполнения массовых действий).
Изменение порядка мнемосхем в списке выполняется через нажатие и удержание левой кнопкой мыши по названию мнемосхемы в списке, что позволяет переместить её в новое место. Доступ к мнемосхемам привязан к учётной записи пользователя, поэтому изменение порядка мнемосхем отображается только для Вашей учётной записи;
Скрытие списка мнемосхем возможно двумя способами:
По нажатию на кнопку скрытия в верхней правой части списка (рис. 6). Таким образом список будет скрыт единоразово (до обновления страницы браузера). На месте скрытого списка отобразится небольшая кнопка для его раскрытия;
По нажатию на кнопку действий по мнемосхеме (рис. 7). После нажатия отобразится окно, в функционале которого доступна опция «Выключить меню». После нажатия по данной опции, список мнемосхем будет постоянно скрыт. Для отображения списка потребуется вновь кликнуть на кнопку действий на форме любой мнемосхемы (рис. 7), и выбрать опцию «Включить меню».
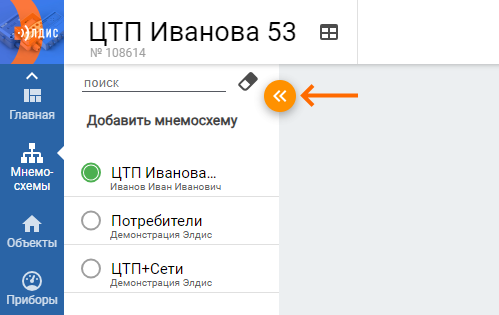
Рисунок 6 – Кнопка для единоразового скрытия списка мнемосхем
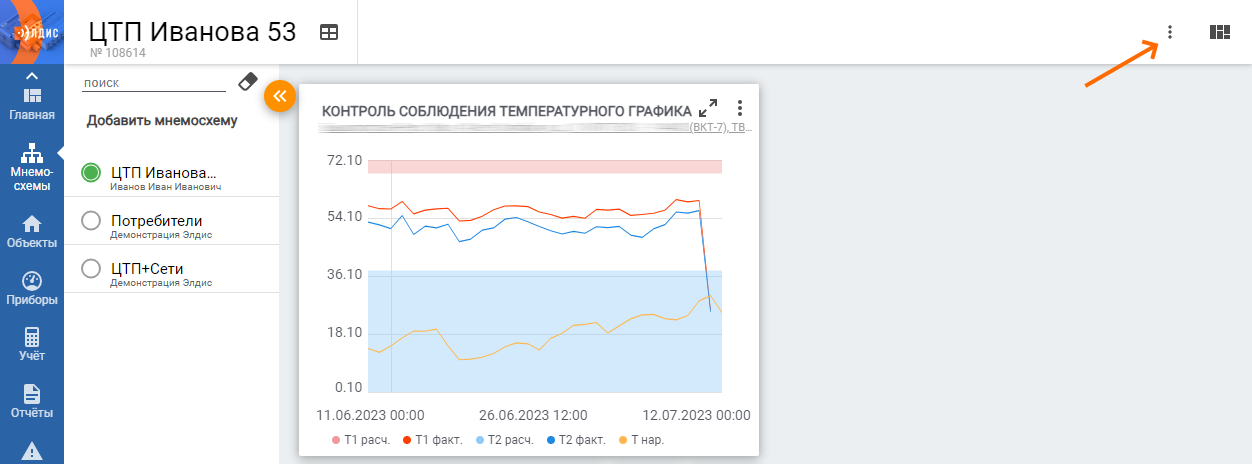
Рисунок 7 – Кнопка действий по открытой мнемосхеме
Массовое взаимодействие с мнемосхемами. Данная возможность доступна при табличном представлении списка мнемосхем. Переход в табличное представление списка и обратно выполняется через кнопку, расположенную правее названия выбранной мнемосхемы (рис. 8).
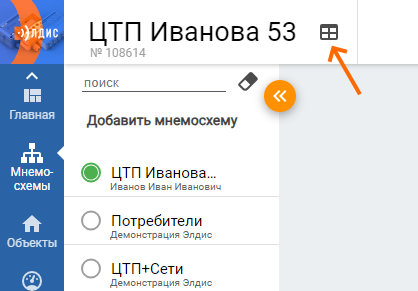
Рисунок 8 – Расположение кнопки для смены представления списка мнемосхем
В табличном представлении списка (рис. 9) возможно просмотреть краткую информацию по каждой из мнемосхем, а также выполнить следующие массовые действия над мнемосхемами: сменить владельца, отказаться от доступа, предоставить/изменить доступ, удалить доступ у других пользователей. Для применения массовых действий необходимо выбрать нужные записи и воспользоваться панелью действий.
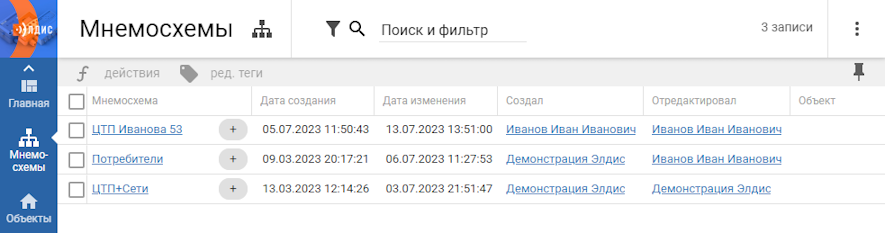
Рисунок 9 – Вид табличного представления списка мнемосхем
1.6 Аудит действий по мнемосхемам
По каждой мнемосхеме возможно просмотреть историю внесённых изменений. Помимо функционала «Аудит действий пользователей», информацию об изменении мнемосхемы также возможно просмотреть через её форму. Для этого необходимо открыть нужную мнемосхему и кликнуть по кнопке действий в правой части экрана (рис. 10). После нажатия кнопки отобразится меню, в котором потребуется выбрать опцию «Аудит мнемосхемы».
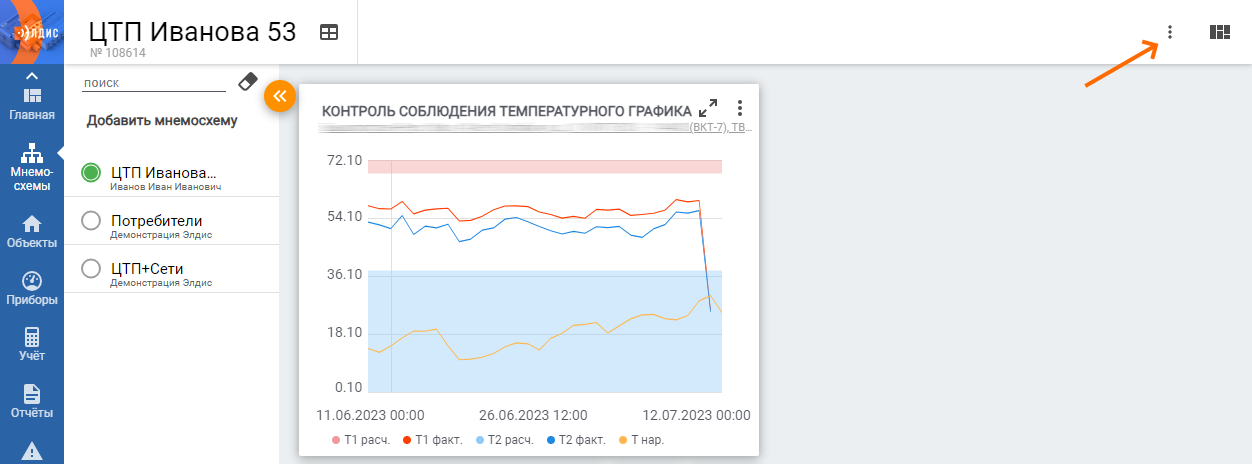
Рисунок 10 – Кнопка действий по открытой мнемосхеме
В появившемся окне будет отображён список изменений мнемосхемы (рис. 11). В списке отображается тип изменения (например, «Редактирование изменения»), а также дата редактирования и ФИО учётной записи, через которую были внесены изменения.
При нажатии по типу изменения будет отображена подробная информация об изменении (название и владелец мнемосхемы на момент изменения, а также список изменённых параметров, их предыдущие и новые значения);
При нажатии по ФИО учётной записи будет осуществлён переход на её форму.
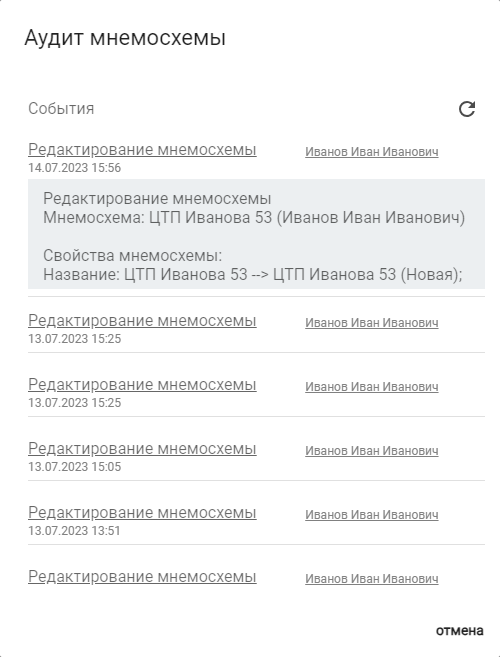
Рисунок 11 – Вид аудита мнемосхемы
2 Настройка мнемосхемы
Настройка мнемосхемы предполагает добавление, редактирование и удаление виджетов на ней. Список виджетов, доступных для добавления на мнемосхему представлен в отдельной статье.
Важно: любые действия по изменению виджетов доступны только при полном уровне доступа к мнемосхеме.
Для добавления/перемещения/удаления виджетов необходимо нажать на кнопку действий в правой части мнемосхемы (рис. 12). После нажатия кнопки отобразится меню, в котором потребуется выбрать опцию «Настройка виджетов». Это приведёт к отображению формы настройки, которая позволяет выполнять основные действия над виджетами. Подробная информация о базовых действиях над виджетами представлена в отдельной статье.
Примечание: на форму мнемосхемы возможно добавить один и тот же виджет множество раз.
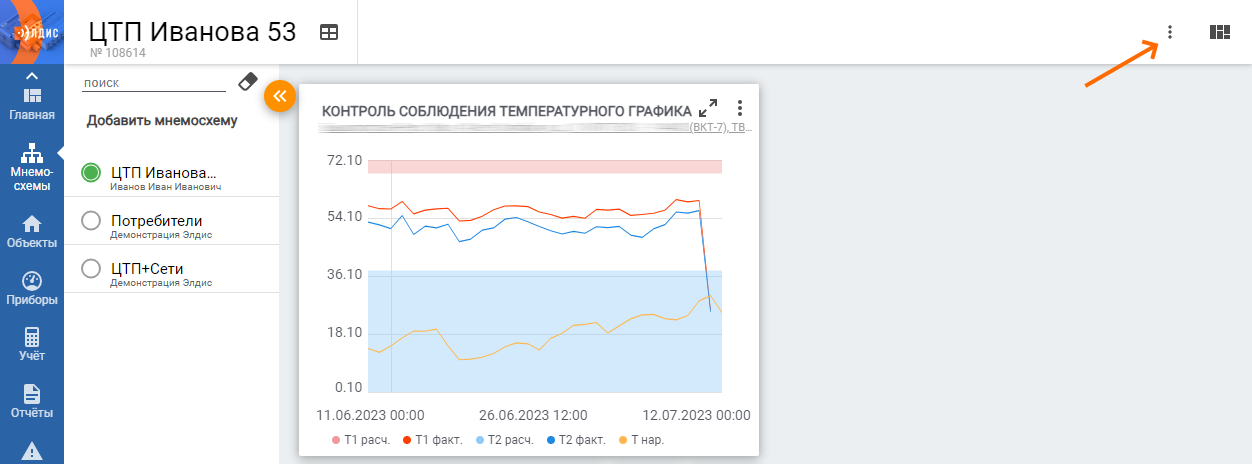
Рисунок 12 – Кнопка действий по открытой мнемосхеме
Для настройки виджетов необходимо нажать по знаку в виде вертикального троеточия, который расположен в правой верхней части виджета (рис. 13). Это приведёт к появлению меню, в котором будет доступна кнопка «Настройка», нажатие по которой приведёт к отображению окна настройки виджета. Для некоторых виджетов окно настройки появляется сразу при нажатии на кнопку вертикального троеточия.
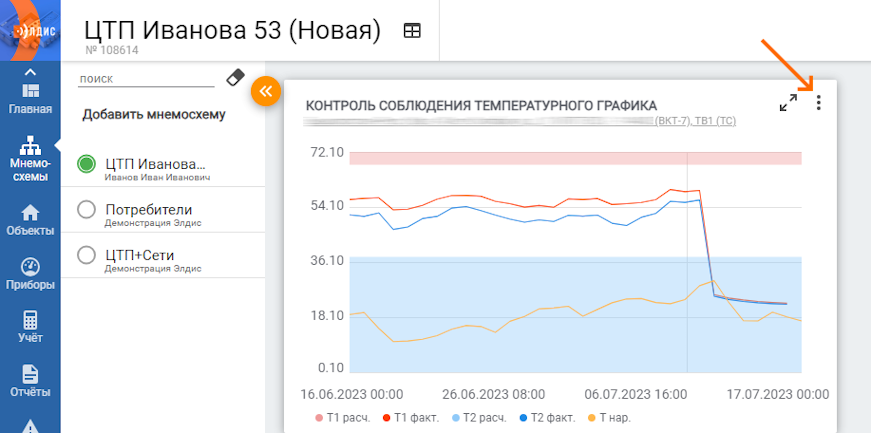
Рисунок 13 – Расположение кнопки для настройки виджета
3 Предоставление доступа технической поддержке
Если при взаимодействии с конкретной мнемосхемой возник вопрос, требующий обращения в техническую поддержку АО «Элдис», то в процессе его решения сотрудникам технической поддержи может потребоваться доступ к данной мнемосхеме. Для предоставления доступа необходимо перейти на форму необходимой мнемосхемы и сообщить в адрес технической поддержки шестизначный код под её названием в верхней части экрана (рис. 14). Получение доступа через код возможно только для сотрудников технической поддержки.
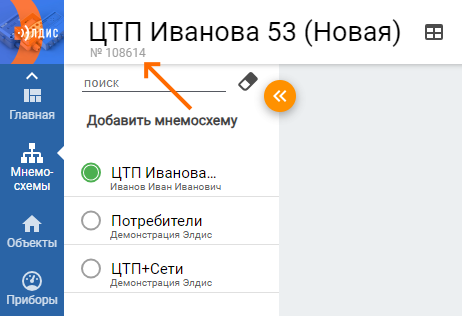
Рисунок 14 – Расположение кода мнемосхемы
