В данной статье представлена информация о назначении и особенностях виджетов в АИИС, а также о способах взаимодействия с ними.
Содержание:
2 Основное взаимодействие с виджетами
1 Общая информация
Виджеты в АИИС позволяют отображать и преобразовывать информацию по различным условиям, переходить в заранее отфильтрованные списки, а также настраивать элементы, не представленные в параметрах. Все виджеты привязаны к учётной записи пользователя и доступны только в рамках данной учётной записи (за исключением раздела «Мнемосхемы», позволяющего создавать страницы с виджетами и предоставлять доступ к ним другим пользователям).
Важно отметить: набор виджетов зависит от формы, на которую добавляются виджеты. У каждой сущности свой набор виджетов, доступных для добавления. Также, набор доступных виджетов отличается у точек учёта/контуров регуляторов/заявок с разным ресурсом/формой.
2 Основное взаимодействие с виджетами
В данном разделе указана информация об основных действиях над виджетами.
2.1 Форма настройки виджетов
Для основного взаимодействия с виджетами (добавление/перемещение/удаление) необходимо перейти на форму настройки виджетов.
Алгоритм перехода на форму настройки зависит от страницы АИИС:
1. Форма сущности (например, объект). Для перехода на форму настройки виджетов потребуется перейти на форму необходимой сущности и нажать на кнопку «Виджеты» в верхней части экрана (рис. 1, элемент 1). Далее, из выпадающего списка нужно выбрать опцию «Настройка виджетов» (рис. 1, элемент 2).
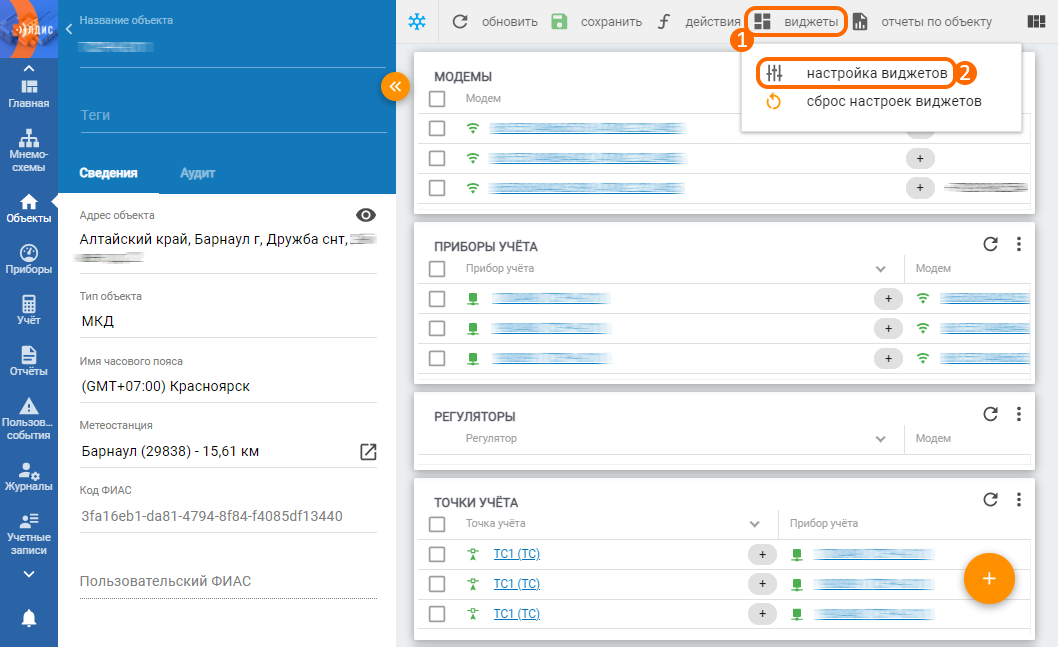
Рисунок 1 – Алгоритм перехода на форму настройки виджетов (при нахождении на форме сущности)
2. Главная страница / Мнемосхема. Для перехода на форму настройки виджетов потребуется перейти на форму главной страницы/мнемосхемы и нажать на значок вертикального троеточия в правом верхнем углу экрана (рис. 2). Далее, из выпадающего списка нужно выбрать опцию «Настройка виджетов».
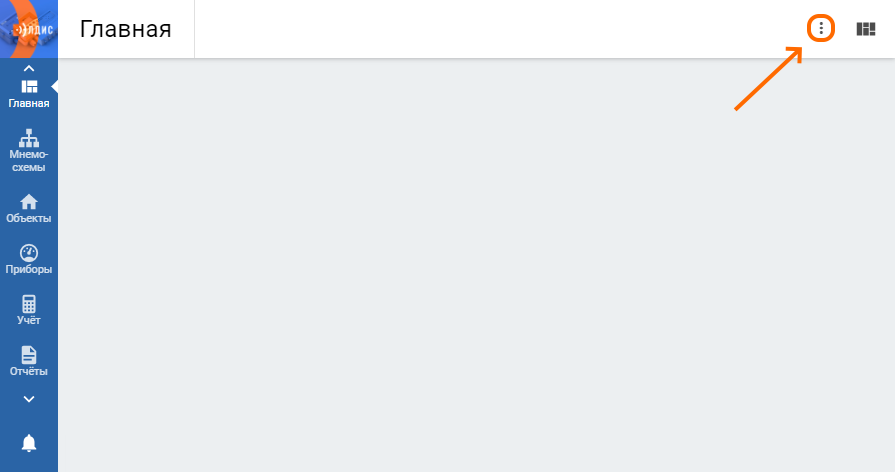
Рисунок 2 – Алгоритм перехода на форму настройки виджетов (при нахождении на главной странице/мнемосхеме)
В обоих случаях будет отображена форма настройки виджетов (рис. 3). Форма настройки имеет одинаковый функционал для каждой страницы в АИИС, но виджеты, настраиваемые через форму, зависят от текущей страницы.
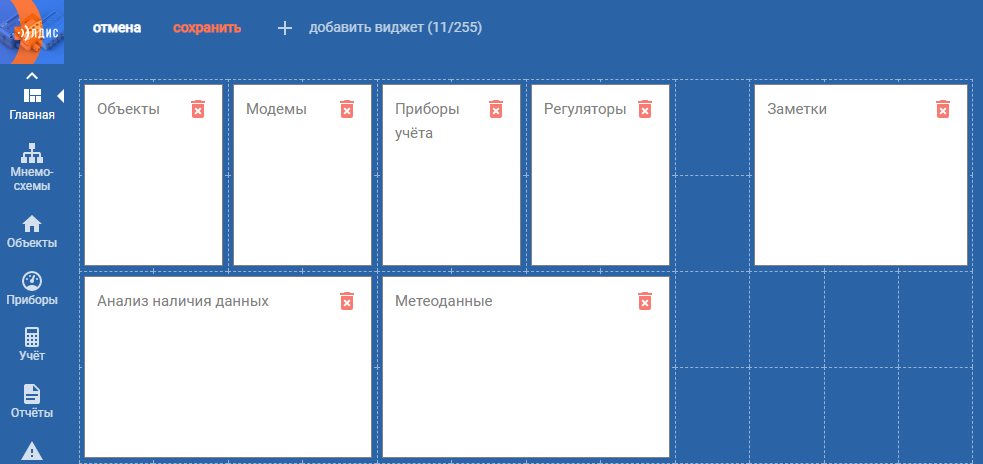
Рисунок 3 – Вид формы настройки виджетов
2.1.1 Добавление виджетов
Для добавления виджетов необходимо перейти на форму настройки и нажать на кнопку «Добавить виджет» (рис. 4).
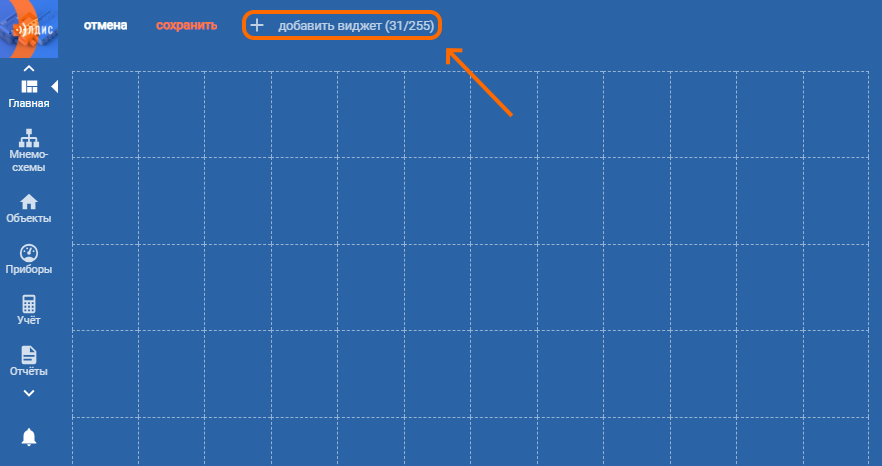
Рисунок 4 – Расположение кнопки добавления виджетов
После нажатия кнопки будет отображено окно выбора добавляемого виджета (рис. 5). В данном окне необходимо кликнуть по названию нужного виджета, чтобы он был добавлен на страницу настройки.
Стоит отметить:
Некоторые виджеты разделены на группы, поэтому для доступа к ним необходимо нажать по названию группы (например, "Анализ данных"). Отличить группу от виджета можно по наличию иконки в правой части названия.
Некоторые виджеты дополнительно представлены в более меньших версиях. Для примера, виджет «Сводная таблица» является полноразмерной версией, в то время как виджет «Сводная таблица (3х2)» является уменьшенной версией. Первая цифра в приписке к уменьшенной версии виджета отвечает за количество клеток, занимаемых по горизонтали, вторая цифра - за количество клеток, занимаемых по вертикали.
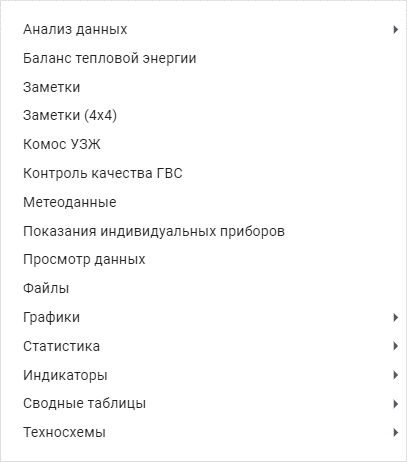
Рисунок 5 – Окно выбора добавляемого виджета (на примере главной страницы/мнемосхемы)
Выбранный виджет будет отображён на форме настройки (рис. 6, элемент 1). По умолчанию виджет будет размещён в ближайшем свободном месте.
После добавления одного или нескольких виджетов необходимо подтвердить изменения по нажатию на кнопку «Сохранить» (рис. 6, элемент 2).
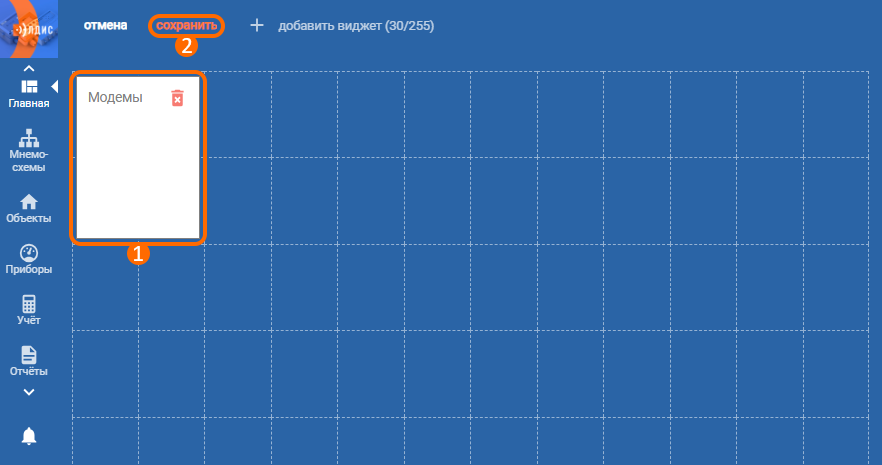
Рисунок 6 – Расположение кнопки сохранения изменений
Таким образом, добавленные виджеты будут сохранены и отображены на странице (рис. 7).
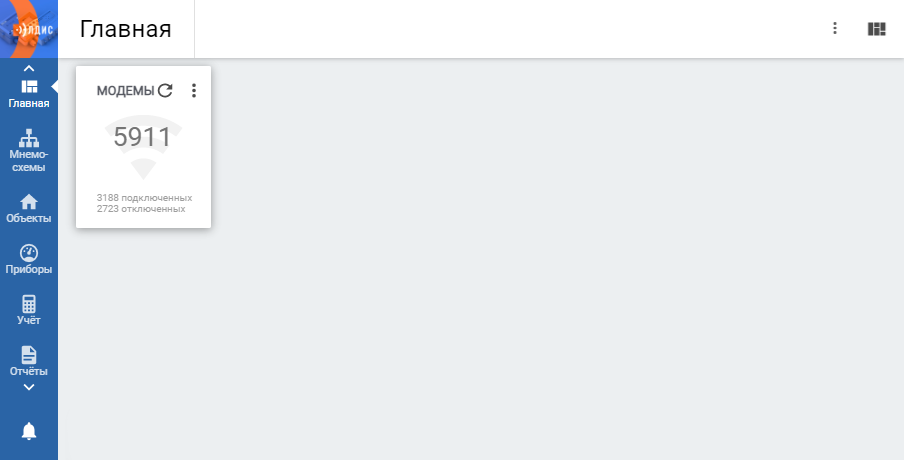
Рисунок 7 – Пример результата добавления виджета
2.1.2 Перемещение виджетов
Для перемещения виджета нужно открыть форму настройки, нажать и удерживать левую кнопку мыши на виджете и переместить его в необходимое место (рис. 8). Для сохранения внесённых изменений нужно нажать на кнопку «Сохранить» в верхней части экрана.
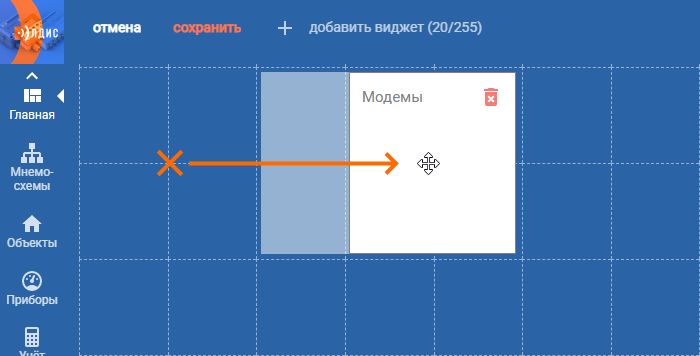
Рисунок 8 – Пример перемещения виджета
2.1.3 Удаление виджетов
Для удаления виджета потребуется перейти на форму настройки, после чего нажать на значок удаления в правой верхней части виджета, который требуется удалить (рис. 9). После этого отобразится окно, в котором потребуется подтвердить действие. Для сохранения внесённых изменений нужно нажать на кнопку «Сохранить» в верхней части экрана.
Стоит отметить, что сохранение внесённых изменений после удаления виджета приводит к сбросу его настроек до значений по умолчанию.
Вернуть удалённый виджет без сброса его настроек возможно только до сохранения внесённых изменений. Для этого необходимо либо нажать кнопку «Отмена» в левой верхней части экрана (будут отменены все текущие изменения), либо добавить тот же самый виджет вновь через кнопку «Добавить виджет» в верхней части экрана, после чего сохранить изменения.
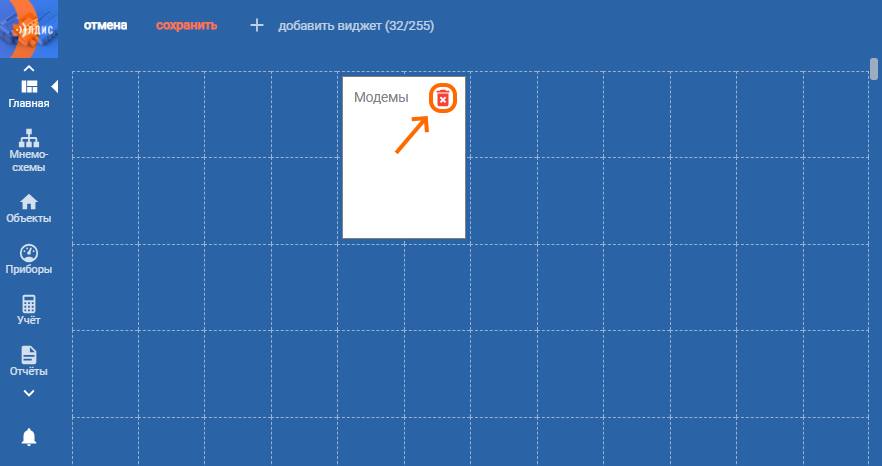
Рисунок 9 – Расположение кнопки удаления виджета
2.2 Настройка виджетов
Большинство виджетов в АИИС может быть настроено, что позволяет изменить отображаемую информацию на виджете или её вид, либо задействовать дополнительные возможности. Для перехода к настройке виджета необходимо нажать на кнопку в виде вертикального троеточия, которая расположена в правой верхней части виджета (рис. 10). По нажатию данной кнопки отобразится либо окно настройки виджета, либо появится подменю, в котором имеется пункт, отвечающий за настройку виджета.
Стоит отметить, что на виджетах, не подлежащих настройке, данная кнопка отвечает за переход к какому-либо функционалу (например, кнопка на виджете «Организации, имеющие доступ к объекту» отвечает за переход к окну для редактирования доступа).
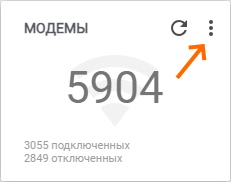
Рисунок 10 – Расположение кнопки в виде вертикального троеточия
