В данной статье представлена информация о виджетах, которые доступны к добавлению на главную страницу АИИС и мнемосхемы.
Содержание:
Виджет «Анализ наличия данных»
Виджет «Анализ соблюдения температурного режима»
Виджет «Анализ эффективности регулирования»
Виджет «Контроль времени на приборе учета»
Виджет «Пользовательские события»
Виджет «Режим клапана (К3Р) и насоса»
Виджет «Режим клапана (К3Р) и насоса V2»
Виджет «Статистика некачественной поставки ГВС»
Виджет «Статистика подключения модемов»
Виджет «Статистика сроков поверки»
Виджет «Баланс тепловой энергии»
Виджет «Быстрый доступ к отчётам»
Виджет «Контроль качества ГВС»
Виджет «Показания индивидуальных приборов»
Виджет «Контроль отклонения от заданных значений»
Виджет «Контроль соблюдения температурного графика»
Виджет «Анализ сработавших событий в разрезе объектов»
Виджет «Заявки по организациям»
Виджет «Задачи по исполнителям»
Виджет «Пользователи организации»
Виджет «Дочерние организации V2»
Виджет «Статистика наличия архивов»
Виджет «Сводные данные о потерях»
Виджет «Индивидуальные приборы учета»
Виджет «Расчет доли работоспособных УУТЭ»
Виджет «Анализ потребления электроэнергии»
Виджет «Статистика статусов УУ»
Основные элементы виджетов
На большинстве виджетов главной страницы и мнемосхем имеется ряд универсальных функций:
Кнопка для открытия виджета на весь экран (рис. 1, элемент 1) позволяет развернуть виджет на весь экран;
Кнопка для ручного обновления виджета (рис. 1, элемент 2) позволяет единоразово обновить информацию на виджете;
Кнопка для перехода по ссылке (рис. 1, элемент 3) позволяет перейти по ссылке, указанной в параметрах настройки виджета;
Кнопка для настройки виджета (рис. 1, элемент 4) позволяет настроить отображаемую информацию на виджете.
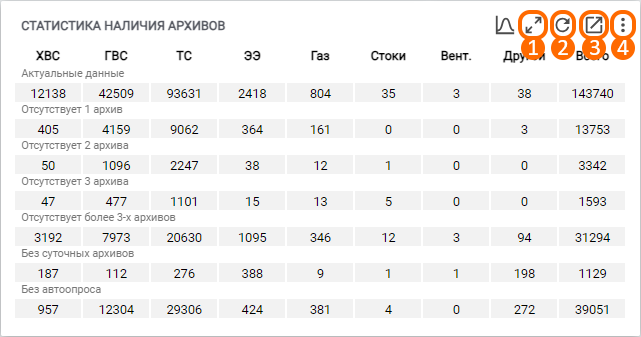
Рисунок 1 – Основные элементы на виджетах
Виджет «Анализ наличия данных»
Виджет позволяет отобразить статистику наличия данных на точках учёта/контурах (рис. 2). При нажатии на количество ТУ/Контуров в ячейках виджета будет выполнен переход к списку ТУ/Контуров, отфильтрованному для просмотра выбранных записей.
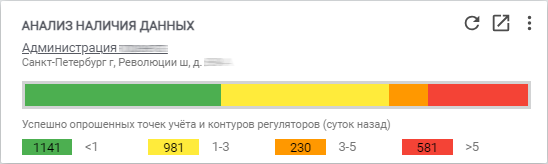
Рисунок 2 – Виджет «Анализ наличия данных»
При настройке виджета доступны к изменению следующие параметры:
Название виджета – наименование виджета (по желанию может быть изменено);
Интервал обновления – период автоматического обновления информации на виджете;
Организации – организации, информация по ТУ/Контурам которых будет анализироваться и отображаться на виджете;
Тип архива – тип архива, информация по ТУ/Контурам которых будет анализироваться и отображаться на виджете;
Тип сущности – тип сущности (ТУ/Контуры/ТУ и Контуры), информация по которой будет анализироваться и отображаться на виджете;
Статус УУ – статус узла учёта на ТУ/Контурах, информация по которому будет анализироваться и отображаться на виджете;
Формат отображения статистики – формат (количество/проценты), в котором на виджете будет отображаться информация о наличии данных на ТУ/Контурах;
Ресурсы – ресурсы ТУ/Контуров, информация по которым будет анализироваться и отображаться на виджете. Стоит отметить, что при помощи кнопки, расположенной в правой части параметра, можно исключить отображение информации по выбранным ресурсам. Более подробное описание работы данной опции указано в отдельной статье;
Теги точек учёта и контуров – теги ТУ/Контуров, информация по которым будет анализироваться и отображаться на виджете;
Типы объектов – типы объектов, информация по ТУ/Контурам которых будет анализироваться и отображаться на виджете. Стоит отметить, что при помощи кнопки, расположенной в правой части параметра, можно исключить отображение информации по выбранным типам объектов. Более подробное описание работы данной опции указано в отдельной статье;
Граница 1-го и 2-го интервалов – начало второго периода времени, за который были успешно опрошены ТУ/Контуры;
Граница 2-го и 3-го интервалов – начало третьего периода времени, за который были успешно опрошены ТУ/Контуры;
Граница 3-го и 4-го интервалов – начало четвертого периода времени, за который были успешно опрошены ТУ/Контуры;
Ссылка – ссылка для перехода на любую страницу в АИИС.
После введения всех необходимых параметров нужно нажать кнопку «Сохранить».
Виджет «Анализ работы АУУ»
Виджет позволяет отобразить анализ работы автоматизированных узлов управления (регуляторов) (рис. 3). При нажатии на название организации будет выполнен переход на форму организации, по которой отображается информация на виджете.
Важно: в анализе не участвуют контуры регуляторов модели «Овен МВ110».
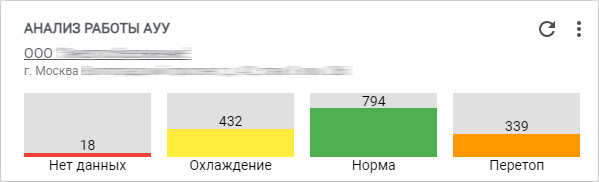
Рисунок 3 – Виджет «Анализ работы АУУ»
На виджете имеется ряд элементов, на которых отображаются определенные данные:
Информация об отсутствии данных на регуляторах объектов (рис. 4, элемент 1). В данном элементе отображается количество контуров регуляторов, по которым отсутствуют данные по следующим причинам:
Отсутствие регулятора на объекте;
Не активирован регулятор/контур на объекте;
Средняя температура наружного воздуха за выбранный период, находиться вне допустимого диапазона значений (от -50°С до +50°С);
Средняя температура на обратном трубопроводе за выбранный период, находится вне допустимого диапазона значений (от 0°С до +150°С).
Информация об охлаждении на объектах (рис. 4, элемент 2). В данном элементе отображается количество контуров регуляторов на объектах, по которым происходило охлаждение, согласно следующей формулы:
Информация о нормальном отоплении на объектах (рис. 4, элемент 3). В данном элементе отображается количество контуров регуляторов на объектах, по которым отопление работало корректно, согласно следующей формулы:
Информация о перетопе на объектах (рис. 4, элемент 4). В данном элементе отображается количество контуров регуляторов на объектах, по которым происходил перетоп, согласно следующей формулы:
(Т2 - Тнв) / (44 - 2 × Тнв) < 0,95 (1)
где Т2 – средняя температура на обратном трубопроводе за выбранный период;
Тнв – средняя температура наружного воздуха за выбранный период с метеостанции/регулятора.
0,95 <= (Т2 - Тнв) / (44 - 2 × Тнв) <= 1,05 (2)
где Т2 – средняя температура на обратном трубопроводе за выбранный период;
Тнв – средняя температура наружного воздуха за выбранный период с метеостанции/регулятора.
(Т2 - Тнв) / (44 - 2 × Тнв) > 1,05 (3)
где Т2 – средняя температура на обратном трубопроводе за выбранный период;
Тнв – средняя температура наружного воздуха за выбранный период с метеостанции/регулятора.
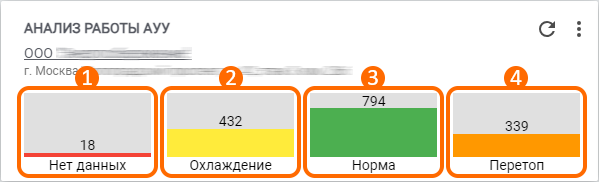
Рисунок 4 – Информационные элементы виджета «Анализ работы АУУ»
При настройке виджета доступны к изменению следующие параметры:
Название – наименование виджета (по желанию может быть изменено);
Организации – организации, информация по регуляторам которых будет анализироваться и отображаться на виджете;
Период анализа – период времени, информация по регуляторам за который будет анализироваться и отображаться на виджете;
Статус контура – статус контуров, информация по регуляторам которых будет анализироваться и отображаться на виджете;
Срез при Тнв – предел температуры наружного воздуха, задаваемый пользователем. При превышении температуры наружного воздуха за анализируемый период относительно заданной пользователем при настройке – контур регулятора будет исключен из анализа;
Интервал обновления – период автоматического обновления информации на виджете;
Источник данных для ТНВ – тип сущности (регулятор/метеостанция), данные температуры наружного воздуха по которой будут анализироваться и отображаться на виджете. Настройка данного параметра доступна только при анализе за прошедшие сутки;
Теги объектов – теги объектов, информация по регуляторам которых будет анализироваться и отображаться на виджете;
Категория объекта – категории объектов, информация по регуляторам которых будет анализироваться и отображаться на виджете. Категория указывается через виджет «Параметры объекта», доступный на форме объекта;
Ссылка – ссылка для перехода на любую страницу в АИИС.
После введения всех необходимых параметров нужно нажать кнопку «Сохранить».
Виджет «Анализ соблюдения температурного режима»
Виджет позволяет отобразить анализ соблюдения температурного режима на точках учёта (рис. 5). Информация на виджете отображается на основе отчёта «Отчёт по анализу соблюдения температурного режима».
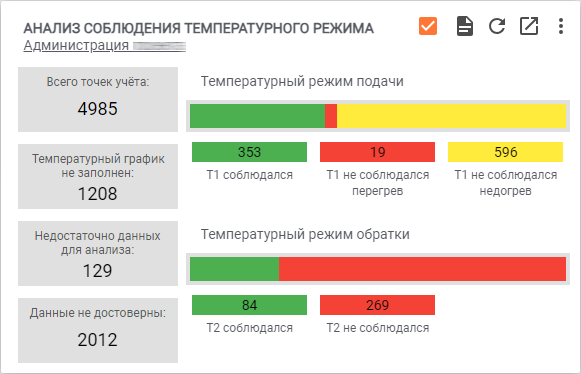
Рисунок 5 – Виджет «Анализ соблюдения температурного режима»
На самом виджете доступен ряд функций:
Включение опции вверху виджета (рис. 6, элемент 1) позволяет отобразить соблюдение режима температуры на обратном трубопроводе только по тем ТУ, на которых соблюдается температура на подающем трубопроводе;
Кнопка для перехода в отчёт вверху виджета (рис. 6, элемент 2) позволяет перейти на страницу формирования отчёта «Отчёт по анализу соблюдения температурного режима». В параметрах формирования отчёта будут автоматически проставлены те значения, которые указаны в настройках виджета.
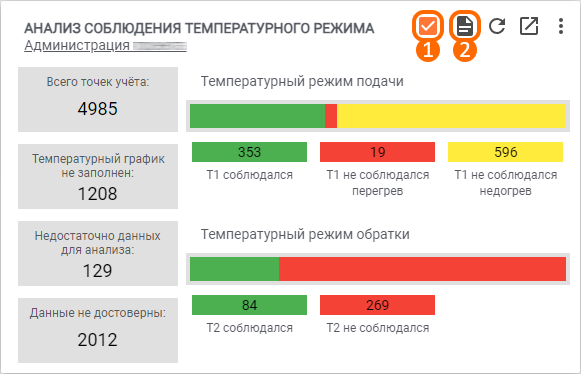
Рисунок 6 – Функциональные элементы виджета «Анализ соблюдения температурного режима»
На виджете имеется ряд элементов, на которых отображаются определенные данные:
Организации, по ТУ которых отображаются данные (рис. 7, элемент 1). В данном элементе отображается список организаций, по которым происходит анализ данных, отображаемый на виджете. Выбор организаций выполняется через окно настройки виджета;
Общее количество ТУ (рис. 7, элемент 2). В данном элементе отображается общее количество точек учёта ТС, которые находятся в доступе у выбранных организаций;
Количество ТУ без температурного графика (рис. 7, элемент 3). В данном элементе отображается количество точек учёта ТС, по которым не заполнены параметры температурного графика. Для получения количества отображаемого на виджете: считается количество ТУ с температурными графиками (в случае отсутствия графиков на точках учёта, также прибавляется количество объектов с температурными графиками, на которых находятся данные ТУ) и вычитается из общего количества точек учёта ТС. Важно: отчёт «Выгрузка температурных графиков» не применяется для сравнения с количеством отображаемым на виджете;
Количество ТУ без данных (рис. 7, элемент 4). В данном элементе отображается количество точек учёта ТС, по которым не происходило чтение суточных архивов за выбранный период;
Количество ТУ с недостоверными данными (рис. 7, элемент 5). В данном элементе отображается количество точек учёта ТС, по которым процент достоверных данных суточного архива меньше допустимого процента, указанного пользователем при настройке виджета. Достоверными считаются данные, прошедшие ряд проверок, выбранных при настройке виджета;
Информация о температурном режиме подачи (рис. 7, элемент 6). В данном элементе отображается информация о температурном режиме на подающем трубопроводе. В ячейках отображается количество точек учёта ТС, на которых соблюдался/не соблюдался режим температуры на подаче. Важно: в диаграмме анализируются только те точки учёта, которые не попали в категории «Температурный график не заполнен» (рис. 7, элемент 3), «Недостаточно данных для анализа» (рис. 7, элемент 4), «Данные не достоверны» (рис. 7, элемент 5). Процент допустимого отклонения температуры на подающем трубопроводе указывается при настройке виджета. Цвет ячеек связан с соблюдением режима температуры на подающем трубопроводе (температура, которая соблюдалась обозначена зеленым цветом, не соблюдалась из-за перегрева - красным). Стоит отметить, что при наведении указателя мыши на части диаграммы (рис. 8) будут отображены значения по средней и минимальной/максимальной температуре на подающем трубопроводе за период;
Информация о температурном режиме обратки (рис. 7, элемент 7). В данном элементе отображается информация о температурном режиме на обратном трубопроводе. В ячейках отображается количество точек учёта ТС, на которых соблюдался/не соблюдался режим температуры на обратке. Процент допустимого отклонения температуры на обратном трубопроводе указывается при настройке виджета. Цвет ячеек связан с соблюдением режима температуры на обратном трубопроводе (температура, которая соблюдалась обозначена зеленым цветом, не соблюдалась - красным). Длина диаграммы связана с опцией «Проверять режим Т2 при соблюдении Т1» (рис. 6, элемент 1). Если опция включена, то она будет равна длине диаграммы, отображающей температурный режим на подаче. Если опция выключена, то длина диаграммы будет равна части диаграммы температурного режима на подаче, в которой отображается соблюдение температуры на подающем трубопроводе. Стоит отметить, что при наведении указателя мыши на части диаграммы (рис. 8) будут отображены значения по средней и максимальной температуре на обратном трубопроводе за период.
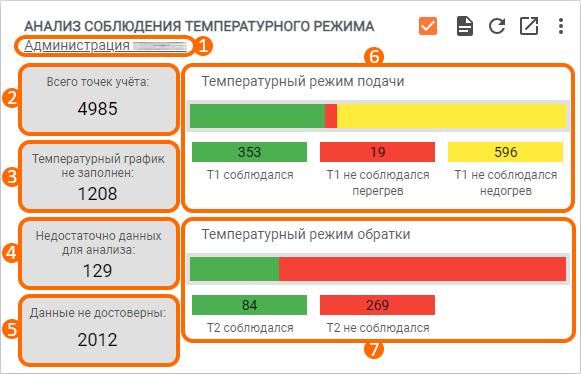
Рисунок 7 – Информационные элементы виджета «Анализ соблюдения температурного режима»
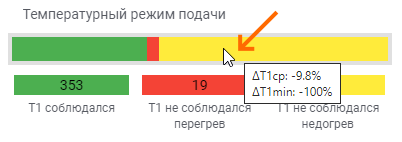
Рисунок 8 – Пример отображения информации при наведении на часть диаграммы
При настройке виджета доступны к изменению следующие параметры:
Название виджета – наименование виджета (по желанию может быть изменено);
Интервал обновления – период автоматического обновления информации на виджете;
Организации – организации, информация по ТУ которых будет анализироваться и отображаться на виджете;
Точки учёта – точки учёта, информация по которым будет анализироваться и отображаться на виджете;
Теги точек учёта – теги ТУ, информация по которым будет анализироваться и отображаться на виджете;
Типы объектов – типы объектов, информация по ТУ которых будет анализироваться и отображаться на виджете. Стоит отметить, что при помощи кнопки, расположенной в правой части параметра, можно исключить отображение информации по выбранным типам объектов. Более подробное описание работы данной опции указано в отдельной статье;
Период анализа – период времени, информация по ТУ за который будет анализироваться и отображаться на виджете;
Методы проверки данных – методы, по которым будут проверяться данные, используемые для отображения анализа соблюдения температурного режима;
Допустимый % достоверных данных – процент допустимых достоверных данных, задаваемых пользователем;
Допустимое отклонение Т1 – допустимое отклонение значений параметра «Т1» (температура на подающем трубопроводе), задаваемых пользователем;
Допустимое отклонение Т2 – допустимое отклонение значений параметра «Т2» (температура на обратном трубопроводе), задаваемых пользователем;
Ссылка – ссылка для перехода на любую страницу в АИИС.
После введения всех необходимых параметров нужно нажать кнопку «Сохранить».
Виджет «Анализ эффективности регулирования»
Виджет позволяет отобразить анализ эффективности регулирования объектов (рис. 9). Информация на виджете отображается на основе отчёта «АВС-анализ». Стоит отметить, что категории объектов указываются через виджет «Параметры объекта», доступный на форме объекта.
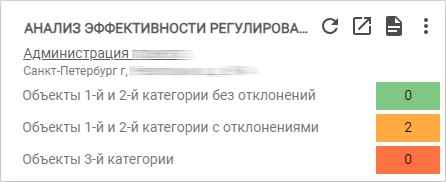
Рисунок 9 – Виджет «Анализ эффективности регулирования»
На виджете доступна возможность перехода на форму отчёта «АВС-анализ». Для этого потребуется нажать на кнопку отчёта вверху виджета (рис. 10).
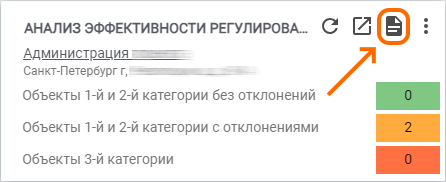
Рисунок 10 – Расположение кнопки для перехода на форму отчёта
При настройке виджета доступны к изменению следующие параметры:
Название – наименование виджета (по желанию может быть изменено);
Организации – организации, информация по объектам которых будет анализироваться и отображаться на виджете;
Интервал обновления – период автоматического обновления информации на виджете;
Теги объектов – теги объектов, информация по которым будет анализироваться и отображаться на виджете;
Ссылка – ссылка для перехода на любую страницу в АИИС.
После введения всех необходимых параметров нужно нажать на кнопку «Сохранить».
Виджет «Контроль времени на приборе учета»
Виджет позволяет отобразить статистику контроля времени на приборах учёта/регуляторах (рис. 11). При нажатии на количество ПУ/Регуляторов в ячейках виджета будет выполнен переход к списку ПУ/Регуляторов, отфильтрованному для просмотра выбранных записей.
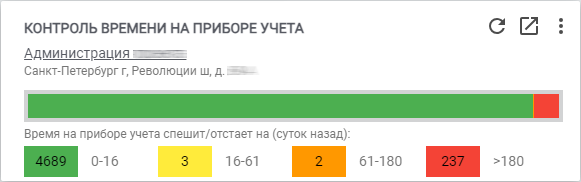
Рисунок 11 – Виджет «Контроль времени на приборе учета»
При настройке виджета доступны к изменению следующие параметры:
Название виджета – наименование виджета (по желанию может быть изменено);
Интервал обновления – период автоматического обновления информации на виджете;
Организации – организации, информация по ПУ/Регуляторам которых будет анализироваться и отображаться на виджете;
Тип архива – тип архива, информация по ПУ/Регуляторам которого будет анализироваться и отображаться на виджете;
Формат отображения статистики – формат (количество/проценты), в котором на виджете будет отображаться информация о времени на ПУ/Регуляторах;
Тип прибора – тип сущности (ПУ/Регулятор), информация по которой будет анализироваться и отображаться на виджете;
Теги приборов учёта – теги ПУ, информация по которым будет анализироваться и отображаться на виджете;
Типы объектов – типы объектов, информация по ПУ/Регуляторам которых будет анализироваться и отображаться на виджете. Стоит отметить, что при помощи кнопки, расположенной в правой части параметра, можно исключить отображение информации по выбранным типам объектов. Более подробное описание работы данной опции указано в отдельной статье;
Ресурсы – ресурсы ТУ/Контуров, информация по ПУ/Регуляторам которых будет анализироваться и отображаться на виджете. Стоит отметить, что при помощи кнопки, расположенной в правой части параметра, можно исключить отображение информации по выбранным ресурсам. Более подробное описание работы данной опции указано в отдельной статье ;
Граница 1-го и 2-го интервалов – начало второго периода времени, за который спешит/отстает время на ПУ/Регуляторах;
Граница 2-го и 3-го интервалов – начало третьего периода времени, за который спешит/отстает время на ПУ/Регуляторах;
Граница 3-го и 4-го интервалов – начало четвертого периода времени, за который спешит/отстает время на ПУ/Регуляторах;
Ссылка – ссылка для перехода на любую страницу в АИИС.
После введения всех необходимых параметров нужно нажать кнопку «Сохранить».
Виджет «Ошибки чтения данных»
Виджет позволяет отобразить статистику наличия ошибок при чтении данных на точках учёта/контурах (рис. 12). При нажатии на количество ТУ/Контуров в ячейках виджета будет выполнен переход к списку ТУ/Контуров, отфильтрованному для просмотра выбранных записей.
Важно: при отображении статистики также учитываются ошибки по модему до удачного считывания выбранного архива данных (в настройках виджета) на ТУ/контурах.
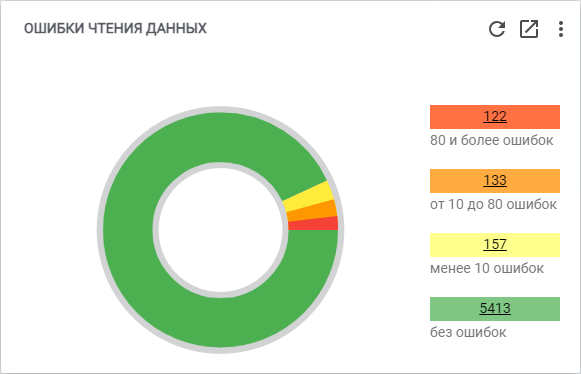
Рисунок 12 – Виджет «Ошибки чтения данных»
При настройке виджета доступны к изменению следующие параметры:
Название – наименование виджета (по желанию может быть изменено);
Организации – организации, информация по ТУ/Контурам которых будет анализироваться и отображаться на виджете;
Тип архива – тип архива, информация по ТУ/Контурам которых будет анализироваться и отображаться на виджете;
Тип сущности – тип сущности (ТУ/Контуры/ТУ и Контуры), информация по которой будет анализироваться и отображаться на виджете;
Формат отображения статистики – формат (количество/проценты), в котором на виджете будет отображаться информация о наличии ошибок чтения данных на ТУ/контурах;
Ресурсы – ресурсы ТУ/Контуров, информация по которым будет анализироваться и отображаться на виджете. Стоит отметить, что при помощи кнопки, расположенной в правой части параметра, можно исключить отображение информации по выбранным ресурсам. Более подробное описание работы данной опции указано в отдельной статье;
Типы объектов – типы объектов, информация по ТУ/Контурам которых будет анализироваться и отображаться на виджете. Стоит отметить, что при помощи кнопки, расположенной в правой части параметра, можно исключить отображение информации по выбранным типам объектов. Более подробное описание работы данной опции указано в отдельной статье;
Модели приборов учёта – модели ПУ, информация по ТУ/Контурам которых будет анализироваться и отображаться на виджете. Стоит отметить, что при помощи кнопки, расположенной в правой части параметра, можно исключить отображение информации по выбранным моделям ПУ. Более подробное описание работы данной опции указано в отдельной статье;
Теги модемов – теги модемов, информация по ТУ/Контурам которых будет анализироваться и отображаться на виджете;
Теги точек учёта и контуров – теги ТУ/Контуров, информация по которым будет анализироваться и отображаться на виджете;
Ссылка – ссылка для перехода на любую страницу в АИИС.
После введения всех необходимых параметров нужно нажать кнопку «Сохранить».
Виджет «Пользовательские события»
Виджет позволяет отобразить сработавшие (новые/продолжающиеся) пользовательские события на ТУ/Контурах (рис. 13). При нажатии на количество ТУ/Контуров в ячейках виджета будет выполнен переход к списку ТУ/Контуров, на которых имеются сработавшие/продолжающиеся события.
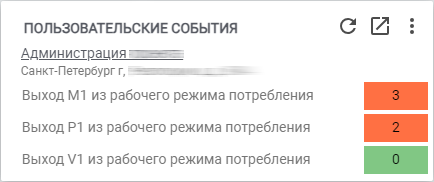
Рисунок 13 – Виджет «Пользовательские события»
При настройке виджета доступны к изменению следующие параметры:
Название виджета – наименование виджета (по желанию может быть изменено);
Организации – организации, по которым будет анализироваться и отображаться наличие новых/продолжающихся событий;
Интервал обновления – период автоматического обновления информации на виджете;
Тип сущности – тип сущности (ТУ/Контуры/ТУ и Контуры), по которой будет отображаться наличие новых/продолжающихся событий;
Теги точек учёта и контуров – теги ТУ/Контуров, информация по которым будет анализироваться и отображаться на виджете;
«Событие 1; Событие 2; Событие 3» – событие, наличие которого будет анализироваться по ТУ/Контурам и отображаться на виджете;
Ссылка – ссылка для перехода на любую страницу в АИИС.
После введения всех необходимых параметров нужно нажать кнопку «Сохранить».
Виджет «Режим клапана (КЗР) и насоса»
Виджет позволяет отобразить режим запорно-регулирующего клапана и насоса на регуляторах (рис. 14). При нажатии на количество регуляторов в ячейках виджета будет выполнен переход к списку контуров, по которым анализировался режим клапана и насоса.

Рисунок 14 – Виджет «Режим клапана (КЗР) и насоса»
При настройке виджета доступны к изменению следующие параметры:
Название виджета – наименование виджета (по желанию может быть изменено);
Интервал обновления – период автоматического обновления информации на виджете;
Организации – организации, информация по регуляторам которых будет анализироваться и отображаться на виджете;
Теги регуляторов – теги регуляторов, информация по которым будет анализироваться и отображаться на виджете;
Модели регуляторов – модели регуляторов, информация по которым будет анализироваться и отображаться на виджете;
Ресурсы – ресурсы контуров, информация по регуляторам которых будет анализироваться и отображаться на виджете;
Категории объектов – категории объектов, информация по регуляторам которых будет анализироваться и отображаться на виджете. Категория указывается через виджет «Параметры объекта», доступный на форме объекта;
Ссылка – ссылка для перехода на любую страницу в АИИС.
После введения всех необходимых параметров нужно нажать кнопку «Сохранить».
Виджет «Режим клапана (КЗР) и насоса V2»
Виджет позволяет отобразить режим запорно-регулирующего клапана и двух насосов на регуляторах (рис. 15). При нажатии на количество регуляторов в ячейках виджета будет выполнен переход к списку контуров, по которым анализировался режим клапана и насосов.

Рисунок 15 – Виджет «Режим клапана (КЗР) и насоса V2»
При настройке виджета доступны к изменению следующие параметры:
Название виджета – наименование виджета (по желанию может быть изменено);
Интервал обновления – период автоматического обновления информации на виджете;
Организации – организации, информация по регуляторам которых будет анализироваться и отображаться на виджете;
Теги регуляторов – теги регуляторов, информация по которым будет анализироваться и отображаться на виджете;
Модели регуляторов – модели регуляторов, информация по которым будет анализироваться и отображаться на виджете;
Ресурсы – ресурсы контуров, информация по регуляторам которых будет анализироваться и отображаться на виджете;
Категории объектов – категории объектов, информация по регуляторам которых будет анализироваться и отображаться на виджете. Категория указывается через виджет «Параметры объекта», доступный на форме объекта;
Ссылка – ссылка для перехода на любую страницу в АИИС.
После введения всех необходимых параметров нужно нажать кнопку «Сохранить».
Виджет «Сработавшие события»
Виджет позволяет отобразить сработавшие события (рис. 16). По умолчанию на виджете отображаются все сработавшие события вашей организации, при настройке виджета можно выбрать конкретную группу событий, по которой необходимо отобразить информацию.
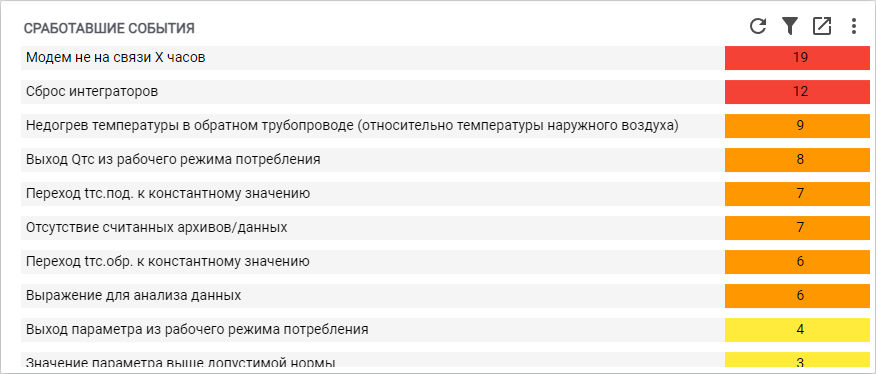
Рисунок 16 – Виджет «Сработавшие события»
На самом виджете доступен ряд функций:
Фильтрация списка сработавших событий (рис. 17, элемент 1). При нажатии кнопки вверху виджета можно выполнить фильтрацию списка сработавших событий по различным критериям (статус НС, тип сущности, события по объектам, модемам, ПУ/Регуляторам, ТУ/Контурам);
Переход в список сработавших событий (рис. 17, элемент 2). При нажатии по количеству сработавших событий в ячейках виджета будет выполнен переход к списку сработавших событий, отфильтрованному для просмотра выбранных записей.
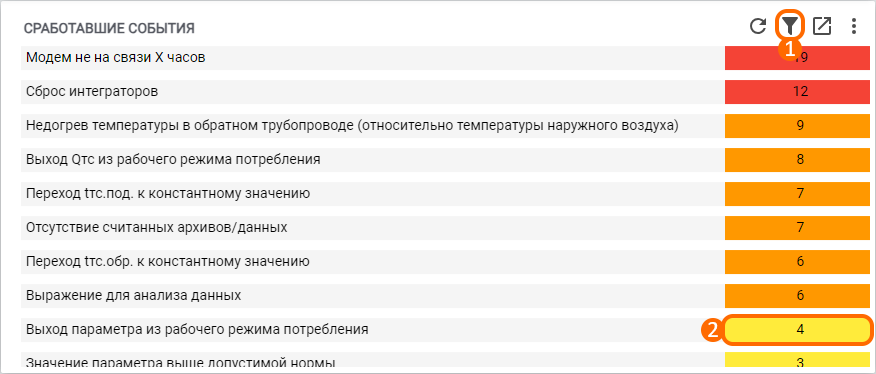
Рисунок 17 – Функциональные элементы виджета «Сработавшие события»
При настройке виджета доступны к изменению следующие параметры:
Название виджета – наименование виджета (по желанию может быть изменено);
Группа событий – группы событий, информация по которым будет анализироваться и отображаться на виджете;
Граница 1-го и 2-го интервалов – начало второго диапазона допустимого количества событий в ячейках виджета. Ячейки с количеством сработавших событий каждого диапазона будут выделяться соответствующим цветом (1 интервал – желтым, 2 интервал – оранжевым, 3 интервал - красным);
Граница 2-го и 3-го интервалов – начало третьего диапазона допустимого количества событий в ячейках виджета. Ячейки с количеством сработавших событий каждого диапазона будут выделяться соответствующим цветом (1 интервал – желтым, 2 интервал – оранжевым, 3 интервал - красным);
Ссылка – ссылка для перехода на любую страницу в АИИС.
После введения всех необходимых параметров нужно нажать кнопку «Сохранить».
Виджет «Статистика некачественной поставки ГВС»
Виджет позволяет отобразить статистику некачественной поставки ГВС по организациям/филиалам/муниципальным образованиям (рис. 18). Информация на виджете берется из модуля статистики по отчёту «Количество случаев нарушения качества ГВС».
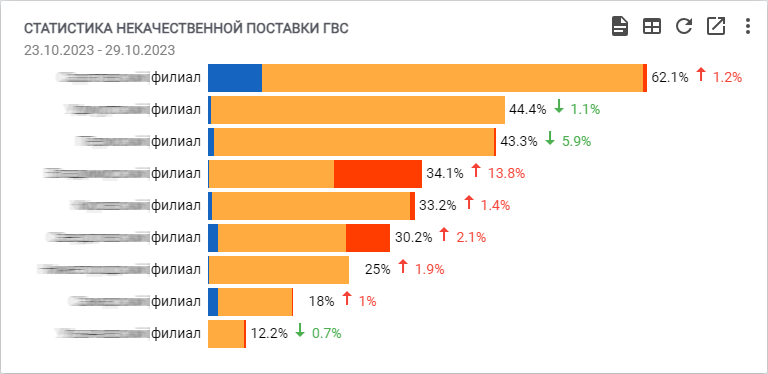
Рисунок 18 – Виджет «Статистика некачественной поставки ГВС»
На самом виджете доступен ряд функций:
Период отображаемых данных (рис. 19, элемент 1) позволяет отобразить тот период, за который происходит отображение данных на виджете. Дата окончания настраивается по нажатию на неё, дата начала (неделя или месяц до даты конца периода) – через окно настройки виджета;
Кнопка для перехода в отчёт (рис. 19, элемент 2) позволяет перейти на страницу формирования отчёта «Количество случаев нарушения качества ГВС (подробный)». В параметрах формирования отчёта будут автоматически проставлены те значения, которые указаны в настройках виджета (организации/филиалы, по которым формируется отчёт и период формирования отчёта). Важно: данная версия отчёта (подробная) не применяется для сравнения с данными на виджете;
Кнопка для отображения таблицы (рис. 19, элемент 3) позволяет отобразить в виде таблицы данные на виджете (рис. 20).
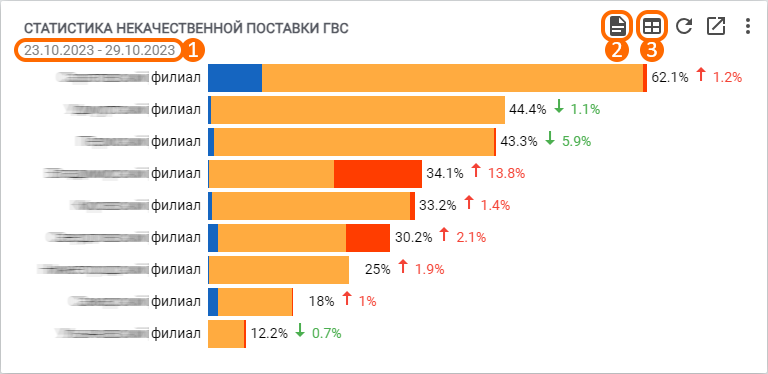
Рисунок 19 – Функциональные элементы виджета «Статистика некачественной поставки ГВС»
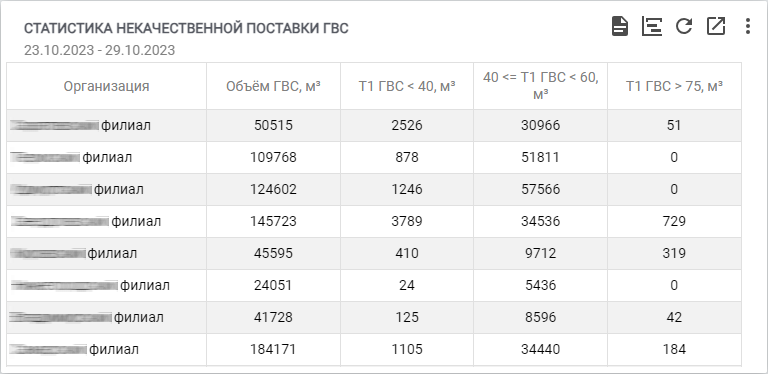
Рисунок 20 – Виджет «Статистика некачественной поставки ГВС» в режиме таблицы
На виджете имеется ряд элементов, на которых отображаются определенные данные:
Гистограмма, отображающая процент некачественной поставки ГВС по организации/филиалу/муниципальному образованию (рис. 21, элемент 1). За 100% на гистограмме принимается весь объем ГВС по организации/филиалу/муниципальному образованию, деление гистограммы по частям происходит на основе температуры ГВС. Синий цвет подразумевает, что данной части объема соответствует температура меньше 40 °С, красный цвет – больше 75 °С, а оранжевый цвет от 40 до 60 °С;
Процент некачественной поставки ГВС по организации/филиалу/муниципальному образованию (рис. 21, элемент 2). В данном элементе отображается процент некачественных поставки ГВС по организации/филиалу/муниципальному образованию. Дополнительно, на данном элементе отображается динамика изменения по сравнению с прошлым периодом (насколько снизился или повысился процент некачественной поставки ГВС).
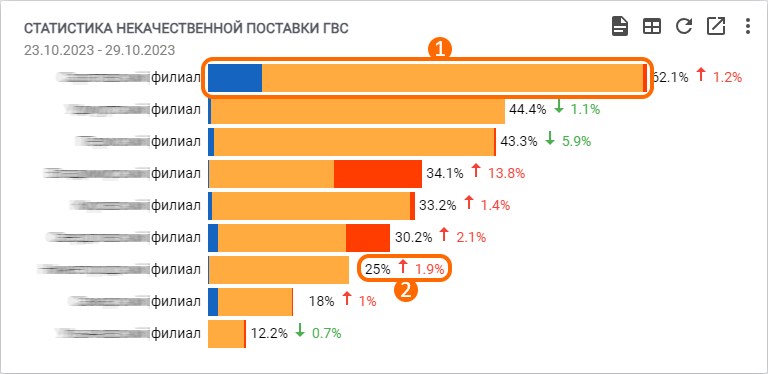
Рисунок 21 – Информационные элементы виджета «Статистика некачественной поставки ГВС»
При настройке виджета доступны к изменению следующие параметры:
Название виджета – наименование виджета (по желанию может быть изменено);
Единица времени – размер периода (неделя/месяц), за который отображаются данные;
Теги организаций – теги организаций, информация по которым будет анализироваться и отображаться на виджете;
Организации – организации/филиалы, информация по которым будет анализироваться и отображаться на виджете;
Чекбокс «Разбивка по муниципальному образованию» – опция, позволяющая отобразить статистику некачественной поставки ГВС по каждому городу (муниципальному образованию) выбранных организаций/филиалов;
Ссылка – ссылка для перехода на любую страницу в АИИС.
После введения всех необходимых параметров нужно нажать кнопку «Сохранить».
Виджет «Статистика подключения модемов»
Виджет позволяет отобразить статистику подключения модемов (рис. 22). При нажатии на количество модемов в ячейках виджета будет выполнен переход к списку модемов, на которых отсутствует подключение за указанный период времени.
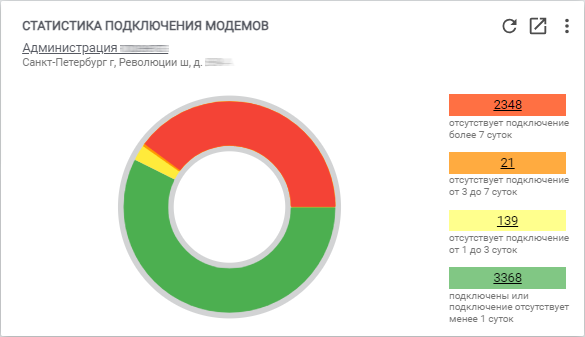
Рисунок 22 – Виджет «Статистика подключения модемов»
При настройке виджета доступны к изменению следующие параметры:
Название виджета – наименование виджета (по желанию может быть изменено);
Организации – организации, информация по модемам которых будет анализироваться и отображаться на виджете;
Единица времени – единица измерения, в которой будут отображаться интервалы времени на виджете;
Формат отображения статистики – формат (количество/проценты), в котором на виджете будет отображаться информация об отсутствии подключения модемов;
Муниципальные образования – муниципальные образования, информация по модемам которых будет анализироваться и отображаться на виджете. Стоит отметить, что при помощи кнопки, расположенной в правой части параметра, можно исключить отображение информации по выбранным муниципальным образованиям. Более подробное описание работы данной опции указано в отдельной статье;
Теги модемов – теги модемов, информация по которым будет анализироваться и отображаться на виджете;
Модели модемов – модели модемов, информация по которым будет анализироваться и отображаться на виджете. Стоит отметить, что при помощи кнопки, расположенной в правой части параметра, можно исключить отображение информации по выбранным моделям модемов. Более подробное описание работы данной опции указано в отдельной статье;
Типы объектов – типы объектов, информация по модемам которых будет анализироваться и отображаться на виджете. Стоит отметить, что при помощи кнопки, расположенной в правой части параметра, можно исключить отображение информации по выбранным типам объектов. Более подробное описание работы данной опции указано в отдельной статье;
Типы приборов учёта – типы ПУ, информация по модемам которых будет анализироваться и отображаться на виджете. Стоит отметить, что при помощи кнопки, расположенной в правой части параметра, можно исключить отображение информации по выбранным типам ПУ. Более подробное описание работы данной опции указано в отдельной статье;
Ресурсы – ресурсы ТУ, информация по модемам которых будет анализироваться и отображаться на виджете;
Граница 1-го и 2-го интервалов – начало второго периода времени, за который отсутствует подключение модемов;
Граница 2-го и 3-го интервалов – начало третьего периода времени, за который отсутствует подключение модемов;
Граница 3-го и 4-го интервалов – начало четвертого периода времени, за который отсутствует подключение модемов;
Ссылка – ссылка для перехода на любую страницу в АИИС.
После введения всех необходимых параметров нужно нажать кнопку «Сохранить».
Виджет «Статистика сроков поверки»
Виджет позволяет отобразить статистику сроков поверки ПУ/Регуляторов (рис. 23). При нажатии на количество ПУ/Регуляторов в ячейках виджета будет выполнен переход к списку ПУ/Регуляторов, по которым анализировалось наличие информации о поверках и их сроках.

Рисунок 23 – Виджет «Статистика сроков поверки»
При настройке виджета доступны к изменению следующие параметры:
Название виджета – наименование виджета (по желанию может быть изменено);
Интервал обновления – период автоматического обновления информации на виджете;
Организация – организация, информация по ПУ/Регуляторам которой будет анализироваться и отображаться на виджете;
Формат отображения статистики – формат (количество/проценты), в котором на виджете будет отображаться информация о поверке;
Тип прибора – тип устройств (ПУ/Регуляторы), информация которого будет анализироваться и отображаться на виджете;
Теги приборов учёта – теги ПУ/Регуляторов, информация по которым будет анализироваться и отображаться на виджете. Стоит отметить, что при помощи кнопки, расположенной в правой части параметра, можно исключить отображение информации по выбранным тегам ПУ/Регуляторов. Более подробное описание работы данной опции указано в отдельной статье;
Модели приборов учёта – модели ПУ/Регуляторов, информация по которым будет анализироваться и отображаться на виджете. Стоит отметить, что при помощи кнопки, расположенной в правой части параметра, можно исключить отображение информации по выбранным моделям ПУ/Регуляторов. Более подробное описание работы данной опции указано в отдельной статье;
Типы объектов – типы объектов, информация по ПУ/Регуляторам которых будет анализироваться и отображаться на виджете. Стоит отметить, что при помощи кнопки, расположенной в правой части параметра, можно исключить отображение информации по выбранным типам объектов. Более подробное описание работы данной опции указано в отдельной статье;
Граница 1-го и 2-го интервалов – начало второго периода времени, за который происходила поверка ПУ/Регуляторов;
Граница 2-го и 3-го интервалов – начало третьего периода времени, за который происходила поверка ПУ/Регуляторов;
Ссылка – ссылка для перехода на любую страницу в АИИС.
После введения всех необходимых параметров нужно нажать кнопку «Сохранить».
Виджет «Баланс тепловой энергии»
Виджет позволяет отобразить информацию о балансе тепловой энергии (рис. 24). Данные на виджете берутся из модуля статистики по отчёту «Отчет о балансе тепловой энергии в целом по городу и филиалу, от источников до конечных потребителей».
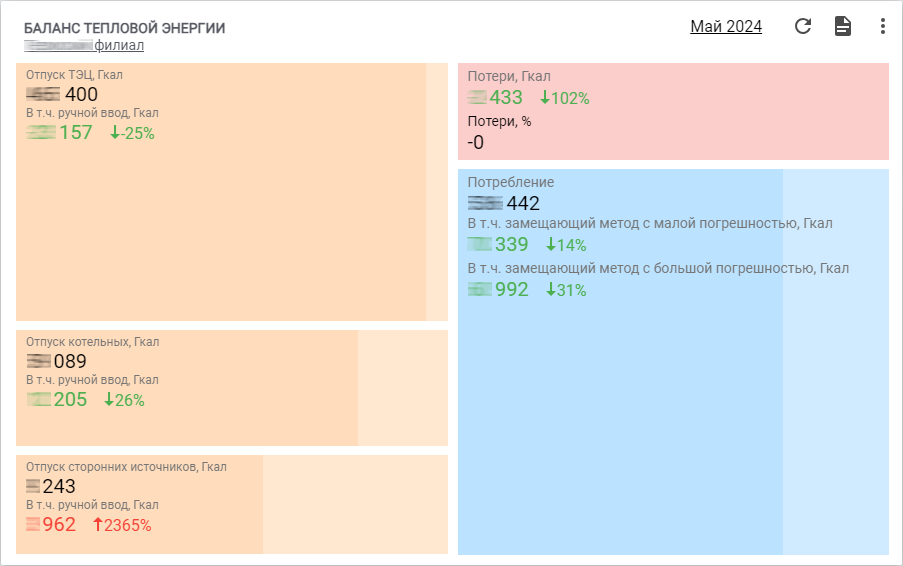
Рисунок 24 – Виджет «Баланс тепловой энергии»
На самом виджете доступен ряд функций:
Филиалы/муниципальные образования, по которым отображается информация (рис. 25, элемент 1). В данном элементе отображен список филиалов/отдельных городов, по которым происходит анализ данных, отображаемых на виджете. Выбор филиала/муниципального образования выполняется через окно настройки виджета;
Период отображаемых данных (рис. 25, элемент 2). В данном параметре выбирается тот период, за который необходимо отобразить информацию на виджете. По умолчанию данные отображаются за прошедший месяц. Стоит отметить, что при помощи опции «Не сбрасывать период при обновлении страницы» в настройках интервала, можно сохранить настроенный интервал при обновлении страницы с виджетом. Если данная опция отключена, то при обновлении страницы, на которой находится виджет – настройки интервала будут сброшены до настроечных параметров по умолчанию;
Возможность перейти к отчёту, на основе которого работает виджет (рис. 25, элемент 3). Кнопка для перехода на страницу формирования отчёта «Отчет о балансе тепловой энергии в целом по городу и филиалу, от источников до конечных потребителей».
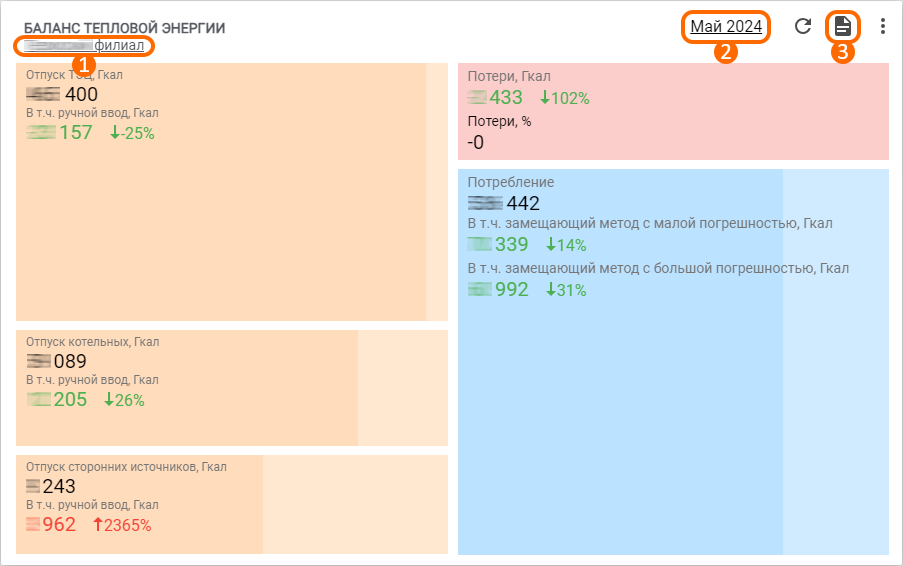
Рисунок 25 – Функциональные элементы виджета «Баланс тепловой энергии»
Дополнительно, на виджете имеется ряд элементов для более детального и наглядного анализа отображаемой информации:
Индикация соотношения (рис. 26, элемент 1). На всех блоках виджета (за исключением блока «Потери») графически отображается соотношение реальных показаний приборов с теми показаниями, которые были указаны через акты ручного ввода. Вся ширина блока считается за 100%, более тёмный цвет блока отвечает за реальные показания, более светлый цвет – за данные из актов ручного ввода;
Динамика (рис. 26, элемент 2). Данный элемент отображается в том случае, если данные отображаются только за 1 месяц. Динамика отображает изменение определённых данных по тепловой энергии по сравнению с предыдущим месяцем. Если навести указатель мыши на любое место блока, то будет отображено окно с подробной информацией о динамике (рис. 26, элемент 3). Подробная информация по динамике содержит данные по текущему блоку за выбранный и предыдущий месяц, а также отображает разницу между этими данными.
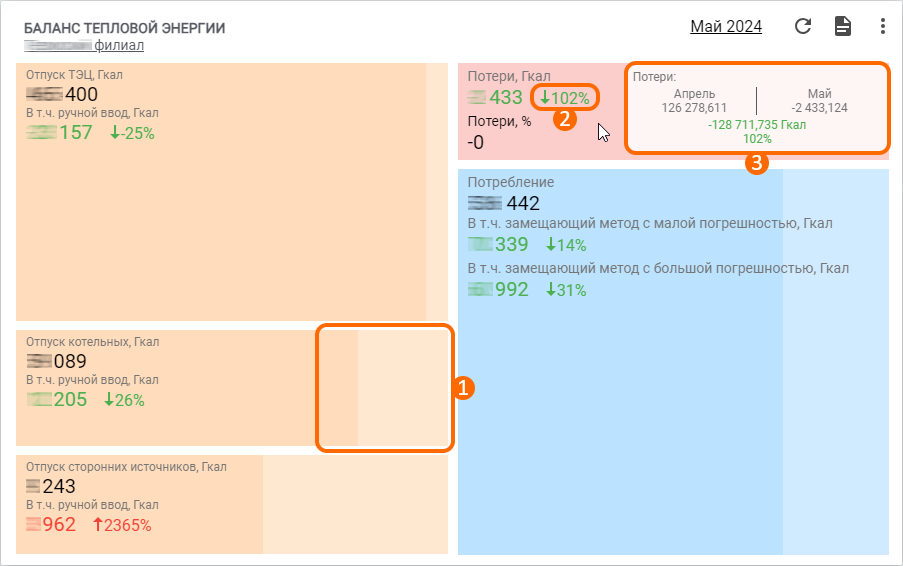
Рисунок 26 – Дополнительные графические элементы виджета «Баланс тепловой энергии»
При настройке виджета доступны к изменению следующие параметры:
Название виджета – наименование виджета (по желанию может быть изменено);
Филиал – обязательный параметр. Подразумевает выбор организации с типом «Филиал», по которой будет отображаться информация на виджете;
Муниципальное образование – города филиала, данные по которым будут анализироваться и отображаться на виджете.
После введения всех необходимых параметров нужно нажать кнопку «Сохранить».
Виджет «Быстрый доступ к отчётам»
Виджет позволяет отобразить необходимый список отчётов (рис. 27).
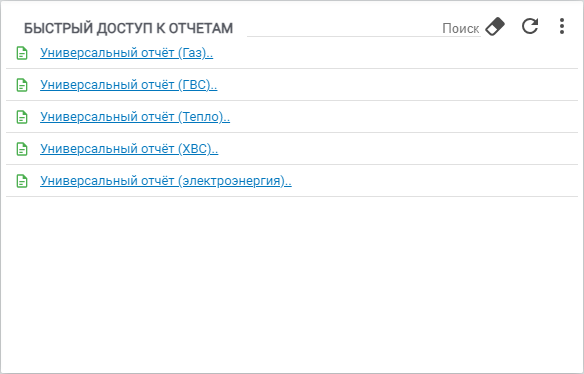
Рисунок 27 – Виджет «Быстрый доступ к отчётам»
На самом виджете доступен ряд функций:
Просмотр основной информации по отчёту (рис. 28, элемент 1) выполняется по нажатию кнопки «Информация» на виджете. Для отображения данной опции необходимо навести указатель мыши на строку с отчётом. Более подробная информация о данной опции представлена в отдельной статье;
Переход на страницу формирования отчёта (рис. 28, элемент 2) выполняется по нажатию на название отчёта;
Поиск определенного отчёта (рис. 28, элемент 3) выполняется при помощи поля «Поиск» в правой верхней части виджета. В поле потребуется ввести полное/частичное название искомого отчёта, тем самым список отчётов будет отфильтрован. Для очистки поля для поиска можно воспользоваться кнопкой, которая расположена в правой части строки.
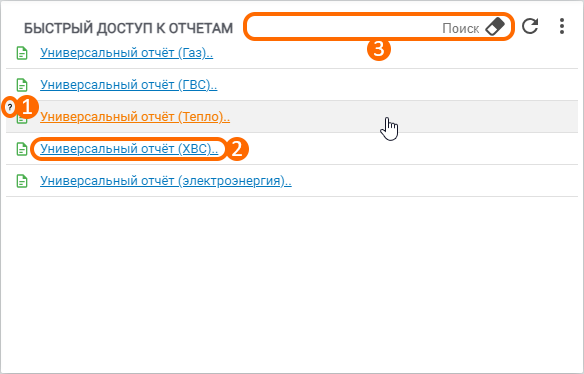
Рисунок 28 – Функциональные элементы виджета «Быстрый доступ к отчётам»
При настройке виджета к изменению доступны следующие параметры:
Название – наименование виджета (по желанию может быть изменено);
Теги отчётов – теги системных и пользовательских отчётов, информация по которым будет отображаться на виджете;
Системные отчёты – системные отчёты, которые будут отображаться на виджете;
Пользовательские отчёты – пользовательские отчёты, которые будут отображаться на виджете.
После введения всех необходимых параметров нужно нажать кнопку «Сохранить».
Виджет «Заметки»
Виджет позволяет отобразить заметки, введенные пользователем (рис. 29).
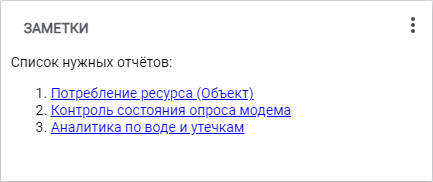
Рисунок 29 – Виджет «Заметки»
При настройке виджета доступны к изменению следующие параметры:
Название виджета – наименование виджета (по желанию может быть изменено);
[Ввод текста] – любой произвольный текст, который будет отображаться на виджете. При вводе доступен ряд элементов редактирования текста:
Выбор шрифта;
Применение полужирного начертания к тексту;
Применение курсивного начертания к тексту;
Подчеркивание текста;
Вставка гиперссылки в текст;
Выделение текста цветом;
Изменение цвета шрифта;
Создание нумерованного списка (нумерация);
Создание маркированного списка.
Для сохранения изменений нужно нажать кнопку «Сохранить».
Виджет «Комос УЗЖ»
Виджет позволяет взаимодействовать с регулятором модели «Комос УЗЖ» (рис. 30).
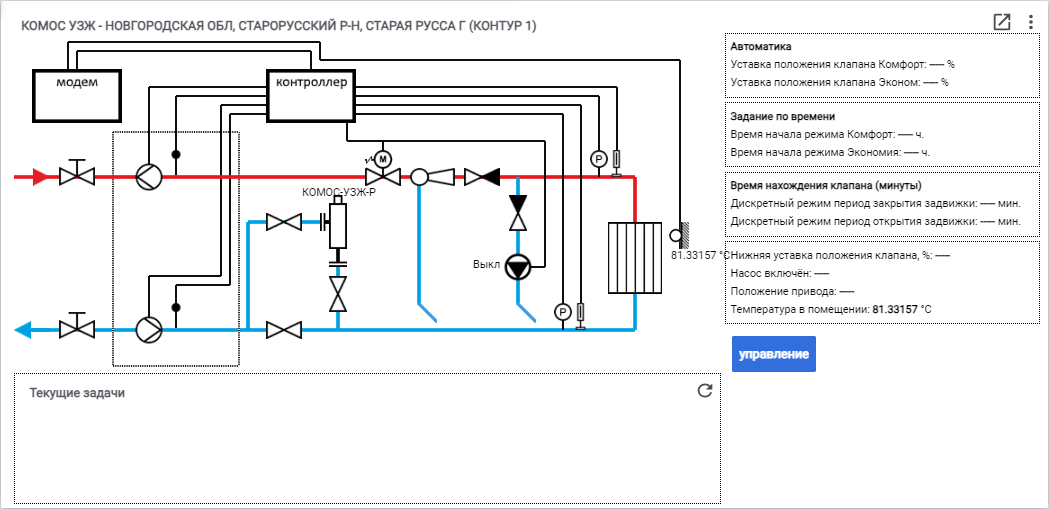
Рисунок 30 – Виджет «Комос УЗЖ»
При настройке виджета доступны к изменению следующие параметры:
Название виджета – наименование виджета (по желанию может быть изменено);
Регулятор – регулятор модели «Комос УЗЖ», данные по которому будут анализироваться и отображаться на виджете;
Контур регулятора – контур выбранного регулятора, данные по которому будут анализироваться и отображаться на виджете;
Контур датчика температуры – контур датчика температуры, данные по которому будут анализироваться и отображаться на виджете;
Интервал обновления – период автоматического обновления информации на виджете;
Ссылка – ссылка для перехода на любую страницу в АИИС.
После введения всех необходимых параметров нужно нажать кнопку «Сохранить».
Виджет «Контроль качества ГВС»
Виджет позволяет отобразить статистику контроля качества горячего водоснабжения по объектам (рис. 31). Информация на виджете берется из модуля статистики по отчёту «Количество случаев нарушения качества ГВС».
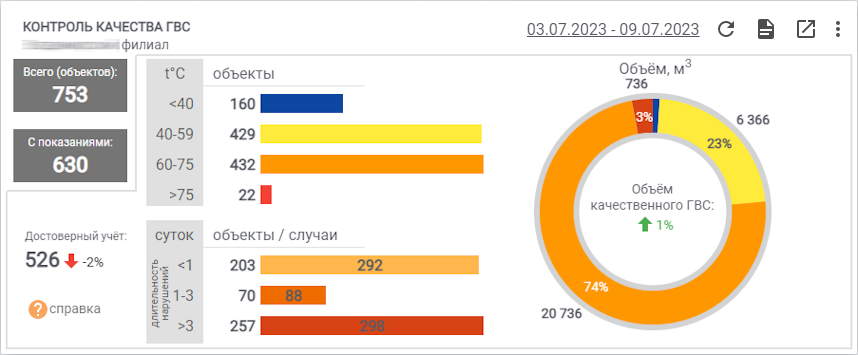
Рисунок 31 – Виджет «Контроль качества ГВС»
На самом виджете доступен ряд функций:
Кнопка для отображения справки (рис. 32, элемент 1). При нажатии на данную кнопку отобразится окно, в котором поясняется принцип расчёта данных, отображаемых в поле «Достоверный учёт», а также пояснительная информация по блоку виджета «Длительность нарушений». Также, в окне со справочной информацией указан способ сравнения данных на виджете с данными в отчёте;
Период отображаемых данных (рис. 32, элемент 2). В данном элементе отображается тот период, за который происходит отображение данных на виджете. Дата окончания настраивается по нажатию на неё, дата начала (неделя или месяц до даты конца периода) – через окно настройки виджета;
Кнопка формирования отчёта (рис. 32, элемент 3). По нажатию на данную кнопку откроется страница формирования отчёта «Количество случаев нарушения качества ГВС (подробный)». В параметрах формирования отчёта будут автоматически подставлены те значения, которые указаны в настройках виджета (организация, по которой формируется отчёт и период формирования отчёта). Важно: данная версия отчёта (подробная) не применяется для сравнения с данными на виджете.
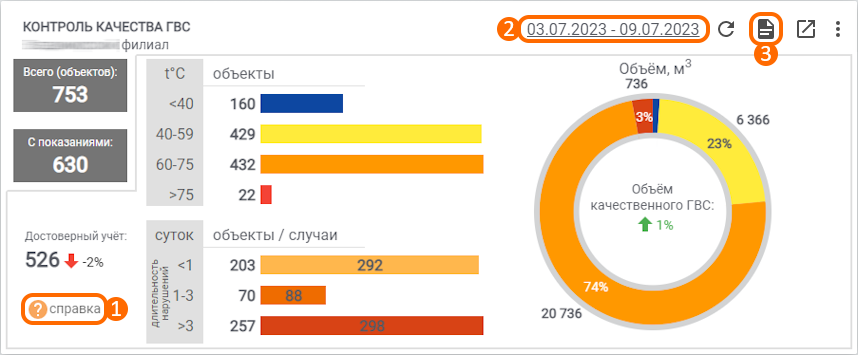
Рисунок 32 – Функциональные элементы виджета «Контроль качества ГВС»
На виджете имеется ряд элементов, на которых отображаются определенные данные:
Организации, по объектам которых отображаются данные (рис. 33, элемент 1). В данном элементе отображается список организаций, по которым происходит анализ данных, отображаемый на виджете. Выбор организаций выполняется через окно настройки виджета;
Общее количество объектов (рис. 33, элемент 2). В данном элементе отображается общее количество объектов с ПУ ГВС, которые находятся в доступе у выбранных организаций;
Количество объектов с показаниями (рис. 33, элемент 3). На этом элементе отображается количество объектов, у которых присутствуют данные на ТУ ГВС;
Количество объектов с достоверным учётом (рис. 33, элемент 4). В данном поле отображается количество объектов с ТУ ГВС, данные которых прошли проверки на достоверность. Со списком проверок данных на достоверность можно ознакомиться, нажав по кнопке «Справка» на виджете (рис. 32, элемент 1). Дополнительно, на данном элементе отображается динамика изменения данных по сравнению с прошлым периодом (на сколько больше/меньше стала доля объектов с достоверным учётом);
Информация о температурном режиме ГВС (рис. 33, элемент 5). На данном элементе отображается информация о температурном режиме ГВС на объектах. В первой строке отображается количество объектов, температура ГВС на которых принимала значение <40°C (на рисунке - 160 объектов), далее идёт количество объектов с температурным режимом 40-59 градусов, и т.д. Цвет полос связан с температурой (температура <40°C обозначена синим цветом, >75°C – красным). Длина полос связана с количеством объектов (чем больше объектов, температура ГВС на которых попала в определённый диапазон, тем длиннее полоса, и наоборот);
Информация о длительности нарушений (рис. 33, элемент 6). В данном элементе отображается информация о длительности нарушений по объектам, а также количество случаев нарушений. Строки отвечают за длительность нарушений (<1 суток, 1-3 суток, >3 суток), в столбцах отображается количество объектов, на которых были нарушения, а также количество случаев (т.к. на одном объекте может быть несколько случаев нарушения). Важно отметить, что на одном объекте за определённый период может быть как допустимая температура ГВС, так и недопустимая, поэтому сумма объектов с нарушениями (рис. 33, элемент 6) и объектов, на которых присутствовала допустимая (60-75°C) температура ГВС (рис. 33, элемент 5) может быть больше, чем общее количество объектов;
Диаграмма, отображающая объём ГВС с делением по температуре (рис. 33, элемент 7). За 100% на диаграмме принимается весь объём достоверного учёта, деление диаграммы по частям происходит на основе температуры ГВС. Цвет частей диаграммы идентичен цвету полос на элементе с информацией о температурном режиме на объектах (рис. 33, элемент 5). Соответственно, синий цвет подразумевает, что данной части объёма соответствует температура <40°C, красный цвет – >75°C, и т.д. На каждой части отображается её процентное соотношение от всего объёма (например, «23%»), а рядом отображается объём в кубических метрах (например, «6366»). Если какая-либо часть диаграммы слишком мала, то доля и объём ГВС отображается только при наведении указателя мыши на эту часть (рис. 34). Дополнительно, в центре диаграммы отображается динамика изменения объёма качественного ГВС по сравнению с предыдущим периодом (на сколько больше/меньше стал объём качественного ГВС).
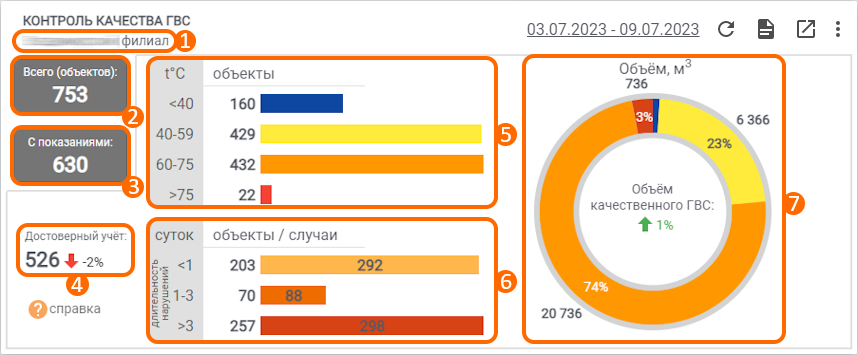
Рисунок 33 – Информационные элементы виджета
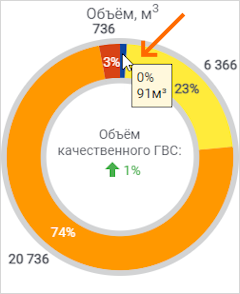
Рисунок 34 – Пример отображения информации по малейшей доли диаграммы
При настройке виджета доступны к изменению следующие параметры:
Название виджета – наименование виджета (по желанию может быть изменено);
Единица времени – размер периода, за который отображаются данные;
Теги организаций – теги организаций, информация по объектам которых будет анализироваться и отображаться на виджете;
Организации – организации, информация по объектам которых будет анализироваться и отображаться на виджете;
Филиалы – филиалы, информация по объектам которых будет анализироваться и отображаться на виджете;
Ссылка – ссылка для перехода на любую страницу в АИИС.
После введения всех необходимых параметров нужно нажать кнопку «Сохранить».
Виджет «Метеоданные»
Виджет позволяет отобразить ряд данных, зафиксированных на выбранной метеостанции (рис. 35).
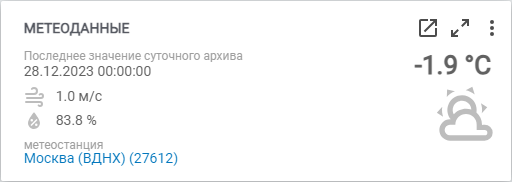
Рисунок 35 – Виджет «Метеоданные»
Через виджет возможно перейти на форму выбранной метеостанции по нажатию на ее название (рис. 36).
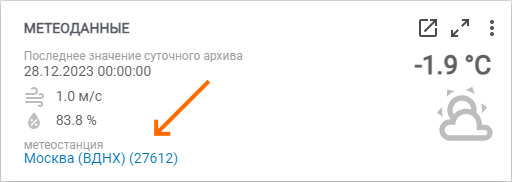
Рисунок 36 – Функциональные элементы виджета «Метеоданные»
На развернутом виджете доступно посмотреть (метеоданные по дням):
Для отображения данных за определенный период нужно заполнить следующие параметры:
«Начало периода; Конец периода» – период, за который будут отображаться данные метеостанции;
Тип архива – тип периода (часовой/суточный/месячный), по которому необходимо вывести данные метеостанции.
После введения необходимых параметров нужно нажать кнопку «Вывести данные» (рис. 37, элемент 1).
Отображаемые данные можно сохранить на компьютер по нажатию кнопки «Выгрузить» (рис. 37, элемент 2).
Также есть возможность отображения данных в виде графика по нажатию кнопки «Показать график» в левой нижней части экрана (рис. 37, элемент 3).
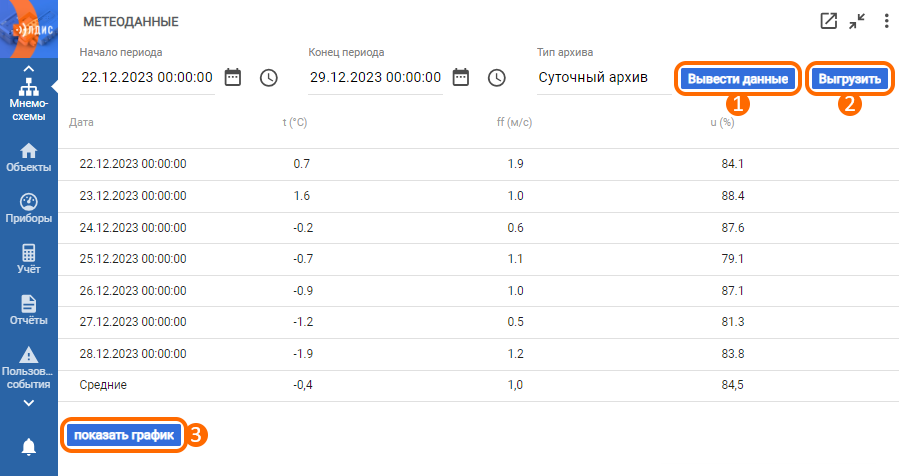
Рисунок 37 – Расположение кнопок для взаимодействия с развернутым виджетом «Метеоданные»
Таким образом, значения параметров метеостанции отобразятся в виде графика под таблицей с данными (рис. 38). Стоит отметить, что при нажатии по названию параметра в нижней части графика происходит включение/отключение его отображения на графике.
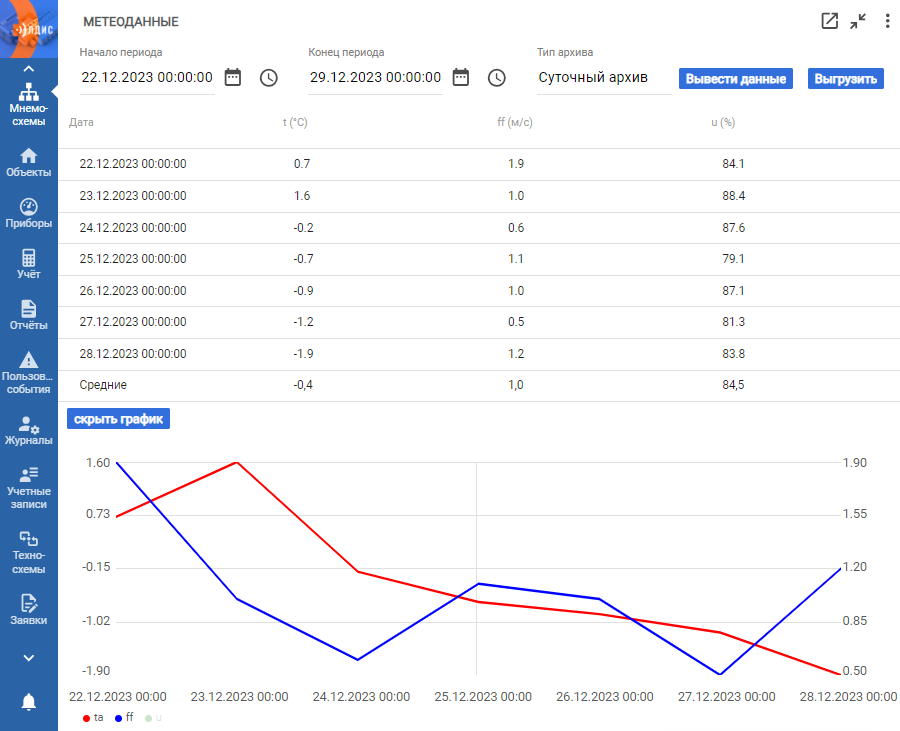
Рисунок 38 – Вид развернутого виджета «Метеоданные»
При настройке виджета доступны к изменению следующие параметры:
Название виджета – наименование виджета (по желанию может быть изменено);
Метеостанция – метеостанция, информация по которой будет анализироваться и отображаться на виджете;
Тип архива отображения данных – тип периода (часовой/суточный/месячный), данные метеостанции по которому будут анализироваться и отображаться на виджете;
Ссылка – ссылка для перехода на любую страницу в АИИС.
После введения всех необходимых параметров нужно нажать кнопку «Сохранить».
Виджет «Показания индивидуальных приборов»
Виджет позволяет отобразить показания индивидуальных приборов по квартирам (рис. 39).
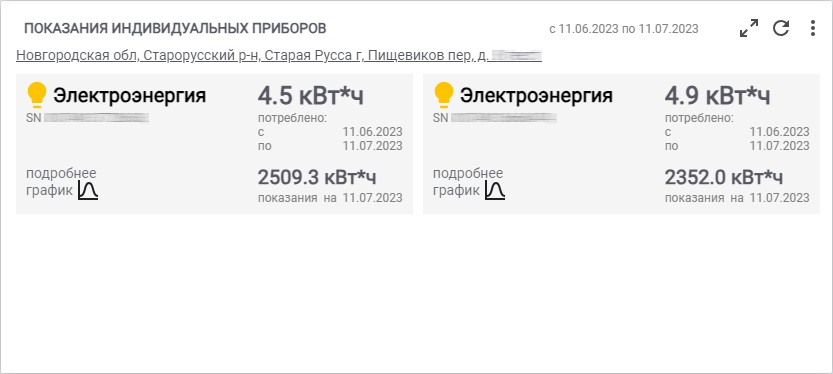
Рисунок 39 – Виджет «Показания индивидуальных приборов»
На самом виджете доступен ряд функций:
Переход на форму квартиры (рис. 40, элемент 1). При нажатии на адрес квартиры можно перейти на форму квартиры, информация по приборам которой отображается на виджете;
Кнопка настройки интервала показаний (рис. 40, элемент 2) позволяет изменить период времени, информация по приборам за который будет отображаться на виджете;
Кнопка для отображения графика (рис. 40, элемент 3) позволяет отобразить в виде графика показания приборов по ресурсам (рис. 41);
Кнопка для отображения подробной информации (рис. 40, элемент 4) позволяет отобразить потребление в разрезе тарифов по приборам с ресурсом «Электроэнергия».
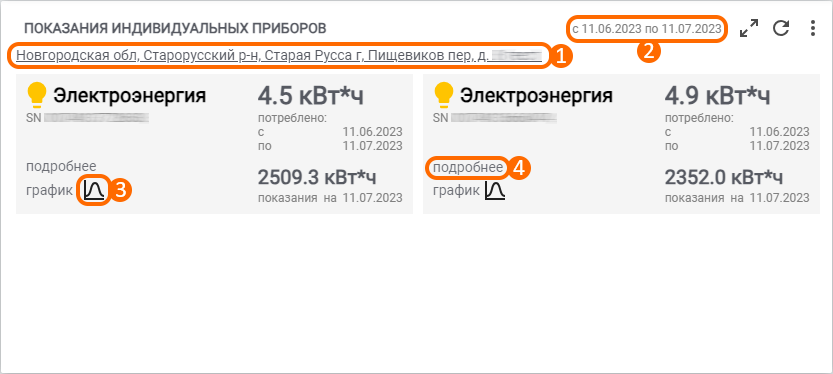
Рисунок 40 – Функциональные элементы виджета «Показания индивидуальных приборов»
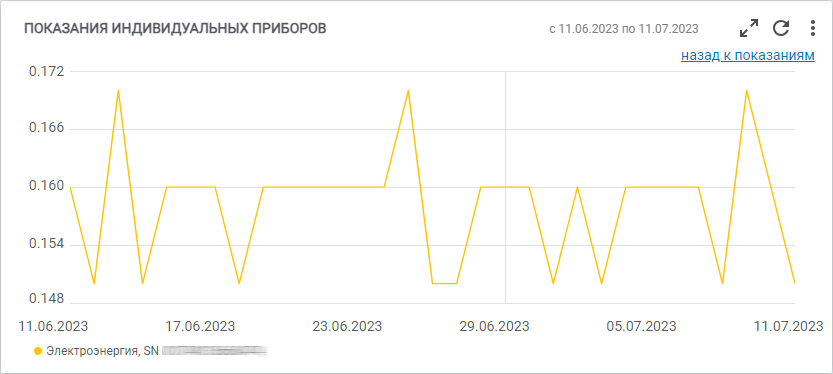
Рисунок 41 – Виджет «Показания индивидуальных приборов» в режиме графика
При настройке виджета доступны к изменению следующие параметры:
Название виджета – наименование виджета (по желанию может быть изменено);
Квартира – квартира, информация по приборам которой будет анализироваться и отображаться на виджете;
Ресурсы – ресурсы ТУ, информация по приборам которых будет анализироваться и отображаться на виджете;
Ссылка – ссылка для перехода на любую страницу в АИИС.
После введения всех необходимых параметров нужно нажать кнопку «Сохранить».
Виджет «Просмотр данных»
Виджет позволяет отобразить данные по выбранной точке учёта/контуру регулятора (рис. 42).
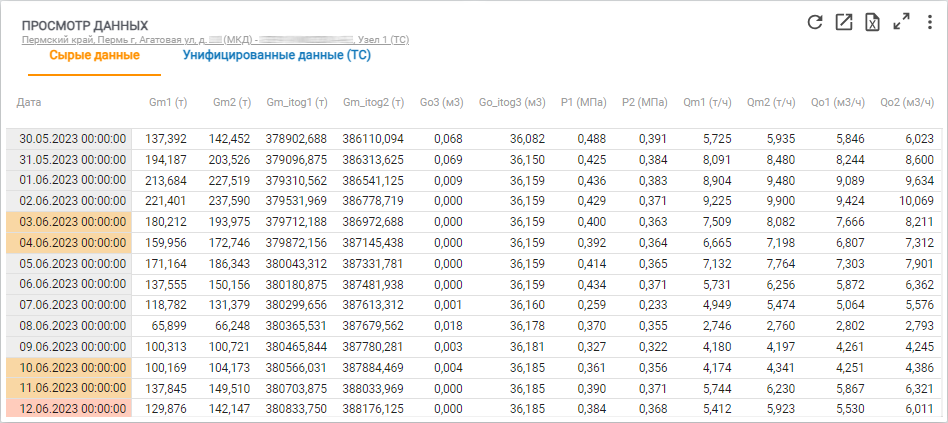
Рисунок 42 – Виджет «Просмотр данных»
На самом виджете доступен ряд функций:
Переход на форму ТУ/Контура (рис. 43, элемент 1) выполняется по нажатию на строку с информацией о ТУ/Контуре;
Кнопка выгрузки данных (рис. 43, элемент 2) позволяет сохранить на компьютер данные отображенные на виджете.
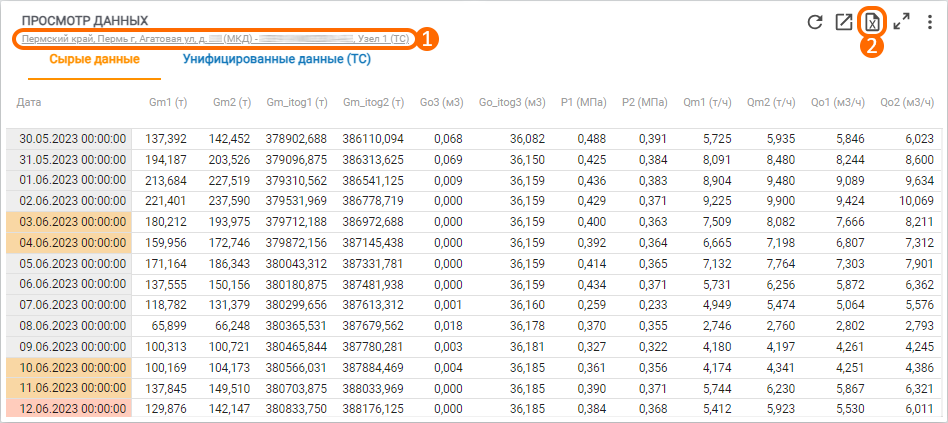
Рисунок 43 – Функциональные элементы виджета «Просмотр данных»
На развернутом виджете доступен ряд функций:
Возможность просмотра данных за определенный период. Для отображения данных нужно заполнить следующие параметры:
«Начало периода; Конец периода» – период, за который будут отображаться данные ТУ/Контуров;
Тип архива – тип периода (часовой, суточный, месячный и т.д.), по которому необходимо вывести данные ТУ/Контуров;
Тип даты – тип даты, по которому необходимо вывести данные ТУ/Контуров;
Тип данных – тип данных (сырые/унифицированные), по которому будут отображаться данные ТУ/Контуров;
Ползунок «Отображение пустых строк» – опция, позволяющая отобразить пустые строки, когда ползунок включен (перемещен вправо);
Сортировка – опция, позволяющая выполнять сортировку данных по возрастанию (от старых к новым) и по убыванию (от новых к старым).
После введения всех необходимых параметров нужно нажать кнопку «Вывести данные» в правом верхнем углу экрана;
Возможность отображения данных в виде графика (рис. 44). По нажатию на название параметра в шапке таблицы появится всплывающее окно с палитрой цветов, в котором нужно выбрать цвет графического отображения выбранного параметра. Таким образом, значения параметра отобразятся в виде графика под таблицей с данными.
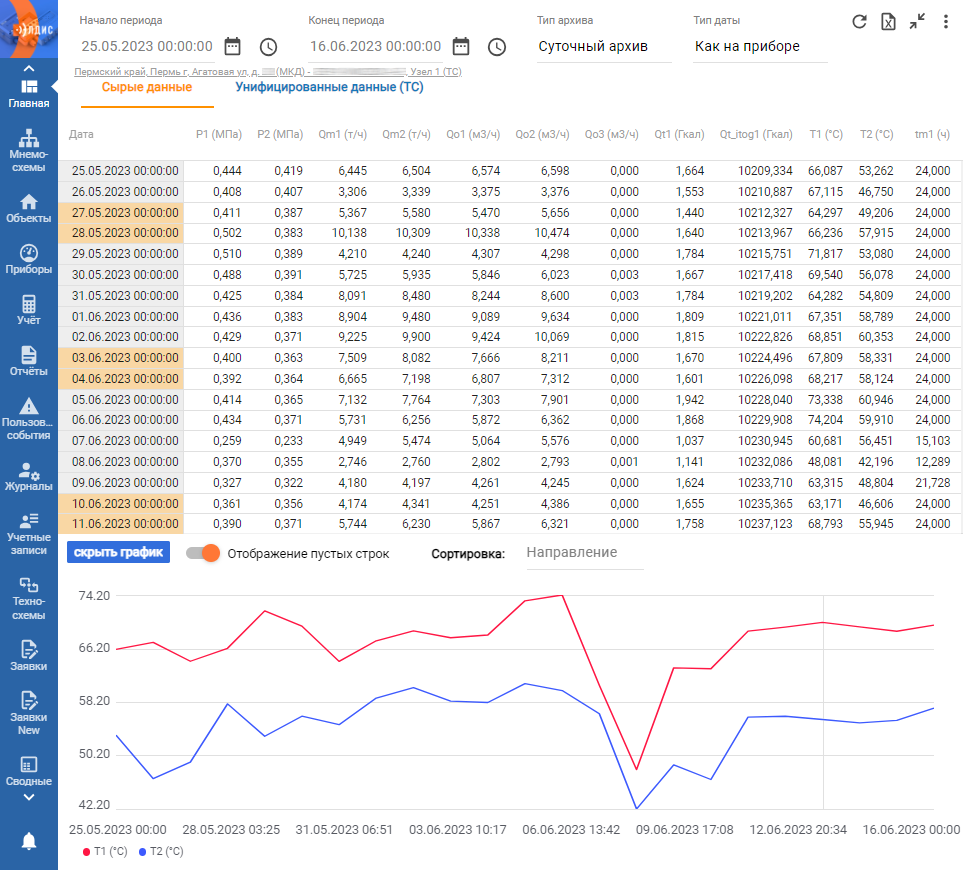
Рисунок 44 – Вид развернутого виджета «Просмотр данных»
При настройке виджета доступны к изменению следующие параметры:
Название – наименование виджета (по желанию может быть изменено);
ТУ или контур регулятора – ТУ/Контур, данные которой будут отображаться на виджете;
Тип архива по умолчанию – тип периода (часовой, суточный, месячный и т.д.), по которому необходимо выводить данные ТУ/Контуров по умолчанию;
Вкладка по умолчанию – тип данных (сырые/унифицированные), который будет по умолчанию отображаться на виджете;
Ссылка – ссылка для перехода на любую страницу в АИИС.
После введения всех необходимых параметров нужно нажать кнопку «Сохранить».
Виджет «Файлы»
Виджет позволяет отобразить файлы и взаимодействовать с ними (редактировать, удалять и т.д.). На ненастроенном виджете по умолчанию будут отображаться файлы, загруженные в рамках вашей учётной записи. При настройке виджета возможно отобразить файлы по выбранной записи (объект, модем, прибор учёта/регулятор, точка учёта/контур регулятора) (рис. 45).
Важно: для загрузки на виджет размер файла не должен превышать 10 мегабайт.
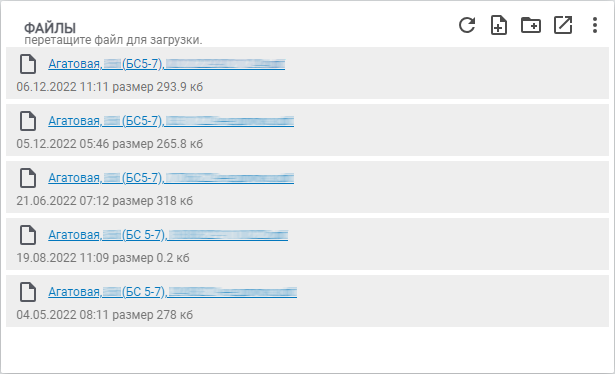
Рисунок 45 – Виджет «Файлы»
На самом виджете доступен ряд функций:
Кнопка загрузки нового файла (рис. 46, элемент 1). По нажатию на данную кнопку появиться окно, в котором к заполнению доступны следующие параметры:
Название файла – наименование файла;
Примечание – произвольный текст, который будет отображаться на виджете;
Тип файла – тип файла, который требуется добавить на виджет;
Кнопка «Выбрать файл» – опция, позволяющая выбрать файл, который нужно добавить на виджет.
Кнопка создания новой папки (рис. 46, элемент 2). По клику на данную кнопку появится окно, в котором потребуется указать наименование папки, после чего нажать кнопку «Сохранить»;
Опция просмотра файла (рис. 46, элемент 3). По нажатию на данную кнопку будет отображено окно быстрого просмотра файла, загруженного на виджет;
Кнопка загрузки добавленного файла (рис. 46, элемент 4). По клику на данную опцию будет выполнена автоматическая загрузка файла на компьютер;
Кнопка редактирования (рис. 46, элемент 5). По клику на данную кнопку появится окно, позволяющее отредактировать файл или папку, отображенную на виджете;
Отображение данных. По нажатию на значок вертикального троеточия в правом верхнем углу виджета будут доступны опции, позволяющие выбрать вариант отображения информации (блочный/табличный) на виджете.
После введения всех необходимых параметров нужно нажать кнопку «Сохранить». Также загрузить файл можно, просто перетащив его на виджет.
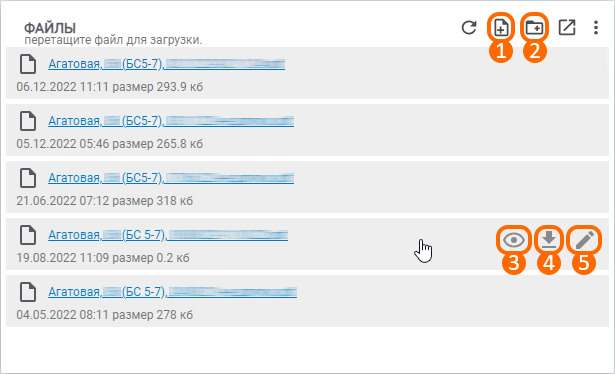
Рисунок 46 – Функциональные элементы виджета «Файлы»
При настройке виджета доступны к изменению следующие параметры:
Название виджета – наименование виджета (по желанию может быть изменено);
Тип сущности – тип сущности (объекты, модемы, ПУ/Регуляторы, ТУ/Контуры), файлы по которой будут отображаться на виджете;
Запись – запись, файлы по которой будут отображаться на виджете;
Ссылка – ссылка для перехода на любую страницу в АИИС.
После введения всех необходимых параметров нужно нажать кнопку «Сохранить».
Виджет «График»
Виджет позволяет графически отобразить изменения значений параметров по выбранным записям (объект, прибор учёта, регулятор, точка учёта, контур регулятора и т.д.) (рис. 47).
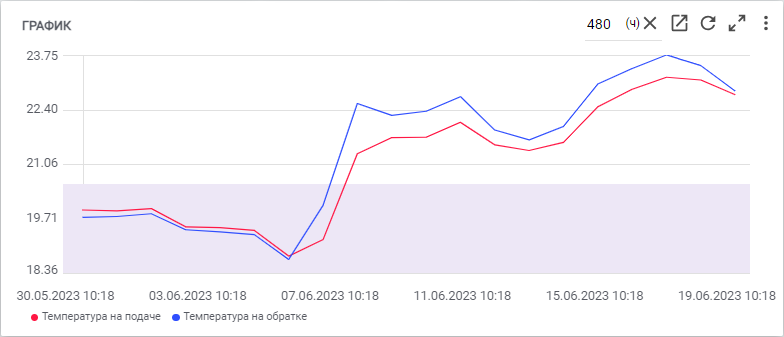
Рисунок 47 – Виджет «График»
На самом виджете доступен ряд функций:
Период отображаемых данных (рис. 48). По нажатию на строку с текущим интервалом отображения можно изменить период, данные за который будут графически отображаться на виджете;
Выгрузка данных. По нажатию на значок вертикального троеточия в правом верхнем углу виджета будет доступна опция, позволяющая сохранить на компьютер график и данные, по которым он отображается на виджете;
Скрытие отображаемых параметров. При нажатии по названию параметра в нижней части виджета происходит включение/отключение его отображения на графике.
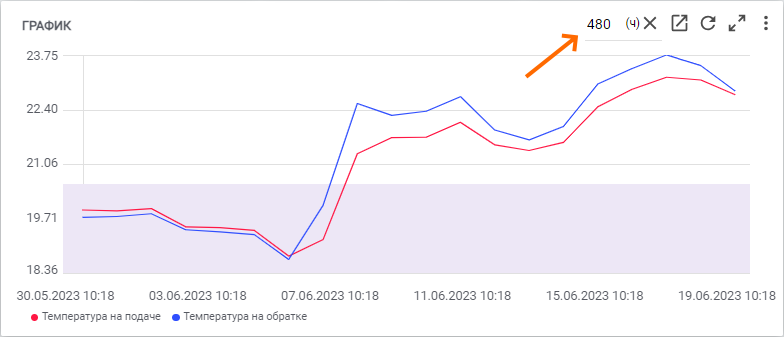
Рисунок 48 – Функциональные элементы виджета «График»
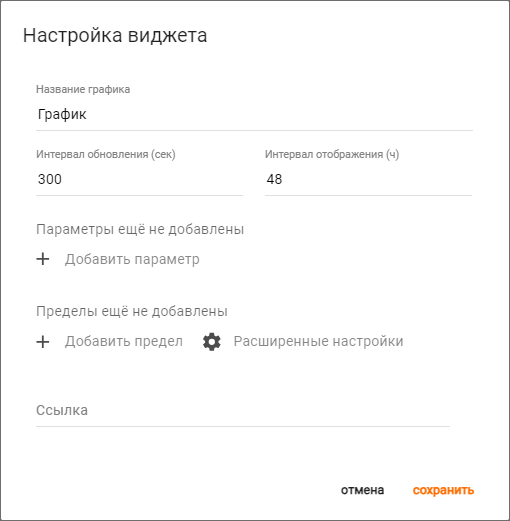
Рисунок 49 – Настройка виджета «График»
При настройке виджета доступны к изменению следующие параметры:
Название графика – наименование виджета (по желанию может быть изменено);
Интервал обновления – период автоматического обновления информации на виджете;
Интервал отображения – период, за который будут отображаться данные на графике по умолчанию. Также, период можно менять на самом виджете;
Добавить параметр – форма добавления параметров для построения кривой графика. В окне настройки кривой графика необходимо заполнить следующие параметры:
Тип сущности – тип записи (объект, прибор учёта, регулятор, точка учёта, контур регулятора, метеостанция и т.д.), данные/параметры по которой будут графически отображаться на виджете;
[Выбор записи] – строка имеет название в соответствии с выбором сущности в предыдущем параметре (например, если в параметре «Тип сущности» выбрано «Точка учёта», то параметр для выбора записи будет называться «Точка учёта»). В данном параметре выбирается конкретная запись, данные/параметры по которой будут графически отображаться на виджете;
Параметр – параметр выбранной записи, данные по которому будут графически отображаться на виджете;
Единица измерения – необязательный параметр, который позволяет конвертировать значения параметра в другую единицу измерения;
Название индикатора – наименование кривой графика;
Выбор цвета – цвет для графического отображения параметра на виджете;
Чекбокс «Использовать дополнительную шкалу Y» – опция, позволяющая использовать шкалу Y для осуществления дополнительного контроля за изменениями значений выбранного параметра.
Для сохранения изменений нужно нажать кнопку «Сохранить».
Добавить предел – форма добавления диапазона допустимых значений параметров, позволяющего отслеживать выход кривой данных за установленные пределы. В окне настройки предела графика необходимо заполнить следующие параметры:
Название предела – наименование предела графика;
«Начало предела; Конец предела» – диапазон допустимых значений параметров, который будет выделен фоном на графике;
Выбор цвета – цвет для выделения предела на графике.
Для сохранения изменений нужно нажать кнопку «Сохранить».
Расширенные настройки – форма добавления диапазона допустимых значений основной и дополнительной оси Y. В окне расширенной настройки к изменению доступны следующие параметры:
«Минимальная граница основной оси Y; Максимальная граница основной оси Y» – диапазон допустимых значений основной оси Y, за который будут графически отображаться данные на виджете;
«Минимальная граница дополнительной оси Y; Максимальная граница дополнительной оси Y» – диапазон допустимых значений дополнительной оси Y, за который будут графически отображаться данные на виджете.
Для сохранения изменений нужно нажать кнопку «Ок».
Ссылка – ссылка для перехода на любую страницу в АИИС.
После введения всех необходимых параметров нужно нажать кнопку «Сохранить».
При настройке элементов графика доступен ряд функций:
Переход на форму записи (объект, прибор учёта, точка учёта и т.д.) (рис. 50, элемент 1). Выполняется по нажатию на строку с информацией о записи;
Кнопка перемещение параметра (рис. 50, элемент 2) позволяет изменить последовательность, в которой будут отображаться параметры на виджете. При нажатии на данную кнопку можно переместить параметр в начало списка;
Кнопка редактирования (рис. 50, элемент 3) позволяет отредактировать добавленный параметр/предел;
Кнопка удаления (рис. 50, элемент 4) позволяет удалить добавленный параметр/предел.
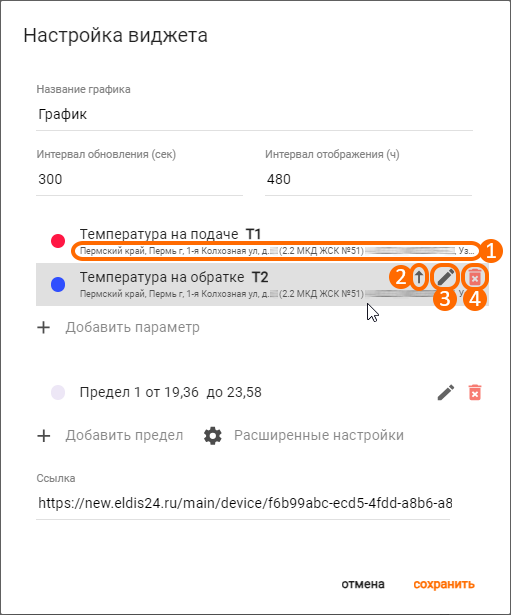
Рисунок 50 – Функциональные элементы на форме настройки виджета
Виджет «Контроль отклонения от заданных значений»
Виджет позволяет графически отобразить отклонения от заданных значений по выбранной точке учёта (рис. 51).
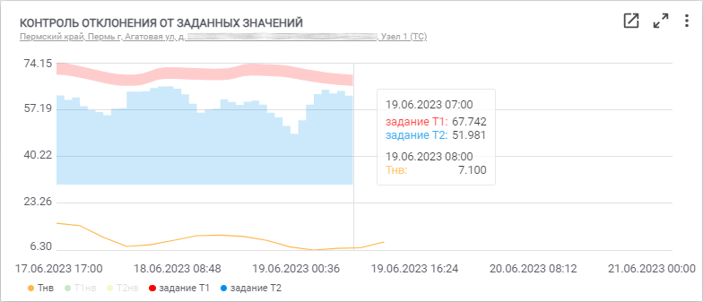
Рисунок 51 – Виджет «Контроль отклонения от заданных значений»
На самом виджете доступен ряд функций:
Переход на форму ТУ (рис. 52, элемент 1). Выполняется по нажатию на строку с информацией о точке учёта;
Скрытие отображаемых параметров (рис. 52, элемент 2). При нажатии по названию параметра происходит включение/отключение его отображения на графике.
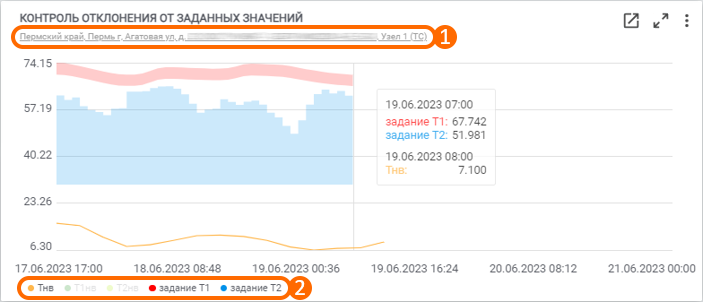
Рисунок 52 – Функциональные элементы виджета «Контроль отклонения от заданных значений»
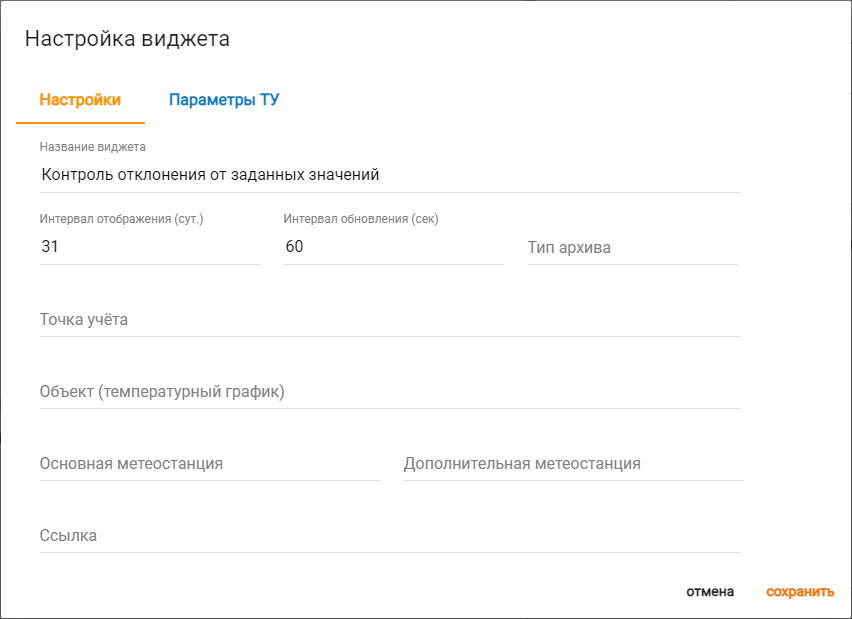
Рисунок 53 – Настройка виджета «Контроль отклонения от заданных значений»
При настройке виджета доступны к изменению следующие параметры:
Название виджета – наименование виджета (по желанию может быть изменено);
Интервал отображения – период, за который будут отображаться данные на графике;
Интервал обновления – период автоматического обновления информации на виджете;
Тип архива – тип периода (часовой/текущие значения), по которому необходимо вывести данные ТУ на графике;
Точка учёта – конкретная запись, данные/параметры по которой будут графически отображаться на виджете;
Объект (температурный график) – объект, данные температурного графика которого будут анализироваться и графически отображаться на виджете;
Основная метеостанция – метеостанция, по данным которой будет графически отображаться температура наружного воздуха на виджете;
Дополнительная метеостанция – необязательный параметр. Позволяет выбрать второстепенную метеостанцию, данные по которой будут отображаться на виджете в случае отсутствия данных на основной метеостанции;
Ссылка – ссылка для перехода на любую страницу в АИИС.
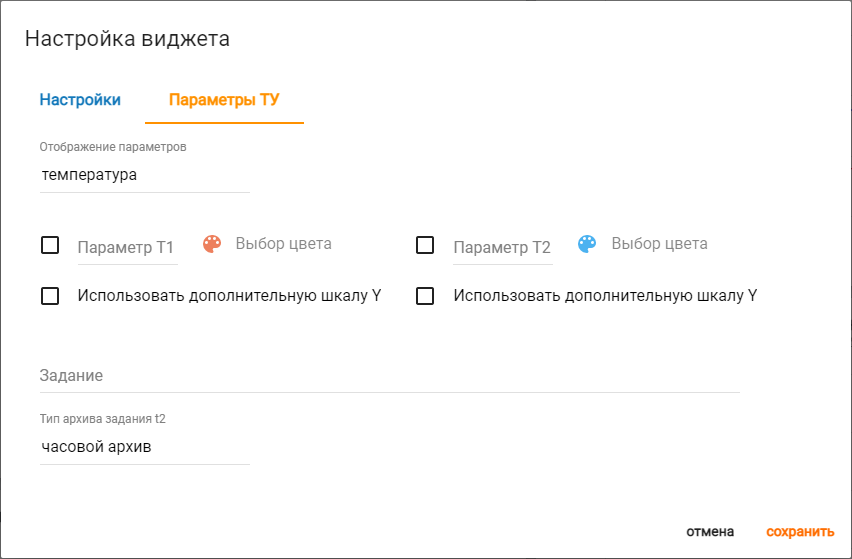
Рисунок 54 – Настройка параметров ТУ на виджете «Контроль отклонения от заданных значений»
При настройке параметров ТУ доступны следующие параметры:
Отображение параметров – параметр, по которому отображаются данные на виджете;
Выбор цвета – цвет для графического отображения параметра на виджете;
Чекбокс «Использовать дополнительную шкалу Y» – опция, позволяющая использовать шкалу Y для осуществления дополнительного контроля за изменениями значений выбранного параметра;
Задание – запись, по которой на графике будет происходить отображение прогнозируемого значения параметра для выбранной точки учёта.
При выборе параметра «Температура»:
Необходимо указать параметры для Т1 и Т2 и выделить их с помощью чекбоксов для отображения на графике. Также нужно указать тип архива задания t2, данные ТУ по которому будут отображаться на виджете.
При выборе параметра «Давление»:
Необходимо указать параметры для Р1 и Р2 и выделить их с помощью чекбоксов для отображения на графике. Для произведения анализа с корректировкой на биометрическое давление следует выбрать требуемый параметр и выделить его с помощью чекбокса.
При выборе параметра «Расход»:
Необходимо указать параметры для G1 и G2 и выделить их с помощью чекбоксов для отображения на графике. Также можно выбрать предел задания G1 (диапазон допустимых значений параметров, позволяющий отслеживать выход кривой данных за установленные пределы) и указать единицу измерения.
После введения всех необходимых параметров нужно нажать кнопку «Сохранить».
Виджет «Контроль соблюдения температурного графика»
Виджет позволяет графически отобразить соблюдение температурного графика/давления/расхода по выбранной точке учёта (рис. 55).
Перечень параметров для отображения соблюдения режимов давления и расхода в виджете
Для расчёта соблюдения давления/расхода необходимо, чтобы в виджете «Температурный график» на форме ТУ/объекта были заполнены следующие параметры:
р1 – расчётное давление на подающем трубопроводе (в мегапаскалях);
р2 – расчётное давление на обратном трубопроводе (в мегапаскалях);
p1_lim – допустимый процент отклонения фактического давления на подающем трубопроводе относительно расчетного;
p2_lim – допустимый процент отклонения фактического давления на обратном трубопроводе относительно расчетного.
g1 – расчётный массовый расход на подающем трубопроводе (в тоннах/час);
g2 – расчётный массовый расход на обратном трубопроводе (в тоннах/час);
g1_lim – допустимый процент отклонения фактического массового расхода на подающем трубопроводе относительно расчетного;
g2_lim – допустимый процент отклонения фактического массового расхода на обратном трубопроводе относительно расчетного.
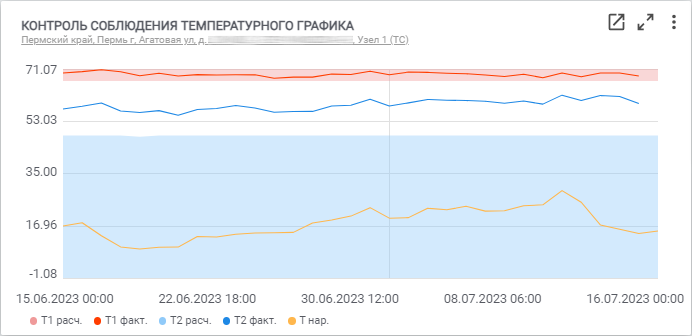
Рисунок 55 – Виджет «Контроль соблюдения температурного графика»
На самом виджете доступен ряд функций:
Переход на форму ТУ (рис. 56, элемент 1) выполняется по нажатию на строку с информацией о точке учёта;
Скрытие отображаемых параметров (рис. 56, элемент 2). При нажатии по названию параметра происходит включение/отключение его отображения на графике;
Выгрузка данных. При нажатии на значок вертикального троеточия в правом верхнем углу виджета будет доступна опция, позволяющая сохранить на компьютер график и данные, по которым он отображается на виджете.
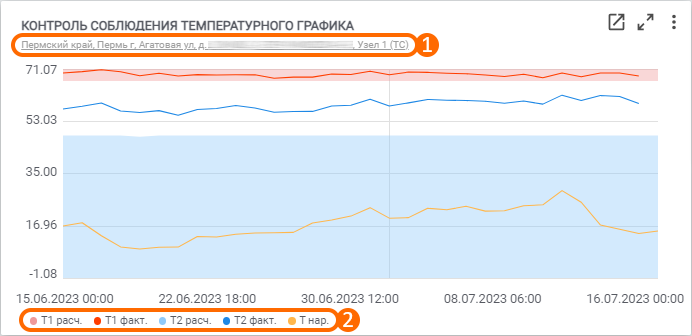
Рисунок 56 – Функциональные элементы виджета «Контроль соблюдения температурного графика»
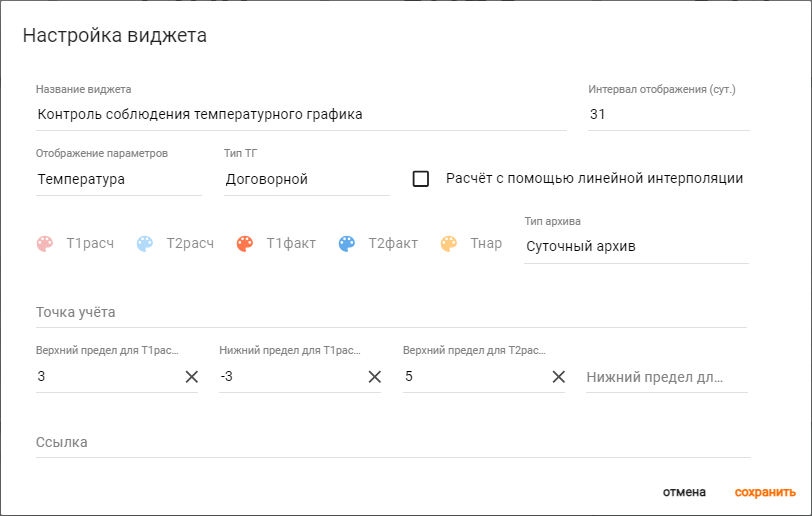
Рисунок 57 – Настройка виджета «Контроль соблюдения температурного графика»
При настройке виджета доступны к изменению следующие параметры:
Название виджета – наименование виджета (по желанию может быть изменено);
Интервал отображения – период, за который будут отображаться данные на графике;
Отображение параметров – группа параметров ТУ (температуры/давления/расхода), данные по которым будут отображаться на виджете;
Тип ТГ – тип температурного графика (договорной/пользовательский/расчетный), данные по которому будут анализироваться и графически отображаться на виджете. По умолчанию на виджете будет отображаться информация по температурному графику с типом «Договорной». Важно: при отсутствии выбранного по умолчанию договорного температурного графика на ТУ – анализ будет производиться по ТГ, указанному на объекте (по умолчанию);
Чекбокс «Расчёт с помощью линейной интерполяции» – опция, позволяющая произвести перерасчёт нормативных температурных графиков по принципу линейной интерполяции (расчёт уникального верного значения температурного графика для каждой температуры наружного воздуха по двум ближайшим известным значениям нормативного температурного графика);
Тип давления – тип давления ТУ, унифицированные данные по которому будут отображаться на виджете. При выборе абсолютного и избыточного давления (одновременно) приоритетно выводятся показания по избыточному давлению (параметр «Pizb1 (МПа)»/«Pizb2 (МПа)»), в случае их отсутствия – по абсолютному давлению (параметр «Pа1 (МПа)»/«Pа2 (МПа)»). Если данный параметр имеет значение «Не выбрано», то на виджете будут выводиться данные параметра «P1 (МПа)»/«P2 (МПа)»;
[Выбор цвета] – строка имеет название в соответствии с параметром, для которого настраивается цвет. В данном параметре выбирается цвет графического отображения параметра на виджете;
Тип архива – тип периода (часовой/суточный/текущие значения), по которому необходимо вывести данные ТУ;
Точка учёта – запись, данные по которой будут анализироваться и графически отображаться на виджете;
«Верхний предел Т1расч; Нижний предел Т1расч» – диапазон допустимых значений температуры на подающем трубопроводе, рассчитанной по температурному графику, который будет выделен фоном на графике;
«Верхний предел Т2расч; Нижний предел Т2расч» – диапазон допустимых значений температуры на обратном трубопроводе, рассчитанной по температурному графику, который будет выделен фоном на графике;
Ссылка – ссылка для перехода на любую страницу в АИИС.
После введения всех необходимых параметров нужно нажать кнопку «Сохранить».
Виджет «Анализ сработавших событий в разрезе объектов»
Виджет позволяет отобразить анализ пользовательских событий и отключений по точкам учёта/контурам в разрезе объектов (рис. 58).
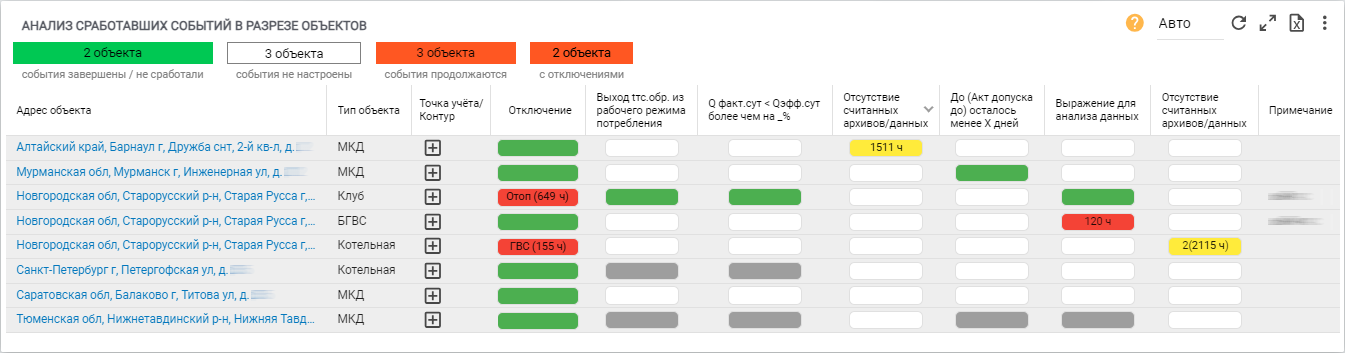
Рисунок 58 – Виджет «Анализ сработавших событий в разрезе объектов»
На самом виджете доступен ряд функций:
Переход на форму объекта (рис. 59, элемент 1) выполняется по нажатию на адрес объекта;
Просмотр анализа событий по ТУ (рис. 59, элемент 2) выполняется по нажатию кнопки «Развернуть» (изображена в виде знака «+») в столбце «Точка учёта/Контур»;
Переход на форму ТУ (рис. 59, элемент 3) выполняется по нажатию на строку с информацией о точке учёта;
Отображение легенды событий (рис. 59, элемент 4) выполняется по нажатию кнопки «Легенда» (изображена в виде знака «?») в правой верхней части виджета. Также при нажатии данной кнопки будет доступна опция для перехода к справочной информации по виджету «Анализ сработавших событий в разрезе объектов»;
Изменение количества отображаемых записей (рис. 59, элемент 5) выполняется при помощи опции в правом верхнем углу виджета. Для изменения размера виджета потребуется выбрать необходимое количество отображаемых строк в выпадающем списке;
Выгрузка данных виджета (рис. 59, элемент 6) выполняется по нажатию кнопки «Экспорт данных виджета» в правой верхней части виджета.
Важно отметить, что при помощи цветовой индикации в столбце с настроенным событием/отключением можно определить состояние события/отключения по каждой ТУ/контуру:
Зеленый цвет индикатора сигнализирует о том, что данное пользовательское событие настроено по ТУ/Контуру, но на момент анализа ещё не сработало;
Белый цвет индикатора сигнализирует о том, что данное пользовательское событие не настроено по ТУ/Контуру;
Красный цвет индикатора сигнализирует о том, что данное пользовательское событие/отключение сработало и продолжается на момент анализа (менее 1000 часов) по ТУ/Контуру. В случае наличия сработавших событий/отключений по разным точкам учёта/контурам в индикаторе объекта будет отображено количество продолжающихся событий/отключенные нагрузки. При нажатии левой кнопкой мыши на красный индикатор в столбце по ТУ/Контуру будет отображено окно с подробной информацией о сработавшем событии/отключении. Стоит отметить, что кликнув по описанию события/отключения (рис. 59, элемент 7), можно перейти на форму сработавшего события/группы отключения;
Желтый цвет индикатора сигнализирует о том, что данное пользовательское событие сработало и продолжается более 1000 часов (42 суток);
Серый цвет индикатора сигнализирует о том, что данное пользовательское событие невозможно настроить по ТУ/Контуру.
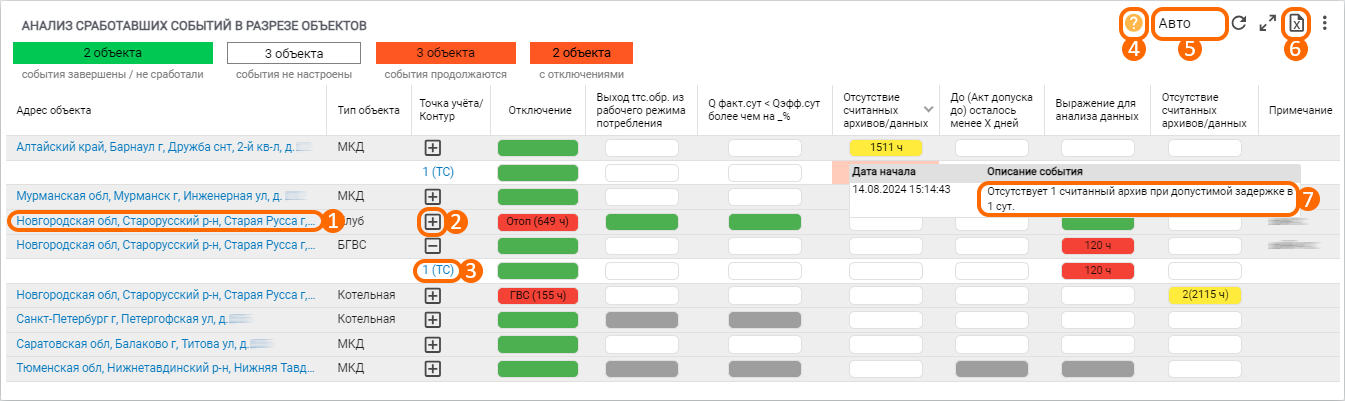
Рисунок 59 – Функциональные элементы виджета «Анализ сработавших событий в разрезе объектов»
При настройке виджета доступны к изменению следующие параметры:
Название виджета – наименование виджета (по желанию может быть изменено);
Интервал обновления – период автоматического обновления информации на виджете;
Точки учёта – форма выбора записей, информация по пользовательским событиям которых будет анализироваться и отображаться на виджете. Важно: для анализа доступно не более 500 записей. В окне выбора записей имеются две колонки: записи, которые доступны для анализа пользовательских событий (левая часть окна), и записи, которые пользователь выбрал для анализа (правая часть окна). Для того, чтобы перенести запись из одной колонки в другую, необходимо кликнуть по записи и нажать на кнопку соответствующей стрелки, расположенной между колонками. Важно отметить, что список записей подгружается автоматически при пролистывании, прогрузка списка не влияет на поиск записей. Кнопка «Загрузить всё» для полной прогрузки списка может применена в том случае, когда требуется быстро выбрать все доступные записи. После выбора всех необходимых записей нужно нажать кнопку «Применить» в правом нижнем углу окна;
Чекбокс «Автоматическая сортировка записей» – опция, позволяющая автоматически сортировать записи от наиболее длительного отключения/сработавшего события по ТУ/Контурам к наименее длительному. Важно: приоритетно на виджете будут выводиться записи с отключениями (при включенной опции «Отображать столбец «отключение»»), а затем – со сработавшими событиями. Для настройки сортировки по необходимому столбцу (событию) нужно обратиться к параметру «Событие» (справа от чекбокса). По умолчанию, если автоматическая сортировка отключена, записи будут упорядочены по первому событию (столбцу);
События – пользовательские события, информация по которым будет анализироваться и отображаться на виджете;
Сущность – тип сущности (ТУ/Контуры/ТУ и Контуры), информация по которой будет анализироваться и отображаться на виджете;
Чекбокс «Отображать столбец «муниципальное образование»» – опция, позволяющая отобразить столбец с муниципальными образованиями объектов;
Чекбокс «Отображать столбец «название объекта»» – опция, позволяющая отобразить столбец с наименованиями объектов;
Чекбокс «Отображать столбец «тип объекта»» – опция, позволяющая отобразить столбец с типами объектов;
Чекбокс «Отображать столбец «отключение»» – опция, позволяющая отобразить столбец с отключениями ТУ/контуров, а также блок с общим количеством объектов (в левой верхней части виджета), по которым зафиксировано отключение ТУ/контуров на виджете;
Типы отключений – типы отключений (ручное/автоматическое/МПТС), информация по которым будет анализироваться и отображаться на виджете (при включенном чекбоксе «Отображать столбец «отключение»»). Важно отметить, что при отображении автоматических отключений в виджете будут анализироваться только отключения подтвержденные пользователем (подтверждение выполняется при помощи параметра «Подтверждено» на форме группы отключений). В случае пересечения отключений с разными типами по одной ТУ/контуру – периодом отключения будет считаться начало первого отключения и завершение второго;
Чекбокс «Отображать столбец «примечание»» – опция, позволяющая отобразить столбец с примечаниями об объектах и ТУ/Контурах;
Чекбокс «Отображать продолжительность событий» – опция, позволяющая отобразить продолжительность каждого сработавшего события/отключения в индикаторах по ТУ/контуру, а также количество времени самого длительного действующего события/отключения в индикаторах по объекту;
Тип периода – единица измерения (часы/сутки), в которой будет отображаться продолжительность сработавших событий на виджете (при включенном чекбоксе «Отображать продолжительность событий»);
Блок «Подсветка ячеек» – опция, позволяющая выделять ячейки красным цветом в столбце с событием, при отсутствии архивов данных на ТУ/Контурах. Для настройки данной опции потребуется указать допустимое время (часы/сутки) отсутствия необходимых архивов (часовых/суточных) данных на ТУ/Контуре и включить чекбокс «Подсветка ячеек».
После введения всех необходимых параметров нужно нажать кнопку «Сохранить».
Также, стоит отметить, что на форме настройки виджета имеется ряд функций:
Кнопка для отображения справки (рис. 60, элемент 1) позволяет отобразить окно, в котором поясняется принцип работы автоматической сортировки записей;
Кнопка добавления события (рис. 60, элемент 2) позволяет добавить событие, информация по которому будет анализироваться и отображаться на виджете. В окне настройки события необходимо заполнить следующие параметры:
Группы событий – группа событий, информация по пользовательскому событию которой будет анализироваться и отображаться на виджете;
Событие – пользовательское событие группы, информация по которому будет анализироваться и отображаться на виджете;
Название столбца – пользовательское наименование столбца, в котором будет отображаться информация по событию на виджете.
Для сохранения внесенных изменений нужно нажать кнопку «Ок».
Кнопка редактирования события (рис. 60, элемент 3) позволяет изменить событие, информация по которому отображается на виджете. Для отображения данной опции необходимо навести указатель мыши на строку с пользовательским событием;
Кнопка удаления события (рис. 60, элемент 4) позволяет удалить событие, информация по которому отображается на виджете. Для отображения данной опции необходимо навести указатель мыши на строку с пользовательским событием.
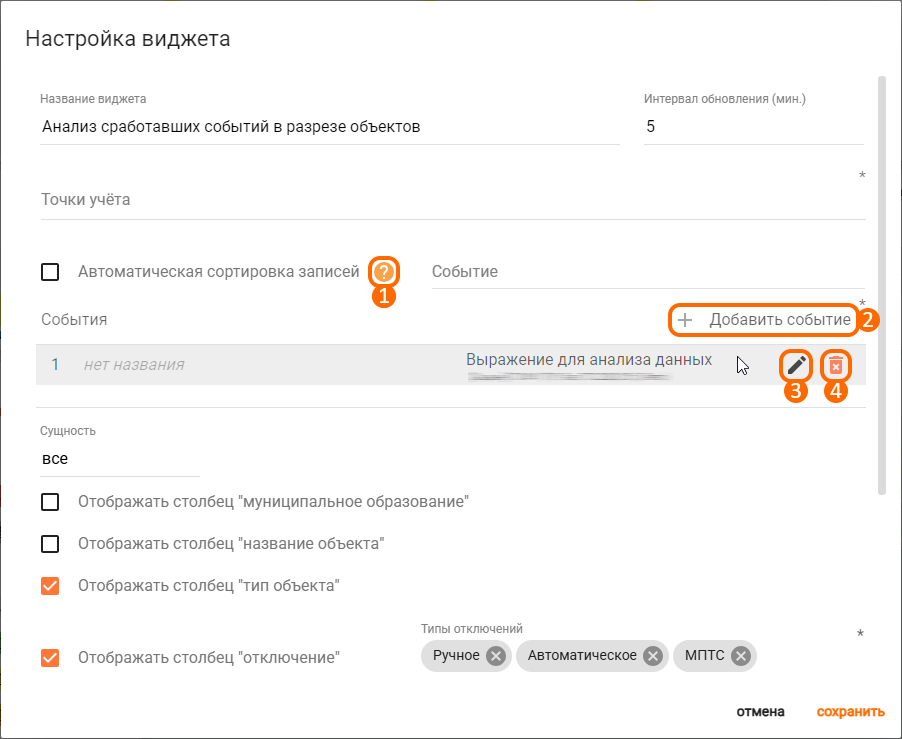
Рисунок 60 – Функциональные элементы на форме настройки виджета
Виджет «Заявки по организациям»
Виджет позволяет отобразить статистику контроля состояния объектов по организациям (рис. 61).
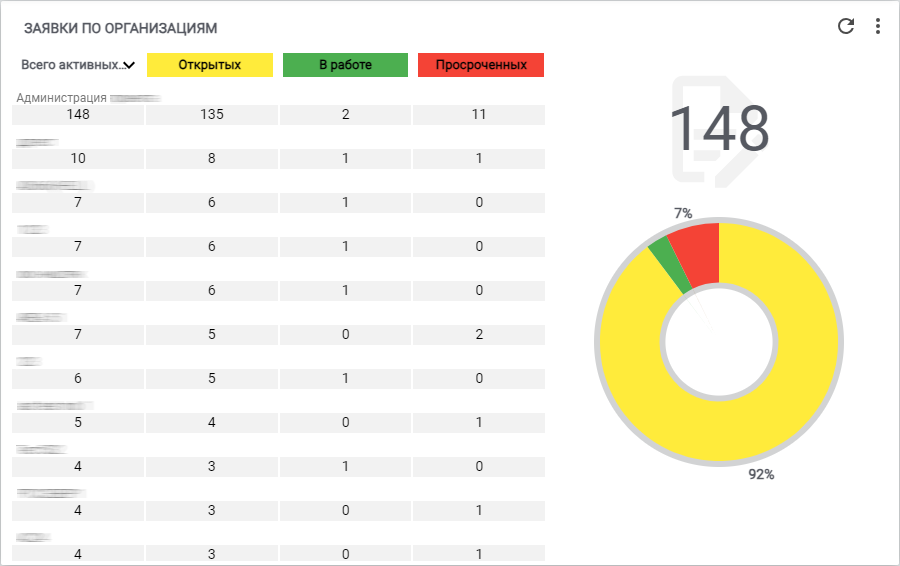
Рисунок 61 – Виджет «Заявки по организациям»
На самом виджете доступен ряд функций:
Кнопка для перехода на форму организации (рис. 62, элемент 1) позволяет перейти на форму организации, по которой отображается информация на виджете;
Кнопка для перехода к списку заявок отдельной организации (рис. 62, элемент 2) позволяет перейти к списку заявок по конкретной организации, отфильтрованному для просмотра выбранных записей;
Кнопка для перехода к общему списку заявок (рис. 62, элемент 3) позволяет перейти к списку заявок по всем организациям, отображающимся на виджете, который будет отфильтрован для просмотра выбранных записей.
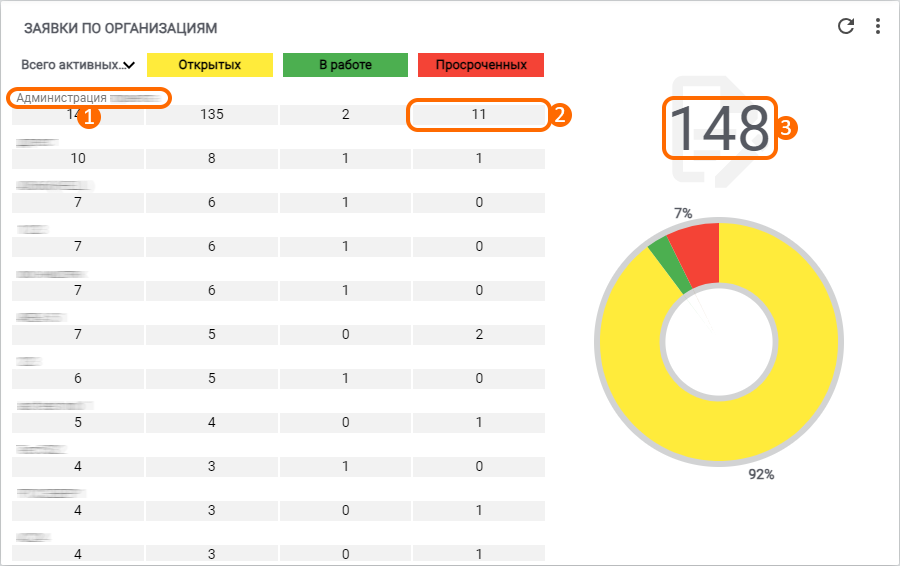
Рисунок 62 – Функциональные элементы виджета «Заявки по организациям»
Также на виджете имеется возможность просмотра диаграммы, отображающий объём заявок с делением по статусу заявок. За 100% на диаграмме принимаются все заявки по организациям, отображающимся на виджете, деление диаграммы происходит на основе состояния заявок. Цвет частей диаграммы идентичен цвету ячеек с информацией о статусах заявки. Таким образом, желтый цвет подразумевает, что данной части объема соответствует количество открытых заявок, красный – просроченных и т.д. На каждой части отображается процентное соотношение от общего количества (например, «92%»). Если какая-либо часть диаграммы слишком мала, то доля отображается только при наведении указателя мыши на эту часть (рис. 63).
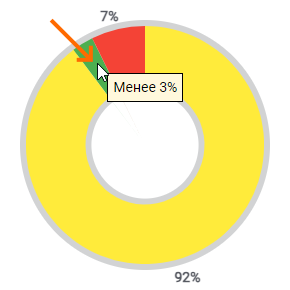
Рисунок 63 – Пример отображения информации по малейшей доли диаграммы
При настройке виджета доступны к изменению следующие параметры:
Название виджета – наименование виджета (по желанию может быть изменено);
Интервал обновления – период автоматического обновления информации на виджете;
Типы объектов – типы объектов, информация по заявкам которых будет анализироваться и отображаться на виджете. Стоит отметить, что при помощи кнопки, расположенной в правой части параметра, можно исключить отображение информации по выбранным типам объектов. Более подробное описание работы данной опции указано в отдельной статье;
Организации – организации, информация по заявкам которых будет анализироваться и отображаться на виджете. Стоит отметить, что при помощи кнопки, расположенной в правой части параметра, можно исключить отображение информации по выбранным организациям. Более подробное описание работы данной опции указано в отдельной статье;
Родительские организации – родительские организации, информация по заявкам которых будет анализироваться и отображаться на виджете. Стоит отметить, что при помощи кнопки, расположенной в правой части параметра, можно исключить отображение информации по выбранным родительским организациям. Более подробное описание работы данной опции указано в отдельной статье;
Теги организаций – теги организаций, информация по заявкам которых будет анализироваться и отображаться на виджете. Стоит отметить, что при помощи кнопки, расположенной в правой части параметра, можно исключить отображение информации по выбранным тегам организаций. Более подробное описание работы данной опции указано в отдельной статье;
Типы организаций – типы организаций, информация по заявкам которых будет анализироваться и отображаться на виджете. Стоит отметить, что при помощи кнопки, расположенной в правой части параметра, можно исключить отображение информации по выбранным типам организаций. Более подробное описание работы данной опции указано в отдельной статье;
Ответственный – пользователи, ответственные за заявки, информация по которым будет анализироваться и отображаться на виджете. Стоит отметить, что при помощи кнопки, расположенной в правой части параметра, можно исключить отображение информации по выбранным пользователям. Более подробное описание работы данной опции указано в отдельной статье;
Чекбокс «Скрыть организации без активных заявок» – опция, позволяющая скрыть организации, по которым отсутствуют активные заявки;
Отображение столбцов – статусы заявок, информация по которым будет анализироваться и отображаться на виджете;
Ссылка – ссылка для перехода на любую страницу в АИИС.
После введения всех необходимых параметров нужно нажать кнопку «Сохранить».
Виджет «Задачи по исполнителям»
Виджет позволяет отобразить статистику контроля задач по исполнителям (рис. 64).
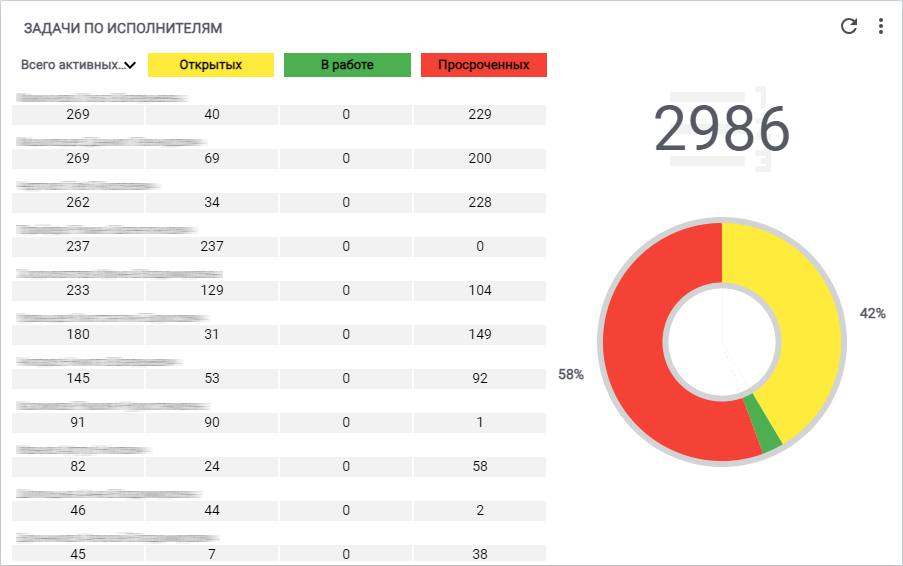
Рисунок 64 – Виджет «Задачи по исполнителям»
На самом виджете доступен ряд функций:
Кнопка для перехода на форму исполнителя (рис. 65, элемент 1) позволяет перейти на форму пользователя, который будет выполнять задачи;
Кнопка для перехода к списку задач отдельного исполнителя (рис. 65, элемент 2) позволяет перейти к списку задач по конкретному пользователю, отфильтрованному для просмотра выбранных записей;
Кнопка для перехода к общему списку задач (рис. 65, элемент 3) позволяет перейти к списку задач по всем пользователям, отображающимся на виджете, который будет отфильтрован для просмотра выбранных записей.
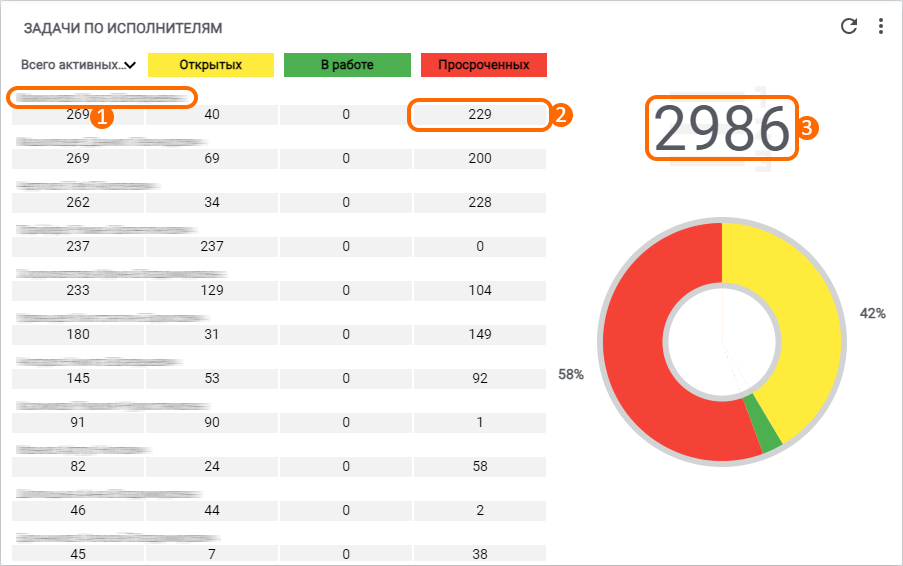
Рисунок 65 – Функциональные элементы виджета «Задачи по исполнителям»
Также на виджете имеется возможность просмотра диаграммы, отображающий объём задач с делением по статусу задач. За 100% на диаграмме принимаются все задачи по пользователям, отображающимся на виджете, деление диаграммы происходит на основе состояния задач. Цвет частей диаграммы идентичен цвету ячеек с информацией о статусах задач. Таким образом, желтый цвет подразумевает, что данной части объема соответствует количество открытых задач, красный – просроченных и т.д. На каждой части отображается процентное соотношение от общего количества (например, «42%»). Если какая-либо часть диаграммы слишком мала, то доля отображается только при наведении указателя мыши на эту часть (рис. 66).
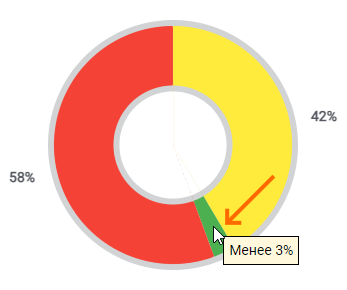
Рисунок 66 – Пример отображения информации по малейшей доли диаграммы
При настройке виджета доступны к изменению следующие параметры:
Название виджета – наименование виджета (по желанию может быть изменено);
Интервал обновления – период автоматического обновления информации на виджете;
Исполнители – пользователи, выполняющие задачи, информация по которым будет анализироваться и отображаться на виджете. Стоит отметить, что при помощи кнопки, расположенной в правой части параметра, можно исключить отображение информации по выбранным пользователям. Более подробное описание работы данной опции указано в отдельной статье;
Организации исполнителей – организации пользователей, информация по задачам которых будет анализироваться и отображаться на виджете. Стоит отметить, что при помощи кнопки, расположенной в правой части параметра, можно исключить отображение информации по выбранным организациям. Более подробное описание работы данной опции указано в отдельной статье;
Теги объектов – теги объектов, информация по задачам которых будет анализироваться и отображаться на виджете. Стоит отметить, что при помощи кнопки, расположенной в правой части параметра, можно исключить отображение информации по выбранным тегам объектов. Более подробное описание работы данной опции указано в отдельной статье;
Типы объектов – типы объектов, информация по задачам которых будет анализироваться и отображаться на виджете. Стоит отметить, что при помощи кнопки, расположенной в правой части параметра, можно исключить отображение информации по выбранным типам объектов. Более подробное описание работы данной опции указано в отдельной статье;
Объекты – записи, информация по задачам которых будет анализироваться и отображаться на виджете. Стоит отметить, что при помощи кнопки, расположенной в правой части параметра, можно исключить отображение информации по выбранным объектам. Более подробное описание работы данной опции указано в отдельной статье;
Организации объектов – организации объектов, информация по задачам которых будет анализироваться и отображаться на виджете. Стоит отметить, что при помощи кнопки, расположенной в правой части параметра, можно исключить отображение информации по выбранным организациям. Более подробное описание работы данной опции указано в отдельной статье;
Чекбокс «Скрыть исполнителей без активных задач» – опция, позволяющая скрыть пользователей, по которым отсутствуют активные задачи;
Отображение столбцов – статусы задач, информация по которым будет анализироваться и отображаться на виджете;
Ссылка – ссылка для перехода на любую страницу в АИИС.
После введения всех необходимых параметров нужно нажать кнопку «Сохранить».
Виджет «Пользователи организации»
Виджет позволяет отобразить общее количество пользователей и их статус (онлайн/оффлайн) (рис. 67). По умолчанию на виджете отображаются пользователи вашей организации, при настройке виджета можно выбрать конкретную организацию, по которой необходимо отобразить информацию. При нажатии на общее количество пользователей будет выполнен переход к списку пользователей организации.
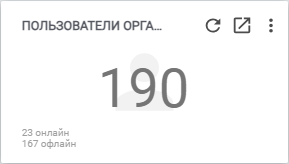
Рисунок 67 – Виджет «Пользователи организации»
При настройке виджета доступны к изменению следующие параметры:
Название – наименование виджета (по желанию может быть изменено);
Организации – организации, информация по пользователям которых будет анализироваться и отображаться на виджете;
Ссылка – ссылка для перехода на любую страницу в АИИС.
После введения всех необходимых параметров нужно нажать кнопку «Сохранить».
Виджет «Дочерние организации V2»
Виджет позволяет отобразить список дочерних организаций и их статус (активна/заблокирована) (рис. 68). По умолчанию на виджете отображаются дочерние организации вашей организации. При настройке виджета можно выбрать конкретную организацию, по которой необходимо отобразить информацию. Цвет значка организации сигнализирует о её статусе (зелёный – активна, красный – заблокирована).
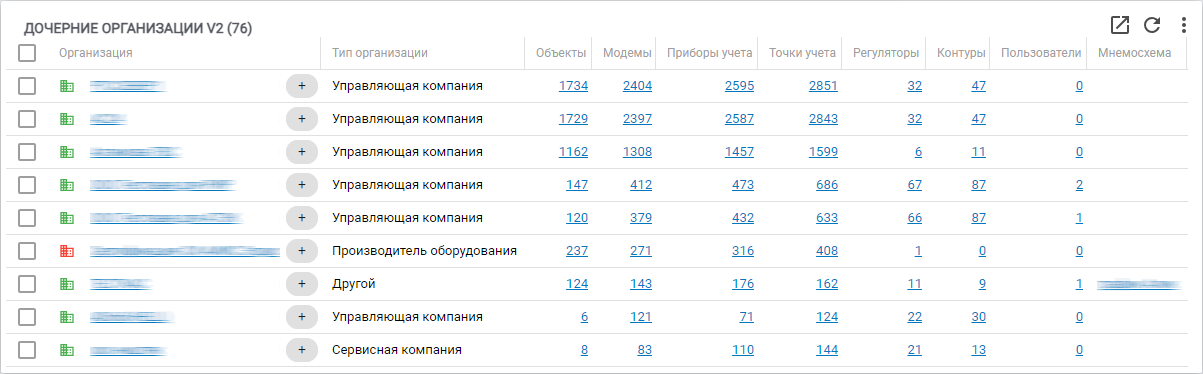
Рисунок 68 – Виджет «Дочерние организации V2»
На самом виджете доступен ряд функций:
Кнопка отображения подробной информации (рис. 69, элемент 1) позволяет отобразить основную информацию по организации. Для отображения данной опции необходимо навести указатель мыши на строку с информацией об организации в столбце «Организация»;
Кнопка перехода на форму дочерней организации (рис. 69, элемент 2) позволяет перейти на форму организации, по которой отображается информация на виджете;
Кнопка управления тегами (рис. 69, элемент 3) позволяет добавить/изъять уже созданный тег организаций. Более подробно о возможностях управления тегами можно ознакомиться в статье «Поиск, фильтры и теги»;
Кнопка перехода к списку записей отдельной организации (рис. 69, элемент 4) позволяет перейти к списку записей (объектов, модемов, ПУ, ТУ и т.д.) по конкретной организации;
Кнопка настройки столбцов (рис. 69, элемент 5) позволяет изменить вид отображаемой информации на виджете (порядок расположения столбцов и их количество). При нажатии данной кнопки будет доступна опция, отвечающая за настройку столбцов виджета. Подробнее с настройкой столбцов можно ознакомиться в отдельной статье.
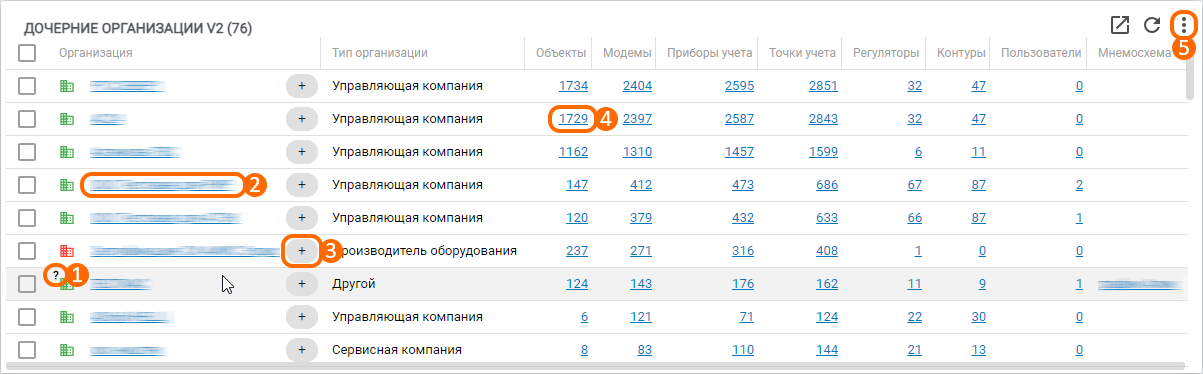
Рисунок 69 – Функциональные элементы виджета «Дочерние организации V2»
При настройке виджета доступны к изменению следующие параметры:
Название – наименование виджета (по желанию может быть изменено);
Организации – организации, информация по дочерним организациям которых будет отображаться на виджете;
Ссылка – ссылка для перехода на любую страницу в АИИС.
После введения всех необходимых параметров нужно нажать кнопку «Сохранить».
Виджет «Объекты»
Виджет позволяет отобразить общее количество объектов организации (рис. 70). По умолчанию на виджете отображаются объекты вашей организации, при настройке виджета можно выбрать конкретную организацию, тип объекта и тег модема, по которым необходимо отобразить информацию. При нажатии на общее количество объектов будет выполнен переход к списку объектов организации.
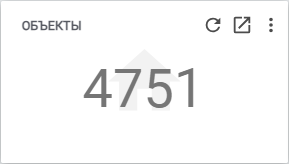
Рисунок 70 – Виджет «Объекты»
При настройке виджета доступны к изменению следующие параметры:
Название – наименование виджета (по желанию может быть изменено);
Организации – организации, информация по объектам которых будет анализироваться и отображаться на виджете;
Типы объектов – типы объектов, информация по которым будет анализироваться и отображаться на виджете. Стоит отметить, что при помощи кнопки, расположенной в правой части параметра, можно исключить отображение информации по выбранным типам объектов. Более подробное описание работы данной опции указано в отдельной статье;
Теги модемов – теги модемов, информация по объектам которых будет анализироваться и отображаться на виджете;
Ссылка – ссылка для перехода на любую страницу в АИИС.
После введения всех необходимых параметров нужно нажать кнопку «Сохранить».
Виджет «Модемы»
Виджет позволяет отобразить общее количество модемов и их статусы (подключён/отключён) (рис. 71). По умолчанию на виджете отображаются модемы вашей организации, при настройке виджета можно выбрать конкретную организацию, тип объекта и тег модема, по которым необходимо отобразить информацию. При нажатии на общее количество модемов или их статус будет выполнен переход к списку модемов организации.
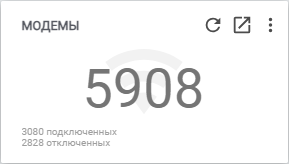
Рисунок 71 – Виджет «Модемы»
При настройке виджета доступны к изменению следующие параметры:
Название – наименование виджета (по желанию может быть изменено);
Организации – организации, информация по модемам которых будет анализироваться и отображаться на виджете;
Типы объектов – типы объектов, информация по модемам которых будет анализироваться и отображаться на виджете. Стоит отметить, что при помощи кнопки, расположенной в правой части параметра, можно исключить отображение информации по выбранным типам объектов. Более подробное описание работы данной опции указано в отдельной статье;
Теги модемов – теги модемов, информация по которым будет анализироваться и отображаться на виджете;
Ссылка – ссылка для перехода на любую страницу в АИИС.
После введения всех необходимых параметров нужно нажать кнопку «Сохранить».
Виджет «Приборы учёта»
Виджет позволяет отобразить общее количество приборов учёта и их статусы (активен/неактивен) (рис. 72). По умолчанию на виджете отображаются ПУ вашей организации, при настройке виджета можно выбрать конкретную организацию, тип объекта и тег ПУ, по которым необходимо отобразить информацию. При нажатии на общее количество ПУ или их статус будет выполнен переход к списку приборов учёта организации.
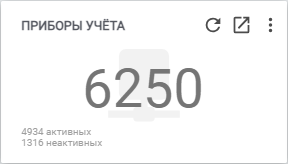
Рисунок 72 – Виджет «Приборы учёта»
При настройке виджета доступны к изменению следующие параметры:
Название – наименование виджета (по желанию может быть изменено);
Организации – организации, информация по ПУ которых будет анализироваться и отображаться на виджете;
Типы объектов – типы объектов, информация по ПУ которых будет анализироваться и отображаться на виджете. Стоит отметить, что при помощи кнопки, расположенной в правой части параметра, можно исключить отображение информации по выбранным типам объектов. Более подробное описание работы данной опции указано в отдельной статье;
Теги приборов учёта – теги ПУ, информация по которым будет анализироваться и отображаться на виджете;
Ссылка – ссылка для перехода на любую страницу в АИИС.
После введения всех необходимых параметров нужно нажать кнопку «Сохранить».
Виджет «Регуляторы»
Виджет позволяет отобразить общее количество регуляторов и их статусы (активен/неактивен) (рис. 73). По умолчанию на виджете отображаются регуляторы вашей организации, при настройке виджета можно выбрать конкретную организацию, тип объекта и тег ТУ/Контура, по которым необходимо отобразить информацию. При нажатии на общее количество регуляторов или их статус будет выполнен переход к списку регуляторов организации.
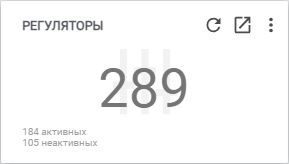
Рисунок 73 – Виджет «Регуляторы»
При настройке виджета доступны к изменению следующие параметры:
Название – наименование виджета (по желанию может быть изменено);
Организации – организации, информация по регуляторам которых будет анализироваться и отображаться на виджете;
Типы объектов – типы объектов, информация по регуляторам которых будет анализироваться и отображаться на виджете;
Теги точек учёта и контуров – теги ТУ/Контуров, информация по регуляторам которых будет анализироваться и отображаться на виджете;
Ссылка – ссылка для перехода на любую страницу в АИИС.
После введения всех необходимых параметров нужно нажать кнопку «Сохранить».
Виджет «Точки учёта»
Виджет позволяет отобразить общее количество точек учёта и их статусы (активен/неактивен/без автоопроса) (рис. 74). По умолчанию на виджете отображаются ТУ вашей организации, при настройке виджета можно выбрать конкретную организацию, тип объекта, тег и статус ТУ, по которым необходимо отобразить информацию. Столбцы виджета отвечают за статус ТУ, строки – за ресурс. Нажатие по количеству ТУ в ячейках виджета, а также нажатие по статусам ТУ в правой верхней части виджета позволяет перейти в список точек учёта, отфильтрованный для просмотра выбранных записей.
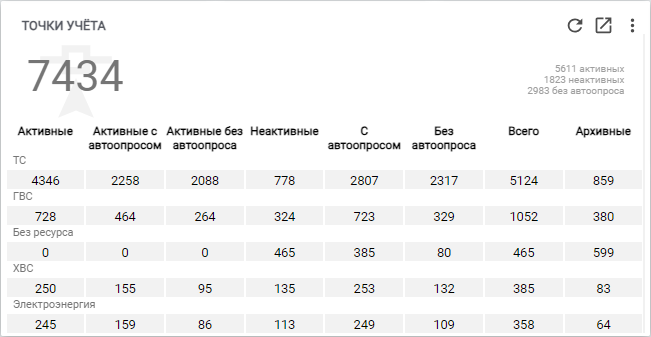
Рисунок 74 – Виджет «Точки учёта»
При настройке виджета доступны к изменению следующие параметры:
Название – наименование виджета (по желанию может быть изменено);
Организации – организации, информация по ТУ которых будет анализироваться и отображаться на виджете;
Типы объектов – типы объектов, информация по ТУ которых будет анализироваться и отображаться на виджете;
Теги точек учёта – теги ТУ, информация по которым будет анализироваться и отображаться на виджете;
Отображение столбцов – статусы ТУ, информация по которым будет анализироваться и отображаться на виджете;
Ссылка – ссылка для перехода на любую страницу в АИИС.
После введения всех необходимых параметров нужно нажать кнопку «Сохранить».
Виджет «Контуры»
Виджет позволяет отобразить общее количество контуров и их статусы (активен/неактивен/без автоопроса) (рис. 75). По умолчанию на виджете отображаются контуры вашей организации, при настройке виджета можно выбрать конкретную организацию, тип объекта, тег ТУ и статус контура, по которым необходимо отобразить информацию. Столбцы виджета отвечают за статус контуров, строки – за ресурс. Нажатие по количеству контуров в ячейках виджета, а также нажатие по статусам контуров в правой верхней части виджета позволяет перейти в список контуров, отфильтрованный для просмотра выбранных записей.
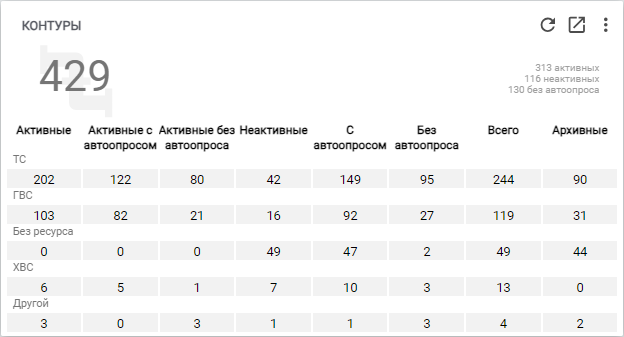
Рисунок 75 – Виджет «Контуры»
При настройке виджета доступны к изменению следующие параметры:
Название – наименование виджета (по желанию может быть изменено);
Организации – организации, информация по контурам которых будет анализироваться и отображаться на виджете;
Типы объектов – типы объектов, информация по контурам которых будет анализироваться и отображаться на виджете;
Теги контуров – теги контуров, информация по которым будет анализироваться и отображаться на виджете;
Отображение столбцов – статусы контуров, информация по которым будет анализироваться и отображаться на виджете;
Ссылка – ссылка для перехода на любую страницу в АИИС.
После введения всех необходимых параметров нужно нажать кнопку «Сохранить».
Виджет «Статистика наличия архивов»
Виджет позволяет отобразить статистику наличия архивов и актуальность данных на точках учёта/контурах (рис. 76). Столбцы виджета отвечают за ресурс ТУ/Контуров, строки – за информацию об актуальности данных. При нажатии на количество ТУ/Контуров в ячейках виджета будет выполнен переход к списку ТУ/Контуров, отфильтрованному для просмотра выбранных записей.
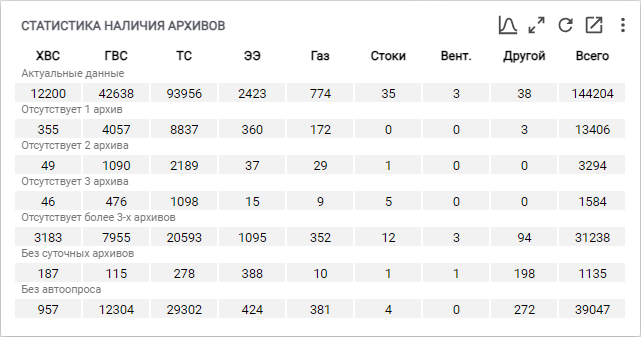
Рисунок 76 – Виджет «Статистика наличия архивов»
Данные на виджете возможно отобразить в виде графика по нажатию кнопки вверху виджета (рис. 77). Таким образом, табличное представление заменится графиком (рис. 78).
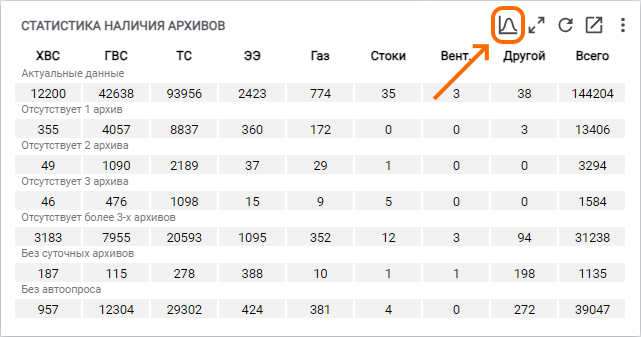
Рисунок 77 – Расположение кнопки для отображения графика
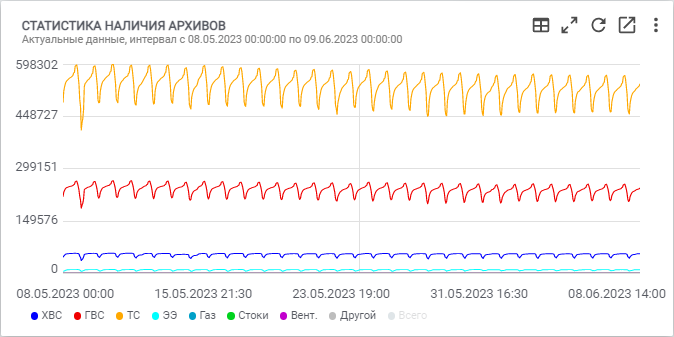
Рисунок 78 – Виджет «Статистика наличия архивов» в режиме графика
При настройке виджета доступны к изменению следующие параметры:
Название виджета – наименование виджета (по желанию может быть изменено);
Организация – организация, информация по ТУ/Контурам которых будет анализироваться и отображаться на виджете;
Тип сущностей – тип сущности (ТУ/Контуры/ТУ и Контуры), информация по которой будет анализироваться и отображаться на виджете;
Тип архива – тип периода (часовой/суточный/месячный), по которому необходимо вывести данные ТУ/Контуров;
Отображение столбцов – ресурсы ТУ/Контуров, информация по которым будет анализироваться и отображаться на виджете;
Ссылка – ссылка для перехода на любую страницу в АИИС.
Для сохранения изменений нужно нажать кнопку «Сохранить».
Виджет «Линейный индикатор»
Виджет позволяет графически отобразить значение параметра по выбранной записи (объект, модем, прибор учёта/регулятор, точка учёта/контур регулятора, метеостанция и т.д.) (рис. 79). При нажатии на значок вертикального троеточия в правом верхнем углу виджета будет доступна опция, позволяющая перейти на форму записи, информация по которой отображается на виджете.
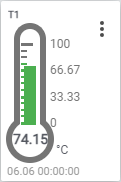
Рисунок 79 – Виджет «Линейный индикатор»
При настройке виджета доступны к изменению следующие параметры:
Тип сущности – тип сущности (точка учёта/контур регулятора, прибор учёта/регулятор, объект, метеостанция и т.д.), данные/параметры по которой будут отображаться на виджете;
[Выбор записи] – строка имеет название в соответствии с выбором в предыдущем параметре (например, если в параметре «Тип сущности» выбрано «Точка учёта/контур регулятора», то параметр для выбора записи будет называться «Точка учёта/контур регулятора»). В данном параметре выбирается конкретная запись, данные/параметры по которой будут отображаться на виджете;
Название индикатора – наименование виджета (по желанию может быть изменено);
Интервал обновления – период автоматического обновления информации на виджете;
Параметр – параметр выбранной записи, значения по которому будут отображаться на виджете;
Единица измерения – необязательный параметр, который позволяет конвертировать значение параметра в другую единицу измерения;
«Допустимо с; Допустимо по» – диапазон допустимых значений. Значение параметра, вышедшее за пределы, будет выделено красным цветом;
«Минимальное значение; Максимальное значение» – диапазон значений шкалы виджета;
Чекбокс «Звуковая индикация» – опция, позволяющая оповещать пользователя посредством звуковой индикации при выходе значения параметра за пределы допустимого диапазона. Важно: для работы звукового оповещения в АИИС следует проверить разрешение на воспроизведения звука для данного сайта в настройках браузера. Стоит отметить, что при нажатии по кнопке справочной информации (изображена в виде знака «?» справа от параметра) отобразится окно, в котором поясняется принцип работы звукового оповещения.
Для сохранения изменений нужно нажать кнопку «Сохранить».
Виджет «Стрелочный индикатор»
Виджет позволяет графически отобразить значение параметра по выбранной записи (объект, модем, прибор учёта/регулятор, точка учёта/контур регулятора, метеостанция и т.д.) (рис. 80). При нажатии на значок вертикального троеточия в правом верхнем углу виджета будет доступна опция, позволяющая перейти на форму записи, информация по которой отображается на виджете.
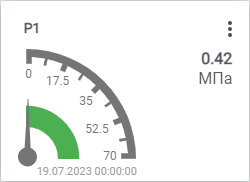
Рисунок 80 – Виджет «Стрелочный индикатор»
При настройке виджета доступны к изменению следующие параметры:
Тип сущности – тип сущности (точка учёта/контур регулятора, прибор учёта/регулятор, объект, метеостанция и т.д.), данные/параметры по которой будут отображаться на виджете;
[Выбор записи] – строка имеет название в соответствии с выбором в предыдущем параметре (например, если в параметре «Тип сущности» выбрано «Точка учёта/контур регулятора», то параметр для выбора записи будет называться «Точка учёта/контур регулятора»). В данном параметре выбирается конкретная запись, данные/параметры по которой будут отображаться на виджете;
Название индикатора – наименование виджета (по желанию может быть изменено);
Интервал обновления – период автоматического обновления информации на виджете;
Параметр – параметр выбранной записи, значения по которому будут отображаться на виджете;
Единица измерения – необязательный параметр, который позволяет конвертировать значение параметра в другую единицу измерения;
«Допустимо с; Допустимо по» – диапазон допустимых значений. Значение параметра, вышедшее за пределы, будет выделено красным цветом;
«Минимальное значение; Максимальное значение» – диапазон значений шкалы виджета;
Чекбокс «Звуковая индикация» – опция, позволяющая оповещать пользователя посредством звуковой индикации при выходе значения параметра за пределы допустимого диапазона. Важно: для работы звукового оповещения в АИИС следует проверить разрешение на воспроизведения звука для данного сайта в настройках браузера. Стоит отметить, что при нажатии по кнопке справочной информации (изображена в виде знака «?» справа от параметра) отобразится окно, в котором поясняется принцип работы звукового оповещения.
Для сохранения изменений нужно нажать кнопку «Сохранить».
Виджет «Цифровой индикатор»
Виджет позволяет отобразить значение параметра по выбранной записи (объект, модем, прибор учёта/регулятор, точка учёта/контур регулятора, метеостанция и т.д.) (рис. 81). При нажатии на значок вертикального троеточия в правом верхнем углу виджета будет доступна опция, позволяющая перейти на форму записи, информация по которой отображается на виджете.
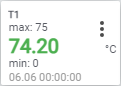
Рисунок 81 – Виджет «Цифровой индикатор»
При настройке виджета доступны к изменению следующие параметры:
Тип сущности – тип сущности (точка учёта/контур регулятора, прибор учёта/регулятор, объект, метеостанция и т.д.), данные/параметры по которой будут отображаться на виджете;
[Выбор записи] – строка имеет название в соответствии с выбором в предыдущем параметре (например, если в параметре «Тип сущности» выбрано «Точка учёта/контур регулятора», то параметр для выбора записи будет называться «Точка учёта/контур регулятора»). В данном параметре выбирается конкретная запись, данные/параметры по которой будут отображаться на виджете;
Название индикатора – наименование виджета (по желанию может быть изменено);
Интервал обновления – период автоматического обновления информации на виджете;
Параметр – параметр выбранной записи, значения по которому будут отображаться на виджете;
Единица измерения – необязательный параметр, который позволяет конвертировать значение параметра в другую единицу измерения;
«Допустимо с; Допустимо по» – диапазон допустимых значений. Значение параметра, вышедшее за пределы, будет выделено красным цветом;
«Минимальное значение; Максимальное значение» – диапазон значений шкалы виджета. Заполнение параметра не требуется из-за отсутствия шкалы на данном виджете;
Чекбокс «Звуковая индикация» – опция, позволяющая оповещать пользователя посредством звуковой индикации при выходе значения параметра за пределы допустимого диапазона. Важно: для работы звукового оповещения в АИИС следует проверить разрешение на воспроизведения звука для данного сайта в настройках браузера. Стоит отметить, что при нажатии по кнопке справочной информации (изображена в виде знака «?» справа от параметра) отобразится окно, в котором поясняется принцип работы звукового оповещения.
Для сохранения изменений нужно нажать кнопку «Сохранить».
Виджет «Сводная таблица»
Виджет позволяет отобразить сводную таблицу (рис. 82). Более подробно о данном функционале и взаимодействии с виджетом можно ознакомиться по ссылке.
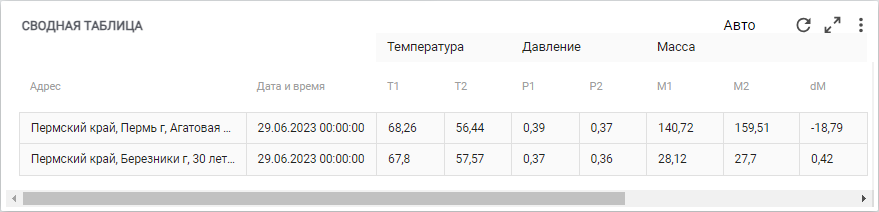
Рисунок 82 – Виджет «Сводная таблица»
Виджет «Техносхема»
Виджет позволяет отобразить технологическую схему (рис. 83). Подробная информация о функционале техносхем указана в отдельной статье.
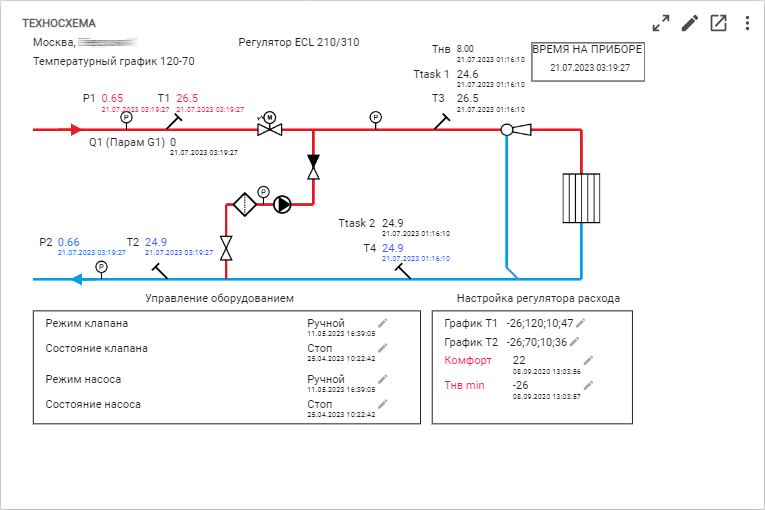
Рисунок 83 – Виджет «Техносхема»
На самом виджете доступен ряд функций:
Кнопка настройки масштаба техносхемы (рис. 84, элемент 1) позволяет изменить размер, в котором будет отображаться технологическая схема на развернутом виджете. Для отображения данной опции, необходимо развернуть виджет на весь экран;
Кнопка редактирования техносхемы (рис. 84, элемент 2) позволяет перейти на форму редактирования технологической схемы, отображенной на виджете;
Кнопка редактирования элементов техносхемы (рис. 84, элемент 3) позволяет отредактировать некоторые элементы технологической схемы на виджете.
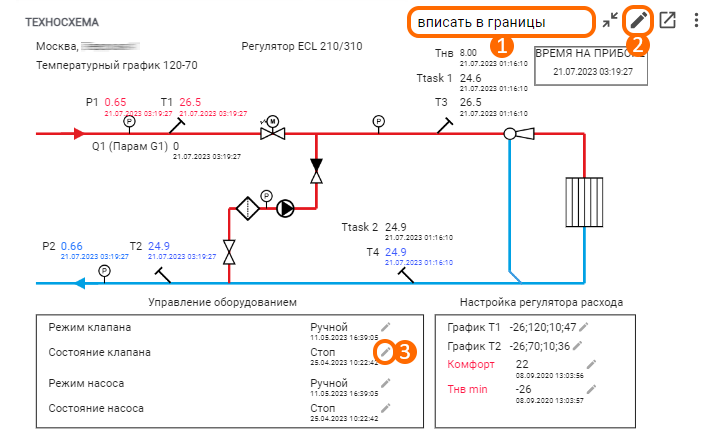
Рисунок 84 – Функциональные элементы виджета «Техносхема»
При настройке виджета доступны к изменению следующие параметры:
Название виджета – наименование виджета (по желанию может быть изменено);
Технологические схемы – технологическая схема, которая будет отображаться на виджете. Выбирается из ранее созданных в АИИС техносхем;
Ссылка – ссылка для перехода на любую страницу в АИИС.
Для сохранения изменений нужно нажать кнопку «Сохранить».
Виджет «Сводные данные о потерях»
Виджет позволяет отобразить сводные данные о потерях на каждом участке тепловой сети по организации (рис. 85).
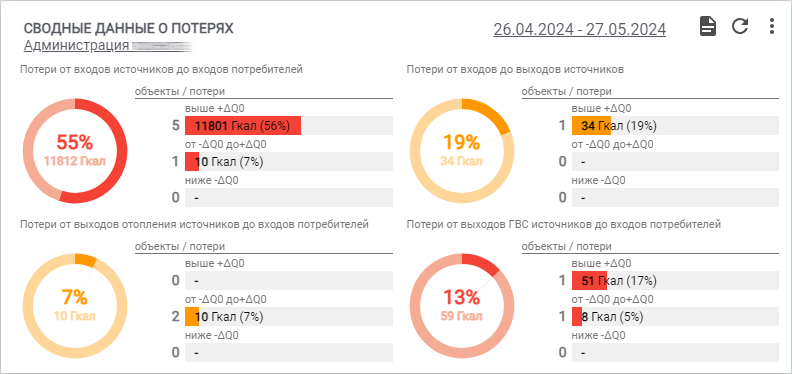
Рисунок 85 – Виджет «Сводные данные о потерях»
На самом виджете доступен ряд функций:
Кнопка перехода на форму организации (рис. 86, элемент 1) позволяет перейти на форму организации, по которой отображается информация на виджете;
Период отображаемых данных (рис. 86, элемент 2) позволяет отобразить/изменить тот период, за который происходит отображение данных на виджете;
Кнопка формирования отчёта (рис. 86, элемент 3) позволяет перейти на страницу формирования отчёта «Расчёт баланса тепловой энергии (Сводный)», на основе которого работает виджет. В параметрах формирования отчёта будут автоматически подставлены те значения, которые указаны в настройках виджета (организация, по которой формируется отчёт и период формирования отчёта).
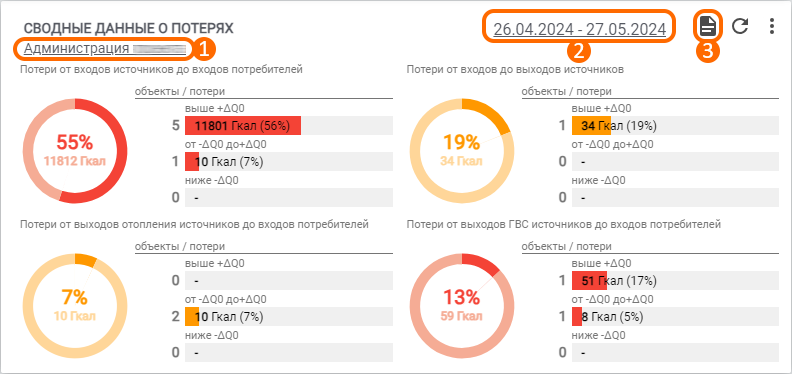
Рисунок 86 – Функциональные элементы виджета «Сводные данные о потерях»
На виджете имеется ряд элементов, на которых отображаются определенные данные:
Диаграмма, отображающая фактические потери на отдельном участке (рис. 87, элемент 1). В данном элементе отображается объём фактических потерь в гигакалориях, а также процент фактических потерь относительно значения тепловой энергии на источнике по каждому участку;
Информация о потерях каждой категории (рис. 87, элемент 2). На данном элементе отображается информация о потерях каждой категории (ниже/в пределах/выше коридора нулевого баланса). Строки отвечают за категорию потерь, в столбцах отображается количество объектов, по которым происходили потери каждой категории.
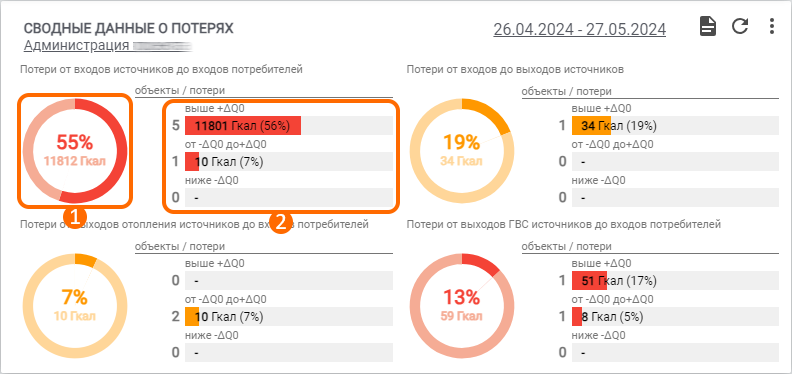
Рисунок 87 – Информационные элементы виджета «Сводные данные о потерях»
При настройке виджета доступны к изменению следующие параметры:
Название виджета – наименование виджета (по желанию может быть изменено);
Организация – организация, по которой будет отображаться информация на виджете. По умолчанию будет выбрана организация, в которой находится пользователь;
Типы объектов – типы объектов, данные по которым будут отображаться на виджете.
После введения всех необходимых параметров нужно нажать кнопку «Сохранить».
Виджет «Квартиры»
Виджет позволяет отобразить общее количество квартир организации (рис. 88). По умолчанию на виджете отображаются квартиры вашей организации, при настройке виджета можно выбрать конкретную организацию, тег объекта/квартиры, по которым необходимо отобразить информацию. При нажатии на общее количество квартир будет выполнен переход к списку квартир организации.
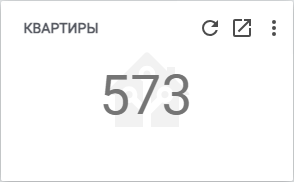
Рисунок 88 – Виджет «Квартиры»
При настройке виджета доступны к изменению следующие параметры:
Название – наименование виджета (по желанию может быть изменено);
Организации – организации, информация по квартирам которых будет анализироваться и отображаться на виджете;
Теги объектов – теги объектов, информация по квартирам которых будет анализироваться и отображаться на виджете;
Теги квартир – теги квартир, информация по которым будет анализироваться и отображаться на виджете;
Ссылка – ссылка для перехода на любую страницу в АИИС.
После введения всех необходимых параметров нужно нажать кнопку «Сохранить».
Виджет «Модемы ИПУ»
Виджет позволяет отобразить общее количество модемов индивидуальных приборов учёта организации (рис. 89). По умолчанию на виджете отображаются модемы ИПУ вашей организации, при настройке виджета можно выбрать конкретную организацию, тег объекта/модема ИПУ, по которым необходимо отобразить информацию. При нажатии на общее количество модемов будет выполнен переход к списку модемов ИПУ организации.
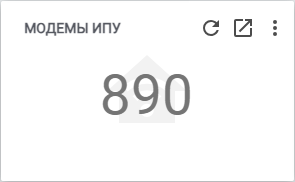
Рисунок 89 – Виджет «Модемы ИПУ»
При настройке виджета доступны к изменению следующие параметры:
Название – наименование виджета (по желанию может быть изменено);
Организации – организации, информация по модемам ИПУ которых будет анализироваться и отображаться на виджете;
Теги объектов – теги объектов, информация по модемам ИПУ которых будет анализироваться и отображаться на виджете;
Теги модемов ИПУ – теги модемов ИПУ, информация по которым будет анализироваться и отображаться на виджете;
Ссылка – ссылка для перехода на любую страницу в АИИС.
После введения всех необходимых параметров нужно нажать кнопку «Сохранить».
Виджет «Индивидуальные приборы учета»
Виджет позволяет отобразить общее количество индивидуальных приборов учёта организации (рис. 90). По умолчанию на виджете отображаются объекты вашей организации, при настройке виджета можно выбрать конкретную организацию, тег объекта/ИПУ, по которым необходимо отобразить информацию. При нажатии на общее количество ИПУ будет выполнен переход к списку индивидуальных приборов учёта организации.
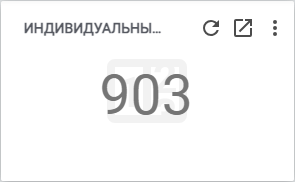
Рисунок 90 – Виджет «Индивидуальные приборы учёта»
При настройке виджета доступны к изменению следующие параметры:
Название – наименование виджета (по желанию может быть изменено);
Организации – организации, информация по ИПУ которых будет анализироваться и отображаться на виджете;
Теги объектов – теги объектов, информация по ИПУ которых будет анализироваться и отображаться на виджете;
Теги ИПУ – теги ИПУ, информация по которым будет анализироваться и отображаться на виджете;
Ссылка – ссылка для перехода на любую страницу в АИИС.
После введения всех необходимых параметров нужно нажать кнопку «Сохранить».
Виджет «Календарь»
Виджет позволяет отобразить календарь с различными событиями (напоминание о взаимодействии/выполнение задачи/проведение мероприятий/окончание статуса УУ/завершение коммерческого учёта/поверка ПУ/датчика) (рис. 91). Цвет ячеек связан с событиями по ПУ/датчикам/ТУ/заявкам (события, которые уже произошли обозначены красным цветом, предстоящие – бледно-красным).
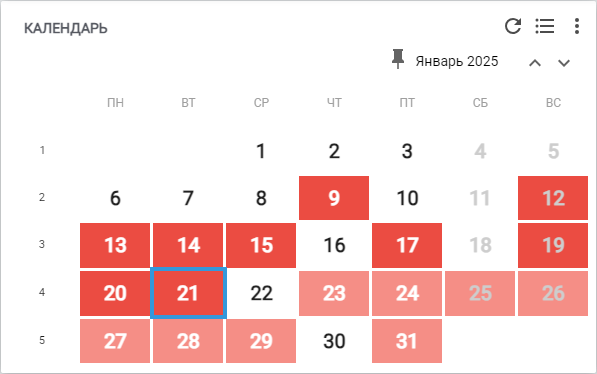
Рисунок 91 – Виджет «Календарь»
На самом виджете доступен ряд функций:
Ячейка с прошедшими/предстоящими событиями (рис. 92, элемент 1) позволяет отобразить все события, которые произошли/произойдут за выбранную дату (контролируемые события указаны в настройках виджета);
Кнопка для фиксации месяца (рис. 92, элемент 2) позволяет зафиксировать период, за который происходит отображение данных на виджете;
Период отображаемых данных (рис. 92, элемент 3) позволяет отобразить/изменить тот период, за который происходит отображение данных на виджете. Стоит отметить, что при помощи кнопок, расположенных справа от данного элемента можно перейти к предыдущему/следующему месяцу или году;
Кнопка для открытия списка событий (рис. 92, элемент 4) позволяет отобразить общий список всех событий за выбранный период (месяц) по ПУ/датчику/ТУ. Важно отметить, что на развернутом виджете имеется возможность просмотра списка прошедших/предстоящих событий. Для перехода к списку необходимых событий в левой верхней части виджета представлена панель действий (рис. 93). Название выбранного списка событий выделено оранжевым цветом;
Выгрузка данных. По нажатию на значок вертикального троеточия в правом верхнем углу виджета будет доступна опция, позволяющая сохранить на компьютер список необходимых событий (прошедших/предстоящих).
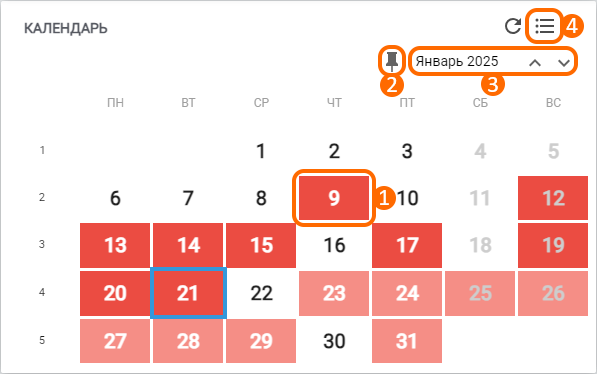
Рисунок 92 – Функциональные элементы виджета «Календарь»
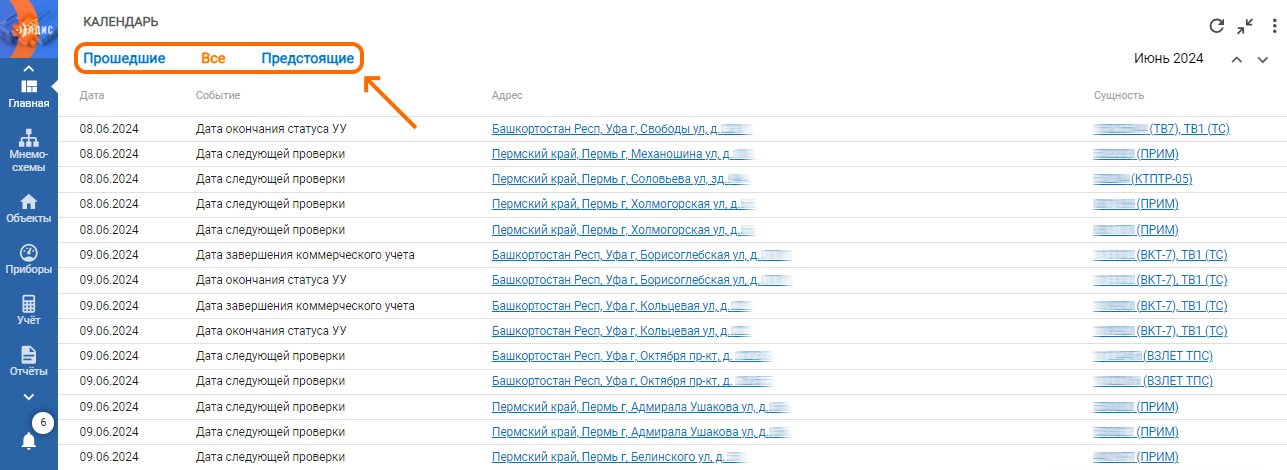
Рисунок 93 – Функциональные элементы на развернутом виджете «Календарь»
При настройке виджета доступны к изменению следующие параметры:
Название виджета – наименование виджета (по желанию может быть изменено);
Организации – организации, информация по событиям которых будет анализироваться и отображаться на виджете;
Теги организаций – теги организаций, информация по событиям которых будет анализироваться и отображаться на виджете;
Контроль событий – события, по которым будет анализироваться и отображаться информация на виджете:
Дата следующей поверки – даты следующих поверок приборов учёта/датчиков (заполняются через вкладку «Сведения»/виджет «Датчики на приборе» на форме ПУ);
Дата окончания статуса узла учёта – даты окончания статусов узлов учёта (заполняются через виджет «Статус УУ» на форме ТУ);
Дата завершения коммерческого учёта – даты завершения коммерческого учёта (заполняются через вкладку «Сведения» на форме ТУ);
Напоминание о взаимодействии – даты планового выполнения работ по заявке (заполняются через виджет «Взаимодействия» на форме заявки);
Дата выполнения задачи – даты выполнения задач по заявке (заполняются через виджет «Задачи» на форме заявки);
Срок проведения мероприятий – даты проведения мероприятий по заявке (заполняются через вкладку «Сведения» на форме заявок ЦЗТ/контроля качества).
Ссылка – ссылка для перехода на любую страницу в АИИС.
После введения всех необходимых параметров нужно нажать кнопку «Сохранить».
Виджет «Расчет доли работоспособных УУТЭ»
Виджет позволяет отобразить расчёт доли работоспособных УУТЭ (узлов учёта тепловой энергии) по филиалу (рис. 94). Информация на виджете берется из модуля статистики по отчёту «Расчет доли работоспособных УУТЭ».
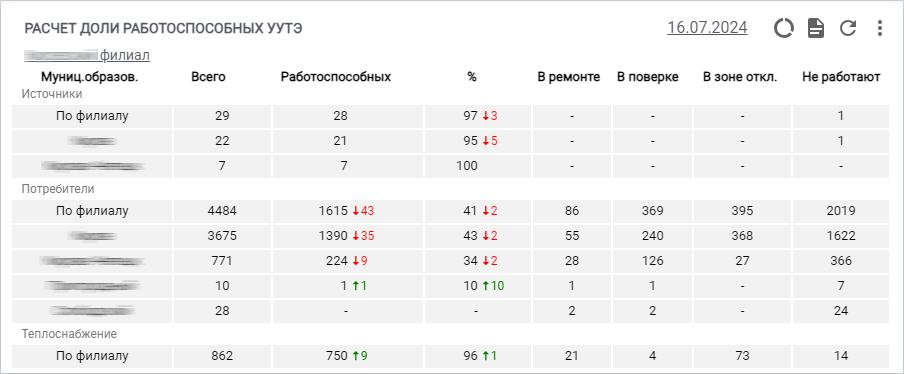
Рисунок 94 – Виджет «Расчет доли работоспособных УУТЭ»
На самом виджете доступен ряд функций:
Кнопка перехода на форму филиала (рис. 95, элемент 1) позволяет перейти на форму организации с типом «Филиал», по которой отображается информация на виджете;
Период отображаемых данных (рис. 95, элемент 2) позволяет отобразить/изменить тот период, за который происходит отображение данных на виджете;
Кнопка отображения диаграммы (рис. 95, элемент 3) позволяет отобразить в виде диаграммы показания на виджете (рис. 96);
Кнопка формирования отчёта (рис. 95, элемент 4) позволяет перейти на страницу формирования отчёта «Расчет доли работоспособных УУТЭ», на основе которого работает виджет. В параметрах формирования отчёта будут автоматически подставлены те значения, которые указаны в настройках виджета (организация, по которой формируется отчёт и период формирования отчёта).
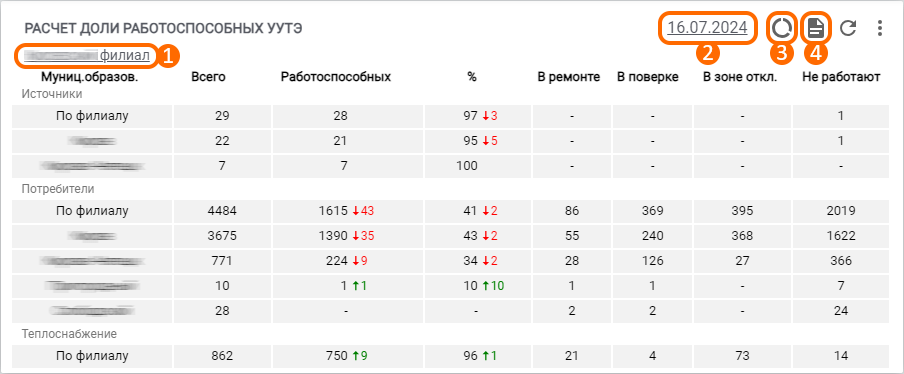
Рисунок 95 – Функциональные элементы виджета «Расчет доли работоспособных УУТЭ»
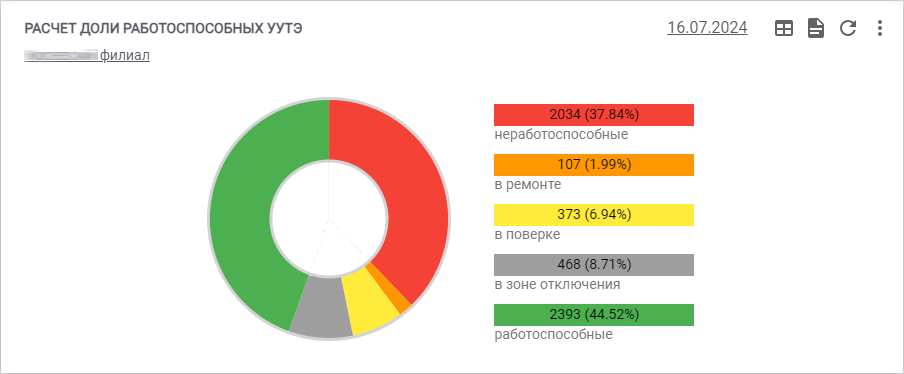
Рисунок 96 – Виджет «Расчет доли работоспособных УУТЭ» в режиме диаграммы
Стоит отметить, что при указании периода динамики (в настройках виджета) в табличном представлении будет отображена динамика изменения относительно прошлого периода (насколько снизилась или повысилась доля работоспособных УУТЭ) (рис. 97).
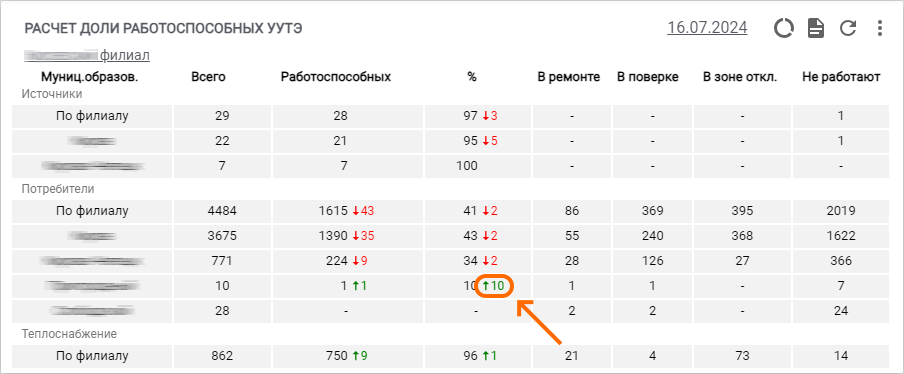
Рисунок 97 – Пример отображения динамики доли работоспособных УУТЭ на виджете
При настройке виджета доступны к изменению следующие параметры:
Название виджета – наименование виджета (по желанию может быть изменено);
Филиал – обязательный параметр. Подразумевает выбор организации с типом «Филиал», по которой будет отображаться информация на виджете;
Блок «Отображение категорий» – опция, позволяющая выбрать категории объектов (источники/потребители/теплоснабжение), информация по УУТЭ которых будет анализироваться и отображаться на виджете;
Динамика – период динамики расчёта доли работоспособных УУТЭ (по отношению к предыдущей недели/месяцу).
После введения всех необходимых параметров нужно нажать кнопку «Сохранить».
Виджет «Анализ потребления электроэнергии»
Виджет позволяет отобразить анализ показаний тарифов активной энергии прямого направления по точкам учёта электроэнергии (рис. 98).
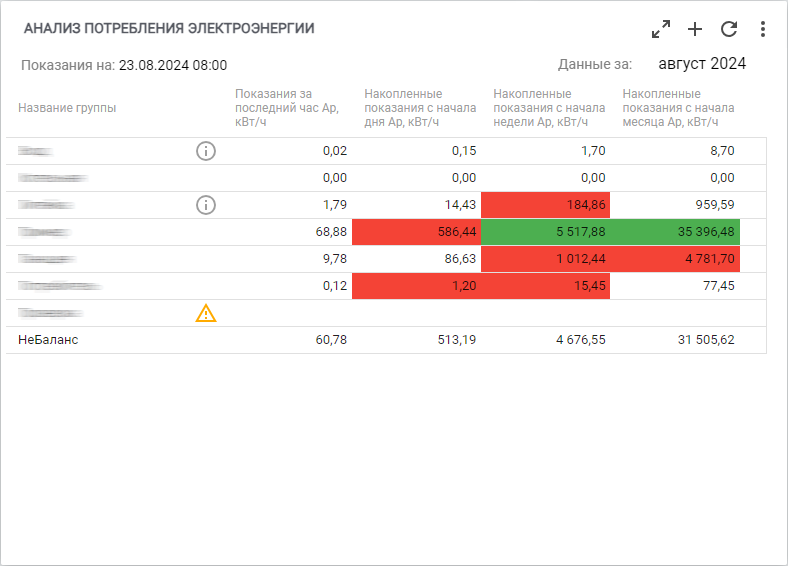
Рисунок 98 – Виджет «Анализ потребления электроэнергии»
На самом виджете доступен ряд функций:
Кнопка добавления группы (рис. 99, элемент 1) позволяет добавить запись о группе ТУ. При добавлении группы к заполнению доступны следующие параметры:
Название группы – наименование группы точек учёта;
Тип группы – тип группы точек учёта (источник/потребитель);
Добавить ТУ – опция, позволяющая добавить точки учета в группу, информация по которым будет анализироваться и отображаться на виджете;
Соотношение между точками учёта – обязательный параметр только при добавлении больше одной ТУ в группу, представляющий собой формулу, которая используется в ряде случаев (например, для конфигурации сложных схем подключений и связей на объектах). Для добавления точек учёта (в качестве переменных) в формулу необходимо указать «техническое» название ТУ (например, {1}). Стоит отметить, что при нажатии кнопки «Подробнее» (изображена в виде значка информации) в правой части параметра будет отображено окно, в котором представлен пример заполнения данного параметра.
-
Период отображаемых данных (рис. 99, элемент 2) позволяет отобразить/изменить месяц, за который происходит отображение данных на виджете. По умолчанию на виджете выводятся показания за текущий месяц;
Значок информации (рис. 99, элемент 3) позволяет уведомлять пользователя об отсутствии значений в параметрах по коэффициентам трансформации (тока/напряжения) ТУ группы;
Кнопки перемещение группы (рис. 99, элемент 4) позволяют изменить последовательность, в которой будут отображаться группы ТУ на виджете. При нажатии на кнопку соответствующей стрелки можно переместить группу в начало/конец списка;
Кнопка редактирования группы (рис. 99, элемент 5) позволяет изменить параметры записи о группе ТУ. Для отображения данной опции необходимо навести указатель мыши на строку нужной группы;
Кнопка удаления группы (рис. 99, элемент 6) позволяет удалить запись о группе ТУ. Для отображения данной опции необходимо навести указатель мыши на строку нужной группы.
После введения всех необходимых параметров нужно нажать кнопку «Применить».
Стоит отметить, что в ячейках строки «НеБаланс» выводится разница расчётных показаний между группами ТУ с типами «Источник» и «Потребитель».
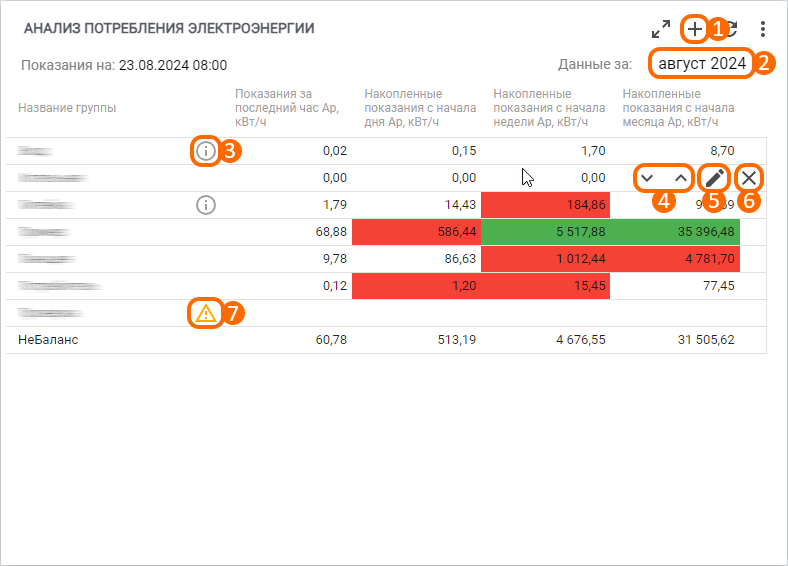
Рисунок 99 – Функциональные элементы виджета «Анализ потребления электроэнергии»
На развернутом виджете доступен просмотр часовых значений по каждой группе ТУ, а также ряд функций:
Возможность отображения данных в виде графика (рис. 100, элемент 1). По нажатию на название группы ТУ в боковом заголовке появится всплывающее окно с палитрой цветов, в котором нужно выбрать цвет графического отображения выбранной группы. Таким образом, значения часовых архивов группы ТУ отобразятся в виде графика под таблицей с данными;
Просмотр всей таблицы с данными (рис. 100, элемент 2). При наведении указателя мыши на строки таблицы с часовыми архивами данных будет отображен скролл (под таблицей в нижней части экрана), при помощи которого можно отобразить часть таблицы, не помещающуюся в окне браузера.
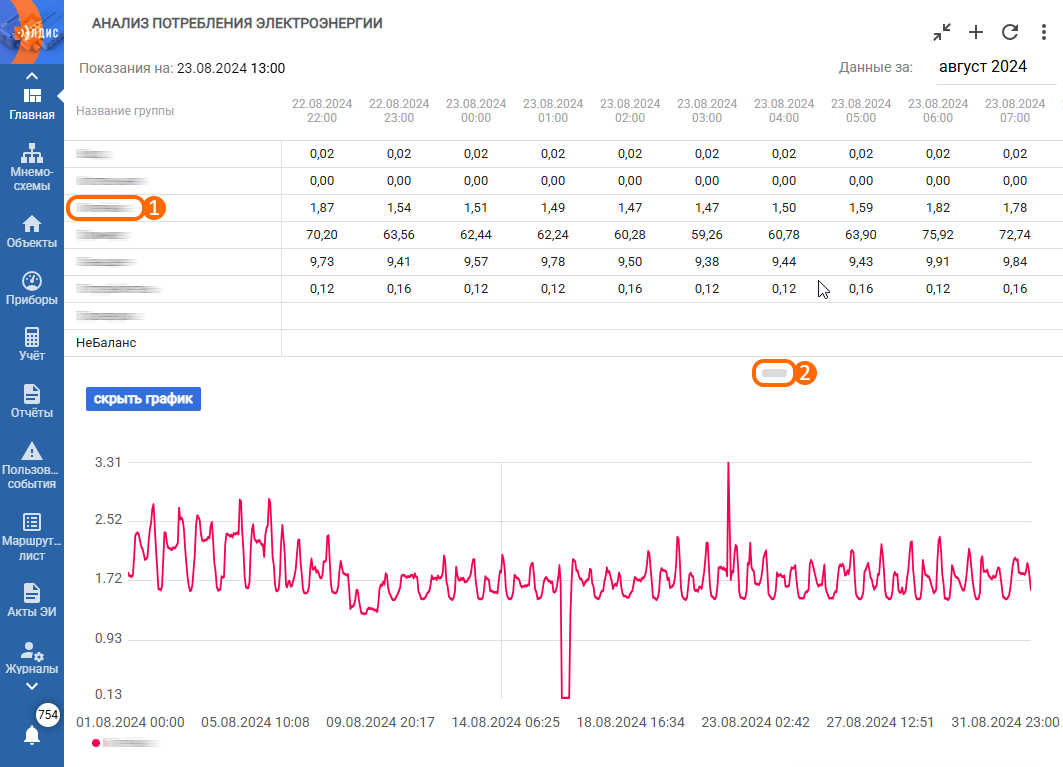
Рисунок 100 – Функциональные элементы развернутого виджета «Анализ потребления электроэнергии»
При настройке виджета доступны к изменению следующие параметры:
Название виджета – наименование виджета (по желанию может быть изменено);
Чекбокс «Учитывать коэффициент трансформации» – опция, позволяющая учитывать коэффициент трансформации при анализе потребления электроэнергии;
Допустимое отклонение Ap – предел отклонения энергии, который позволяет выделять ячейки в столбцах по накопленным данным с начала текущих суток/недели/месяца при отклонении показаний относительно предыдущего (аналогичного) периода. При превышении допустимого отклонения показаний ячейка будет выделена красным цветом, в случае, если процент отклонения ниже указанного предела – зеленым;
Допустимый интервал отсутствия показаний – период отсутствия показаний по ТУ группы. Важно: минимальный интервал отсутствия данных на ТУ должен составлять не менее 3 часов. При превышении допустимого интервала отсутствия показаний на виджете будет отображен значок ошибки ТУ (рис. 99, элемент 7).
Для сохранения внесенных изменений нужно нажать кнопку «Сохранить».
Виджет «Статистика статусов УУ»
Виджет позволяет отобразить анализ статусов узлов учёта (рис. 101). При нажатии на количество ТУ в ячейках виджета будет выполнен переход к списку точек учёта, отфильтрованному для просмотра выбранных записей.
Важно: при анализе статусов не учитываются ТУ по приборам учёта с моделью «Отсутствует».
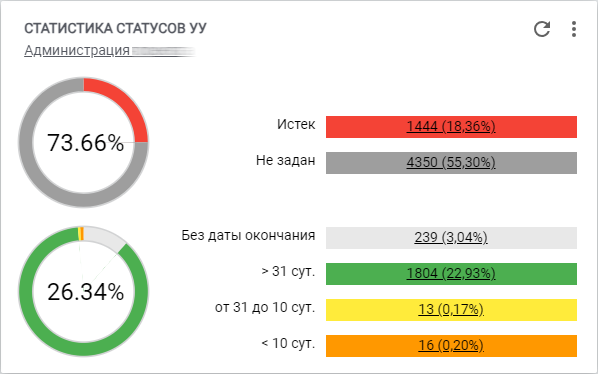
Рисунок 101 – Виджет «Статистика статусов УУ»
На виджете имеется ряд элементов, на которых отображаются определенные данные:
Диаграмма, отображающая процент ТУ с истекшим/отсутствующим статусом (рис. 102, элемент 1) позволяет отобразить процент количества точек учёта, по которым истекла дата окончания последнего статуса УУ/отсутствуют записи в виджете «Статус УУ» на форме ТУ;
Диаграмма, отображающая процент ТУ, по которым дата окончания находится в настроенных пределах/отсутствует (рис. 102, элемент 2) позволяет отобразить процент количества точек учета, по которым дата окончания статуса УУ отсутствует/не выходила за установленные границы (в настройках виджета).
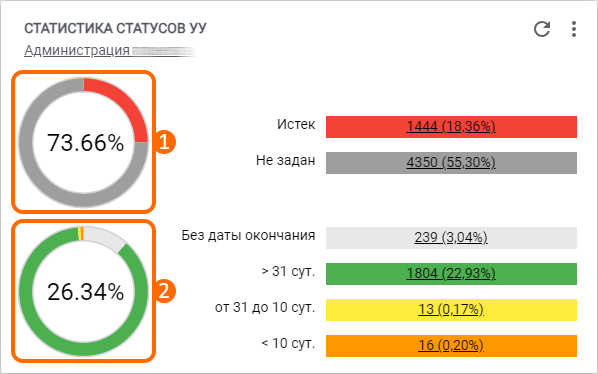
Рисунок 102 – Информационные элементы виджета «Статистика статусов УУ»
При настройке виджета доступны к изменению следующие параметры:
Название виджета – наименование виджета (по желанию может быть изменено);
Организации – организации, информация по точкам учёта которых будет анализироваться и отображаться на виджете. По умолчанию будет выбрана организация, в которой находится пользователь;
Формат отображения статистики – формат (количество/проценты), в котором на виджете будет отображаться информация о статусах ТУ;
Ресурс – тип ресурса ТУ, информация по которым будет анализироваться и отображаться на виджете. Важно: при анализе по ресурсам «ТС»/«ГВС»/«ТС+ГВС» не будут учитываться точки учёта с типом ресурса «Подпитка ТС» и «ХВ на нужды ГВС»;
Теги точек учёта – теги ТУ, информация по которым будет анализироваться и отображаться на виджете. Стоит отметить, что при помощи кнопки, расположенной в правой части параметра, можно исключить отображение информации по выбранным тегам ТУ. Более подробное описание работы данной опции указано в отдельной статье;
Теги объектов – теги объектов, информация по точкам учёта которых будет анализироваться и отображаться на виджете. Стоит отметить, что при помощи кнопки, расположенной в правой части параметра, можно исключить отображение информации по выбранным тегам объектов. Более подробное описание работы данной опции указано в отдельной статье;
Типы объектов – типы объектов, информация по точкам учёта которых будет анализироваться и отображаться на виджете. Стоит отметить, что при помощи кнопки, расположенной в правой части параметра, можно исключить отображение информации по выбранным типам объектов. Более подробное описание работы данной опции указано в отдельной статье;
Граница 1-го и 2-го интервалов – начало второго периода времени (суток), за который происходил анализ дат окончания статусов ТУ;
Граница 2-го и 3-го интервалов – начало третьего периода времени (суток), за который происходил анализ дат окончания статусов ТУ;
Ссылка – ссылка для перехода на любую страницу в АИИС.
После введения всех необходимых параметров нужно нажать кнопку «Сохранить».
Виджет «Карта событий»
Виджет позволяет отобразить список сработавших событий в виде карты с местоположением записей (рис. 103). По умолчанию на виджете выводятся события первой страницы списка сработавших событий по организации пользователя. Важно отметить, что отображение событий на виджете полностью дублирует функционал картографического представления списка событий. Ознакомиться с подробной информацией по взаимодействию с представлением карт можно в отдельной статье.
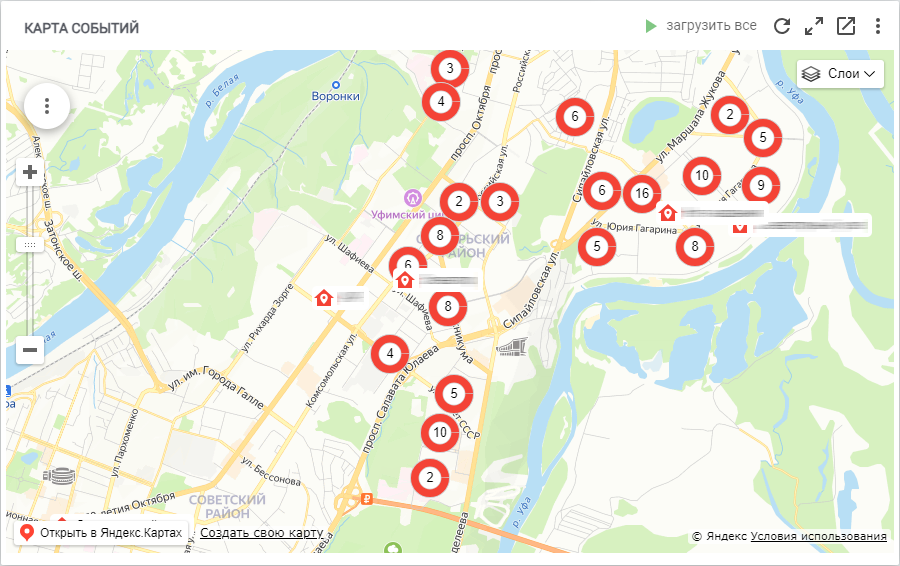
Рисунок 103 – Виджет «Карта событий»
На самом виджете имеется ряд функций:
Кнопка загрузки всех событий (рис. 104, элемент 1) позволяет отобразить все сработавшие события по выбранным организациям на виджете;
Кнопка перехода к списку событий в виде карты (рис. 104, элемент 2) позволяет перейти к картографическому представлению списка сработавших событий.
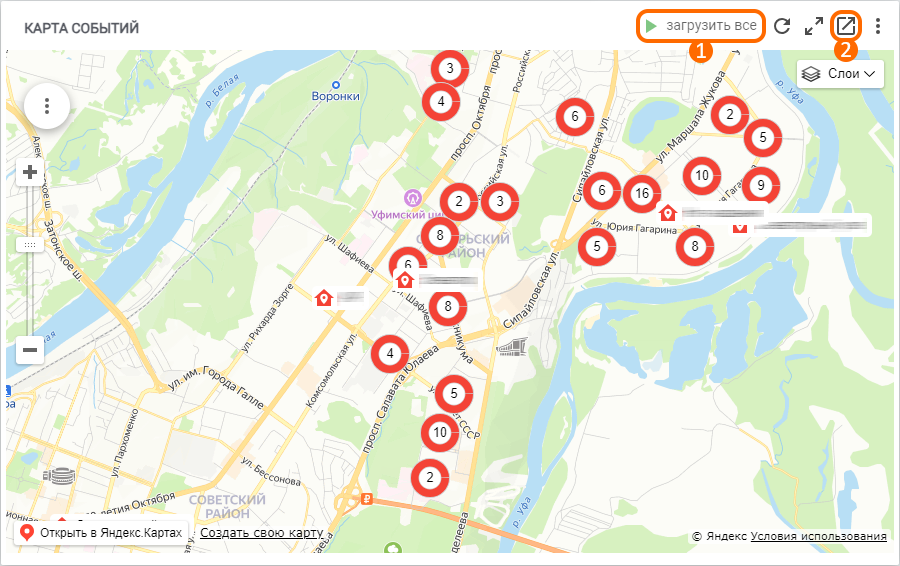
Рисунок 104 – Функциональные элементы виджета «Карта событий»
При настройке виджета доступны к изменению следующие параметры:
Название виджета – наименование виджета (по желанию может быть изменено);
Организации – организации, информация по пользовательским событиям которых будет анализироваться и отображаться на виджете. Стоит отметить, что при помощи кнопки, расположенной в правой части параметра, можно исключить отображение информации по выбранным организациям. Более подробное описание работы данной опции указано в отдельной статье;
Типы объектов – типы объектов, информация по пользовательским событиям которых будет анализироваться и отображаться на виджете. Стоит отметить, что при помощи кнопки, расположенной в правой части параметра, можно исключить отображение информации по выбранным типам объектов. Более подробное описание работы данной опции указано в отдельной статье.
После введения всех необходимых параметров нужно нажать кнопку «Сохранить».
