В данной статье указана информация о главном меню АИИС, а также о списках записей и их представлениях. Главное меню необходимо для навигации между разделами АИИС, а списки и представления – для отображения записей (объектов, приборов, и т.д.) и массового взаимодействия с ними.
Содержание:
2.3 Панель действий по выбранным записям
2.3.1 Массовые операции по выбранным записям
2.3.1.1 Виды массовых операций по каждой из сущностей
2.4 Редактирование параметров записей через список
2.4.1 Редактирование отдельного параметра
2.4.2 Редактирование группы параметров
3.1 Представление «Подробная информация»
1 Главное меню
Главное меню (рис. 1) представляет собой набор пунктов, благодаря которым можно перейти к спискам записей и различному функционалу. Оно отображается всегда и расположено в левой части экрана на любой странице АИИС.
В главном меню АИИС имеются следующе элементы:
Логотип кабинета (рис. 1, элемент 1). По клику на него отображается небольшое окно, в котором указано ФИО вашей учётной записи и название организации (являются кликабельными), а также кнопка для выхода из аккаунта. Загрузка изображения логотипа доступна только для бренд кабинетов;
Пункты для перехода к спискам и функционалам (рис. 1, элемент 2). По клику левой кнопкой мыши на любой из пунктов осуществляется переход к следующим функционалам/спискам записей:
Главная страница позволяет добавить/настроить виджеты, которые будут доступны только в рамках вашей учётной записи;
Функционал «Мнемосхемы» позволяет создавать страницы с виджетами, к которым возможно предоставить доступ другим пользователям;
Блок «Объекты» позволяет перейти к списку объектов, квартир, а также к документам (потребителей/ТСО) для подготовки к ОЗП (приказ Минэнерго №2234);
Блок «Приборы» позволяет перейти к списку оборудования (модемов/приборов учёта/датчиков/индивидуальных приборов учёта), установленного на объекте, а также метеостанций, привязанных к объектам;
Блок «Учёт» позволяет перейти к общему списку точек учёта или отфильтрованному по отдельному ресурсу, а также имеющих привязку (источник/потребитель);
Блок «Отчёты» позволяет перейти к списку системных/пользовательских отчётов, подписок и текстов писем, а также просмотреть историю запусков отчётов вашей учётной записи;
Блок «Пользовательские события» позволяет перейти к списку групп пользовательских событий, а также просмотреть сработавшие события;
Блок «Отключения» позволяет перейти к списку наличия и групп отключений;
Блок «Журналы» позволяет перейти к списку уведомлений, тегов, аудита действий пользователей и договоров;
Блок «Учетные записи» позволяет перейти к списку организаций и учётных записей (пользователей/подписчиков/заявителей);
Функционал «Техносхемы» позволяет наглядно отобразить схему узла учёта объекта, а также вывести на неё определенные данные;
Блок «Заявки» позволяет перейти к списку заявок (ЦЗТ, контроля качества ресурса и т.д.), а также взаимодействий, задач и справочников (дефектов, жалоб, работ и т.д.) по заявкам;
Функционал «Сводные таблицы» позволяет создавать произвольные таблицы, в ячейках которых можно указать текст, отобразить данные по необходимым записям (объектам/ПУ/ТУ и т.д.), а также выполнять различные вычисления между другими ячейками;
Блок «Элдис Инспектор» позволяет перейти к списку абонентов, тепловых пунктов, а также заявок ЭИ, маршрутных листов и актов ЭИ;
Блок «Справка» позволяет перейти к справочной информации по работе в АИИС, подключению приборов учёта и настройке модемов (устройств сбора и передачи данных), а также отправить запрос в отдел технической поддержки АО «Элдис».
Кнопка для отображения оповещений (рис. 1, элемент 3). По клику на данную кнопку отобразится окно со списком системных уведомлений, касающихся вашей организации и учётной записи.
Важно: набор пунктов зависит от пользовательских ролей вашей учётной записи (например, при отсутствии роли «Пользователь сводных таблиц» пункт главного меню «Сводные таблицы» будет отсутствовать);

Рисунок 1 – Вид главного меню
2 Списки
Благодаря спискам можно просмотреть весь ряд записей (объектов, приборов, и т.д.), имеющихся в доступе у вашей организации, а также массово взаимодействовать с ними.
Для перехода в какой-либо список необходимо кликнуть на определённый пункт в главном меню (рис. 1, элемент 2), который относится к каким-либо сущностям (типам записей). К таким пунктам относятся следующие: «Объекты», «Приборы», «Учёт» и «Учётные записи». После этого появится меню, в котором потребуется выбрать подпункт (например, подпункт «ГВС» в меню пункта «Учёт»). Таким образом будет осуществлён переход в список записей (рисунок 2).
Форма списка содержит ряд элементов:
Кнопка выбора представлений (рис. 2, элемент 1). Предназначена для выбора различных представлений списка. Информация по данному функционалу изложена в пункте 3 данной статьи;
Кнопка фильтра и поле для поиска (рис. 2, элемент 2). Данные элементы позволяют отфильтровать список записей. С подробностями об этих элементах вы можете ознакомиться в статье «Поиск, фильтры и теги»;
Количество записей (рис. 2, элемент 3). На данном элементе отображается количество записей, удовлетворяющих условиям поиска (либо, если поиск и фильтр был не задействован — количество всех записей выбранного типа, к которым ваша организация имеет доступ);
Кнопка для вызова меню действий по списку (рис. 2, элемент 4). По клику на данную кнопку появляется меню с рядом действий по всему списку, функционал которого разобран в пункте 2.2 данной статьи;
Панель действий по выбранным записям (рис. 2, элемент 5). Данное меню позволяет осуществлять массовые действия по выбранным записям (функционал данной панели разобран в пункте 2.3 данной статьи);
Список записей в соответствии с выбранными столбцами (рис. 2, элемент 6). Сам список записей (по умолчанию — всех, при использовании фильтра и поиска — только тех, что удовлетворяют условиям). Столбцы списка можно отредактировать: убрать имеющиеся или добавить новые, поменять порядок их отображения, изменить ширину (информация об этом указана в пункте 2.2.1 данной статьи);
Панель выбора страниц и количества отображаемых записей (рис. 2, элемент 7). При помощи данной панели можно осуществить переход между страницами списка, а также выбрать количество строк, отображаемых на одной странице (от 15 до 500). Большое количество отображаемых строк может быть удобно, так как придётся меньше, или не придётся вовсе, перемещаться между страницами списка, но загружаться такой список будет дольше, поэтому в некоторых случаях, например, при низкой скорости интернета, может быть полезно убавить количество отображаемых строк. Также на данной панели могут присутствовать дополнительные настройки (например, в списках точек учёта имеется возможность выбора типа архива данных, информация по которому отображается в некоторых столбцах);
Кнопка для создания новой записи (рис. 2, элемент 8). Данный элемент присутствует только в списках обособленных записей (которые можно создать без наличия записи другого вида (к таким сущностям относятся объект и организация). В случае, например, с модемом — его невозможно создать через список, так как требуется объект. С информацией по взаимодействию с записями (включая создание) вы можете ознакомиться в статье «Создание, редактирование, архивация и удаление записей»).
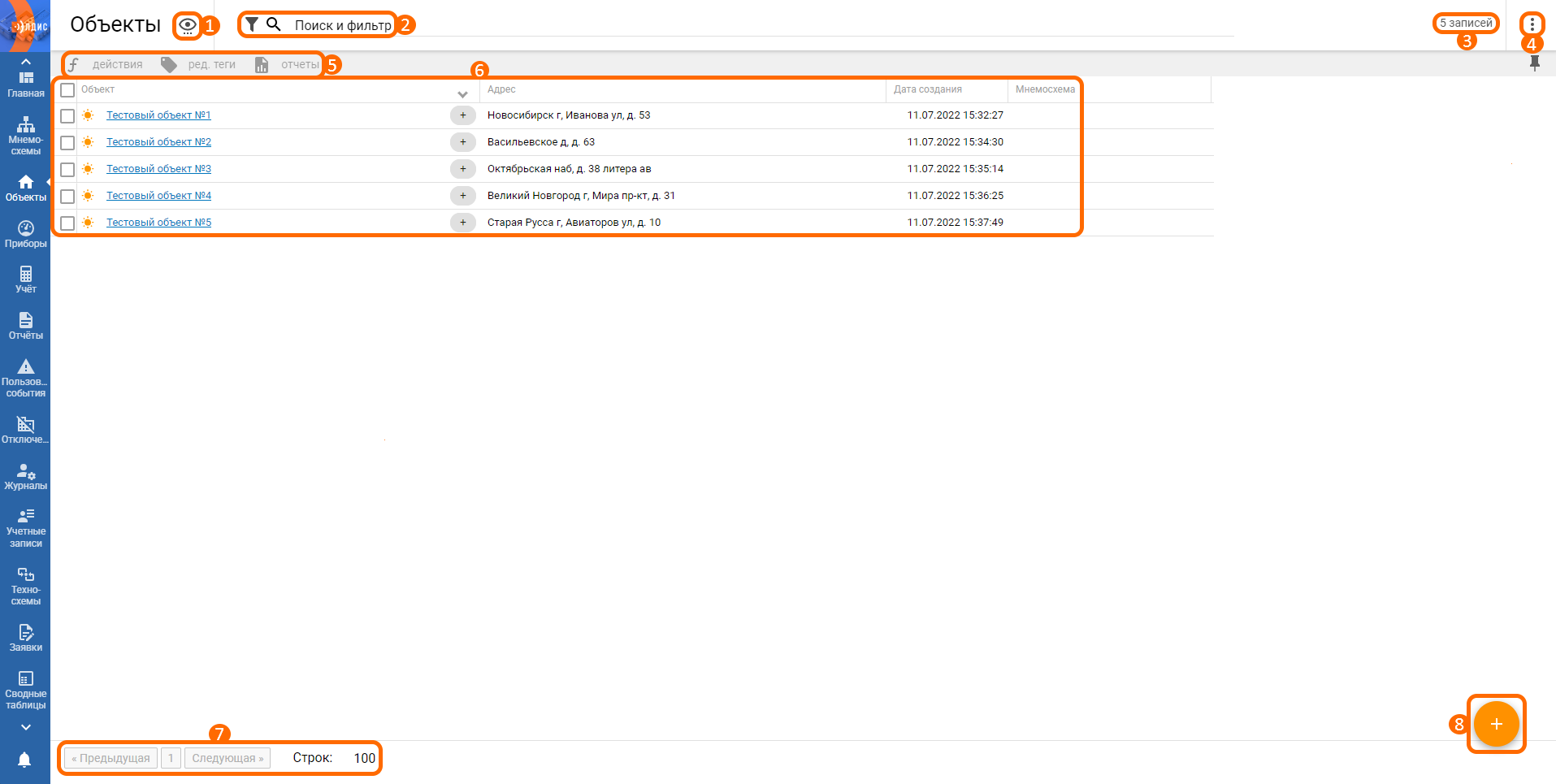
Рисунок 2 – Вид списка
2.1 Сортировка списка
При необходимости любой список можно отсортировать по значениям любого параметра (столбца). Сортировка выполняется по возрастанию или убыванию в соответствии с типом данных столбца (по цифрам и/или по алфавиту).
Чтобы выполнить сортировку, необходимо навести указатель мыши на строку с названием интересующего столбца, нажать по ней правой кнопкой мыши, после чего кликнуть на нужный вид сортировки (рис. 3, элемент 1). Таким образом список отсортируется по значениям выбранного столбца, и в правой части столбца появится стрелка (рис. 3, элемент 2), обозначающая что список отсортирован по данному столбцу. Стрелка вверх означает сортировку по возрастанию, стрелка вниз – сортировку по убыванию.
Также список можно быстро отсортировать, кликнув по строке с названием интересующего столбца левой кнопкой мыши.
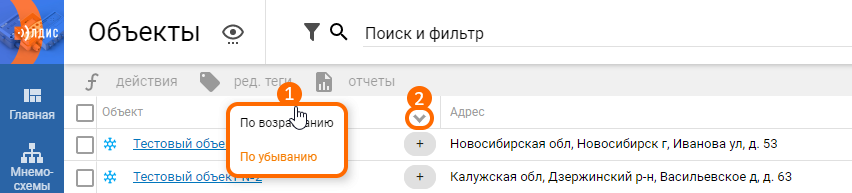
Рисунок 3 – Элементы сортировки списка
2.2 Меню действий по списку
В любом списке в правом верхнем углу экрана располагается кнопка в виде вертикального троеточия (рис. 2, элемент 4). По клику на данную кнопку на месте курсора появляется небольшое меню с несколькими опциями (рис. 4).

Рисунок 4 – Меню действий по списку
Данное меню содержит три надписи, по клику на которые осуществляются определённые действия (настройка столбцов таблицы, сохранение её на компьютер в виде файла, а также обновление, работающее по аналогии с обновлением страницы браузера).
2.2.1 Настройка таблицы
При нажатии левой кнопкой мыши по надписи «Настройка таблицы» появляется панель с элементами для изменения вида таблицы списка (рис. 5, элемент 1).
Данная панель состоит из следующих элементов:
Кнопка для перемещения столбца (рис. 5, элемент 2). При удержании левой кнопкой мыши по данному элементу и дальнейшему передвижению курсора мыши влево или вправо можно изменить расположение столбца;
Кнопка для закрепления столбца (рис. 5, элемент 3). По клику на данную кнопку осуществляется закрепление столбца (доступно закрепление не более трёх штук). Закреплённый столбец имеет следующие особенности:
Располагается всегда в начале таблицы;
До закреплённого столбца, а также между закреплёнными столбцами невозможно разместить обычные столбцы;
Если вся таблица списка не помещается в окне браузера, то при её перемещении вправо (при помощи скролла в нижней части экрана) закреплённые столбцы будут всё равно отображаться.
Кнопка включения/отключения столбца (рис. 5, элемент 4). По клику на данную кнопку осуществляется добавление или удаление столбца из таблицы списка (ползунок влево — столбец не отображается в таблице; ползунок вправо — столбец отображается);
Кнопки для включения/отключения всех столбцов (рис. 5, элемент 5). По клику на соответствующую кнопку выполняется включение/отключение отображения всех доступных столбцов;
Кнопки применения/отмены изменений (рис. 5, элемент 6). При помощи нажатия на соответствующую кнопку выполняется сохранение или отмена всех изменений, выполненных в текущем списке;
Кнопка сброса несохранённых изменений (рис.5, элемент 7). По клику на данную кнопку осуществляется сброс всех настроек вида таблицы списка до настроечных параметров по умолчанию.

Рисунок 5 – Панель для настройки вида таблицы
Также имеется возможность уменьшения или увеличения ширины любого столбца в таблице списка. Для этого потребуется навести указатель мыши на правую границу столбца (при этом курсор поменяет вид), далее нажать и удерживать левую кнопку мыши, и переместить курсор в соответствующую сторону (в левую для уменьшения ширины столбца, в правую для увеличения ширины) (рис. 6).
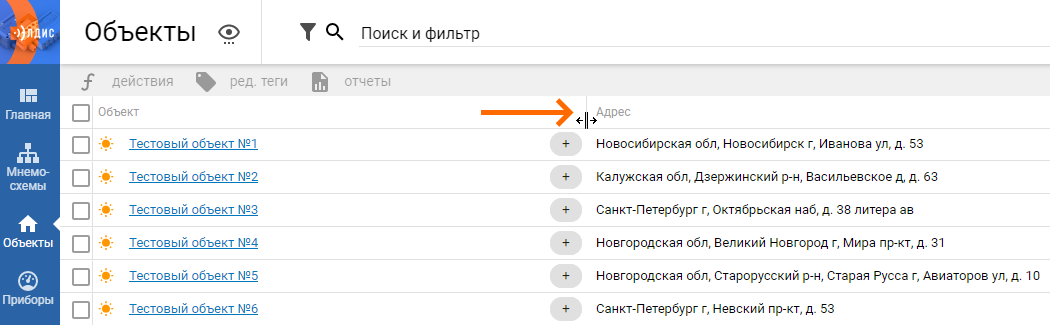
Рисунок 6 – Правая граница столбца и видоизменённый курсор при наведении на неё
С помощью функции экспорта любой пользователь АИИС может осуществить выгрузку таблицы списка (сохранить список на компьютер в виде файла).
Для реализации данной возможности в первую очередь необходимо отфильтровать список (данное действие не требуется, если необходимо выгрузить список всех записей). Подробная информация по данной теме изложена в статье «Поиск, фильтры и теги». Далее необходимо в меню действий по списку (пункт 2.2 статьи) кликнуть по надписи «Экспортировать таблицу», после чего появится меню с выбором формата экспортируемого файла (рис. 7).
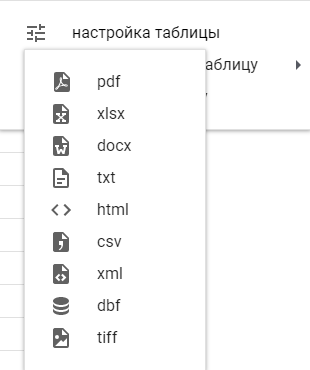
Рисунок 7 – Меню с доступными для выгрузки форматами файлов
Кликнув по необходимому формату файла, в правой нижней части экрана появится небольшое окно, информирующее о статусе выгрузки (рис. 8).

Рисунок 8 – Окно с информацией о статусе выгрузке списка
Длительность формирования файла зависит от количества записей в списке, и зачастую занимает непродолжительное количество времени. По завершению процесса формирования файла выгрузки, в том же окне, расположенном в правой нижней части экрана, появится кликабельная синяя надпись «скачать» (рис. 9).

Рисунок 9 – Окно с информацией об успешном формировании выгрузки списка
При нажатии по надписи «скачать» будет осуществлена загрузка сформированного файла на компьютер. Состояние данного процесса можно отследить в разделе «загрузки» браузера.
Важно отметить, что в выгрузке любого списка, помимо всех столбцов, добавленных пользователем в таблице, присутствуют два дополнительных столбца: идентификатор и теги (рис. 10).
Идентификатор записи является важным параметром, применить который можно в различных задачах. Идентификатор невозможно отобразить в списках, получить его массово возможно при помощи выгрузки. Подробная информация о данном элементе указана в статье «Идентификатор записи»;
Теги любой записи отображаются в списке до его выгрузки (подробная информация о них изложена в статье «Поиск, фильтры и теги»).
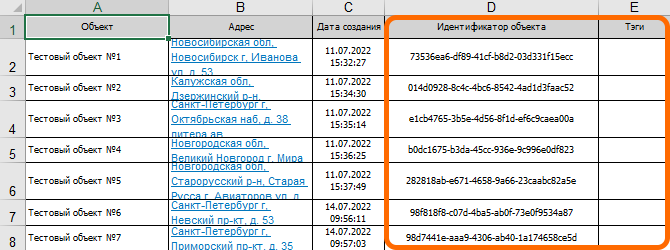
Рисунок 10 – Вид выгрузки списка объектов (в формате Excel-документа) и дополнительные столбцы в ней
В меню действий по списку (пункт 2.2 статьи) также имеется кнопка «обновить таблицу», по клику на которую осуществляется обновление таблицы списка. Данный функционал, в отличие от обновления всей страницы браузера, позволяет обновить исключительно таблицу, что полезно в случаях, когда нужно получить актуальный список записей и их параметров, при этом не сбрасывая настройки конструктора запросов, пояснение по работе которого указано в статье «Поиск, фильтры и теги».
Стоит отметить, что обновление всей страницы браузера не сбрасывает настройки таблицы и ширины столбцов, поиска и фильтра, а также не сбрасывает выбранную страницу списка и его представление.
2.3 Панель действий по выбранным записям
В любом списке имеется панель с рядом инструментов для массового взаимодействия с выбранными записями (рис. 11, элемент 1).
Для применения элементов данной панели в первую очередь необходимо выбрать записи, над которыми будут осуществляться массовые операции. Есть два способа выбора записей:
Общий чекбокс (рис. 11, элемент 2). По клику на него будут выбраны все записи, имеющиеся на странице. Если до клика на общий чекбокс какие-либо записи уже были выбраны, то по нажатию на него выбор записей очистится;
Чекбокс определённой записи (рис 11, элемент 3). Благодаря данному элементу можно выбрать отдельную запись, кликнув на соответствующий ей чекбокс (расположенный в строке с ней). Кликнув повторно на выбранный чекбокс выбор данной записи отменится.
Задействуя клавиатуру, возможности чекбокса для выбора отдельной записи можно расширить:
Удерживая клавишу "Ctrl" можно кликнуть на любое место в строке, чтобы выбрать запись;
Выбрав чекбоксом определённую запись, после чего также чекбоксом выбрав другую запись, но при этом удерживая кнопку "Shift", будут выбраны также все записи между этими двумя.
Важно отметить: при перемещении на другую страницу списка выбор записей очищается.
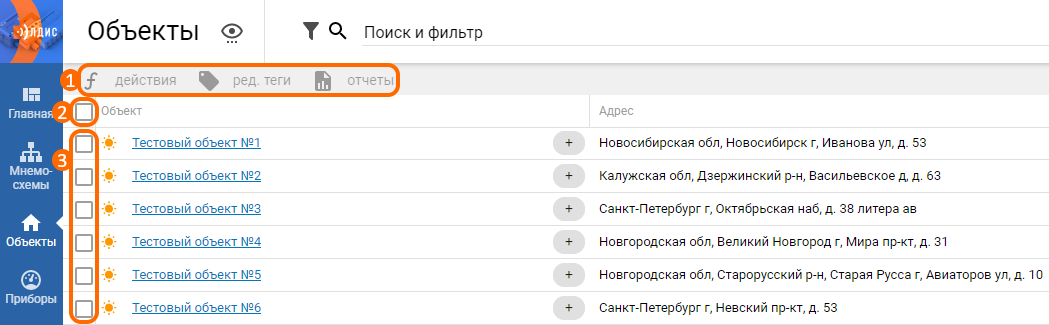
Рисунок 11 – Вид панели действий по выбранным записям и чекбоксы для осуществления выбора
После выбора записей можно осуществлять массовые действия по ним при помощи инструментов панели (рис.11, элемент 1). Стоит отметить, что набор инструментов и их функционал зависит от пользовательских ролей, которыми обладает учётная запись пользователя. Например, при отсутствии роли «Пользователь отчётов» инструмент панели «отчёты» будет отсутствовать. Более подробно с информацией о назначении пользовательских ролей можно ознакомиться в статье «Пользовательские роли и их описание».
Всего, при наличии соответствующих ролей, на панели действий по выбранным записям доступно три элемента:
Действия. По клику на данную кнопку появляется список из доступных массовых действий по выбранным записям. Подробная информация о данном элементе указана в пункте 2.3.1 данной статьи;
Ред.теги. Благодаря данному элементу можно массово редактировать теги выбранных записей. Подробная информация по данному функционалу изложена в статье «Поиск, фильтры и теги»;
Отчёты. При помощи данного элемента можно осуществлять формирование отчётов по выбранным записям. Подробная информация по данной теме указана в статье «Виды отчётов и способы их формирования».
2.3.1 Массовые операции по выбранным записям
После выбора необходимых записей и клику на кнопку «действия» появится список из доступных массовых операций по выбранным записям (рис. 12), набор которых зависит от типа записи и пользовательских ролей, которыми обладает учётная запись пользователя.
Важно: функционал кнопки «действия» в списках может отличаться от аналогичной кнопки на форме сущности (например, объекта).
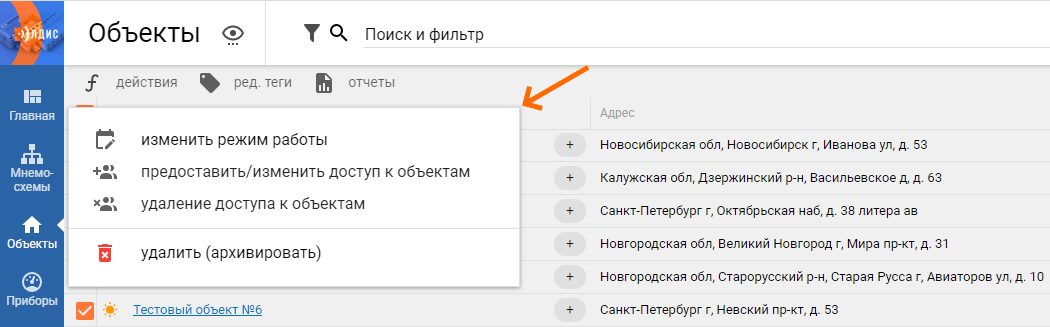
Рисунок 12 – Меню, появляющееся при нажатии по кнопке «действия» в списке объектов
Есть два варианта массового взаимодействовать с записями: применить какие-либо действия только к выбранным записям, либо ко всем сразу (на всех страницах списка).
Для применения действий только к выбранным элементам достаточно в меню, появляющимся при нажатии на кнопку «Действия» (рис. 12), кликнуть на нужный элемент. Таким образом выбранное действие либо сразу применится ко всем выбранным записям, либо появится окно, где необходимо заполнить определённые параметры, после чего нажать кнопку «Ок» (рис. 13).
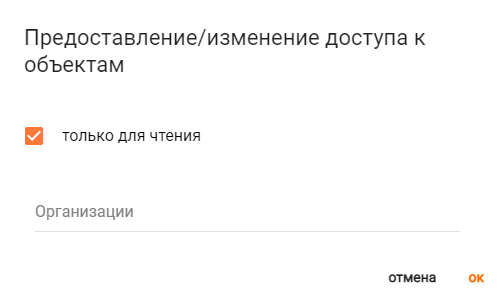
Рисунок 13 – Пример окна, появляющегося по клику на элемент («Предоставление/изменение доступа к объектам» в списке объектов)
Если массовые действия необходимо применить ко всем записям на всех страницах списка, то в первую очередь необходимо отфильтровать список, оставив в нём только необходимые записи (или не применять фильтр, если действие нужно применить ко всем записям). Далее необходимо выделить все записи на текущей странице, после кликнуть по кнопке «Действия» и выбрать необходимый инструмент. В таком случае в окне выбранного инструмента также появится чекбокс с надписью «для всех записей активного фильтра» (или «применить ко всему фильтру») (рис. 14).
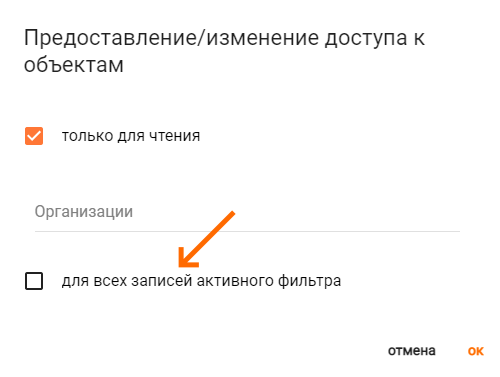
Рисунок 14 – Пример окна, появляющегося по клику на элемент («Предоставление/изменение доступа к объектам» в списке объектов) при всех выбранных записях на странице
Заполнив необходимые параметры и установив галочку в указанном чекбоксе, при клике на кнопку «ок» инициализируется процесс применения выбранного действия ко всем записям отфильтрованного списка. В дополнительной вкладке браузера появится форма со статусом операции (рис. 15). На данной форме во вкладке «сведения» можно просмотреть информацию о процессе выполнении операции (рис. 15, элемент 1), подробная информация доступна на виджете «список лога операции» (рис. 15, элемент 2). Информация о виджетах и способе их добавления указана в статье «Назначение виджетов, их добавление и удаление». Для получения актуальной информации по статусу операции необходимо обновить страницу браузера или воспользоваться кнопкой «обновить» (рис. 15, элемент 3). При необходимости, выполняемую операцию можно отменить по нажатию соответствующей кнопки (рис. 15, элемент 4).
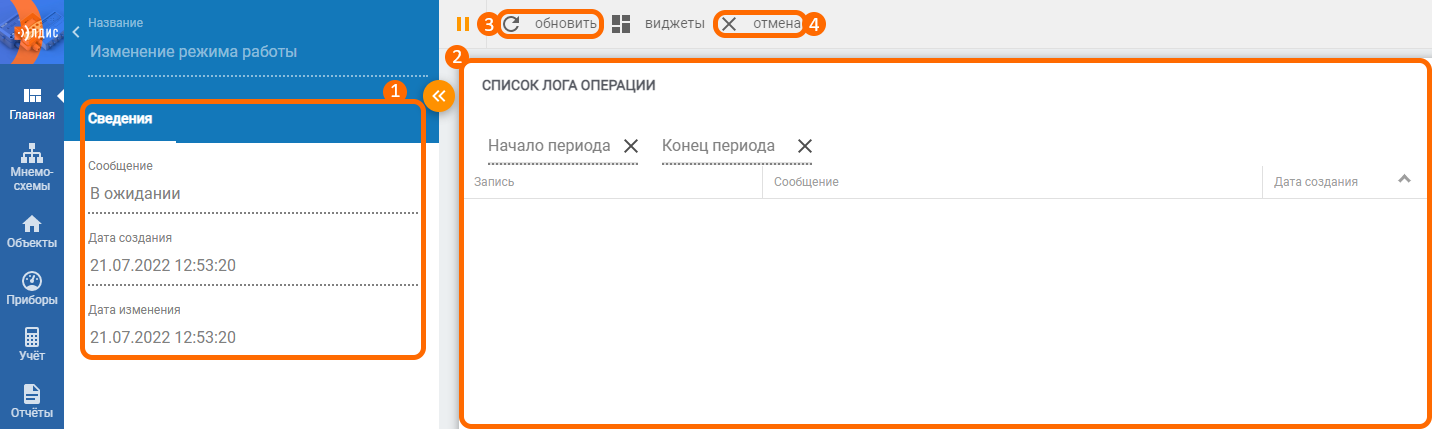
Рисунок 15 – Форма со статусом операции по всему отфильтрованному списку
Обновляя форму (или всю страницу браузера) можно отслеживать прогресс выполнения массовой операции (рис. 16).
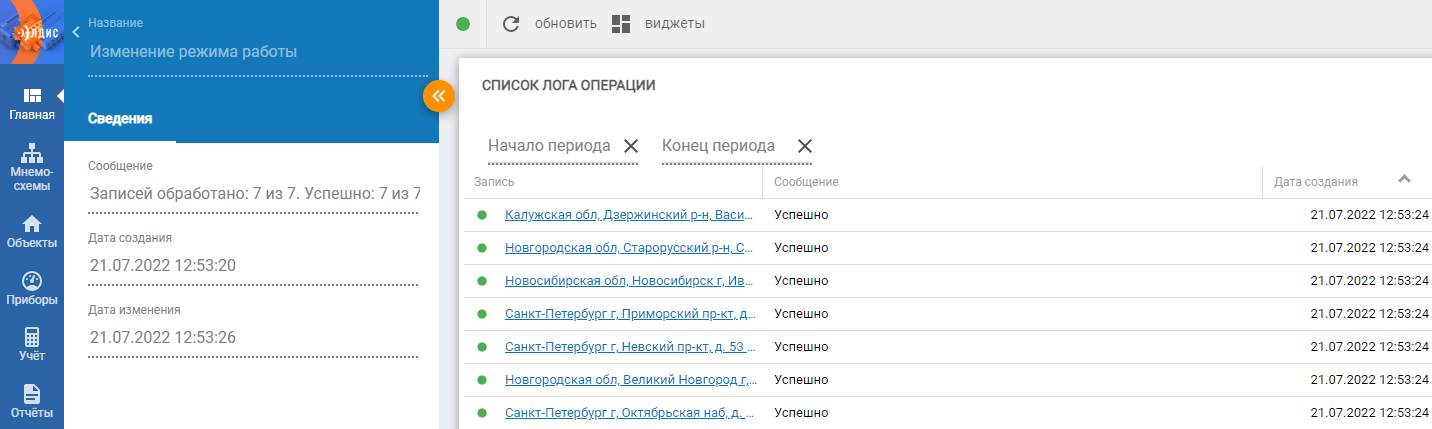
Рисунок 16 – Форма со статусом операции после ожидания и последующего обновления страницы
2.3.1.1 Виды массовых операций по каждой из сущностей
В данном пункте представлен список всех элементов меню, появляющегося при нажатии на кнопку «действия» панели инструментов по выбранным записям (пункт 2.3 статьи).
Указаны все элементы меню для списка каждой сущности (объектов, приборов, и т.д.). Важно отметить, что при недостатке определённых пользовательских ролей некоторые пункты меню могут отсутствовать. Подробная информация о пользовательских ролях указана в статье «Список пользовательских ролей и их описание».
Также важно отметить, что функционал кнопки «действия» в списках может отличаться от аналогичной кнопки на форме сущности (например, объекта).
Пункт главного меню «Объекты»
Объекты
– Изменить режим работы позволяет изменить режим работы объектов (зима/лето);
– Предоставить/изменить доступ к объектам позволяет предоставить или изменить уровень доступа (полный или только просмотр) дочерним организациям;
– Удаление доступа к объектам позволяет убрать доступ к выбранным объектам у дочерних организаций;
– Удалить (архивировать) позволяет архивировать выбранные объекты.
Квартиры
– Удалить позволяет удалить выбранные квартиры.
Помещения
– Удалить (архивировать) позволяет архивировать выбранные помещения.
Пункт главного меню «Приборы»
Модемы
– Подключить позволяет отправить выбранным модемам команду на подключение;
– Отключить позволяет отправить выбранным модемам команду на отключение;
– Изменение окна опроса позволяет изменить окно опроса модема (время, когда задачи по считыванию данных с прибора могут активироваться);
– Удалить (архивировать) позволяет архивировать выбранные модемы.
Приборы учёта | Регуляторы
– Активировать позволяет поставить задачу на активацию прибора учёта;
– Деактивировать позволяет поставить задачу на деактивацию прибора учёта;
– Считать настроечные параметры позволяет поставить задачу на чтение настроечных параметров прибора учёта;
– Синхронизировать время позволяет поставить задачу на синхронизацию времени прибора учёта;
– Включение автоматического чтения настроечных параметров позволяет включить автоматическое чтение настроечных параметров прибора;
– Выключение автоматического чтения настроечных параметров позволяет выключить автоматическое чтение настроечных параметров прибора;
– Настройка чтения настроечных параметров позволяет настроить автоматическое чтение настроечных параметров прибора учёта (включить/отключить задание, настроить интервал задачи по чтению параметров);
– Удалить (архивировать) позволяет архивировать выбранные приборы учёта.
Датчики на ПУ
– Активировать позволяет поставить задачу на активацию датчиков прибора учёта;
– Деактивировать позволяет поставить задачу на деактивацию датчиков прибора учёта;
– Удалить позволяет удалить выбранные датчики прибора.
Датчики
– Удалить позволяет удалить выбранные дискретные датчики.
Метеостанции
– Удалить позволяет удалить выбранные метеостанции (применимо только к пользовательским метеостанциям).
Модемы ИПУ
– Удалить позволяет удалить выбранные модемы индивидуальных приборов учёта.
Индивидуальные приборы учёта
– Активировать позволяет поставить задачу на активацию индивидуального прибора учёта;
– Деактивировать позволяет поставить задачу на деактивацию индивидуального прибора учёта;
– Добавить записи в группу событий позволяет добавить записи (индивидуальные приборы учёта) для анализа в группу событий (по счётчикам/ИПУ);
– Удалить позволяет удалить выбранные индивидуальные приборы учёта.
Пункт главного меню «Учёт»
Точки учёта с любым видом ресурса (пункты ХВС, ГВС, и т.д.) | Контуры регуляторов | Файлы на ТУ | Наличие архива
– Активировать позволяет поставить задачу на активацию точек учёта;
– Деактивировать позволяет поставить задачу на деактивацию точек учёта;
– Считать архивы позволяет поставить задачу на чтение всех видов архивов данных по точкам учёта;
– Автоопрос позволяет включить или отключить автоматическое считывание архивов данных по точкам учёта;
– Считать настроечные параметры позволяет поставить задачу на чтение настроечных параметров точек учёта;
– Редактировать задания позволяет настроить автоматическое чтение архивов данных по точкам учёта (включить/отключить задание, настроить интервал задачи по чтению данных);
– Удалить (архивировать) позволяет архивировать выбранные точки учёта.
Пункт главного меню «Учётные записи»
Организации
– Блокировка организации позволяет заблокировать доступ к личному кабинету всем пользователям выбранных дочерних организаций;
– Разблокировка организации позволяет разблокировать доступ к личному кабинету всем пользователям выбранных дочерних организаций;
– Удалить позволяет удалить выбранные дочерние организации.
Пользователи | Подписчики | Заявители
– Отклонить пользователя позволяет заблокировать доступ к личному кабинету выбранным пользователям/остановить отправку отчётов по подписке выбранным подписчикам;
– Утвердить пользователя позволяет разблокировать доступ к личному кабинету выбранным пользователям/возобновить отправку отчётов по подписке выбранным подписчикам;
– Редактирование отчётного периода позволяет отредактировать выбранным пользователям период, который указывается по умолчанию при формировании отчётов;
– Удалить позволяет удалить выбранных пользователей/подписчиков/заявителей.
Пункт главного меню «Элдис Инспектор»
Абоненты
– Удалить (архивировать) позволяет архивировать выбранные абоненты.
Тепловые пункты
– Удалить (архивировать) позволяет архивировать выбранные тепловые пункты.
Маршрутные листы
– Готов к утверждению позволяет перевести маршрутный лист в статус «Готов к утверждению»;
– Вернуть на доработку позволяет перевести маршрутный лист в статус «Не утвержден»;
– Утвердить позволяет перевести маршрутный лист в статус «Утвержден»;
– Удалить (архивировать) позволяет архивировать выбранные маршрутные листы.
Акты ЭИ
– Удалить позволяет удалить выбранные акты ЭИ.
2.4 Редактирование параметров записей через список
С помощью списков, при наличии соответствующих пользовательских ролей, можно редактировать различные параметры записей. Отредактировать можно как единичный параметр, так и отобразить окно со множеством параметров для их удобного просмотра и редактирования.
2.4.1 Редактирование отдельного параметра
Для редактирования единичного параметра необходимо навести указатель мыши на строчку нужной записи (по вертикали) и столбец с нужным параметром (по горизонтали). Если параметр выбранного столбца подлежит редактированию, то в правой части столбца появится иконка с изображением карандаша (рис. 17).
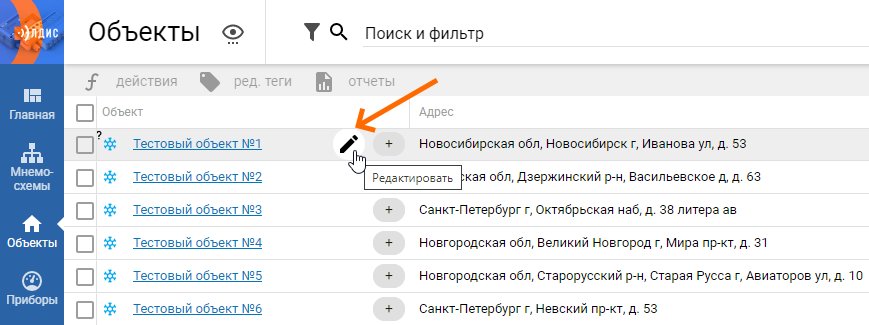
Рисунок 17 – Расположение кнопки для редактирования параметра
По клику на данную иконку появится небольшое окно для редактирования выбранного параметра, где можно отменить редактирование, либо ввести новое значение и сохранить его (рис. 18).
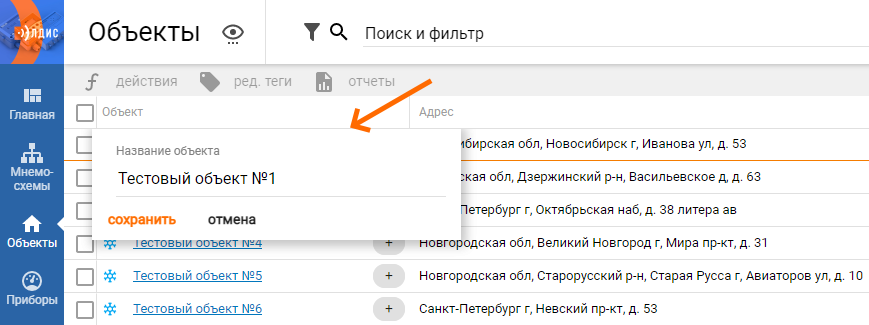
Рисунок 18 – Вид окна для редактирования параметра
2.4.2 Редактирование группы параметров
Для редактирования одновременно нескольких параметров записи удобным способом будет использование окна с информацией. Кнопка для отображения данного окна расположена в левой части некоторых столбцов, и изображена в виде вопросительного знака (рис. 19)
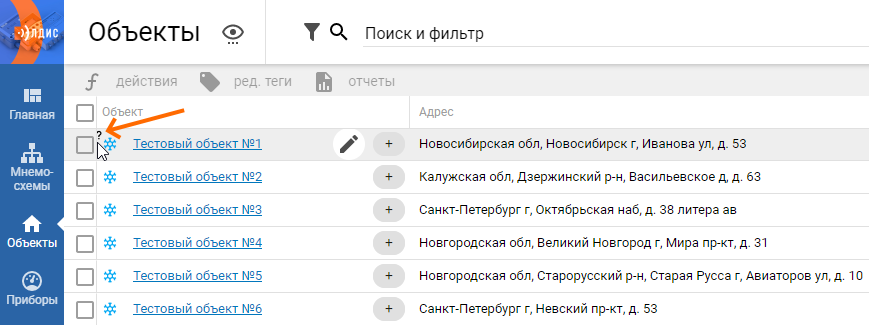
Рисунок 19 – Расположение кнопки для вызова окна со множеством параметров
По клику на данную кнопку отобразится окно, благодаря которому можно в удобном формате просматривать и редактировать значения различных параметров (рис. 20). При нажатии на соответствующие кнопки в правой нижней части окна можно закрыть окно (отменив несохранённые изменения), а также сохранить отредактированные значения параметров.
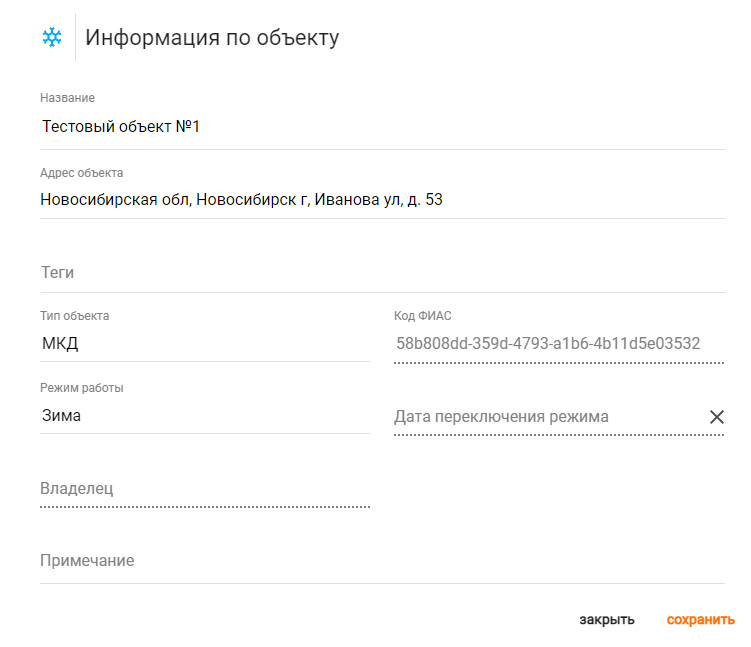
Рисунок 20 – Вид окна с информацией (позволяющего просматривать и редактировать множество параметров)
Важно отметить:
Не у всех столбцов присутствует кнопка для отображения окна с информацией;
В зависимости от столбца содержимое окна с информацией может отличаться;
В окнах с информацией присутствуют не все параметры, доступные для единичного редактирования через список (при помощи метода, описанного в пункте 2.4.1 данной статьи).
3 Представления списков
Представления списков позволяют отобразить (представить) выбранный список в другом виде, например, в виде карты с месторасположением записей или в виде обычного списка, но с бо́льшим (или совсем другим) набором параметров (столбцов).
Выбор представления осуществляется по клику на кнопку в виде глаза, которая расположена в левой верхней части экрана любого списка (рис. 21).
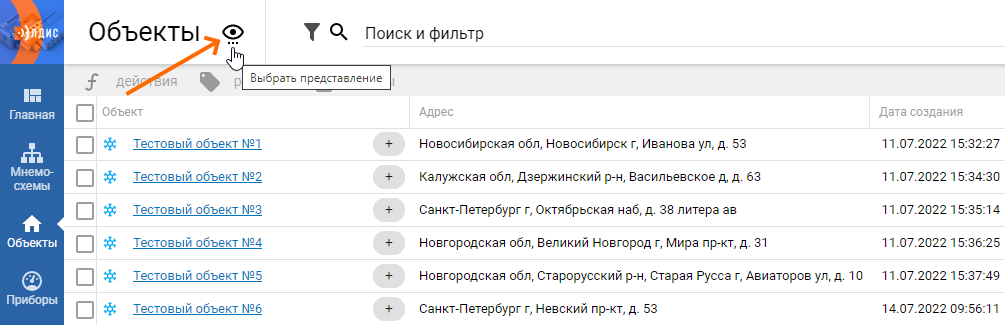
Рисунок 21 – Расположение кнопки для вызова меню со списком доступных представлений
По клику на данную кнопку отобразится меню с доступными представлениями для списка выбранного типа сущности (рис. 22).
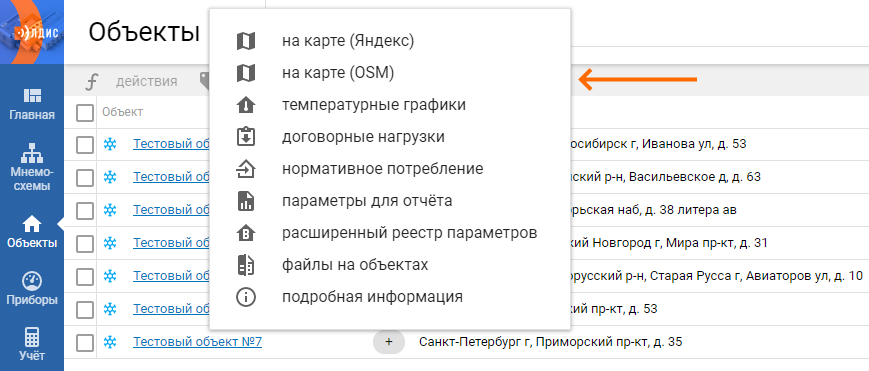
Рисунок 22 – Вид меню со списком доступных представлений (на примере списка объектов)
Нажатие на соответствующую строку приведёт к отображению списка в выбранном представлении.
Важные нюансы:
Выбранное представление не сбрасывается при обновлении страницы браузера. Для того, чтобы вернуться к стандартному представлению списка, необходимо воспользоваться кнопкой выбора представлений (рис. 21) и кликнуть на представление с названием сущности списка (например, в случае со списком объектов – пункт «объекты»);
Таблицы всех представлений (за исключением карт) также могут быть настроены (пункт 2.2.1 данной статьи) и сохранены в качестве файла на компьютер (пункт 2.2.2 данной статьи).
3.1 Представление «Подробная информация»
Отдельно стоит отметить важнейшее представление, доступное для каждого списка, – «Подробная информация». Благодаря ему можно отобразить намного больше столбцов в дополнение к стандартному виду списка, что позволяет просматривать и редактировать большое количество параметров записей.
Для примера: количество доступных столбцов в стандартном виде списка объектов – 7 штук (рис. 23), в то время как представление «Подробная информация» позволяет отобразить 23 столбца (рис. 24).

Рисунок 23 – Столбцы, доступные для отображения в стандартном представлении (на примере списка объектов)

Рисунок 24 – Столбцы, доступные для отображения в представлении «Подробная информация» (на примере списка объектов)
