В данной статье представлена информация о функционале для удобного взаимодействия со списками записей, а именно: поиск, фильтрация по различным критериям, применение тегов для удобного взаимодействия с целыми группами записей.
Общая информация о списках указана в статье «Главное меню, списки и представления».
Содержание:
1.2.1 Примеры использования конструктора запросов
3.1 Взаимодействие с тегами через списки (присвоение, изъятие и создание)
3.2 Взаимодействие с тегами через формы (присвоение, изъятие и создание)
3.3 Взаимодействие с тегами через функционал журналов (общая информация)
1 Поиск
Функция поиска в списках служит для быстрого нахождения одной или более записей в соответствии с указанным поисковым запросом.
В качестве более сложного инструмента для нахождения записей в списке применяется конструктор запросов, который позволяет создавать поисковой запрос из множества условий одновременно, при этом устанавливая между ними связи операторами И/ИЛИ.
Пользовательские роли для работы с поиском/конструктором запросов не требуются.
1.1 Простой поиск
Поиск предназначен для простой фильтрации списка (по совпадениям текста, который вводит пользователь, со значениями параметров записей «адрес» и «название»).
Для осуществления поиска нужно находясь в списке кликнуть левой кнопкой мыши на строку с надписью «Поиск и фильтр» (рис.1).
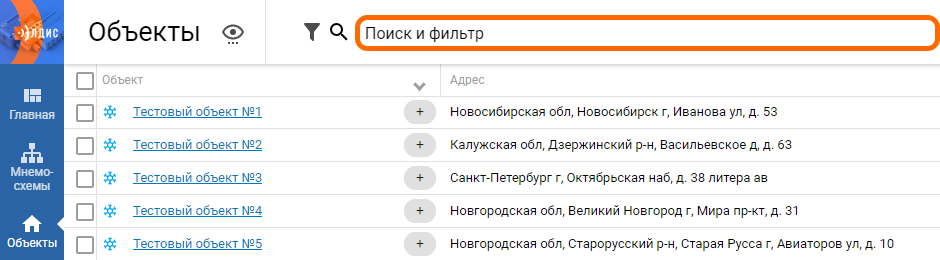
Рисунок 1 — Расположение строки с надписью «Поиск и фильтр»
Далее необходимо ввести текст, по которому будет осуществлён поиск, и нажать клавишу «Enter» (либо подождать примерно одну секунду). Таким образом, поиск будет выполнен (в списке будут отображены только те записи, значения параметров «адрес» и «название» которых частично или полностью содержат указанный текст).
Важные особенности поисковых запросов:
Поисковая система способна определить, когда пользователь забыл переключить раскладку клавиатуры и отобразить интересующий результат. Например, запрос «Россия» равносилен запросу «Hjccbz»;
Для поиска нужной записи достаточно указать лишь частичную информацию, даже указав таким образом несколько слов. Например, для поиска записи по адресу «Москва г, Ленина ул, д. 1» достаточно указать текст «Москва Ленина 1» или «моск лен 1». Важно отметить, что чем меньше указывается информации (например, не указаны полностью или частично город/улица/дом адреса или название объекта), то имеется вероятность отображения нежелательных результатов. Для примера, выполняя поиск записи по адресу «Москва г, Ленина ул, д. 1» указав при этом поисковой запрос «лен 1», помимо нужной записи могут отобразиться другие записи (если они существуют) с подобными адресами, например, «Москва г, Зеленая ул, д. 1», или «Зеленоград, Ленина ул, д. 1»;
Порядок слов в поисковом запросе не важен. Например, для поиска записи по адресу «Москва г, Ленина ул, д. 1» можно указать запрос «1 Ленина Москва», «1 Москва Ленина», или «Ленина 1 Москва»;
По необходимости можно выполнить строгий поисковый запрос, указав текст поиска (адрес или название объекта) со всеми элементами (символами и буквами) в корректном порядке и в двойных кавычках. Например, для строгого поиска записи с адресом «Москва г, Ленина ул, д. 1» необходимо в двойных кавычках указать полный и корректный адрес (или его часть), например, "Москва г, Ленина ул, д. 1", "Ленина ул, д. 1" или "Москва г, Ленина ул".;
Имеется возможность выполнить поисковой запрос с отрицанием, что позволяет отобразить записи, в адресе и названии которых не содержится указанный текст. Для этого необходимо указать поисковый запрос в кавычках и перед ним поставить восклицательный знак, например, !"Лен". В таком случае в поиске отобразятся только те записи, в названии и адресе которых нет набора букв «лен». Если необходимо исключить из поиска несколько элементов, например, улицу и дом адреса, то запрос должен быть строгим, например, !"Ленина ул, д.1".
1.2 Конструктор запросов
Конструктор запросов — это инструмент, который позволяет создавать сложные поисковые запросы с добавлением различных условий.
Кнопка для вызова конструктора запросов расположена в верхней части списка (рис. 2).
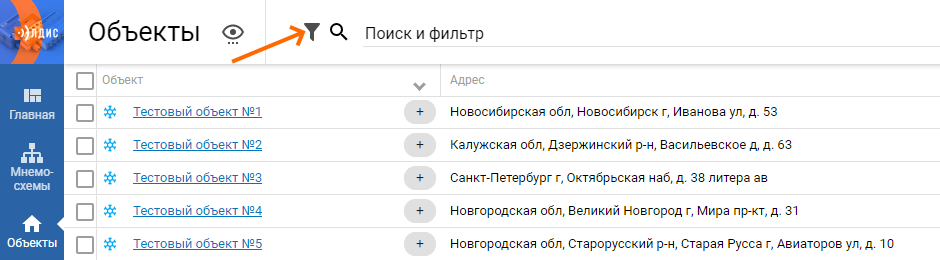
Рисунок 2 — Расположение кнопки для вызова конструктора запросов
По клику на данную кнопку отображается окно конструктора (рис. 3), состоящее из семи элементов:
Кнопка для настройки группы условий (рис. 3, элемент 1). По клику на данную кнопку появляется небольшое меню (рис. 4). Данное меню позволяет изменить тип группы (переключиться между операторами «И», «ИЛИ»), добавить новую группу, а также добавить условие к текущей группе или удалить её;
Кнопка для добавления условия (рис. 3, элемент 2). Данная кнопка позволяет быстро создать новое условие (строку);
Выбор параметра условия (рис. 3, элемент 3). Данный пункт обозначает параметр, по которому задаётся условие (например, название объекта). По клику на данную надпись появится список из доступных для выбора параметров (их набор зависит от типа сущности списка);
Выбор типа условия (рис. 3, элемент 4). По клику на данную кнопку можно изменить тип условия, выбрав тип «Содержит» или «Не содержит»;
Поле для ввода текста (рис. 3, элемент 5). В данном поле можно ввести любой текст, который будет являться элементом условия;
Кнопка для удаления условия (рис. 3, элемент 6). Данная кнопка позволяет удалить условие (всю строку);
Кнопки для отмены/применения запроса (рис. 3, элемент 7). По клику на соответствующую кнопку можно закрыть конструктор запросов, отменив все несохраненные изменения, либо применить внесённые изменения (список будет отфильтрован в соответствии с созданным запросом).
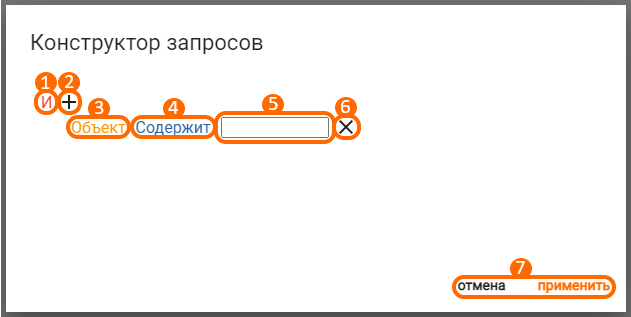
Рисунок 3 — Конструктор запросов
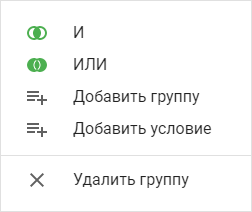
Рисунок 4 — Окно для настройки групп условий
Важные особенности конструктора запросов:
Для внесения изменений в созданный запрос необходимо вызвать конструктор повторно, нажав соответствующую кнопку (рис. 2);
Для очистки запроса можно воспользоваться кнопкой, которая расположена чуть левее поисковой строки (рис. 5), либо обновить страницу браузера. Обновить список без удаления запроса, созданного в конструкторе, можно при помощи кнопки «Обновить» в меню действий по списку (информация об этом функционале указана в статье о списках);
Запрос, создаваемый через конструктор, отображается в поисковой строке, что позволяет его скопировать для последующего применения в будущем.

Рисунок 5 — Расположение кнопки для очистки поисковой строки
1.2.1 Примеры использования конструктора запросов
Приведённые далее запросы, созданные при помощи конструктора, применялись в списке определённых объектов (рис. 5).
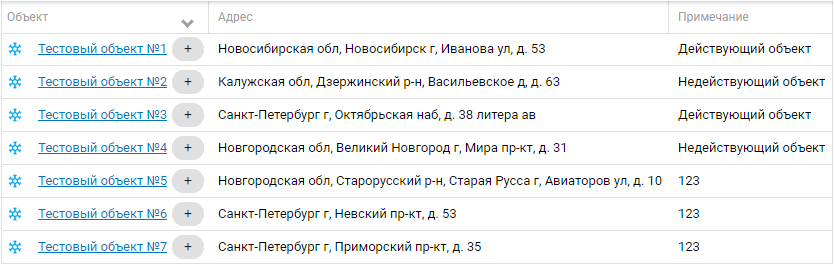
Рисунок 5 — Список объектов, используемый в примерах применения конструктора запросов
Пример №1
Пример №1 (рис. 6). Результат данного запроса (рис. 7) предполагает, что: название объекта содержит «Тестовый» и адрес объекта не содержит «Петербург» и адрес объекта содержит «Новгород».
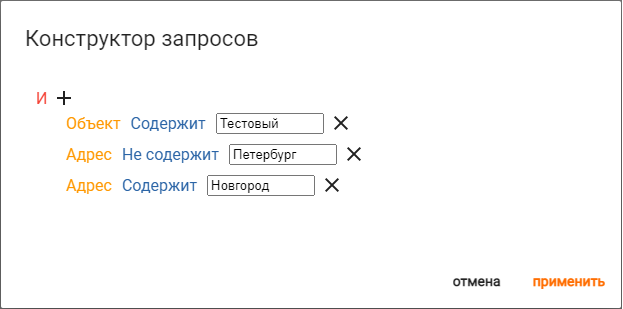
Рисунок 6 — Вид запроса в конструкторе

Рисунок 7 — Вид списка после применения запроса
Пример №2
Пример №2 (рис. 8). Результат данного запроса (рис. 9) предполагает, что: название объекта содержит «5» или «2» или адрес объекта содержит «Санкт».
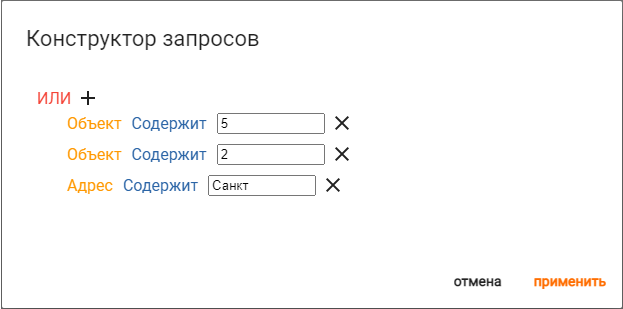
Рисунок 8 — Вид запроса в конструкторе
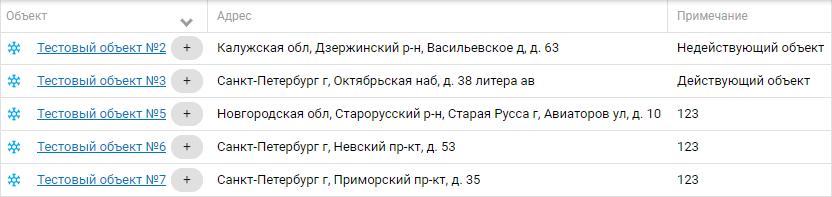
Рисунок 9 — Вид списка после применения запроса
Пример №3
Пример №3 (рис. 10). Результат данного запроса (рис. 11) предполагает, что: (адрес объекта содержит «Петербург» и примечание объекта содержит «123») или адрес объекта содержит «Новосибирск».
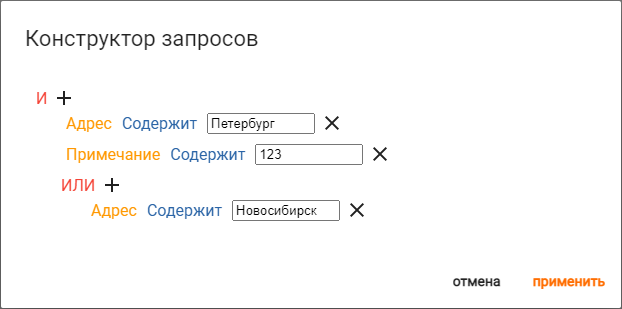
Рисунок 10 — Вид запроса в конструкторе

Рисунок 11 — Вид списка после применения запроса
Пример №4
Пример №4 (рис. 12). Результат данного запроса (рис. 13) предполагает, что: (адрес объекта содержит «Санкт» или «Новгород») и примечание объекта содержит «123».
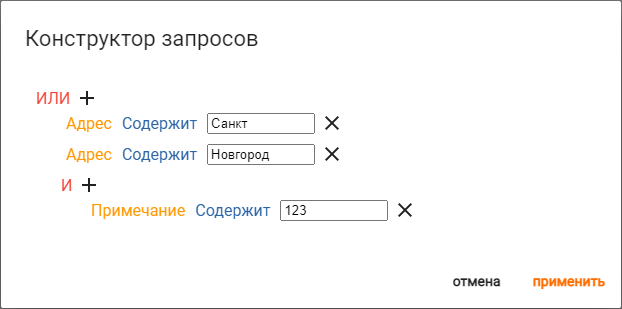
Рисунок 12 — Вид запроса в конструкторе

Рисунок 13 — Вид списка после применения запроса
2 Фильтры
Благодаря фильтрам можно быстро и в удобном формате назначить условия, в соответствии с которыми список будет отфильтрован.
Пользовательские роли для работы с фильтрами не требуются.
Для применения фильтров следует нажать на строку «Поиск и фильтр» (рис. 1) в верхней части любого списка. Это приведёт к отображению окна, отвечающего за функционал фильтров (рис. 14). Данное окно содержит следующие элементы:
Список готовых фильтров (рис. 14, элемент 1). В данном списке отображаются пользовательские и системные фильтры. По клику на выбранный фильтр список будет отфильтрован в соответствии с набором условий фильтра. При наведении указателя мыши на название фильтра появится иконка в виде серой звёздочки (левее названия фильтра), по клику на которую фильтр можно выбрать по умолчанию (иконка звёздочки окрасится в оранжевый). Фильтр по умолчанию автоматически применяется при переходе в список;
Пояснение по видам фильтров:Системные фильтры можно отличить по названию чёрного цвета. Они доступны для всех пользователей АИИС и не подлежат изменению, а их набор зависит от списка;
Пользовательские фильтры отличаются названием серого цвета. Они создаются вручную и доступны для всех пользователей организации. Такие фильтры подлежат редактированию (их можно переименовать, изменить очередность в списке фильтров и удалить). Редактирование осуществляется по нажатию на кнопку в виде карандаша, которая расположена чуть правее названия пользовательского фильтра.
Группа условий фильтра (рис. 14, элемент 2). В данной зоне располагаются доступные к настройке условия фильтра, набор которых зависит от списка. По клику на название условия можно ввести произвольное значение или выбрать конкретное из списка (в зависимости от условия);
Настроенные условия фильтра (рис. 14, элемент 3). На рисунке приведён пример настроенного условия. Если условие подразумевает выбор значений из списка (а не ввод произвольного значения), то можно выбрать несколько значений параметров (для этого, после выбора первого параметра необходимо кликнуть на пустое место в строке условия, тем самым будет доступен выбор дополнительного значения). Также стоит отметить, что у каждого выбранного значения (на рисунке — «МКД» и «Магазин») имеется кнопка в виде круга с крестом внутри, по клику на которую значение можно убрать;
Кнопка для применения модификатора исключения (рис. 14, элемент 4). Данная кнопка присутствует у большинства условий и предназначена для инверсии условия. Для примера, если в условии «Типы объектов» выбрать параметры «МКД» и «Магазин» и кликнуть на кнопку модификатора исключения, то это подразумевает отображение в списке только тех объектов, типом которых не является «МКД» и «Магазин»;
Кнопка для очистки условия (рис. 14, элемент 5). Данная кнопка присутствует у тех условий, для которых пользователь выбрал какие-либо значения. Кнопка позволяет быстро удалить все выбранные значения, тем самым очистив условие;
Кнопки для применения/сброса фильтра (рис. 14, элемент 6). По клику на кнопку «Применить» список будет отфильтрован в соответствии с настроенными условиями, по клику на кнопку «Сбросить» будут отменены не применённые изменения (весь фильтр сброшен не будет);
Кнопка для создания пользовательского фильтра (рис. 14, элемент 7). Данная кнопка появляется после настройки одного или более условий. По клику на неё можно создать пользовательский фильтр, который будет содержать в себе все настроенные условия. Фильтр будет отображаться в списке (рис. 14, элемент 1) и будет доступен для всех пользователей организации.
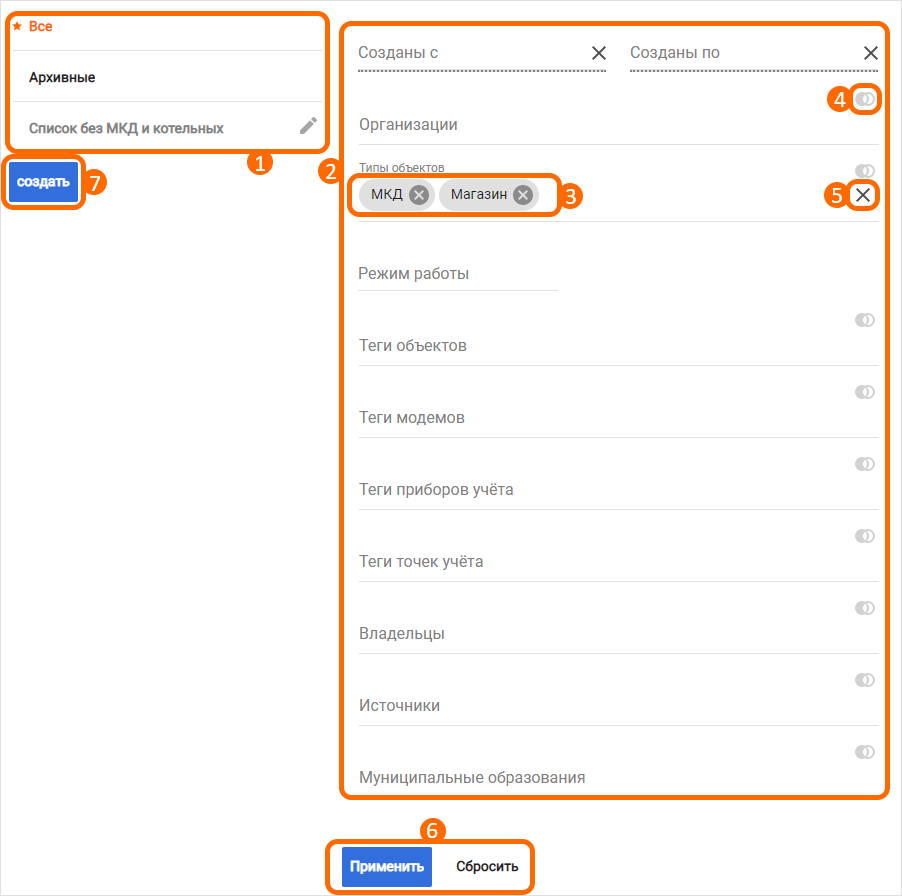
Рисунок 14 — Окно с элементами фильтрации
После того как был выбран уже готовый фильтр или же просто настроено одно или несколько условий и нажата кнопка «Применить», в списке будут отображены только те записи, значения параметров которых удовлетворяют условиям. В верхней части списка отобразится элемент оранжевого цвета (рис. 15), название которого содержит информацию о фильтрации (либо количество применённых условий, либо название фильтра). В правой части данного элемента имеется кнопка в виде круга с крестом внутри, по клику на которую фильтрацию можно отменить.
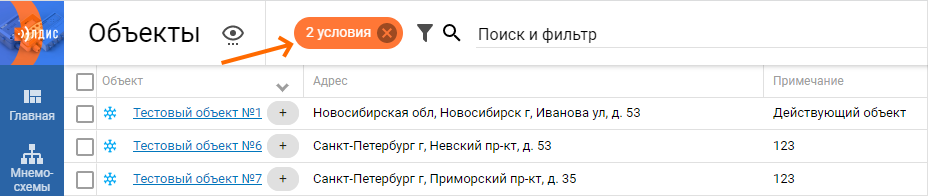
Рисунок 15 — Расположение элемента с информацией о применённой фильтрации
Важные нюансы функционала фильтров:
После применения фильтрации можно дополнительно воспользоваться поиском и конструктором запросов;
Применённые условия (или готовые фильтры) не сбрасываются при обновлении страницы браузера.
3 Теги
В контексте АИИС «Элдис», тег — это специальная метка, присваиваемая пользователями различным записям (объектам, модемам и т.д.). Она применяется для быстрого поиска или выбора группы записей.
Для работы с тегами имеется специальная пользовательская роль: «Предоставление доступа к тегу организации и кабинету». При наличии данной роли пользователь может редактировать (в том числе удалять) теги других пользователей. Без наличия данной роли пользователю доступны все действия над тегами, но только над теми, которые он сам создал.
Каждый тег в АИИС имеет три параметра, которые указываются при его создании и впоследствии могут быть изменены:
Название. Является обязательным параметром и представляет собой наименование тега;
Уровень доступа. Является обязательным параметром и подразумевает под собой уровень доступа к тегу («Пользователь» — видимость и взаимодействие с тегом доступно только вашей учётной записи, «Организация» — всем пользователям организации, в которой находится ваша учётная запись, «Кабинет» — всем пользователем организации, в которой находится ваша учётная запись, а также всем пользователям дочерних организаций);
Примечание. Необязательный параметр, который представляет собой произвольный текст, указанный пользователем.
Важное примечание: различные записи (например, объекты) могут быть заархивированы (помещены в архив), после чего удалены. В случае с тегами - доступно скрытие и последующее удаление. Отличие скрытия от архивации состоит в том, что тег скрывается только для того пользователя, который выполнил данное действие.
3.1 Взаимодействие с тегами через списки (присвоение, изъятие и создание)
Просмотр, создание и присвоение тегов можно осуществить через список. В каждом списке имеется столбец, названием которого является сущность списка (например, «Объект», «Модем» и т.д.). В левой части такого столбца отображается название записи, а в правой его части — информация о тегах записи (рис. 16).
Информация о тегах в столбце списка может быть представлена в трёх видах:
Символ «+». Данное обозначение подразумевает, что записи не присвоен какой-либо тег;
Символ «+» с цифрой (например, «+1»). Обозначение такого вида подразумевает, что записи присвоен один или несколько тегов (их количество обозначается цифрой. Для примера, «+1» подразумевает, что записи присвоен один тег). Увеличив ширину столбца (информация об этом указана в статье о списках), вместо обозначения (например, «+1») будет отображено полное название каждого тега (как только ширина столбца будет достаточной, чтобы названия поместились полностью);
Надпись (например, «Тег 1»). Данная надпись отражает название тега, присвоенного записи. Она отображается только в том случае, когда ширина столбца достаточна для того, чтобы поместилось полное название тега (в противном случае будет отображаться надпись с цифрой, например, «+1»). В случае, когда записи присвоено несколько тегов, то при достаточной ширине столбца будут отображаться названия всех тегов (при недостаточной ширине — либо цифровое обозначение, например, «+1», либо цифровое обозначение не поместившихся тегов + названия поместившихся, например, «+1 Тег 1»).
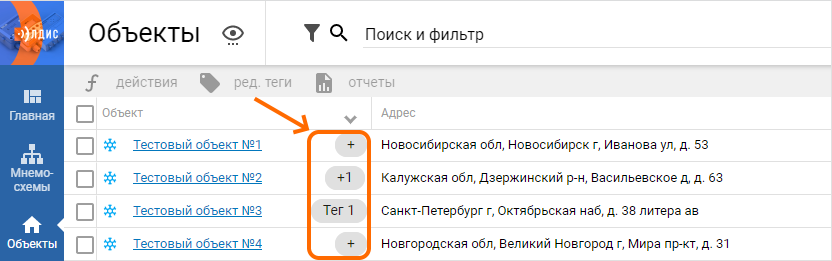
Рисунок 16 — Расположение тегов в списках записей
По клику на любое из обозначений тега (рис. 16) появится окно для редактирования тегов записи (рис. 17). Данное окно содержит следующие элементы:
Теги, присвоенные записи (рис. 17, элемент 1). В данной области отображаются теги, присвоенные записи. По нажатию на иконку в правой части тега (в виде круга с крестом внутри) тег у записи будет убран;
Строка поиска (рис. 17, элемент 2). По клику на данное поле можно ввести произвольный текст для сортировки списка тегов, который отображается чуть ниже (рис. 17, элемент 3);
Список доступных тегов (рис. 17, элемент 3). В данном поле отображается список из доступных тегов, которые можно присвоить выбранной записи. По клику на выбранный тег он будет сопоставлен (присвоен) выбранной записи;
Кнопка для создания тега (рис. 17, элемент 4). По нажатию на данную кнопку появится форма для создания нового тега (о данной процедуре более подробно указано далее);
Кнопки для отмены/применения изменений (рис. 17, элемент 5). По клику на соответствующую кнопку сохраняются/отменяются внесённые изменения (присвоение или изъятие тегов у записи, создание новых тегов).
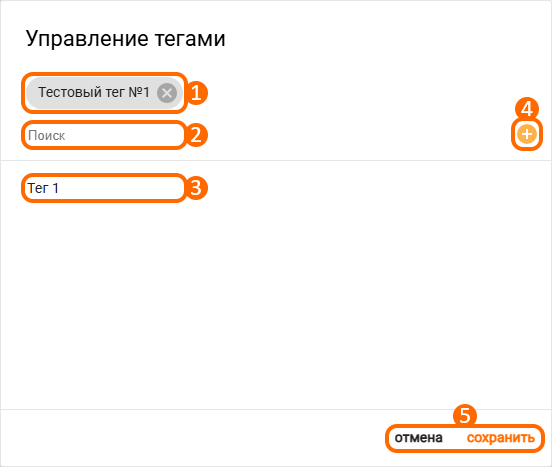
Рисунок 17 — Окно редактирования тега
Для создания тега необходимо кликнуть на кнопку создания в правой части поисковой строки (рис. 17, элемент 4) и указать название будущего тега (любой произвольный текст), например — «Тег №1». Также рекомендуется проверить и по желанию настроить параметры создаваемого тега (уровень доступа и примечание). После ввода всех необходимых параметров нужно нажать кнопку «Создать» в правом нижнем углу окна.
Параметры уже созданного тега (уровень доступа и примечание) можно будет изменить в любой момент в журнале тегов (информация об этом указана в пункте 3.3 данной статьи);
После настройки параметров тега и клика на кнопку создания он будет автоматически присвоен записи (рис. 17, элемент 1). Изъять тег можно по клику на иконку в правой части тега (в виде круга с крестом внутри);
Для успешного создания тега необходимо кликнуть на кнопку «Сохранить» (рис. 17, элемент 5). По клику на кнопку «Отмена» или закрытии окна тегов любым другим образом создание тега и прочие действия (присвоение/изъятие тегов) будут отменены.
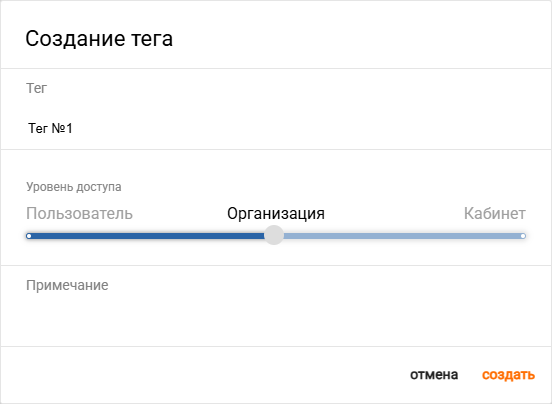
Рисунок 18 — Окно редактирования тега (при нажатии на кнопку создания)
3.2 Взаимодействие с тегами через формы (присвоение, изъятие и создание)
Взаимодействие с тегами также можно осуществлять через формы записей. Для этого, необходимо открыть форму любой записи (например, объекта) и воспользоваться полем «Теги» в левой верхней части экрана (рис. 19).
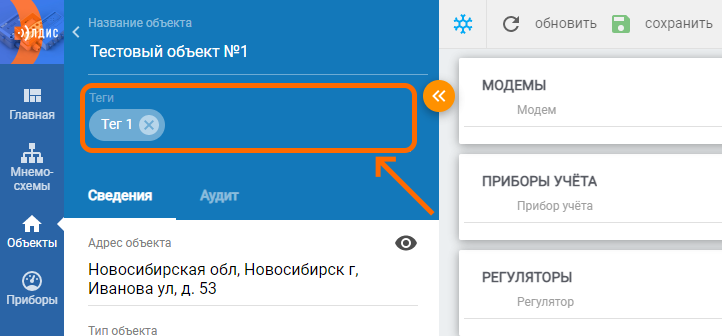
Рисунок 19 — Расположение окна редактирования тегов на форме записи
Если записи присвоены какие-либо теги, то они будут отображаться в данном поле (на рисунке — «Тег 1»). По аналогии с функционалом списков, изъять тег можно по клику на иконку в правой части тега (в виде круга с крестом внутри).
При клике на свободное место в поле с тегами отобразится поисковая строка и список доступных тегов, по нажатию на любой из которых он будет присвоен записи. Указав в поисковой строке окна тегов какой-либо текст (рис. 20, элемент 1), список тегов будет отфильтрован (рис 20, элемент 2). Также при указании любого текста в поисковой строке появится кнопка для создания тега с указанным названием (рис. 20, элемент 3). Перед созданием тега рекомендуется проверить и по желанию настроить параметры будущего тега (рис. 20, элемент 4).
Важно отметить: создаваемый тег присваивается записи автоматически, а любые действия с тегами на форме объекта (присвоение, изъятие и создание) применяются сразу (сохранение изменений не требуется).
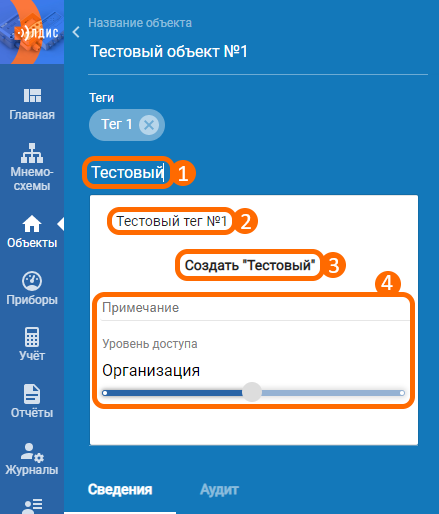
Рисунок 20 — Вид окна редактирования тегов на форме записи (при вводе текста в поле поиска)
3.3 Взаимодействие с тегами через функционал журналов (общая информация)
При помощи функционала журналов можно просмотреть список всех имеющихся тегов и массово взаимодействовать с ними. Функционал журналов не предоставляет возможность создавать и присваивать теги, но позволяет скрывать, удалять и редактировать теги.
Для перехода в журнал (список) тегов необходимо кликнуть на пункт главного меню «Журналы» (рис. 21, элемент 1) и в появившемся подменю выбрать пункт «Теги» (рис. 21, элемент 2).
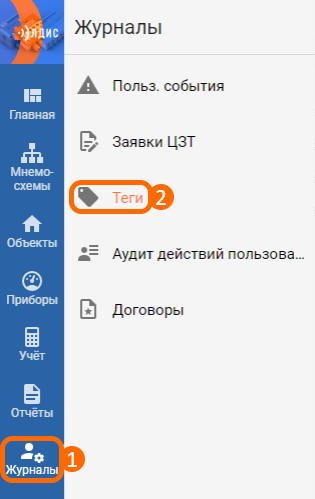
Рисунок 21 — Расположение кнопки для перехода в журнал (список) тегов
Таким образом, будет отображён список тегов по всем типам сущностей (рис. 22).
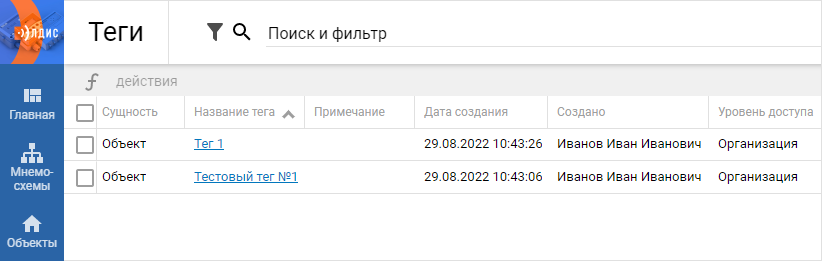
Рисунок 22 — Вид списка тегов
Фильтрация списка тегов, отображение скрытых тегов
По клику на надпись «Поиск и фильтр» в верхней части списка (рис. 23, элемент 1) можно ввести произвольный текст, в соответствии с которым список будет отфильтрован. Также по клику на данную надпись отобразится окно, отвечающее за возможности фильтрации списка тегов.
В левой части данного окна отображены уже готовые фильтры (рис. 23, элемент 2). По клику на готовый фильтр список автоматически отфильтруется. По желанию можно создать свой собственный фильтр либо указать значения параметров искомых записей в правой части окна, тем самым не применяя какой-либо готовый фильтр. Более детально функционал фильтрации разобран в другой статье.
Для отображения скрытых тегов необходимо установить галочку в пункте «Отображать скрытые» (рис. 23, элемент 3), после чего нажать на кнопку «Применить» (рис. 23, элемент 4).
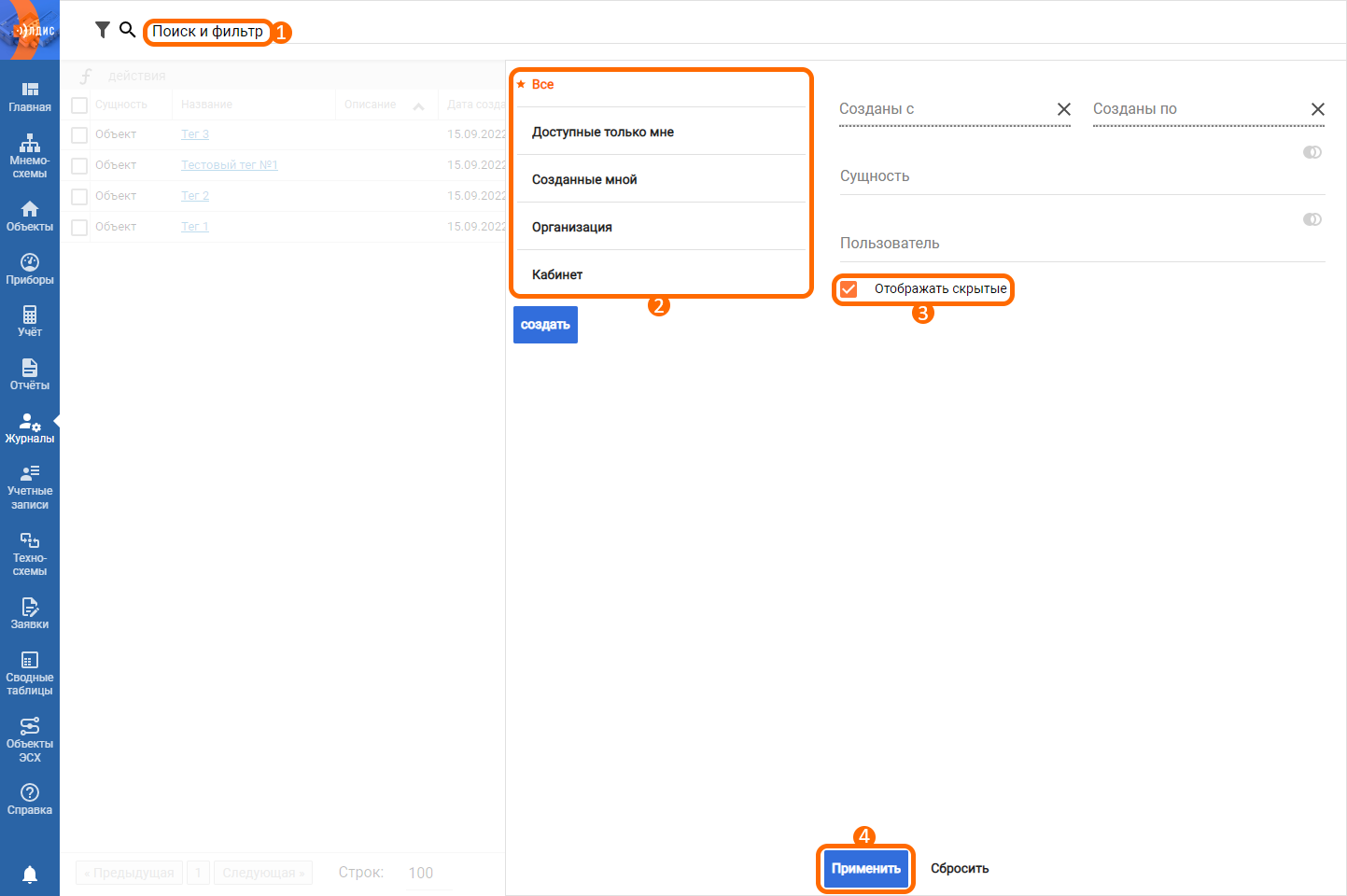
Рисунок 23 — Окно поиска и фильтрации тегов
Сбросить фильтрацию (включая отмену отображения только скрытых тегов) можно по клику на иконку крестика в правой части элемента, в котором отображается количество условий фильтрации (либо название фильтра) (рис. 23).

Рисунок 23 — Расположение элемента с информацией о применённой фильтрации
3.3.1 Массовое взаимодействие с тегами через функционал журналов (редактирование, скрытие и удаление)
Примечание: массовые действия над тегами осуществляются при помощи панели в списке, подробная информация по взаимодействию с которой указана в статье о списках.
Выбрав несколько тегов и кликнув по кнопке «Действия» вверху списка, можно осуществить ряд действий над всеми записями сразу (рис. 24). К массовым действиям относятся:
Настройка уровня доступа;
Скрытие тегов;
Удаление тегов.
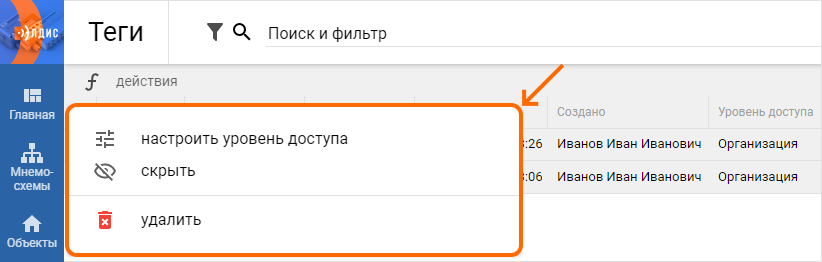
Рисунок 24 — Окно с доступными массовыми действиями над выбранными записями
3.3.2 Единичное взаимодействие с тегами через функционал журналов (редактирование, скрытие, отображение, изъятие и удаление)
Также прямо из списка доступно изменение названия и описания отдельного тега. Для этого необходимо навести указатель мыши на столбец «Название тега» или «Примечание» и кликнуть на иконку редактирования, которая расположена в правой части столбца (рис. 25).
Подробная информация о редактировании параметров записей через кнопку в правой части столбца указана в статье о списках.
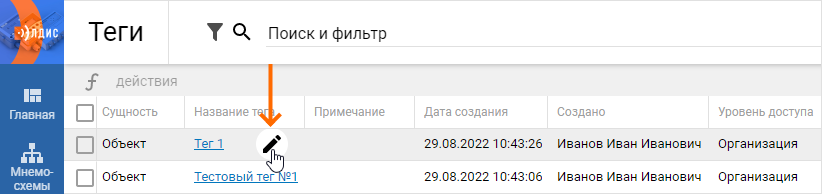
Рисунок 25 — Расположение кнопки для редактирования параметра записи
Полное взаимодействие с единичным тегом можно осуществить, перейдя на его форму. Для этого необходимо кликнуть на название интересующего тега в списке (рис. 26)
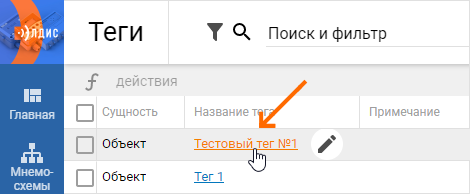
Рисунок 26 — Название тега
Это приведёт к открытию формы тега (рис. 27). Форма тега содержит следующие элементы:
Параметры тега (рис. 27, элемент 1). В данной части отображаются все параметры тега (название, уровень доступа, примечание). С каждым из параметров можно взаимодействовать (менять его значение). Важно отметить: для сохранения внесённых изменений необходимо кликнуть на копку «Сохранить», которая расположена на панели действий (рис. 27, элемент 3);
Статус тега (рис. 27, элемент 2). Иконка в виде глаза подразумевает, что тег доступен (не скрыт). Если иконка перечёркнута - тег является недоступным (скрыт). По клику на данную иконку отобразится информация о доступности тега в текстовом виде, а также информация о создании тега (учётная запись пользователя, создавшего тег, а также дата создания);
Панель действий над тегом и его формой (рис. 27, элемент 3). При помощи данной панели можно обновить форму тега (аналог перезагрузки страницы браузера), сохранить внесённые в параметры тега изменения, осуществить действия над тегом (скрыть или отобразить тег, удалить его), добавить или удалить виджеты;
Виджет «Связанные с тегом записи» (рис. 27, элемент 4). В настоящий момент является единственным доступным виджетом для добавления на форму тега. На данном виджете отображаются записи, которым присвоен тег (их название, адрес, кем и когда были созданы). Также при помощи данного виджета можно изъять тег у какой-либо записи. Для этого потребуется выделить одну или несколько записей при помощи чекбоксов в левой части виджета, что приведёт к появлению кнопки «действия» на виджете (рис. 28), по нажатию на которую появится кнопка для изъятия тега.
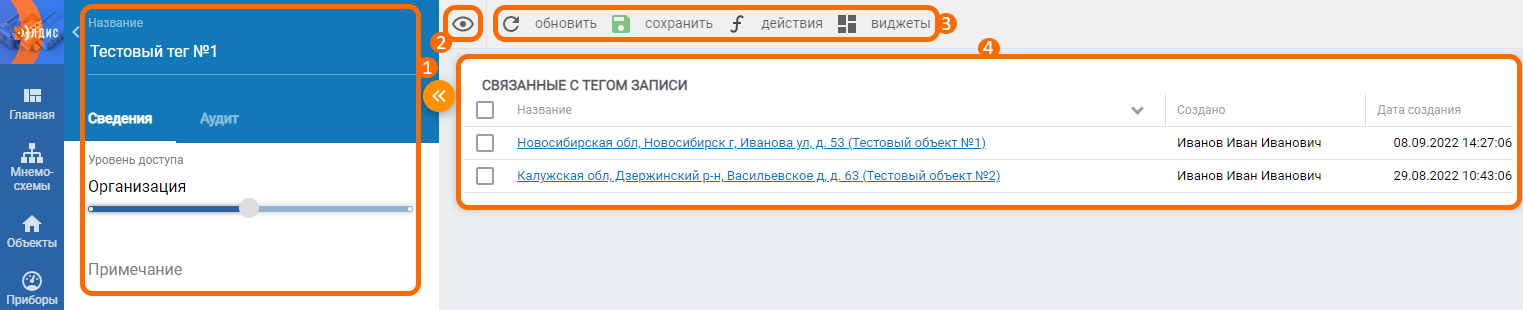
Рисунок 27 — Форма тега
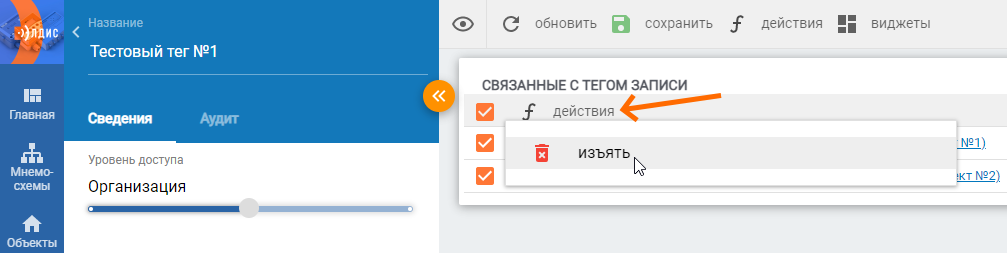
Рисунок 28 — Функционал кнопки «Действия» на виджете «Связанные с тегом записи»
