В данной статье представлена информация об организациях в АИИС, учётных записях (пользователи/подписчики/заявители), а также об управлении доступом дочерних организаций к записям (объектам/ТУ).
Содержание:
1.2 Просмотр списка и форм организаций
1.3 Создание дочерних организаций
2.2 Просмотр списка и форм учётных записей
2.4 Параметры учётной записи и организация
2.5 Персональные настройки учётной записи и пароль
2.6 Роли (права) пользователей
2.6.1 Шаблоны пользовательских ролей
3 Управление доступом к записям
3.1 Управление доступом к объектам/ТУ через форму записи
3.2 Управление доступом к объектам/ТУ через виджеты на форме организации
3.3 Массовое управление доступом к объектам через список
1 Организации
В данном разделе представлена информация о видах организаций в АИИС и способах взаимодействия с ними.
Для обеспечения конфиденциальности и безопасности данных в АИИС «Элдис» добавлен SSL-сертификат (сертификат безопасности) до домена третьего уровня – «*.eldis24.ru»:
«.ru» – домен первого уровня;
«eldis24.ru» – домен второго уровня;
«*.eldis24.ru» – домен третьего уровня.
В случае наличия у веб-сайта организации домена четвертого уровня и выше – она не сможет безопасно перейти в АИИС.
Возможность взаимодействия с организациями зависит от трёх функциональных ролей: создание/редактирование/удаление организаций. Также полное взаимодействие с организациями (кроме архивации) возможно при наличии роли «Администратор системы».
1.1 Виды организаций
В АИИС представлены два вида организаций:
1. Родительские:
Не имеют вышестоящей организации;
Могут иметь нижестоящие организации (дочерние);
Имеют полный доступ ко всем записям;
Имеют доступ ко всем нижестоящим (дочерним) организациям;
Имеют возможность редактировать доступ всех дочерних организаций к записям.
2. Дочерние:
Имеют вышестоящую (родительскую) организацию;
Могут иметь нижестоящие организации (дочерние);
Имеют доступ только к тем записям, которые были созданы в рамках своей организации, а также к тем, доступ к которым был предоставлен родительской организацией;
Доступ к любым записям может быть изъят со стороны родительской организации, а также может быть изменён его уровень (только просмотр/полный доступ);
Имеют доступ только к тем дочерним организациям, которые были созданы в рамках своей организации;
Если имеется полный доступ к определённым записям, то имеется возможность редактировать доступ для нижестоящих (дочерних) организаций.
Вид организации (родительская/дочерняя) и её параметры не влияют на функционал, доступный в АИИС.
Для уточнения вида организации, в которой находится ваша учётная запись, необходимо перейти на форму организации и обратить внимание на параметр «Родительская организация». Если в параметре отсутствует какое-либо значение, значит, организация является родительской.
1.2 Просмотр списка и форм организаций
1. Для просмотра списка организаций необходимо нажать кнопку «Учётные записи» в главном меню АИИС (рис. 1, элемент 1), и в подменю выбрать пункт «Организации» (рис. 1, элемент 2).
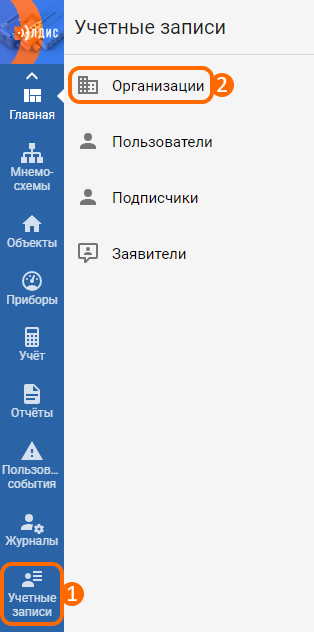
Рисунок 1 – Алгоритм перехода в список организаций
Таким образом, будет отображён список организаций (рис. 2). В таблице списка отображается краткая информация по организации, в которой находится ваша учётная запись, а также по её дочерним организациям. Каждое значение, выделенное синим цветом, позволяет перейти на определённую форму (например, организации) или в список записей по определённой организации.
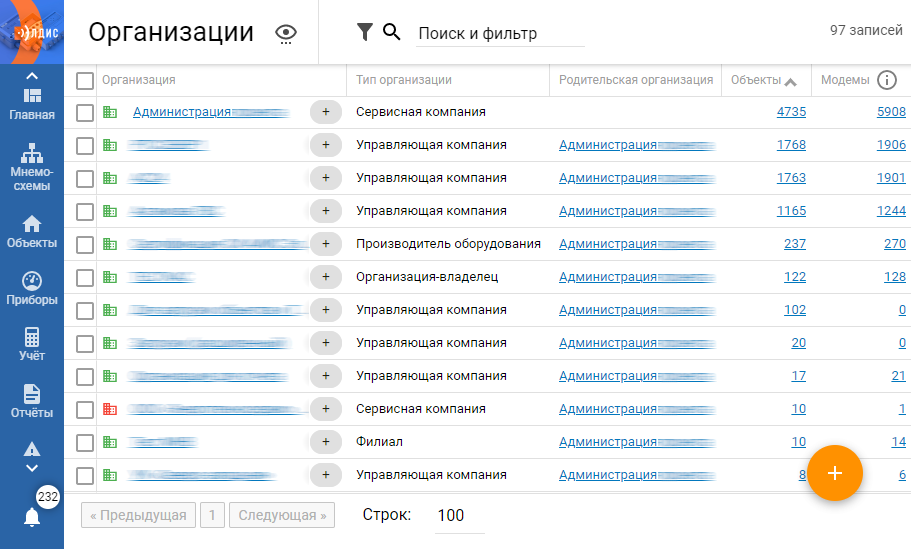
Рисунок 2 – Вид списка организаций
2. Для просмотра формы организации необходимо кликнуть по названию нужной организации в списке. Таким образом будет открыта её форма (рис. 3). На форме организации возможно изменить её параметры, а также при помощи виджетов ознакомиться с информацией об имеющихся в организации записях.
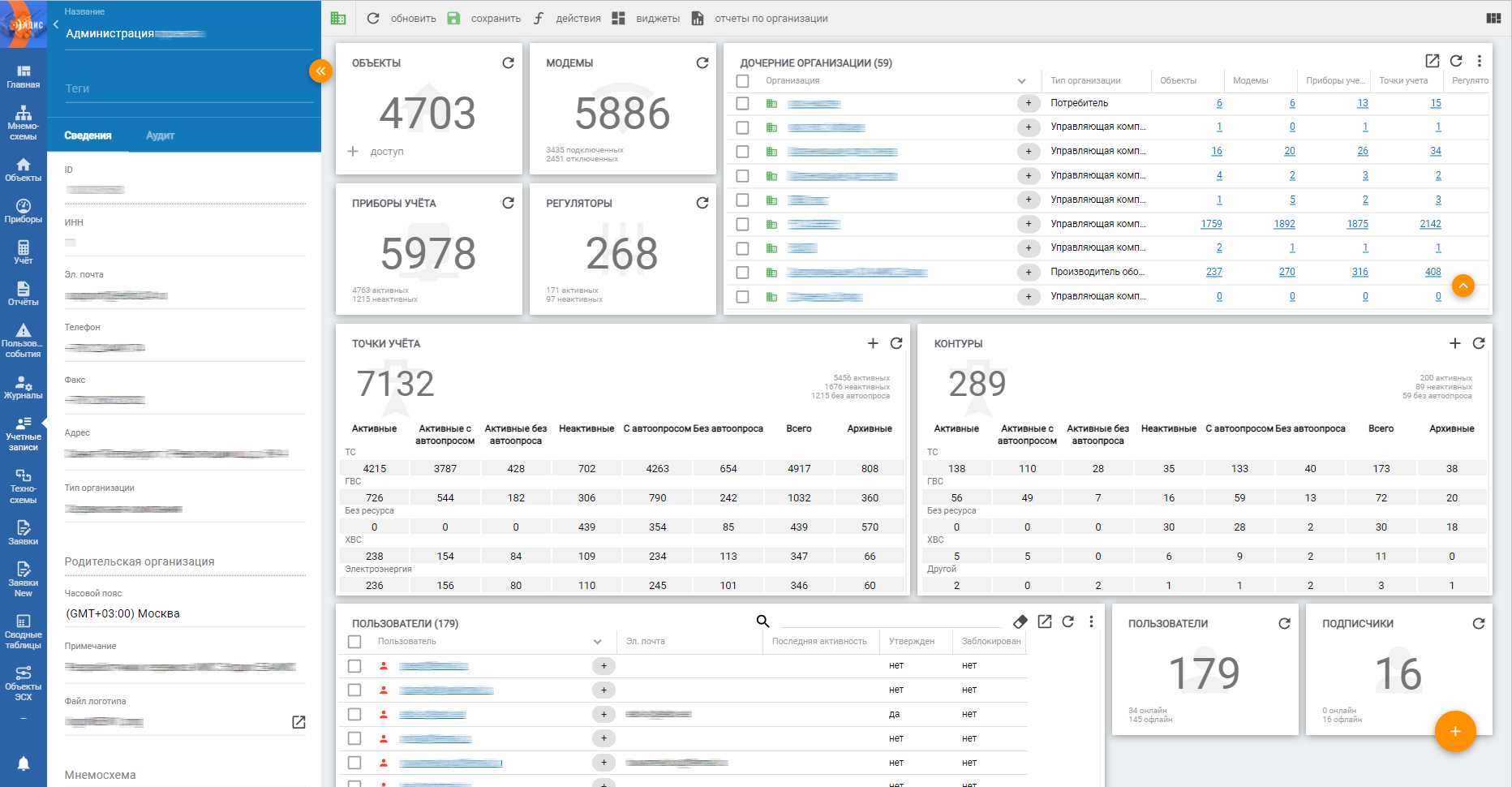
Рисунок 3 – Вид формы организации
Параметры организации отображаются в левой части экрана (название организации, её теги, а также раздел «Сведения»). В разделе «Сведения» содержатся следующие параметры:
Важные:
ID – идентификатор организации (является техническим параметром и не может быть изменен);
ИНН – ИНН организации. Значение данного параметра участвует в некоторых элементах АИИС (например, отображается в отчётах);
Тип организации – разновидность организации (например, «Управляющая компания»). Данный параметр влияет на восприятие организации различными элементами АИИС (например, в параметре «Потребитель» ряда отчётов отображаются только те организации, типом которых является «Потребитель», «ТСЖ» или «Управляющая компания»);
Родительская организация – информация о наличии вышестоящей организации. Если поле пустое, то вышестоящая (родительская) организация отсутствует;
Часовой пояс – часовой пояс географической области, в котором находится организация. Влияет на отображение дат в различных элементах АИИС.
Второстепенные (информативные):
Эл. почта – адрес электронной почты;
Телефон – номер телефона;
Факс – номер факса;
Адрес – адрес организации;
Примечание – произвольный текст, вводимый пользователем;
Мнемосхема – выбор мнемосхемы для возможности быстрого перехода на нее.
1.3 Создание дочерних организаций
Создание дочерних организаций можно выполнить двумя способами: через список организаций (рис. 2), и через форму организации (рис. 3). В обоих случаях создание выполняется через кнопку «+» в правой нижней части экрана. Процесс создания дочерних организаций через любой из способов не имеет отличий.
При создании дочерней организации появится окно поиска организации по справочнику (рис. 4). При помощи данного окна можно найти информацию о реально существующей организации, используя её адрес или название. Поиск выполняется через параметр «Поиск организации». При выборе организации её параметры будут автоматически подставлены в поля данного окна (название, ИНН, адрес). Автозаполненые поля (после выбора организации) можно отредактировать.
При желании выбор организации по справочнику можно пропустить (кнопка «Отмена»). Если же организация была выбрана, то потребуется нажать кнопку «Ок».
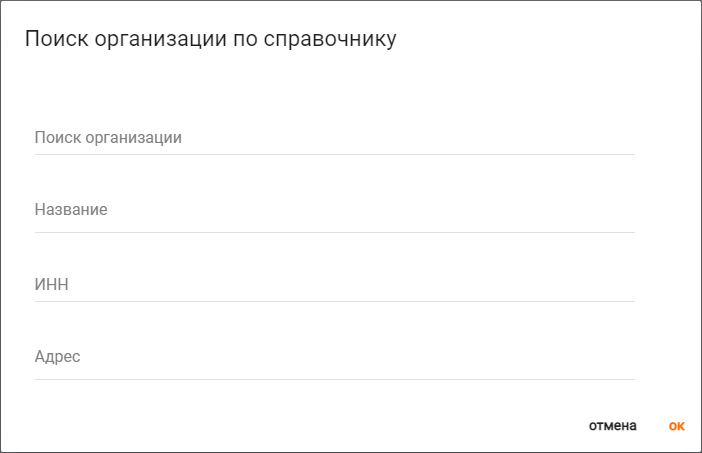
Рисунок 4 – Окно поиска организации по справочнику
Далее будет отображена форма с параметрами создаваемой организации (рис. 5). Если в предыдущем окне (поиск по справочнику) были указаны какие-либо параметры - они будут отображены в данной форме.
Обязательные параметры для заполнения:
Название – наименование дочерней организации;
Тип организации – разновидность организации (например, «Управляющая компания»);
Родительская организация – вышестоящая организация по отношению к создаваемой. Если параметр оставить пустым, то автоматически будет подставлена организация, в которой находится ваша учётная запись.
Важно: все параметры, доступные к заполнению (кроме родительской организации), могут быть изменены после создания организации.
После заполнения параметров потребуется нажать на кнопку «Создать» в верхней части экрана. Таким образом, дочерняя организация будет создана.
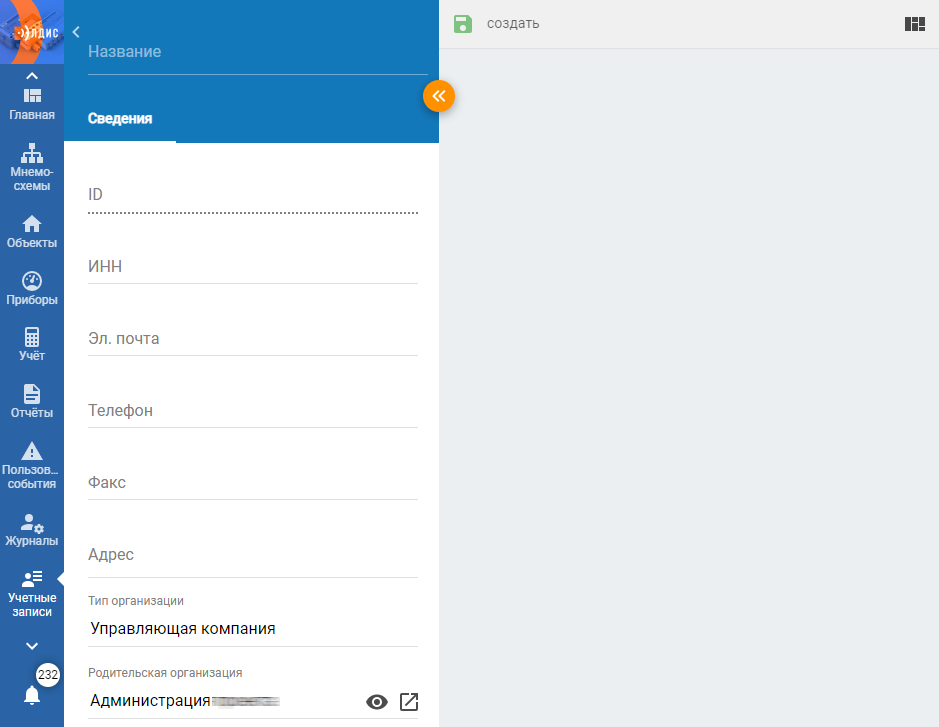
Рисунок 5 – Форма с параметрами создаваемой организации
2 Учётные записи
В данном разделе представлена информация об учётных записях в АИИС (пользователях, подписчиках и заявителях), а также о способах взаимодействия с ними.
Для взаимодействия с пользователями и подписчиками предусмотрена роль «Администратор учётных записей», которая позволяет выполнять все виды действий над указанными типами учётных записей. Для взаимодействия с заявителями предусмотрены три пользовательские роли: создание/редактирование/удаление заявителей. Взаимодействие с шаблонами пользовательских ролей возможно при наличии роли «Редактор шаблонов ролей». Просмотр уведомлений пользователей осуществляется при наличии роли «Администратор системы».
2.1 Типы учётных записей
В АИИС доступны три типа учётных записей:
Пользователь – учетная запись пользователя. Имеет доступ к АИИС и возможность выполнять действия, определяемые набором прав (пользовательских ролей) и доступами его организации к записям;
Подписчик – запись, которая применяется только в функционале «Подписки». Представляет собой адрес электронной почты, на который отправляются отчёты в рамках подписок. Не имеет доступа к АИИС;
Заявитель – запись, используемая только в функционале «Заявки». Представляет собой информацию о заявителе и несёт исключительно информативный характер. Не имеет доступа к АИИС.
Тип каждой учётной записи может быть изменён (например, возможно преобразовать пользователя в подписчика и наоборот).
Учётная запись каждого типа может быть отклонена (заблокирована) и удалена.
2.2 Просмотр списка и форм учётных записей
1. Для просмотра списка учётных записей необходимо нажать кнопку «Учётные записи» в главном меню АИИС (рис. 6, элемент 1) и в подменю выбрать тип учётной записи, по которому необходимо отобразить список (рис. 6, элемент 2).
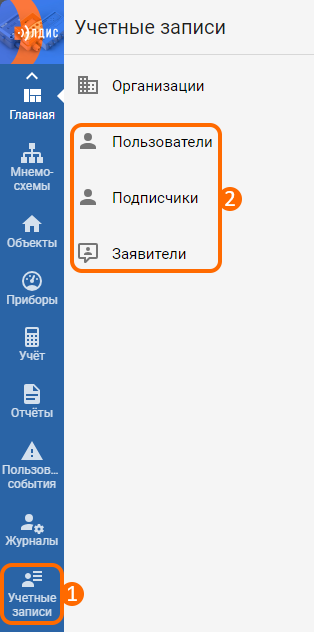
Рисунок 6 – Алгоритм перехода в список учётных записей
Таким образом, будет отображён список учётных записей выбранного типа (рис. 7). В таблице списка отображается краткая информация по всем учётным записям выбранного типа, которые находятся в вашей организации и в дочерних организациях. Каждое значение, выделенное синим цветом, позволяет перейти на определённую форму (например, на форму учётной записи или организации).
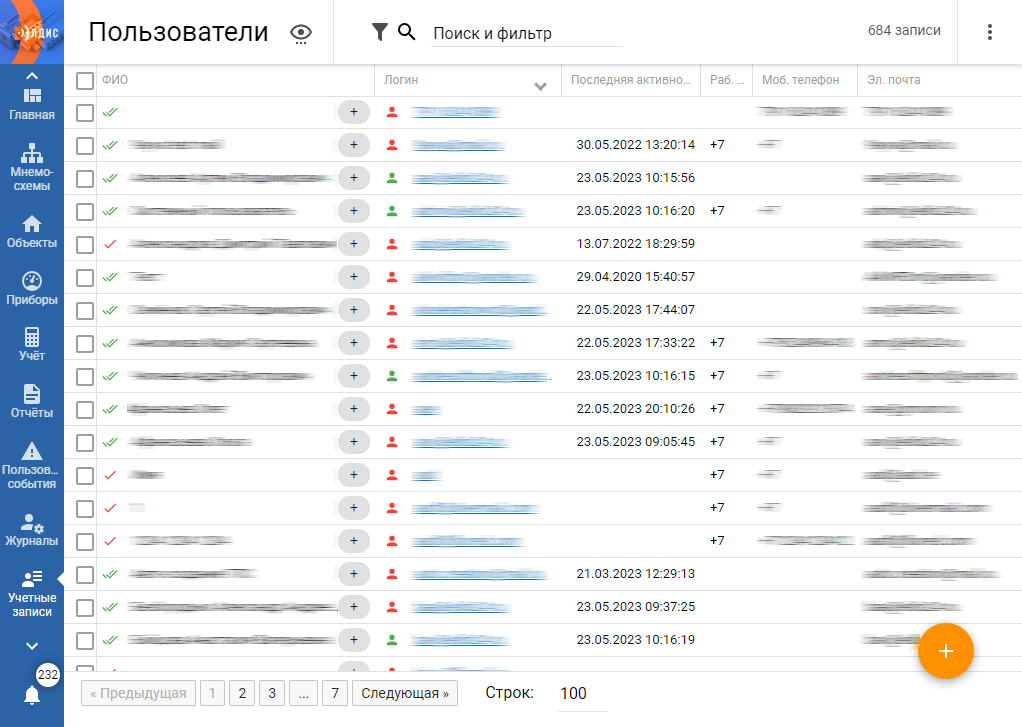
Рисунок 7 – Вид списка учётных записей (на примере списка пользователей)
2. Для просмотра формы учётной записи необходимо кликнуть по логину нужной записи в списке. Таким образом будет открыта её форма (рис. 8). На форме учётной записи возможно изменить её параметры (включая тип учётной записи и организацию, в которой она находится), изменить персональные настройки учётной записи (например, пароль для входа в АИИС или вид главного меню), а также роли (права) учётной записи.
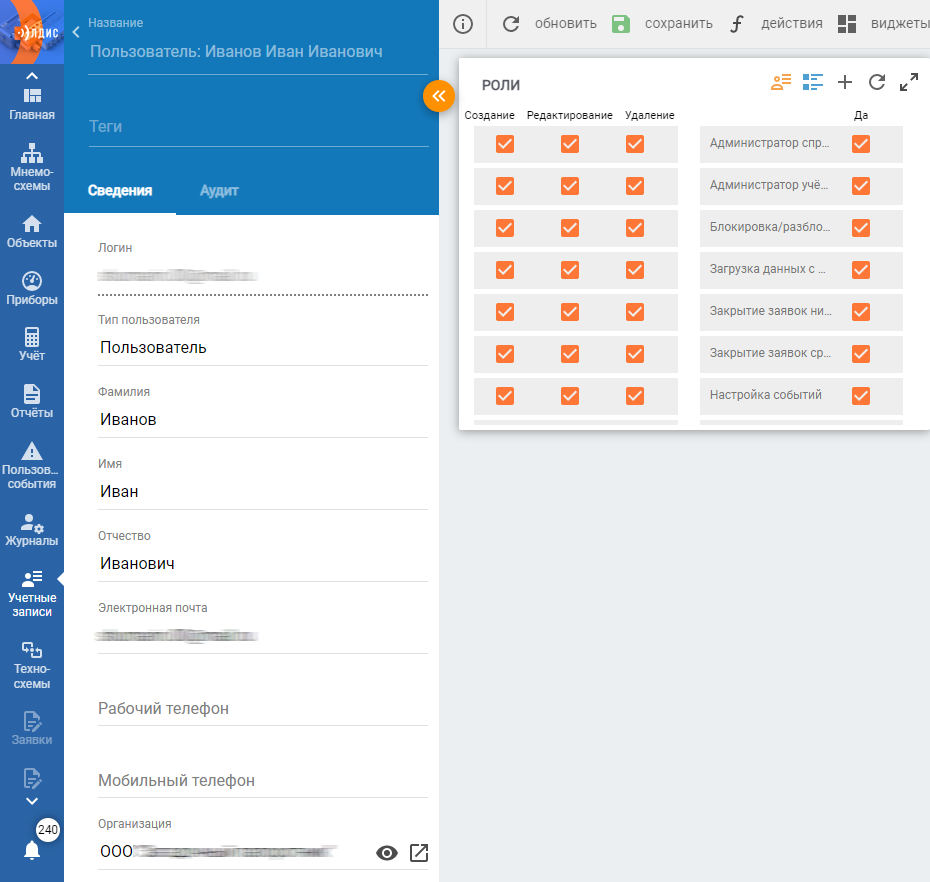
Рисунок 8 – Вид формы учётной записи
2.3 Создание учётных записей
1. Создание пользователей и подписчиков выполняется через список пользователей/подписчиков (рис. 7) или форму организации (рис. 3) путём нажатия кнопки создания (расположенной в правом нижнем углу экрана). При создании будет отображено окно для ввода параметров (рис. 9). В обязательном порядке необходимо указать только электронную почту (логин). Электронная почта, используемая в качестве логина, не должна содержать идущие друг за другом точки, знаки амперсанда («&»), равно («=»), плюса («+»), меньше/больше («</>»), запятой («,»), апострофа («'»), подчёркивания («_») и короткие тире («-»).
Также при создании пользователя возможно изменить организацию, в которой будет находится учётная запись после создания (по умолчанию указана организация, в которой находится ваша учётная запись). Остальные параметры являются необязательными. Все параметры (кроме логина) могут быть изменены после создания учётной записи.
При создании учётной записи с типом «Пользователь» имеются следующие особенности:
В окне создания учётной записи (рис. 9) будут доступны дополнительные вкладки:
Вкладка «Роли», позволяющая определить список пользовательских ролей, которые будут назначены создаваемому пользователю. Стоит отметить, что в данной вкладке возможно использование шаблонов ролей;
Вкладка «Главное меню», позволяющая определить набор пунктов главного меню АИИС и их подразделов, которые будут доступны создаваемому пользователю.
После создания пользователя будет отправлено письмо на электронную почту, которая была указана в качестве логина. Письмо будет содержать все необходимые данные для авторизации в АИИС (логин, пароль и ссылка для входа).
2. Создание заявителей выполняется при создании взаимодействия (виджет «Взаимодействия») в функционале «Заявки».
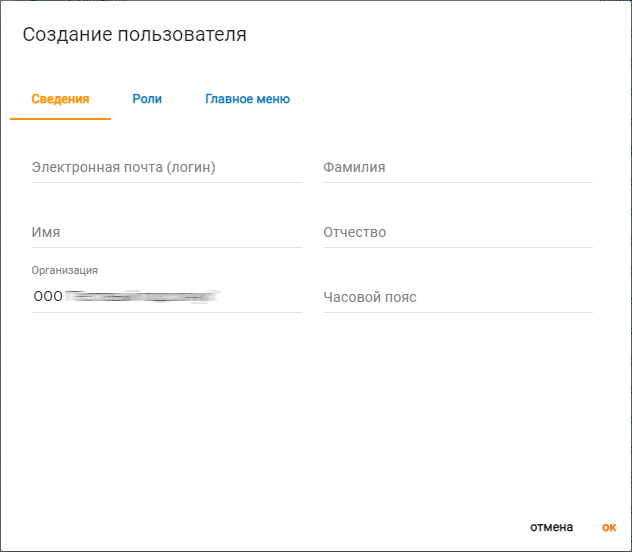
Рисунок 9 – Окно создания учётной записи (на примере пользователя)
2.4 Параметры учётной записи и организация
На форме учётной записи (рис. 8) имеются следующие параметры:
Важные:
Логин – адрес электронной почты, который является логином для входа в АИИС. Данный параметр не может быть изменён;
Тип пользователя – тип учётной записи (пользователь/подписчик/заявитель);
Организация – организация, в которой находится учётная запись пользователя/подписчика/заявителя;
Мобильный телефон – номер мобильного телефона пользователя/подписчика/заявителя. Используется в функционале пользовательских событий для отправки SMS-уведомлений;
Часовой пояс – часовой пояс территории местоположения пользователя. Влияет на отображение дат в различных элементах АИИС.
Второстепенные (информативные):
Фамилия; Имя; Отчество; Рабочий телефон; Электронная почта; Должность; Примечание.
2.5 Персональные настройки учётной записи и пароль
Для изменения персональных настроек учётной записи необходимо перейти на её форму, нажать кнопку «Действия» (рис. 10, элемент 1) и выбрать нужную настройку в появившемся меню (рис. 10, элемент 2). В подменю доступны следующие функции:
Настройка параметров запуска отчёта – возможность включить автоматическое формирование отчётов при их запуске с формы определённой записи, а также настройки формирования: отчётная дата (день месяца, который автоматически подставляется в конец периода до формирования отчёта), срок отчётности (количество дней которые отчётная дата является актуальной);
Настройка отображения адреса – выбор формата отображения адресов в АИИС. Подробная информация о данном функционале указана в отдельной статье;
Настройка главного меню – возможность скрыть/отобразить пункты главного меню АИИС и подразделы этих пунктов;
Смена пароля – возможность сменить пароль от учётной записи. Важно отметить, что для пароля имеются следующие ограничения:
Пароль должен содержать: не менее 6 символов, 1 букву в верхнем регистре, 1 букву в нижнем регистре, 1 цифру, 1 специальный символ (например, «!»/«@»/«?»/«#»);
Пароль не должен содержать: повторяющиеся символы.
Отклонить пользователя – блокировка учётной записи (запрет входа в АИИС для пользователей/остановка отправки отчётов для подписчиков/невозможность быть выбранным для заявителей);
Утвердить пользователя – доступно для отклонённых пользователей. Позволяет разблокировать учётную запись;
Удалить пользователя – удаление учётной записи (без возможности восстановления). Также стоит отметить, что есть возможность массового удаления учётных записей. Для этого потребуется перейти в список необходимых учётных записей (рис. 6), выбрать нужные записи при помощи чекбоксов, после чего кликнуть по кнопке «Действия» и в появившемся меню выбрать опцию «Удалить».
Все вышеуказанные действия (за исключением отклонения пользователя) доступны для своей учётной записи. При наличии роли «Администратор учётных записей» все действия можно выполнить для других пользователей.
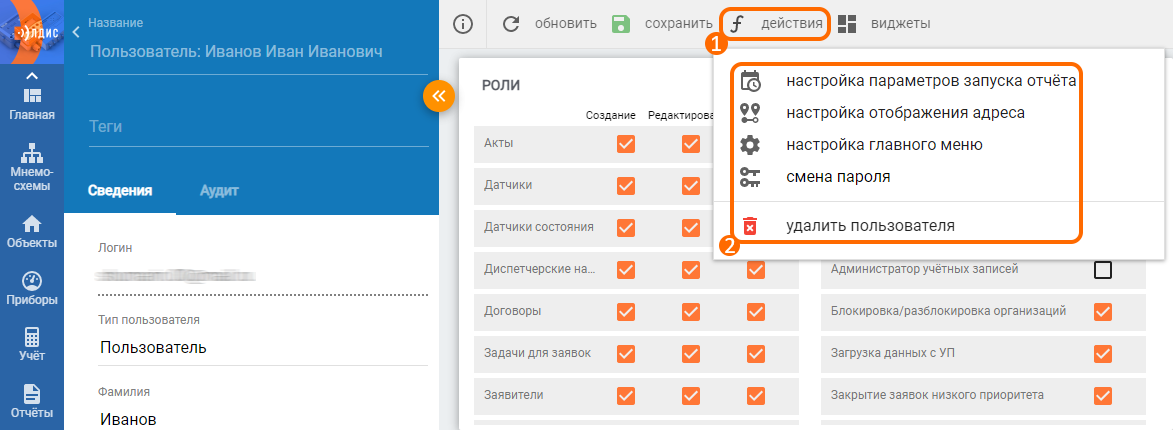
Рисунок 10 – Список действий над учётной записью
2.5.1 Восстановление пароля
При потере или блокировке учётной записи из-за неверного ввода пароля более 5 раз (допустимого количества попыток для авторизации) в АИИС имеется возможность восстановления пароля. Для этого необходимо перейти на страницу входа в АИИС по ссылке, которая используется при авторизации, и нажать кнопку «Восстановить пароль» (рис. 11).
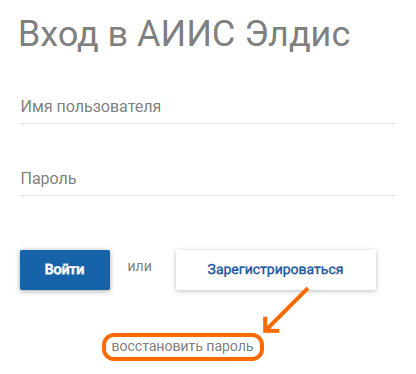
Рисунок 11 – Расположение кнопки для восстановления пароля
Далее нужно указать имя пользователя (адрес электронной почты, который является логином для входа в АИИС) (рис. 12, элемент 1) и нажать кнопку «Запрос» (рис. 12, элемент 2). После этого на указанную почту будет выслано письмо с инструкцией по восстановлению пароля.
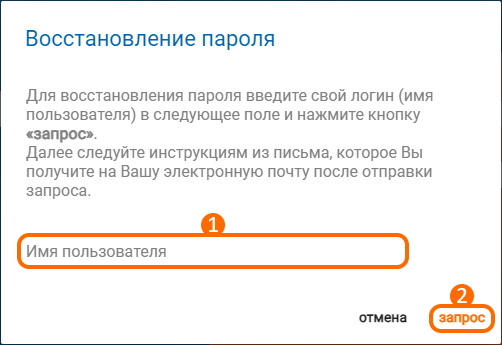
Рисунок 12 – Алгоритм отправки запроса на восстановление пароля
2.6 Роли (права) пользователей
Набор пользовательских ролей влияет на доступность действий и функционала системы для отдельного пользователя. При наличии всех ролей пользователю доступен весь функционал АИИС, при отсутствии какой-либо из ролей – часть функционала/действий недоступна. Информация о назначении каждой пользовательской роли доступна в отдельной статье.
Для настройки пользовательских ролей необходимо перейти на форму учётной записи (рис. 8) и обратиться к виджету «Роли» (рис. 13).
Нюансы:
Наличие галочки около названия роли предполагает наличие данной роли у пользователя. Отсутствие галочки – отсутствие роли;
Виджет поделён на два списка:
В левом списке отображаются роли, отвечающие за взаимодействие с отдельными записями. Строка списка отвечает за тип сущности (например, объекты), столбцы списка отвечают за отдельную роль для взаимодействия (создание/редактирование/удаление);
В правом списке отображаются роли для взаимодействия с отдельным функционалом (например, «Редактор отчётов»), а также роли, которые объединяют в себе множество прав одновременно (например, «Администратор системы»).
Виджет может быть открыт на весь экран через кнопку в его правой верхней части. В полноэкранной версии виджета доступен поиск по названию ролей.
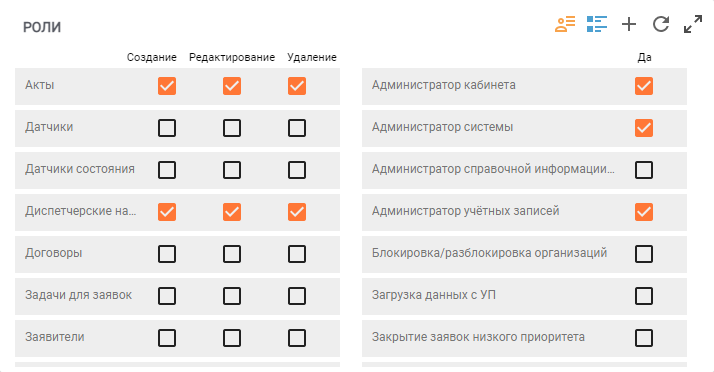
Рисунок 13 – Виджет «Роли»
Назначение/изъятие ролей выполняется следующим образом: необходимо добавить (для назначения) или убрать (для изъятия) чекбокс около нужных ролей (рис. 14, элемент 1), после чего нажать кнопку сохранения (рис. 14, элемент 2).
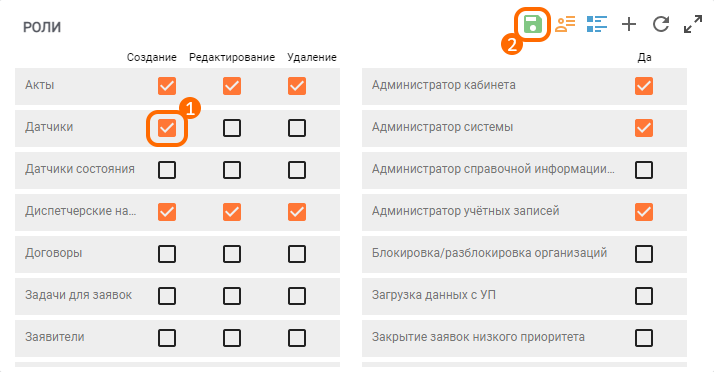
Рисунок 14 – Алгоритм добавления/изъятия роли
2.6.1 Шаблоны пользовательских ролей
Шаблоны ролей – дополнительный функционал для назначения ролей пользователю. Под шаблоном подразумевается заранее подготовленный набор пользовательских ролей, который можно быстро применить для выбранной учётной записи.
Создание нового шаблона выполняется через кнопку «+» в верхней части виджета. При создании потребуется указать название шаблона и по желанию – примечание к нему. Созданный шаблон изначально будет пустым (без какого-либо набора ролей).
Просмотр созданных шаблонов выполняется через кнопку в верхней части виджета (рис. 15, элемент 1). Первая кнопка (левая) отвечает за отображение ролей пользователя, вторая кнопка позволяет отобразить список имеющихся в организации шаблонов ролей.
Просмотр и изменение ролей в шаблоне выполняется по нажатию на название шаблона в списке (рис. 15, элемент 2). Таким образом, будет открыто отображение списка ролей, который необходимо настроить и сохранить точно таким же способом, как выполняется обычное добавление/изъятие ролей (рис. 14).
Нюансы настройки ролей в шаблоне:
После сохранения ролей шаблон не будет применён для выбранного пользователя, т.к. на данном этапе происходит исключительно настройка шаблона.
Если отредактировать роли в шаблоне, который уже назначен пользователю - роли пользователя не будут изменены, а назначенный шаблон будет снят.
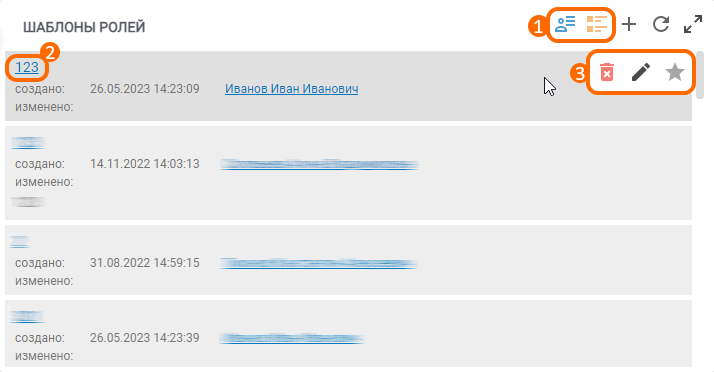
Рисунок 15 – Взаимодействие с шаблоном пользовательских ролей
Удаление и редактирования названия/описания шаблона ролей выполняется через кнопку удаления и редактирования, которая появляется при наведении курсора мыши на шаблон в списке (рис. 13, элемент 3).
Назначение шаблона ролей и просмотр назначенных шаблонов могут быть выполнены двумя способами: через виджет «Роли» и через список учётных записей.
Через виджет назначение шаблона выполняется по нажатию на кнопку в виде звезды, которая расположена в строке с шаблоном (рис. 15, элемент 3). Шаблон, назначенный пользователю, имеет жёлтый фон в списке шаблонов (вместо серого).
Через список учётных записей назначение шаблона выполняется через нажатие кнопки редактирования в столбце «Шаблон ролей» (рис. 16). В данном столбце также отображается шаблон ролей, назначенный пользователю. Если в столбце отсутствует значение - шаблон не назначен или роли пользователя были отредактированы после назначения шаблона.
Дополнительно через список учётных записей возможно массово назначать шаблон ролей. Для этого потребуется выбрать необходимые учётные записи в списке, нажать кнопку «Действия» вверху списка (рис. 17, элемент 1), выбрать опцию «Применить шаблон ролей» (рис. 17, элемент 2), после чего выбрать нужный шаблон и подтвердить действие.
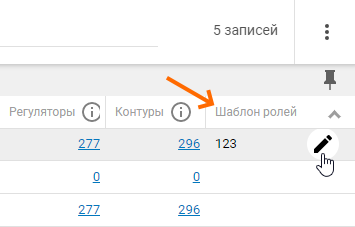
Рисунок 16 – Просмотр/назначение шаблона ролей через столбец списка
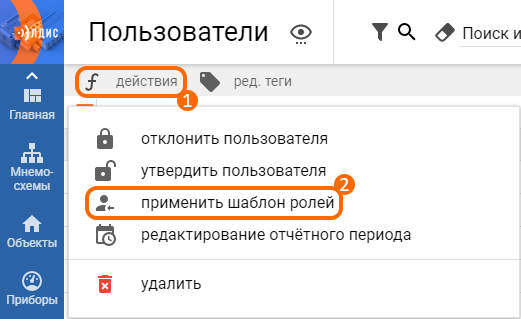
Рисунок 17 – Назначения шаблона ролей через действия по выбранным учётным записям
2.7 Уведомления пользователей
Просмотр всех уведомлений учётных записей доступен только пользователям, находящимся в родительской организации. Для этого нужно кликнуть на пункт «Журналы» в главном меню АИИС (рис. 18, элемент 1) и в появившемся подменю выбрать пункт «Уведомления пользователя» (рис. 18, элемент 2).
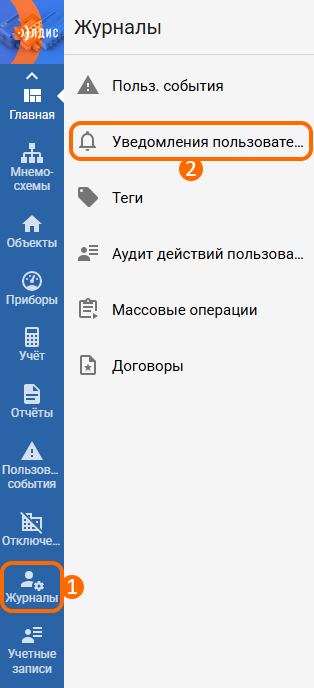
Рисунок 18 – Расположение кнопок для перехода в список уведомлений пользователей
В журнале уведомлений пользователей представлена общая информация о всех письмах (email/sms), которые были направлены пользователям организации. Для удобства просмотра информации по уведомлениям пользователей можно отфильтровать список по необходимым критериям (периоду создания, типу и службе уведомлений) посредством нажатия по строке «Поиск и фильтр» в верхней части журнала (рис. 19).
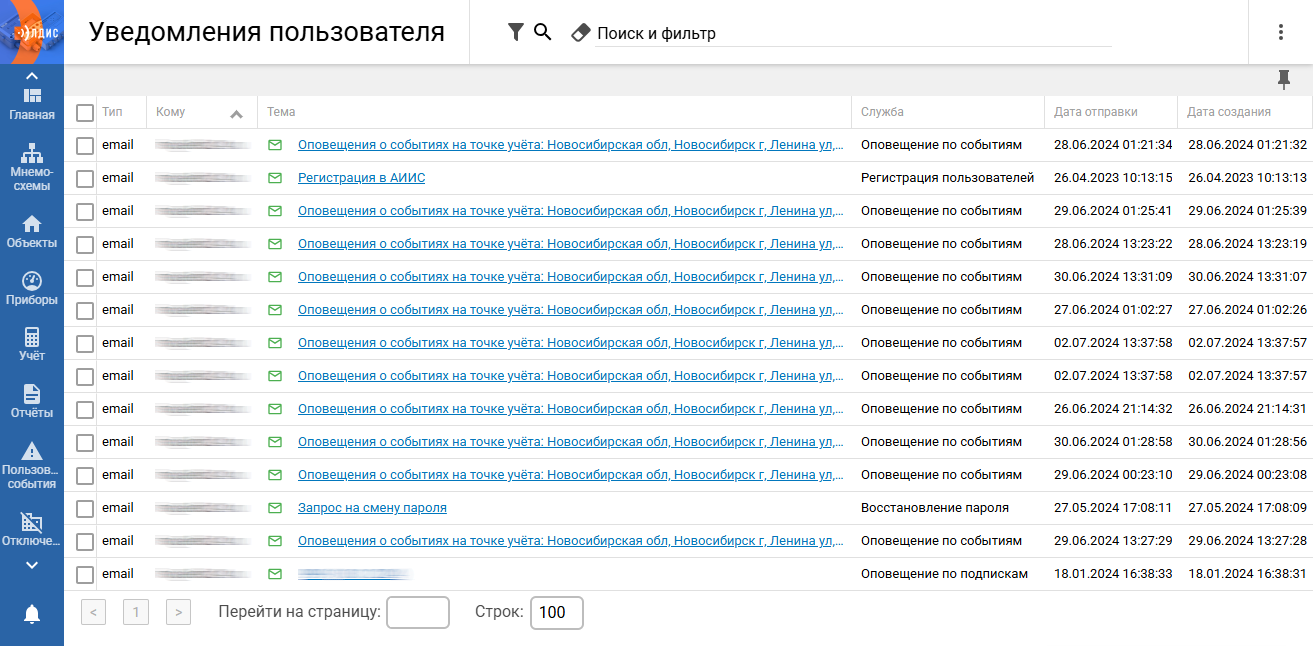
Рисунок 19 – Вид журнала уведомлений пользователей
Каждая строка списка отвечает за отдельное уведомление, в столбцах отображаются параметры каждого уведомления. Для перехода к тексту письма определенного уведомления нужно кликнуть по его краткому описанию (отображается в столбце «Тема»).
3 Управление доступом к записям
Управление доступом к записям подразумевает возможность предоставлять/изымать доступ дочерних организаций к объектам/ТУ, а также редактировать уровень доступа (полный доступ/только просмотр). Полный доступ организации к объекту/ТУ позволяет пользователям организации выполнять только те действия, которые предполагает набор пользовательских ролей. При уровне доступа «Только просмотр» пользователям с любым набором пользовательских ролей недоступно редактирование записи.
Для управления доступом к записям необходима пользовательская роль «Управление доступом», а также полный доступ вашей организации к той записи, доступ к которой планируется редактировать. Стоит отметить, что в функционал роли «Администратор системы» также входит возможность управления доступами.
3.1 Управление доступом к объектам/ТУ через форму записи
Для настройки доступа через форму записи необходимо открыть форму нужного объекта или точки учёта и обратиться к виджету «Организации, имеющие доступ к объекту» (рис. 20). На виджете отображается список организаций, которые имеют доступ к записи.
Важно: на виджете отображается только организация, в которой находится ваша учётная запись, а также дочерние по отношению к ней.
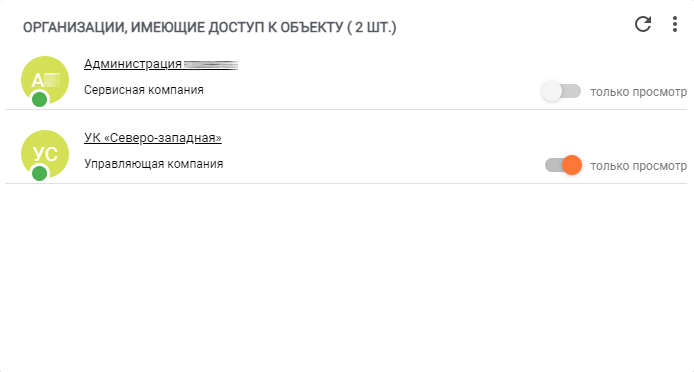
Рисунок 20 – Виджет «Организации, имеющие доступ к объекту»
Для управления доступом необходимо нажать на кнопку в виде вертикального троеточия, которая расположена в правой верхней части виджета. Таким образом будет отображено окно настройки доступов (рис. 21). В появившейся форме имеется две колонки: дочерние организации, у которых нет доступа к записи (левая часть окна), и организации с доступом к записи (правая часть окна). Для предоставления/изъятия доступа необходимо кликнуть на кнопку в правой части названия организации.
Под названиями организаций, которые имеет доступ к записям, присутствует ползунок для редактирования уровня доступа. Идентичный элемент также имеется на виджете формы объекта/ТУ (рис. 20). Ползунок, перемещённый влево (окрашен серым цветом), подразумевает полный доступ, перемещённый вправо (окрашен оранжевым цветом) - доступ только для просмотра.
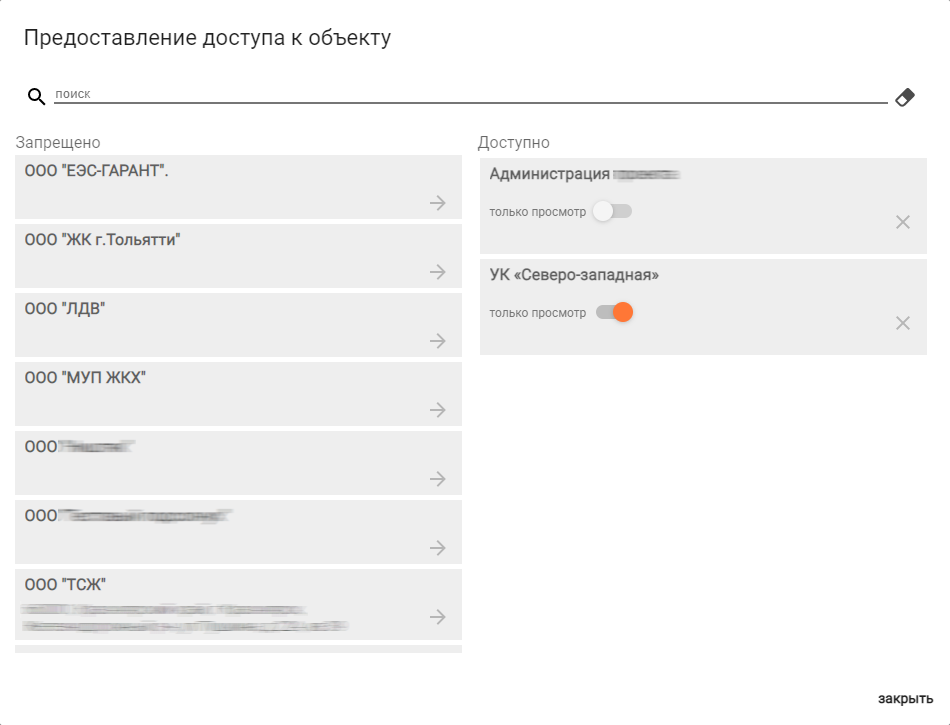
Рисунок 21 – Окно настройки доступов
3.2 Управление доступом к объектам/ТУ через виджеты на форме организации
Для реализации данного способа необходимо перейти на форму организации и нажать по кнопке доступа на виджете «Объекты» (рис. 22, элемент 1) или аналогичной кнопке на виджете «Точки учёта» (рис. 22, элемент 2).
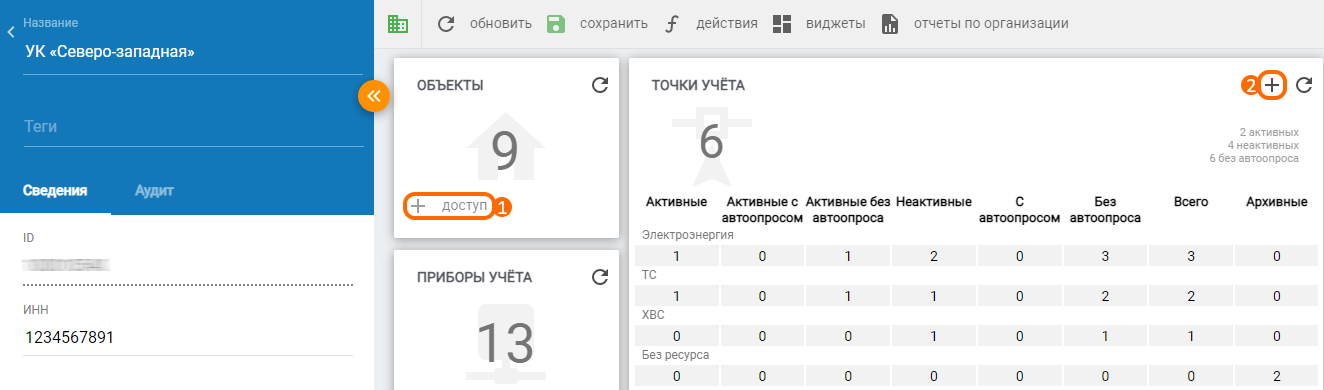
Рисунок 22 – Расположение кнопок настройки доступа на виджетах «Объекты» и «Точки учёта»
После нажатия кнопки будет отображено окно предоставления доступа (рис. 23). В появившейся форме имеется две колонки: дочерние организации, у которых нет доступа к записи (левая часть окна), и организации с доступом к записи (правая часть окна). Для предоставления/изъятия доступа необходимо кликнуть на кнопку в правой части названия организации.
Дополнительно в данном окне имеются кнопки для фильтрации списка по архивным записям, тегам, записям, доступ которым предоставлен с уровнем «Только просмотр».
Для сохранения внесённых изменений потребуется нажать на кнопку «Сохранить» в правой нижней части окна.
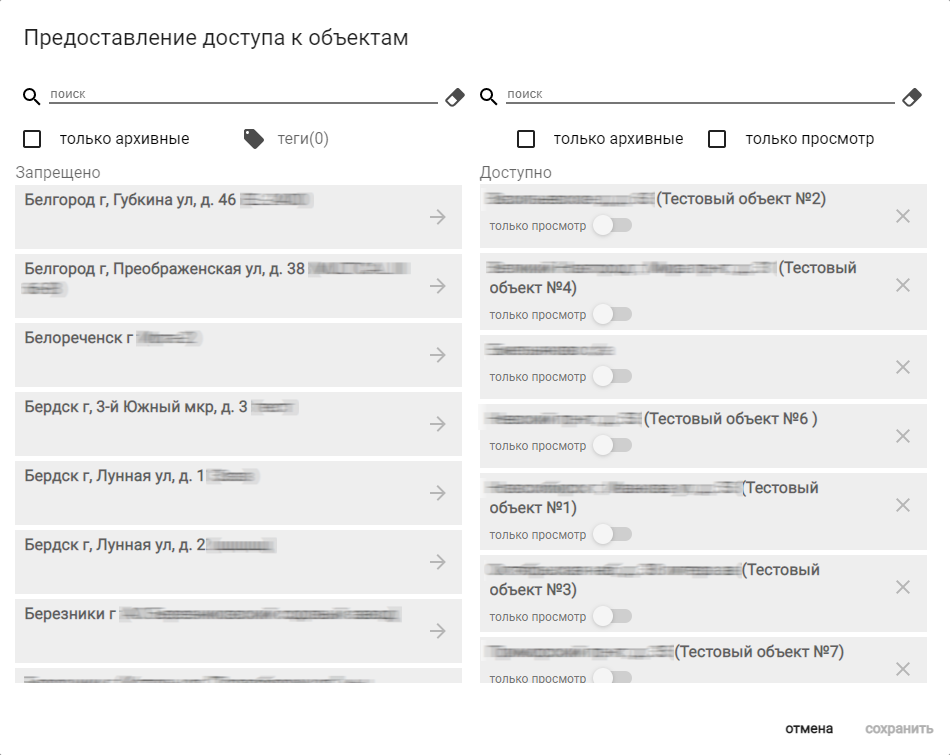
Рисунок 23 – Окно настройки доступов
3.3 Массовое управление доступом к объектам через список
Массово управлять доступом к объектам возможно через список. Для этого необходимо перейти в список объектов, выбрать нужные записи, кликнуть по кнопке действия в верхней части экрана (рис. 24, элемент 1), и выбрать нужную опцию (рис. 24, элемент 2).
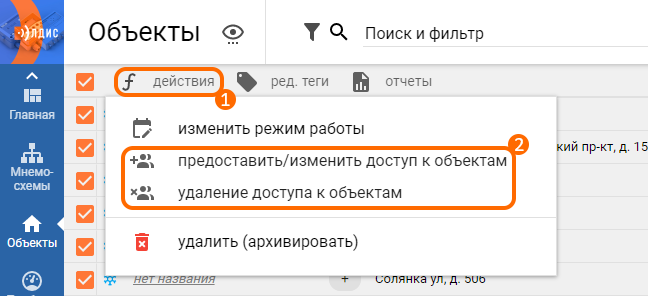
Рисунок 24 – Алгоритм действий для массового управления доступом к объектам
После выбора нужной опции появится окно настройки доступа (рис. 25). В данном окне потребуется выбрать дочерние организации, доступ к которым будет отредактирован для выбранных объектов. Для опции предоставления/изменения доступа имеется выбор его уровня (чекбокс «Только для чтения»). Если организация уже имела доступ к объекту, то уровень доступа для неё будет отредактирован в соответствии с новым выбранным уровнем.
Если в списке были выбраны все объекты на странице, то будет доступен чекбокс «Для всех записей активного фильтра». Если чекбокс выбран, то выполняемые изменения будут применены для всех объектов на всех страницах списка.
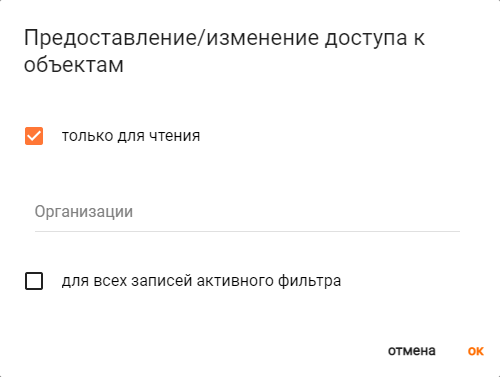
Рисунок 25 – Окно массовой настройки доступа к объектам
