В данной статье представлена информация о функционале заявок с формой «Жалоба», «Плановая работа» и «Пользовательское событие», «ЦЗТ», «Контроль качества ТС», «Контроль качества ГВС» и «ЭИ».
Роли для работы с заявками «Жалоба», «Плановая работа» и «Пользовательское событие»
Для работы с функционалом заявок предусмотрены следующие пользовательские роли:
Создание/редактирование/удаление заявок;
Создание/редактирование/удаление заявителей;
Создание/редактирование/удаление задач для заявок;
Пользователь взаимодействий – добавление комментариев на форме создания и редактирования взаимодействия;
Администратор справочной информации заявок – создание, редактирование и удаление дефектов, жалоб, задач для справочника, и выполненных работ.
Роли для работы с заявками ЦЗТ
Для работы с функционалом заявок ЦЗТ предусмотрены следующие пользовательские роли:
Создание/редактирование/удаление заявок ЦЗТ;
Создание/редактирование/удаление задач для заявок;
Пользователь взаимодействий – добавление комментариев на форме создания и редактирования взаимодействия;
Администратор справочной информации заявок – создание, редактирование и удаление мероприятий, причин нарушения качества, задач для справочника, и выполненных работ.
Роли для работы с заявками ЭИ
Для работы с функционалом маршрутных листов предусмотрены следующие пользовательские роли:
Тепловой/сбытовой/старший инспектор;
Создание/редактирование/удаление задач для заявок;
Пользователь взаимодействий – добавление комментариев на форме создания и редактирования взаимодействия;
Администратор справочной информации заявок – создание, редактирование и удаление целей посещения, задач для справочника, и выполненных работ.
Содержание:
2 Основные действия по заявкам
2.2 Просмотр заявок по объектам/организациям
2.3 Картографическое представление заявок
2.3.1 Взаимодействие с представлением карт
2.6 Настройка доступов к заявкам
2.7 Архивация и удаление заявок
3 Настройка и редактирование заявок
3.1.1 Просмотр созданных взаимодействий
3.2.1 Просмотр созданных задач
3.3 Создание записей справочников
3.5 Просмотр дополнительной информации
1 Общая информация
В АИИС существуют следующие формы заявок:
Функционал заявок (жалоб/плановых работ/пользовательских событий) позволяет фиксировать и обрабатывать проблемы и плановые работы, которые были заявлены потребителем или направлены на него;
Функционал заявок ценовых зон теплоснабжения (ЦЗТ) позволяет фиксировать и обрабатывать нарушения качества теплоснабжения, которые были заявлены потребителем или направлены на него;
Функционал заявок электронного (Элдис) инспектора (ЭИ) позволяет инспектору (тепловому/сбытовому/старшему) запланировать график выполнения задач на сутки при помощи маршрутных листов. Подробная информация по работе с маршрутными листами указана в отдельной статье;
Функционал заявок контроля качества ресурса (теплоснабжения/горячего водоснабжения) предназначен для выявления случаев некачественной поставки ресурса и реализации мероприятий, направленных на устранение причин нарушения качества. Ознакомиться с подробной информацией по взаимодействию с заявками контроля качества можно в отдельной статье.
2 Основные действия по заявкам
В данном разделе указана информация об основных действиях по заявкам.
2.1 Просмотр созданных заявок
Просмотр списка заявок «Жалоба», «Плановая работа» и «Пользовательское событие»
Для просмотра заявок необходимо кликнуть на пункт «Заявки New» в главном меню АИИС (рис. 1, элемент 1) и в появившемся подменю выбрать пункт «Заявки» (рис. 1, элемент 2).
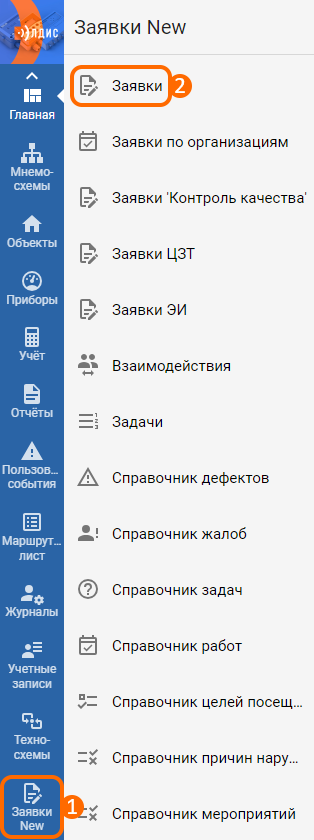
Рисунок 1 – Расположение кнопок для перехода в список заявок
Таким образом, будет открыт список уже созданных заявок (рис. 2).
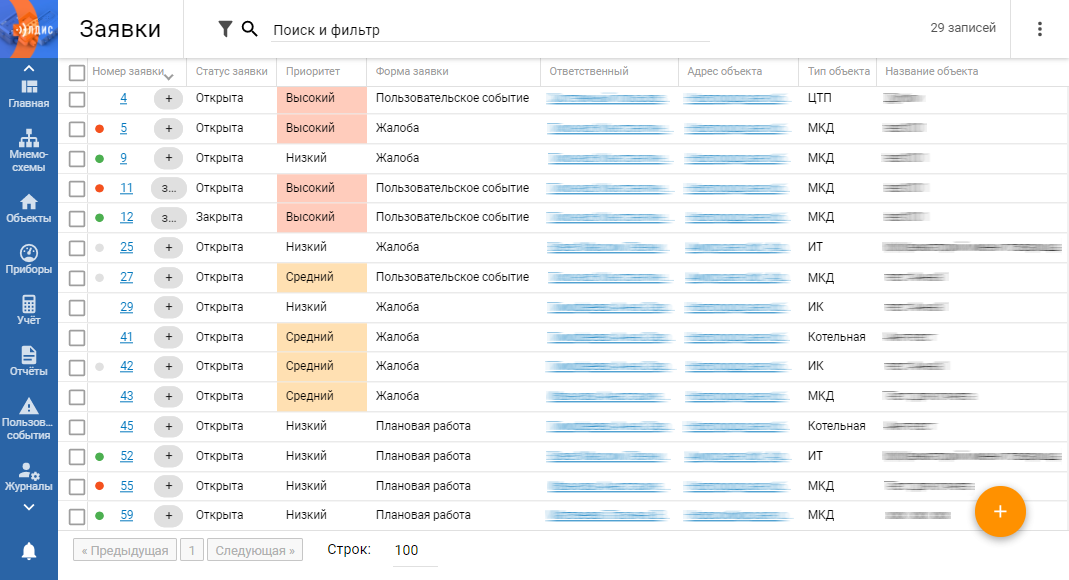
Рисунок 2 – Вид списка заявок
Каждая строка списка отвечает за отдельную заявку, в столбцах отображаются параметры каждой заявки. Для того, чтобы открыть форму определенной заявки, нужно кликнуть на ее номер (отображается в столбце «Номер заявки»).
Для более быстрого и удобного просмотра информации по заявкам можно воспользоваться полем «Поиск и фильтр» в верхней части списка. Для поиска заявок по объекту с нарушением в поле потребуется ввести полное/частичное название или адрес необходимого объекта.
Просмотр списка заявок ЦЗТ
Для просмотра заявок ЦЗТ необходимо кликнуть на пункт «Заявки New» в главном меню АИИС (рис. 3, элемент 1) и в появившемся подменю выбрать пункт «Заявки ЦЗТ» (рис. 3, элемент 2).
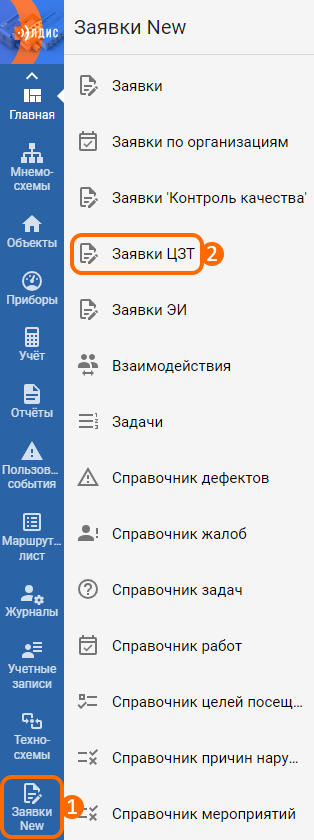
Рисунок 3 – Расположение кнопок для перехода в список заявок ЦЗТ
Таким образом, будет открыт список уже созданных заявок ЦЗТ (рис. 4).
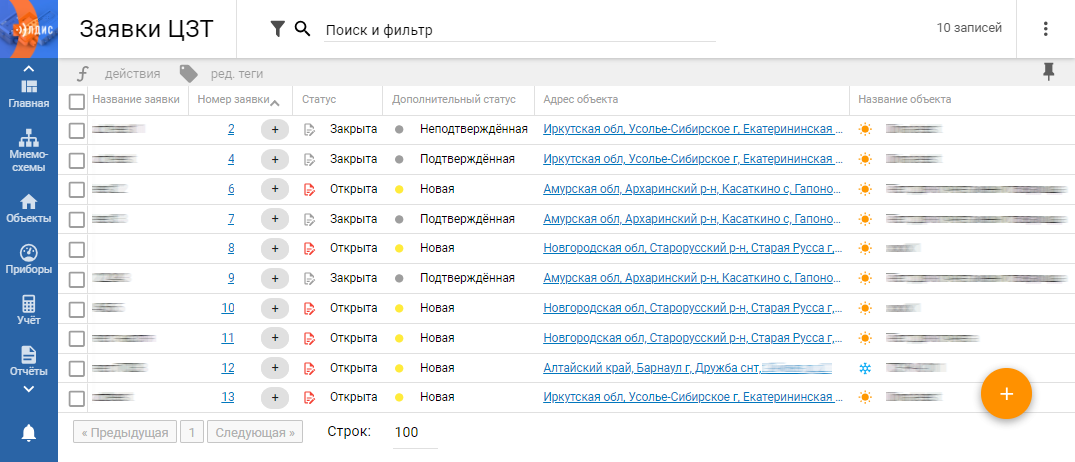
Рисунок 4 – Вид списка заявок ЦЗТ
Каждая строка списка отвечает за отдельную заявку ЦЗТ, в столбцах отображаются параметры каждой заявки. Для того, чтобы открыть форму определенной заявки ЦЗТ, нужно кликнуть на её номер (отображается в столбце «Номер заявки»).
Просмотр списка заявок ЭИ
Для просмотра заявок ЭИ необходимо кликнуть на пункт «Заявки New» в главном меню АИИС (рис. 5, элемент 1) и в появившемся подменю выбрать пункт «Заявки ЭИ» (рис. 5, элемент 2).
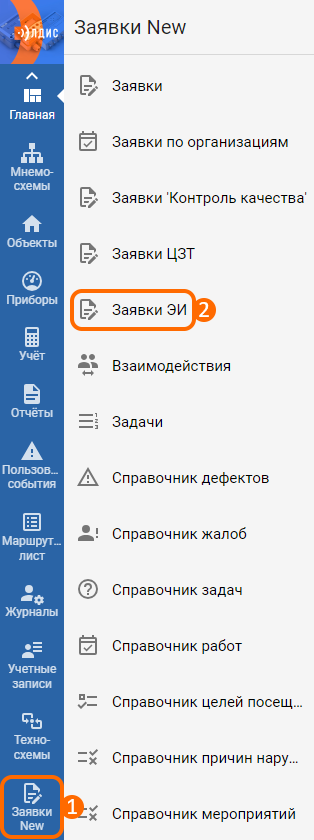
Рисунок 5 – Расположение кнопок для перехода в список заявок ЭИ
Таким образом, будет открыт список уже созданных заявок ЭИ (рис. 6).
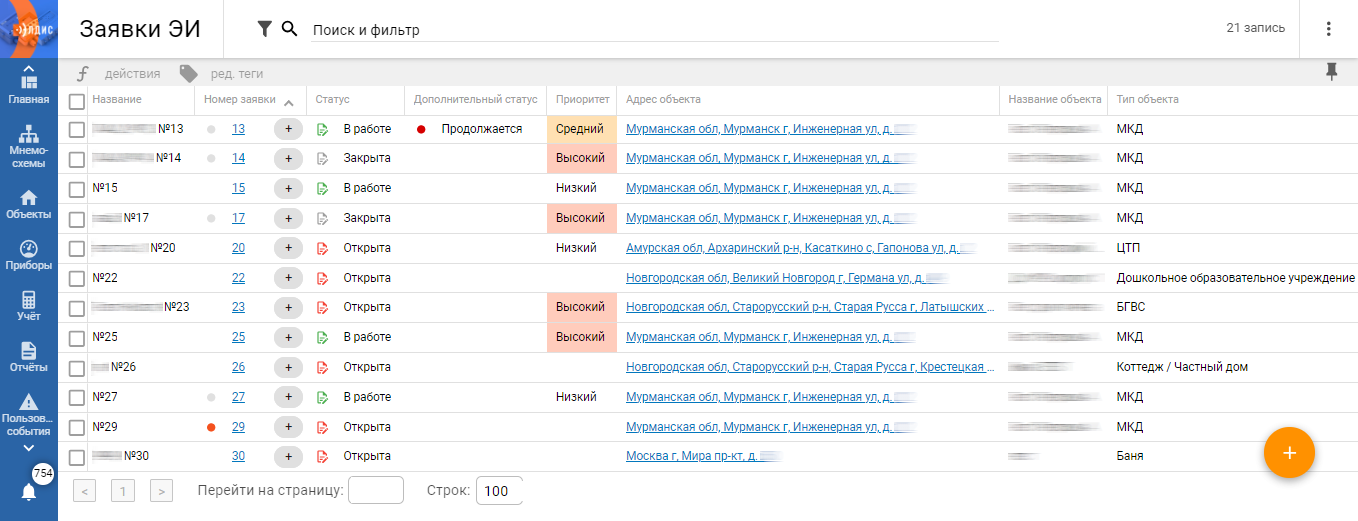
Рисунок 6 – Вид списка заявок ЭИ
Каждая строка списка отвечает за отдельную заявку ЭИ, в столбцах отображаются параметры каждой заявки. Для того, чтобы открыть форму определенной заявки ЭИ, нужно кликнуть на её номер (отображается в столбце «Номер заявки»).
2.2 Просмотр заявок по объектам/организациям
Определить состояние объектов в АИИС можно двумя способами:
1. Просмотр заявок по отдельному объекту. Для этого необходимо перейти на форму заявки по нужному объекту и обратиться к виджету «Связанные заявки» (рис. 7). При отсутствии данного виджета на форме заявки его потребуется добавить. Подробная информация об основных взаимодействиях с виджетами указана в отдельной статье. Стоит отметить, что при помощи панели действий в верхней части виджета (рис. 7, элемент 1) можно отфильтровать список заявок по требуемой форме. Также есть возможность изменить период, за который будут отображаться заявки посредством использования опции в правой верхней части виджета (рис. 7, элемент 2).
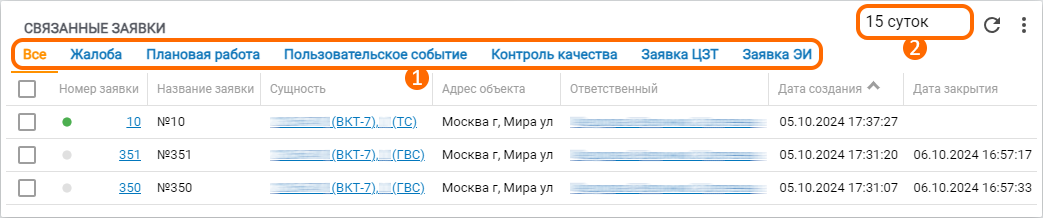
Рисунок 7 – Функциональные элементы виджета «Связанные заявки»
2. Массовый просмотр заявок по организациям. Для определения общего состояния объектов по организациям в АИИС существует возможность просмотра основной информации по заявкам (жалобам/плановым работам/пользовательским событиям) организаций (рис. 8). Для этого потребуется нажать на пункт «Заявки New» в главном меню (рис. 1, элемент 1) и в появившемся подменю выбрать пункт «Заявки по организациям».
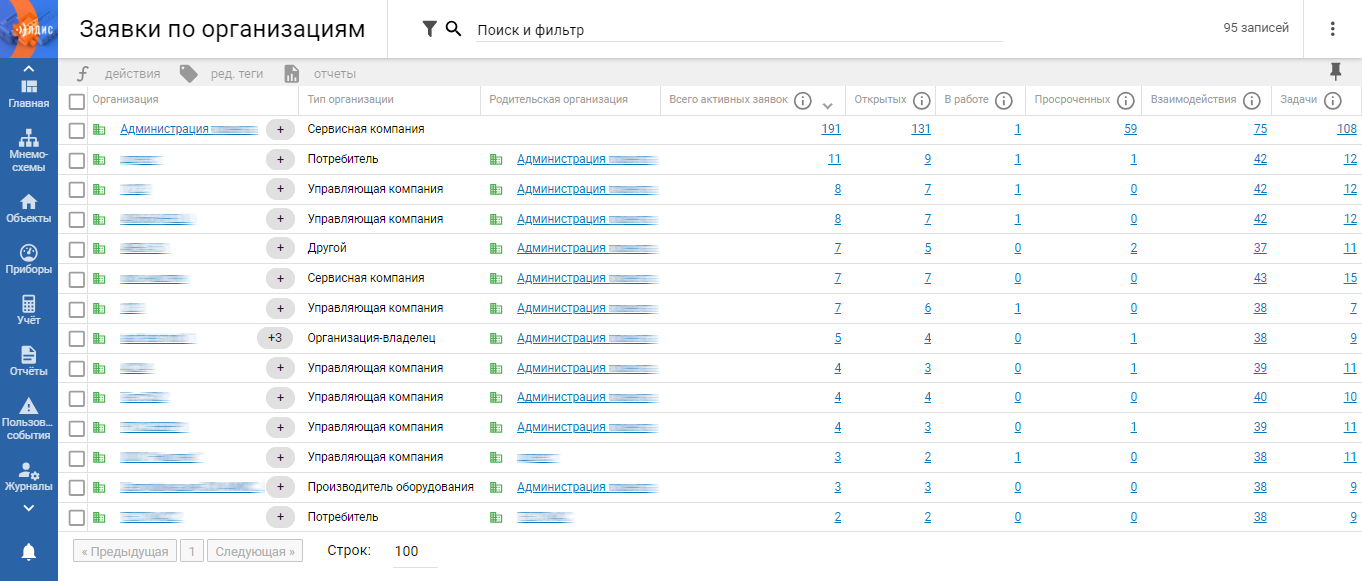
Рисунок 8 – Вид списка заявок по организациям
Стоит отметить, что наличие значка в столбце (рис. 9) сигнализирует об обновлении информации в данном столбце каждый час.
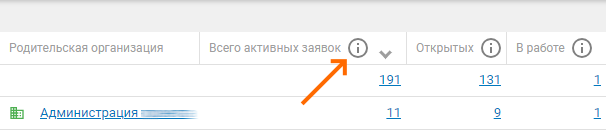
Рисунок 9 – Расположение значка, сигнализирующего об обновление столбца раз в час
2.3 Картографическое представление заявок
Для наглядного определения местоположения проблемных объектов в АИИС есть возможность отобразить список заявок (жалоб/плановых работ/пользовательских событий/контроля качества) в виде карты с местоположением записей. Для выбора необходимого представления нужно нажать кнопку в виде глаза, которая расположена в левой верхней части списка заявок (рис. 10). После чего отобразиться меню с доступными представлениями списка. Нажатие на соответствующую строку приведет к отображению списка в выбранном представлении.
Важно: на картографическом представлении заявок не отображаются закрытые заявки.
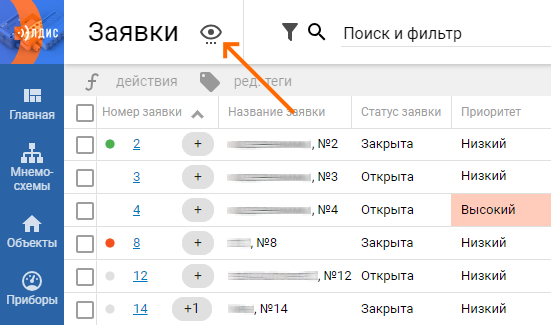
Рисунок 10 – Расположение кнопки для отображения доступных представлений
2.3.1 Взаимодействие с представлением карт
При отображении списка заявок в виде карты будет доступен ряд функций:
Кнопка настройки отображения информации на карте (рис. 11, элемент 1) позволяет настроить следующие параметры:
Чекбокс «Группировать объекты» – опция, позволяющая группировать все заявки по объектам, которые находятся в одном районе;
Чекбокс «Отображать текст меток» – опция, позволяющая отображать название и номер заявки (рядом с иконкой на карте).
Кнопка отображения описания заявок (рис. 11, элемент 2) позволяет отобразить основную информацию по отдельной заявке. В окне с информацией о заявке имеется возможность перейти на форму необходимой заявки по нажатию кнопки «Перейти на страницу заявки» (рис. 11, элемент 3);
Кнопка отображения описания заявок по сгруппированным записям (рис. 11, элемент 4) позволяет отобразить основную информацию по заявкам, которые созданы по объектам, расположенным по одному адресу, или сгруппированным объектам, расположенным в одном районе (путём включения опции «Группировать объекты»).
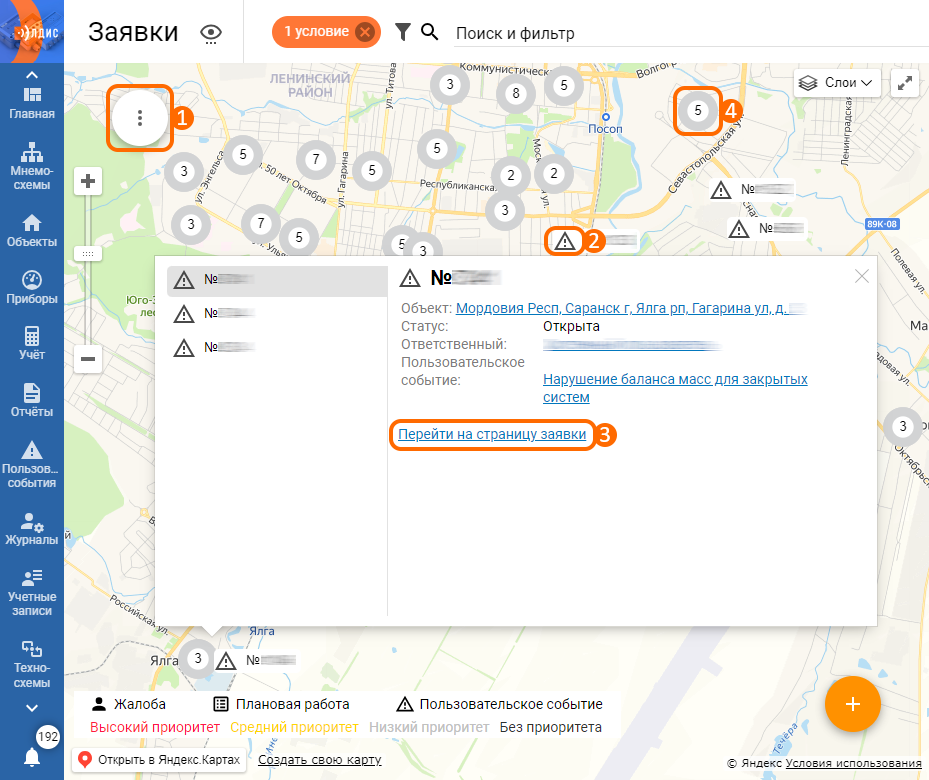
Рисунок 11 – Функциональные элементы на картографическом представлении заявок
Для создания новой заявки потребуется кликнуть на иконку создания, которая расположена в правой нижней части списка необходимых заявок (рис. 12).
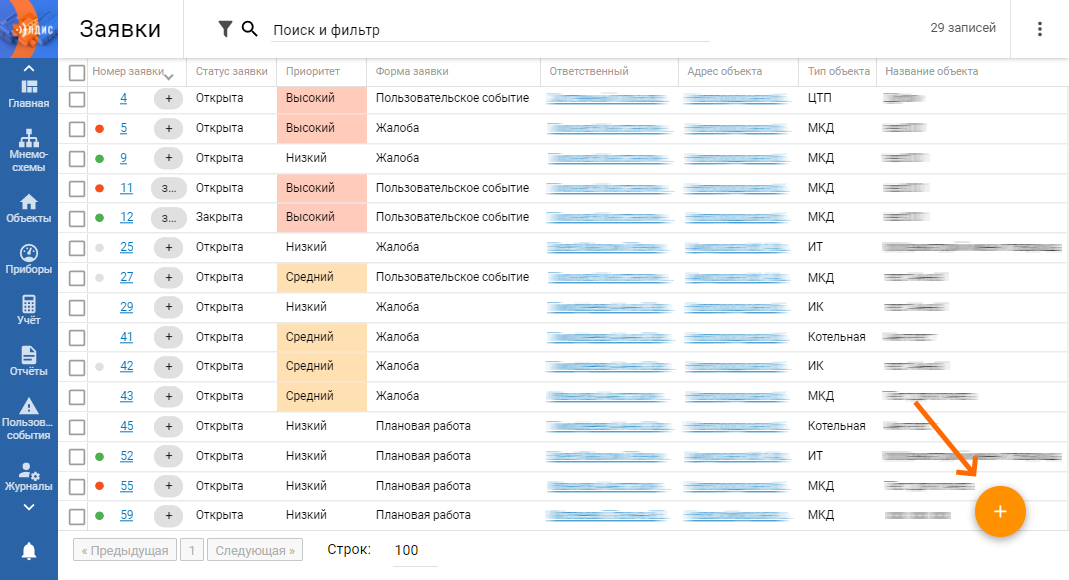
Рисунок 12 – Расположения кнопки создания заявок
Создание заявок «Жалоба» и «Плановая работа»
Далее во всплывающем окне (рис. 13) необходимо выбрать форму заявки.
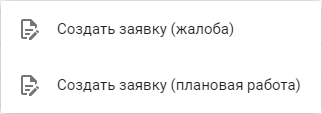
Рисунок 13 – Окно выбора формы заявки
После этого появится окно для создания заявки (рис. 14).
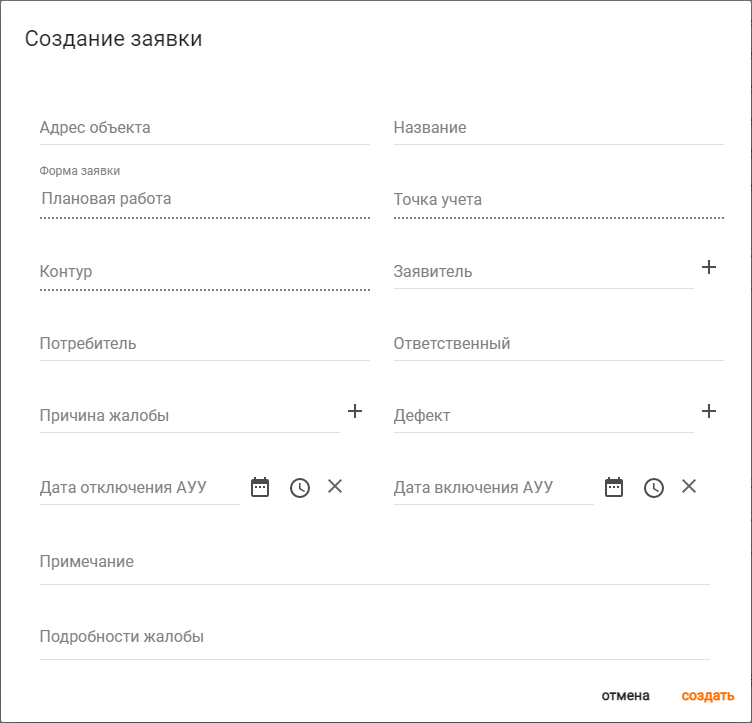
Рисунок 14 – Окно создания заявки
В окне создания заявки к заполнению доступны следующие настройки:
Адрес объекта – обязательный параметр, представляющий собой адрес, по которому расположен объект. Для заполнения параметра выбирается созданный в АИИС объект. Может быть изменён после создания заявки (кроме заявок с формой «Пользовательское событие»);
Название – наименование заявки. Данный параметр нельзя изменить после создания заявки;
Форма заявки – форма, по которой будет создана заявка. Заполняется автоматически в соответствии с выбранной формой заявки. Данный параметр нельзя изменить после создания заявки;
Точка учета – точка учёта, выбирается из списка доступных ТУ указанного объекта. Данный параметр нельзя изменить после создания заявки;
Контур – контур, выбирается из списка доступных контуров указанного объекта. Данный параметр нельзя изменить после создания заявки;
Заявитель – пользователь, обратившийся с проблемой. Выбирается из предложенного списка или есть возможность создать нового, нажав на значок «+» находящийся в конце строки;
Потребитель – организация-потребитель (к выбору доступны организации имеющие доступ к проблемной сущности);
Ответственный – пользователь, ответственный за заявку;
Причина жалобы – причина, по которой возникла жалоба. Выбирается из предложенного списка или есть возможность создать новую, нажав на значок «+» находящийся в конце строки;
Дефект – дефект, который есть на объекте. Выбирается из предложенного списка или есть возможность создать новый дефект, нажав на значок «+» находящийся в конце строки;
Дата отключения АУУ/Дата включения АУУ – даты включения/отключения автоматизированного узла управления (регулятора);
Примечание – произвольный текст, который будет отображаться на форме и в списке заявок;
Подробности жалобы – произвольный текст, информирующий о подробностях жалобы, который будет отображаться на форме и в списке заявок.
После заполнения нужных параметров необходимо нажать кнопку «Создать» в правом нижнем углу окна.
Создание заявок ЦЗТ
После чего появится окно создания новой заявки ЦЗТ (рис. 15).
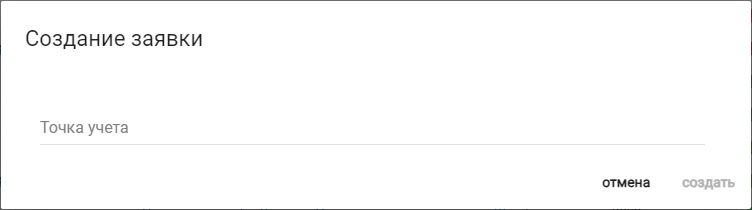
Рисунок 15 – Окно для выбора ТУ
В данном окне нужно выбрать точку учёта объекта, по которому произошло нарушение качества теплоснабжения. Стоит отметить, что для заполнения данного параметра выбирается созданная в АИИС точка учёта.
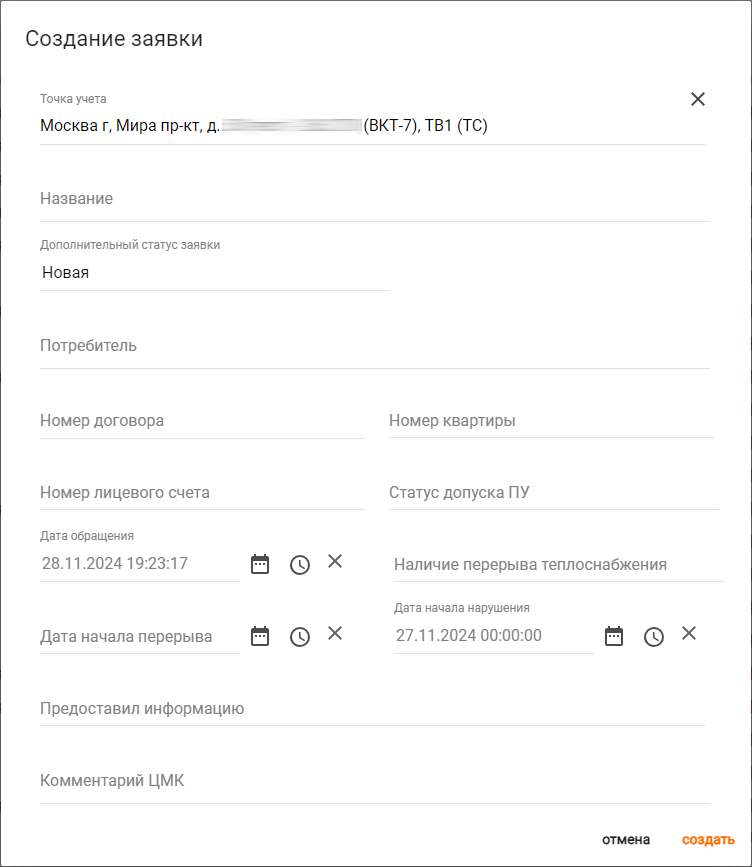
Рисунок 16 – Окно создания заявки ЦЗТ
После этого будут отображены и обязательны к заполнению следующие параметры (для создания заявки ЦЗТ по выбранной ТУ):
Дополнительный статус заявки – дополнительный статус заявки ЦЗТ. Подробная информация по настройке дополнительных статусов заявок представлена в отдельной статье;
Дата обращения – дата и время, когда поступило обращение о нарушении параметров качества теплоснабжения (указывается автоматически, при желании можно изменить);
Дата начала нарушения – дата и время, когда было зафиксировано нарушение параметров качества теплоснабжения. По умолчанию указываются прошедшие сутки, при необходимости можно изменить. Стоит отметить, что дата окончания нарушения (на форме заявки ЦЗТ) автоматически заполняется при завершении нарушения качества теплоснабжения (по данным). Если дата конца определена, то изменить её можно только до указанной даты. В случае отсутствия даты – ручной ввод доступен до текущих суток. Важно: при закрытии заявки изменение даты окончания нарушения будет недоступно.
Далее, по желанию, можно заполнить необязательные параметры:
Название – наименование заявки ЦЗТ;
Потребитель – ФИО физического/наименование юридического лица, которое обратилось с проблемой (заполняется пользователем);
Номер договора – номер договора ТУ объекта, по которому произошло нарушения качества теплоснабжения. Подробная информация по работе с договорами представлена в отдельной статье. Важно: при указании номера квартиры/лицевого счёта данный параметр будет недоступен к заполнению;
Номер квартиры – номер квартиры. Важно отметить, что при заполнении номера договора данный параметр будет недоступен;
Номер лицевого счёта – номер лицевого счёта. Важно отметить, что при заполнении номера договора данный параметр будет недоступен;
Статус допуска ПУ – статус прибора учёта (допущен/не допущен). Заполняется автоматически в соответствии со статусом выбранной точки учёта (статус указывается через виджет «Статус УУ» на форме ТУ);
Наличие перерыва теплоснабжения – необязательный параметр, который позволяет определить наличие перерыва в теплоснабжении (подачи ресурса);
Дата начала перерыва – дата начала перерыва в теплоснабжении (подачи ресурса);
Предоставил информацию – пользователь, который предоставил информацию о причинах нарушения, мероприятиях и сроках по восстановлению параметров качества теплоснабжения. Выбирается из списка пользователей организации, в которой находится ваша учетная запись;
Комментарий ЦМК – комментарий центра мониторинга качества параметров теплоснабжения.
После ввода всех необходимых параметров нужно нажать кнопку «Создать».
Стоит отметить, что на форме заявок ЦЗТ имеется возможность указать причину нарушения качества теплоснабжения, а также мероприятия, направленные на её устранение, при помощи параметров «Мероприятие» и «Причина нарушения качества» во вкладке «Сведения» на форме заявки. Для создания новой причины/мероприятия через форму заявки необходимо нажать на значок «+», находящийся в конце строки параметра.
Создание заявок ЭИ
Далее появится окно создания новой заявки ЭИ (рис. 17).
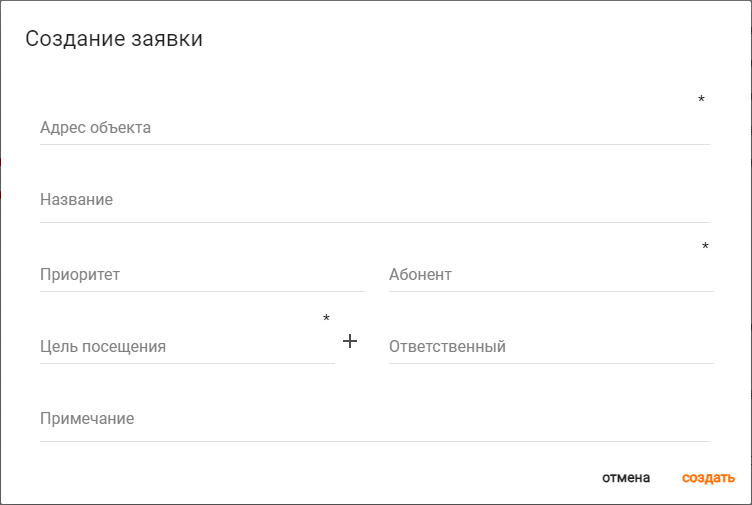
Рисунок 17 – Окно создания заявок ЭИ
В окне создания заявок ЭИ необходимо заполнить следующие параметры:
Адрес объекта – обязательный параметр, представляющий собой адрес, по которому расположен объект. Для заполнения параметра выбирается созданный в АИИС объект. Данный параметр нельзя изменить после создания заявки;
Абонент – абонент объекта, по которому необходимо создать заявку. Данный параметр нельзя изменить после создания заявки;
Цель посещения – цель посещения объекта из справочника. Выбирается из предложенного списка или есть возможность создания новой цели, кликнув на значок «+» в конце строки. Подробная информация по созданию записей справочника указана в пункте 3.3 данной статьи.
Название – наименование заявки ЭИ;
Приоритет – приоритет заявки (низкий/средний/высокий);
Ответственный – пользователь, ответственный за заявку;
Примечание – произвольный текст, который будет отображаться на форме и в списке заявок ЭИ.
После ввода параметров нужно нажать кнопку «Создать» в правом нижнем углу окна.
2.5 Автосоздание заявок
В АИИС существует возможность настроить автосоздание заявок на основе групп пользовательских событий. Для этого необходимо перейти на форму нужной группы событий и нажать на кнопку «Действия» (рис. 18, элемент 1). В появившемся меню нужно выбрать опцию «Настроить автосоздание заявок» (рис. 18, элемент 2).
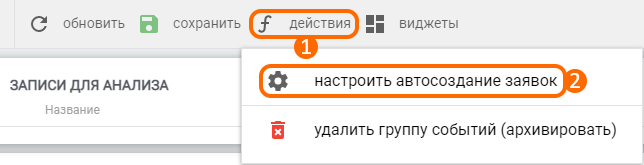
Рисунок 18 – Всплывающее меню при нажатии на кнопку «Действие»
Далее откроется форма с настройками автосоздания заявок по текущей группе событий (рис. 19).

Рисунок 19 – Окно настройки автосоздания заявок
В окне настройки автосоздания заявок доступны к заполнению следующие параметры:
Ползунок «Создавать заявки при возникновении событий группы» – опция, позволяющая создавать заявки при возникновении событий в группе;
Настройка периодичности и дня создания заявок – период, в который необходимо создавать заявки по сработавшим событиям;
Чекбокс «Закрывать заявки и задачи при завершении событий» – опция, позволяющая автоматически переводить заявки и задачи в статус «Закрыта» после устранения всех событий по записи;
Расширенные настройки – форма добавления основной информации по заявке, созданной автоматически, при срабатывании пользовательского события группы. В окне расширенных настроек автоматического создания заявок к изменению доступны следующие параметры:
Тип заявки – тип заявки с формой «Пользовательское событие». Подробная информация по настройке типов форм заявок представлена в отдельной статье;
Ответственный – пользователь/сбытовой инспектор/тепловой инспектор, ответственный за заявку. Стоит отметить, что сбытовой/тепловой инспектор указывается через вкладку «Сведения» на форме объекта;
Задача – проблема, которую требуется решить по заявке;
Исполнитель – пользователь/сбытовой инспектор/тепловой инспектор, который будет выполнять поставленную задачу. Стоит отметить, что сбытовой/тепловой инспектор указывается через вкладку «Сведения» на форме объекта. Важно: если сбытовой/тепловой инспектор не заполнен на форме объекта – задача не будет создана автоматически;
Период выполнения задачи – период выполнения поставленной задачи, начиная с даты и времени открытия заявки;
Тип периода выполнения задачи – размер периода выполнения задачи (сутки/часы).
Для сохранения изменений необходимо нажать кнопку «Сохранить».
После заполнения всех необходимых параметров нужно кликнуть по кнопке «Сохранить».
Заявка, созданная при помощи функционала автосоздания заявок, будет иметь форму «Пользовательское событие».
Стоит отметить, что по умолчанию, доступ к заявке созданной автоматически предоставляется только тем организациям, которые имеют доступ как к группе событий, так и к записи (объект, модем, прибор учёта, регулятор и т.д.), по которой сработало событие.
Важно: при архивации/удалении записи, по которой была создана заявка с формой «Пользовательское событие» будет произведено автоматическое закрытие данной заявки и её задач.
2.6 Настройка доступов к заявкам
По умолчанию, при создании заявки доступ к ней имеют организации, у которых есть доступ к объекту, а также к выбранным записям (ТУ/контур).
Для того, чтобы предоставить доступ дочерней организации к заявке (плановая работа/жалоба/пользовательское событие/контроль качества/ЭИ), необходимо на форме нужной заявки обратиться к виджету «Организации имеющие доступ к заданной заявке» и нажать на значок вертикального троеточия в правом верхнем углу виджета. В появившейся форме (рис. 20) имеется две колонки: организации, у которых нет доступа к заявке (левая часть окна), и организации с доступом к заявке (правая часть окна). Для предоставления/изъятия доступа необходимо кликнуть на кнопку в правой части названия организации.
Важно отметить, что для организации можно изменять уровень доступа к заявке. Если ползунок «Только просмотр» включен (перемещен вправо), то пользователи данной организации не смогут редактировать/удалять заявку.
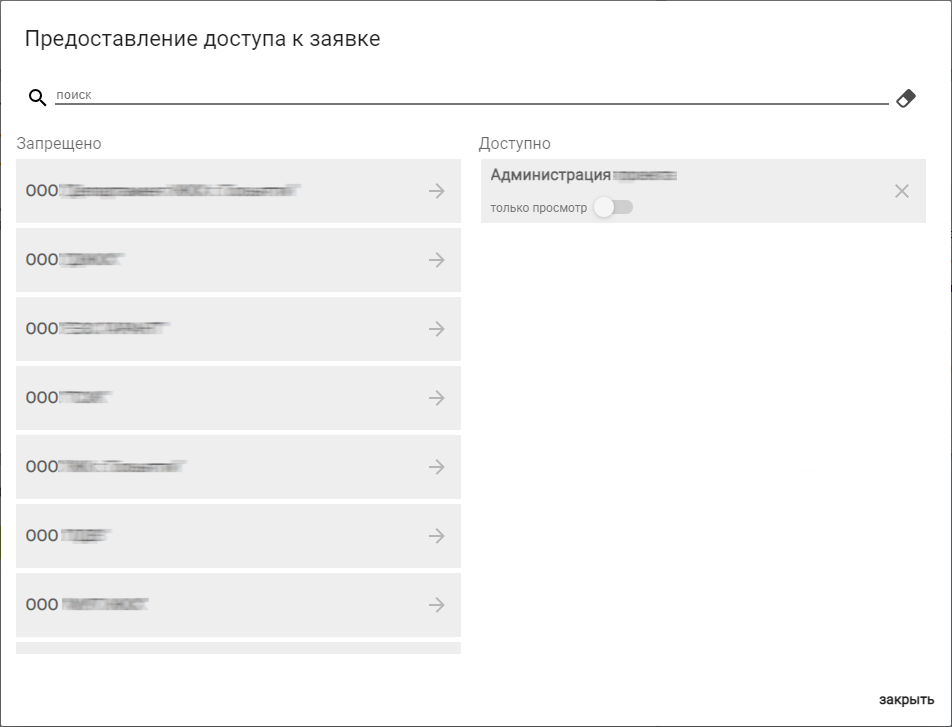
Рисунок 20 – Окно предоставления доступа к заявке
2.7 Архивация и удаление заявок
Заявки можно заархивировать (скрыть из общего списка с возможностью восстановления) и полностью удалить (без возможности восстановления). Осуществить данные действия можно двумя способами:
1. Через форму заявки. Для архивации заявки через форму потребуется нажать на кнопку «Действия» (рис. 21, элемент 1) и в появившемся окне выбрать опцию «Удалить заявку (архивировать)» (рис. 21, элемент 2).
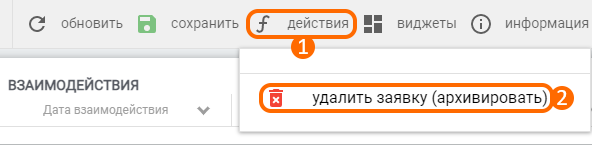
Рисунок 21 – Всплывающее меню при нажатии на кнопку «Действие»
После архивации заявки её можно разархивировать или полностью удалить. Для разархивации нужно кликнуть по кнопке «Действия» (рис. 21, элемент 1) и из выпадающего списка выбрать пункт «Разархивировать заявку». Для полного удаления нажать на кнопку «Действия» (рис. 21, элемент 1) и выбрать опцию «Удалить заявку».
2. Через список заявок. Для архивации заявки через список необходимо выбрать нужную заявку при помощи чекбокса (рис. 22, элемент 1), далее кликнуть по кнопке «Действия» (рис. 22, элемент 2) и в появившемся меню выбрать опцию «Удалить (архивировать)» (рис. 22, элемент 3).
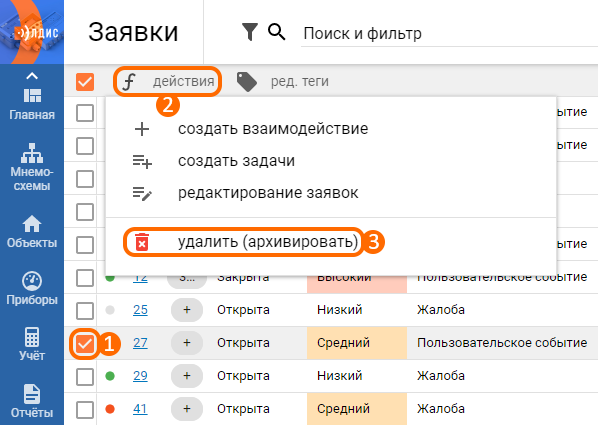
Рисунок 22 – Расположение кнопок для архивации заявок
Для разархивации или полного удаления заявки необходимо перейти в список архивных заявок. Для этого нужно кликнуть по строке «Поиск и фильтр» в верхней части списка и в появившемся окне выбрать фильтр «Архивные». Далее в списке архивных записей потребуется выбрать нужную заявку, кликнуть по кнопке «Действия» и выбрать пункт «Разархивировать». Если же требуется выполнить полное удаление заявки, то в данном меню нужно нажать на кнопку «Удалить».
3 Настройка и редактирование заявок
Настройка заявок подразумевает выполнение при помощи виджетов следующих действий (в произвольном порядке):
Создание взаимодействий (записей о зафиксированных взаимодействиях между ответственным и контактным лицом о выполненных работах);
Создание задач (проблем, которые требуется решить);
Создание записей справочников (дефектов/жалоб/задач/работ/целей посещения/причин нарушений качества/мероприятий по заявке).
Дополнительно можно:
Отобразить показания с ТУ/Контура (данные с точек учёта и контуров) доступно только для заявок с формой «Жалоба»;
Настроить доступ к заявке (добавить/изъять дочерним организациям доступ к заявке) доступно для всех форм заявок кроме заявок ЦЗТ.
Важная информация о действиях через виджеты на форме заявок:
Редактирование параметров созданной записи. Для этого необходимо навести курсор мыши на столбец, после чего нажать на значок с изображением карандаша (рис. 23). По клику на значок откроется окно, позволяющее изменить параметры записи;
Архивация элементов (например, задач) осуществляется через панель действий на виджете. Для этого необходимо выделить нужные записи при помощи чекбоксов в левой части виджета, далее кликнуть по кнопке «Действия» (рис. 24) и в появившемся окне выбрать опцию «Удалить задачу (архивировать)». Для разархивации или полного удаления записей необходимо перейти в список архивных записей. Для этого нужно кликнуть по фильтру «Архивные» в правой верхней части виджета. После чего в списке архивных записей выбрать нужные задачи, кликнуть по кнопке «Действия» и выбрать пункт «Разархивировать». Если же требуется выполнить полное удаление записей, то в данном меню необходимо нажать кнопку «Удалить задачу»;
Удаление элементов (например, взаимодействий) осуществляется через панель действий на виджете. Для этого необходимо выделить нужные записи при помощи чекбоксов в левой части виджета, после чего появится кнопка «Действия» (рис. 24), по клику на которую появится опция для удаления.

Рисунок 23 – Расположение кнопки редактирования условий созданной записи

Рисунок 24 – Расположение кнопки «Действия» на виджете
3.1 Создание взаимодействий
Создание взаимодействий в АИИС можно осуществить двумя способами:
1. Через список заявок (жалоб/плановых работ/пользовательских событий/контроля качества). Для создания взаимодействий через список заявок необходимо выбрать нужную заявку при помощи чекбокса (рис. 25, элемент 1), далее кликнуть по кнопке действия (рис. 25, элемент 2) и в появившемся меню выбрать пункт «Создать взаимодействие» (рис. 25, элемент 3). После чего появится окно создания нового взаимодействия (рис. 26).
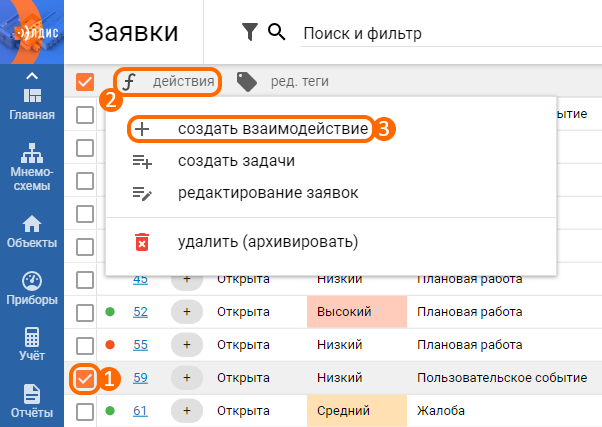
Рисунок 25 – Расположение кнопок для создания взаимодействий
2. Через форму заявки. Для создания взаимодействия через форму заявки потребуется на виджете «Взаимодействия» нажать на кнопку «Добавить» (изображена в виде знака «+»). После чего появится окно для создания нового взаимодействия (рис. 26).
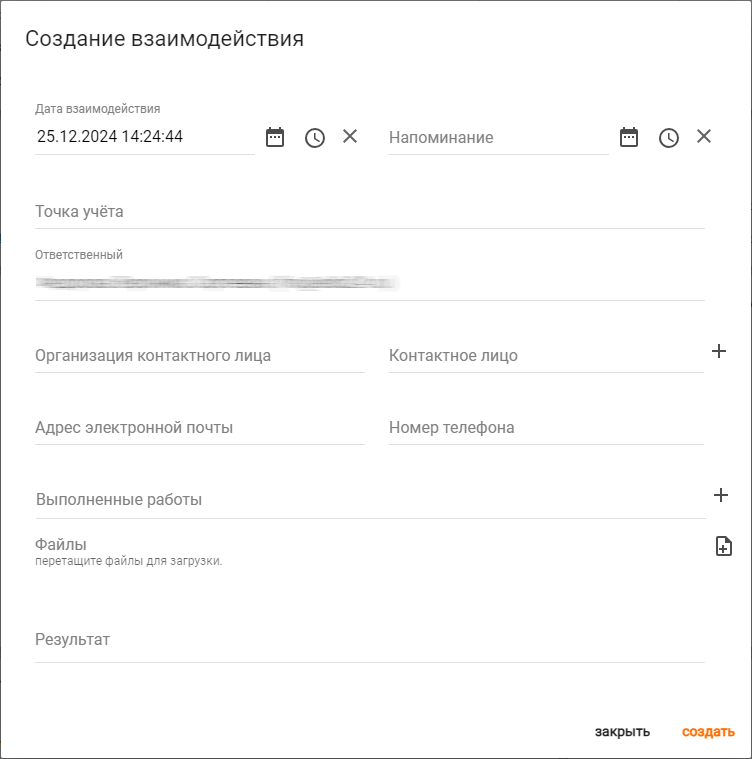
Рисунок 26 – Окно создания взаимодействия
В окне создания взаимодействия необходимо указать следующие параметры:
Дата взаимодействия – дата, когда было создано взаимодействие (указывается автоматически, при желании можно изменить);
Напоминание – дата планового выполнения работ по заявке, напоминание о котором может быть отображено при помощи виджета «Календарь» на главной странице/мнемосхеме;
Точка учёта – запись, по которой необходимо создать взаимодействие. Выбирается из точек учёта объекта, по которому создана заявка;
Ответственный – пользователь, который будет ответственен за созданное взаимодействие;
Организация контактного лица – организация, в которой находится пользователь, выступающий в роли контактного лица. Важно: при выборе организации в данном параметре – список контактных лиц будет ограничен в соответствии с пользователями, доступными в выбранной организации;
Контактное лицо – пользователь, который обратился по заявке. Выбирается из предложенного списка или есть возможность создания нового, кликнув на значок «+» в конце строки;
Адрес электронной почты – адрес электронной почты пользователя, выступающего в роли контактного лица;
Номер телефона – номер телефона пользователя, выступающего в роли контактного лица;
Выполненные работы – работы, которые были выполнены на объекте. Выбирается из предложенного списка или есть возможность создания новой работы, кликнув на значок «+» в конце строки;
Файлы – файлы для взаимодействия между ответственным и контактным лицом. Для загрузки файла потребуется нажать кнопку в правой части параметра. Далее появится окно, в котором необходимо кликнуть по опции «Выбрать файл» в левом нижнем углу окна. После выбора необходимого файла нужно нажать кнопку «Добавить» в правом нижнем углу окна. Также загрузить файл можно просто перетащив его на строку данного параметра;
Результат – произвольный текст, информирующий о результате выполненных работ, который будет отображаться на виджете и в списке взаимодействий;
Комментарии – комментарий для взаимодействия с контактным лицом о выполненных работах. Для добавления комментария потребуется нажать опцию «Добавить комментарий» в правой части параметра. После чего будет доступно поле для ввода произвольного текста.
После заполнения параметров нужно кликнуть по кнопке «Создать» в правой нижней части окна. Таким образом, взаимодействие будет создано и отобразится на виджете (рис. 27).

Рисунок 27 – Пример добавленного взаимодействия на виджете
Важно: в созданных взаимодействиях можно изменять все параметры кроме записи, по которой было создано взаимодействие.
Стоит отметить, что при редактировании записи есть возможность добавлять комментарии для взаимодействия между ответственным и контактным лицом о выполненных работах. Для добавления комментария потребуется нажать опцию «Добавить комментарий» в окне редактирования взаимодействия. После чего будет доступно поле для ввода произвольного текста (рис. 28, элемент 1). Для сохранения комментария нужно нажать кнопку «Подтвердить» (рис. 28, элемент 2).
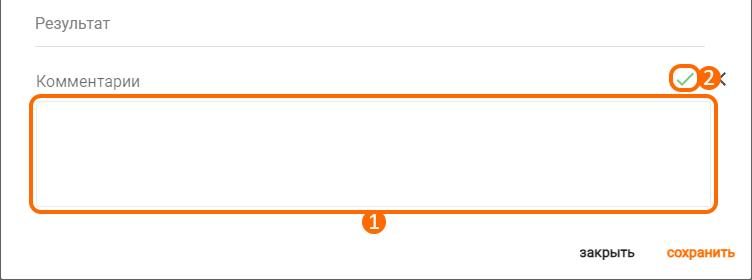
Рисунок 28 – Расположение кнопок для добавления комментария
На форме редактирования взаимодействия доступен ряд функций:
Кнопка цитирования комментария (рис. 29, элемент 1) позволяет процитировать ранее добавленный комментарий для удобства взаимодействия. Для отображения данной опции потребуется навести указатель мыши на необходимый комментарий;
Кнопка редактирования комментария (рис. 29, элемент 2) позволяет изменить текст комментария. Для отображения данной опции потребуется навести указатель мыши на необходимый комментарий;
Кнопка удаления комментария (рис. 29, элемент 3) позволяет удалить комментарий. Для отображения данной опции потребуется навести указатель мыши на необходимый комментарий.
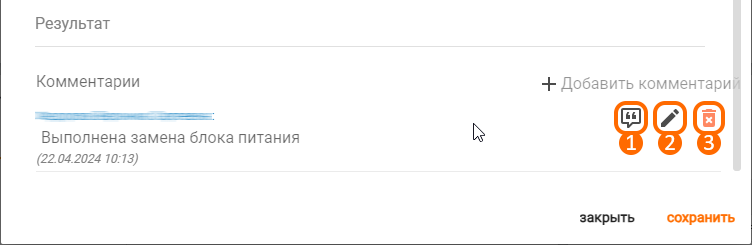
Рисунок 29 – Функциональные элементы на форме редактирования взаимодействия
3.1.1 Просмотр созданных взаимодействий
Также есть возможность просмотра всех созданных взаимодействий. Для этого необходимо кликнуть на пункт «Заявки New» в главном меню (рис. 1, элемент 1). После чего появится подменю, в котором нужно выбрать пункт «Взаимодействия». Таким образом, будет открыт список уже созданных взаимодействий (рис. 30).
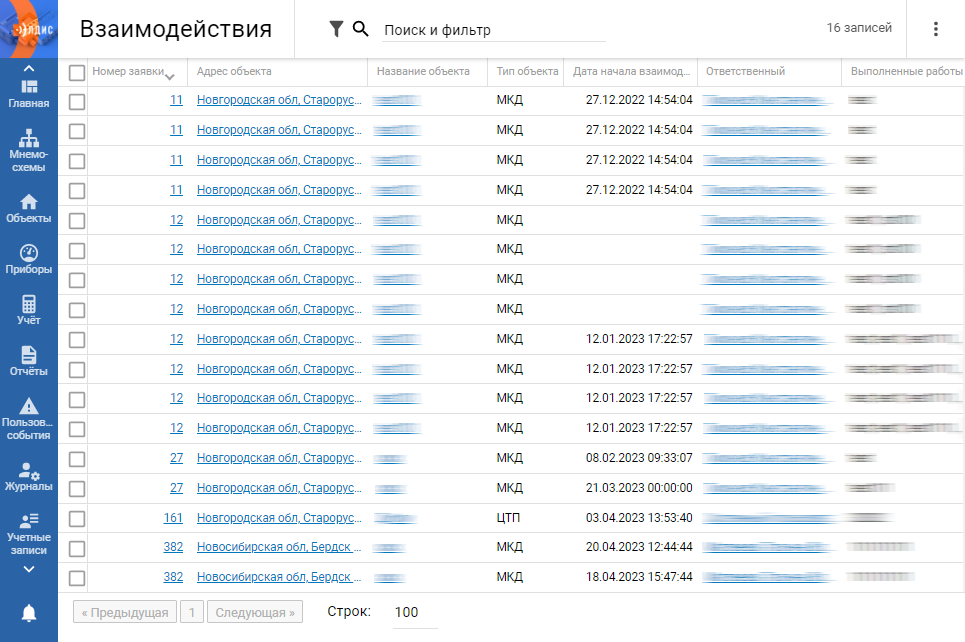
Рисунок 30 – Вид списка взаимодействий
Важно отметить, что удаление записей из списка взаимодействий приведет и к удалению его с виджета на форме заявки.
3.2 Создание задачи
Создание задачи в АИИС можно осуществить двумя способами:
1. Через список заявок (жалоб/плановых работ/пользовательских событий/контроля качества). Для создания задачи через список заявок, необходимо выбрать нужную запись при помощи чекбокса (рис. 31, элемент 1), далее кликнуть по кнопке действия (рис. 31, элемент 2) и в появившемся меню выбрать пункт «Создать задачи» (рис. 31, элемент 3). После чего появится окно для создания новой задачи (рис. 32).
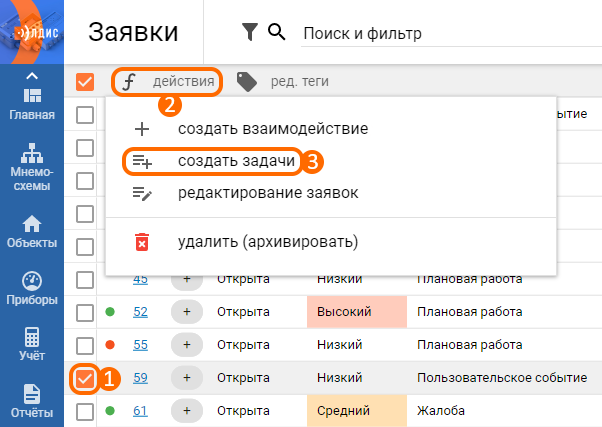
Рисунок 31 – Расположение кнопок для создания задач
2. Через форму заявки. Для создания задачи через форму заявки потребуется на виджете «Задачи» нажать кнопку «Добавить» (изображена в виде знака «+»), после чего появится окно для создания новой задачи (рис. 32).
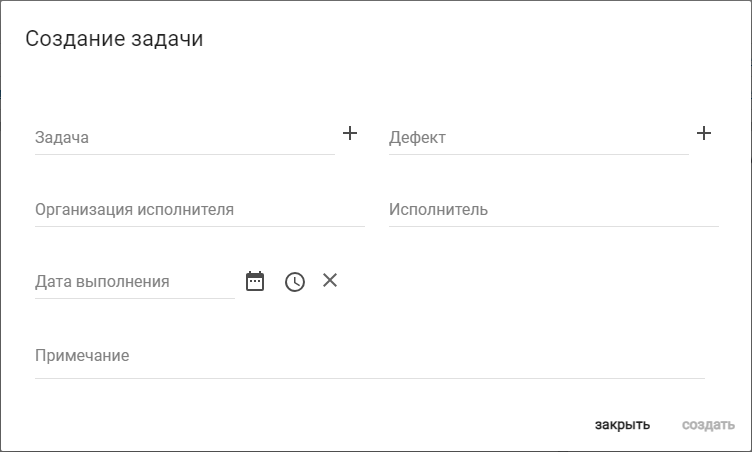
Рисунок 32 – Окно создания задачи
В окне создания задачи необходимо указать следующие параметры:
Задача – обязательный параметр, представляющий собой задачу, которую требуется выполнить. Выбирается из предложенного списка или есть возможность создания новой задачи, кликнув на значок «+» в конце строки;
Исполнитель – пользователь, который будет выполнять поставленную задачу.
Дефект – дефект (неисправность), который есть у поставленной задачи. Выбирается из предложенного списка или есть возможность создания нового дефекта, кликнув на значок «+» в конце строки;
Организация исполнителя – организация пользователя, который будет решать проблему;
Дата выполнения – дата, когда задача должна быть выполнена;
Примечание – произвольный текст, который будет отображаться на виджете и в списке задач.
После заполнения нужных параметров необходимо кликнуть на кнопку «Создать» в правой нижней части окна. Таким образом, задача будет создана и отобразится на виджете (рис. 33).

Рисунок 33 – Пример добавленной задачи на виджете
Стоит отметить, что исполнитель задачи в списке заявок (жалоб/плановых работ/пользовательских событий) будет выводиться следующим образом:
В случае наличия активных и просроченных задач в заявке, будет выводиться исполнитель просроченной задачи;
В случае отсутствия просроченных задач в заявке, будет выводиться исполнитель последней активной задачи;
В случае наличия нескольких активных задач в заявке, будет выводиться исполнитель той задачи, у которой первой подходит срок выполнения работы;
В случае закрытия всех задач заявки, в данном столбце ничего не будет выводиться. Для просмотра исполнителя последней закрытой задачи заявки, потребуется обратиться к столбцу «Кем устранено».
3.2.1 Просмотр созданных задач
Также есть возможность просмотра всех созданных задач. Для этого необходимо кликнуть на пункт «Заявки New» в главном меню (рис. 1, элемент 1), после чего появится подменю, в котором нужно выбрать пункт «Задачи». Таким образом, будет открыт список уже созданных задач (рис. 34).
При помощи цветовой индикации в списке задач можно определить статус каждой задачи:
Зеленый цвет индикатора сигнализирует о том, что задача открыта/находится в работе и плановая дата выполнения еще не наступила;
Оранжевый цвет индикатора сигнализирует о том, что задача открыта/находится в работе и плановая дата выполнения не указана на форме заявки;
Красный цвет индикатора сигнализирует о том, что задача открыта/находится в работе и плановая дата выполнения уже наступила (просрочена).
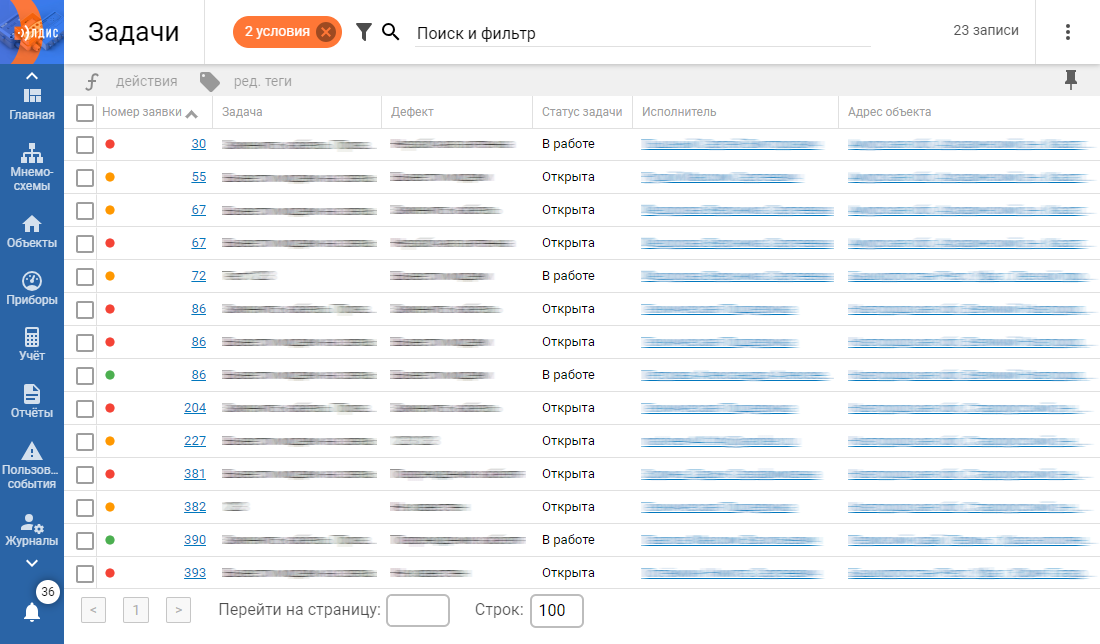
Рисунок 34 – Вид списка задач
Важно отметить, что удаление задач из списка, приведет и к удалению его с виджета на форме заявки.
3.3 Создание записей справочников
Для создания записей справочника потребуется кликнуть на пункт «Заявки New» в главном меню АИИС (рис. 35, элемент 1) и в появившемся подменю выбрать необходимый справочник (рис. 35, элемент 2).
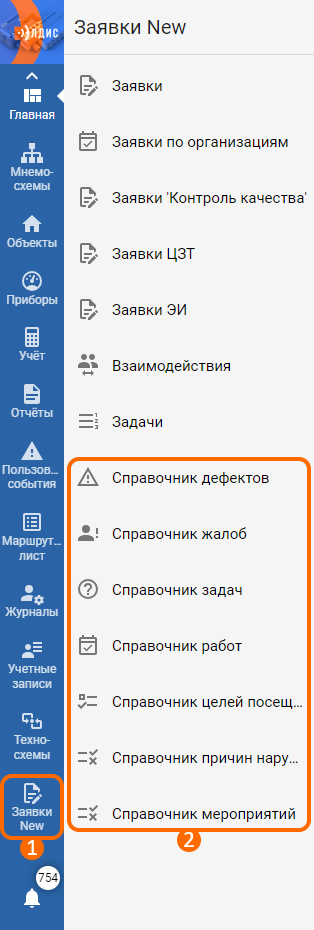
Рисунок 35 – Расположение кнопок для перехода в справочник
Таким образом, будет открыт список уже созданных записей (справочника), в котором нужно нажать на кнопку создания в правом нижнем углу списка (рис. 36).
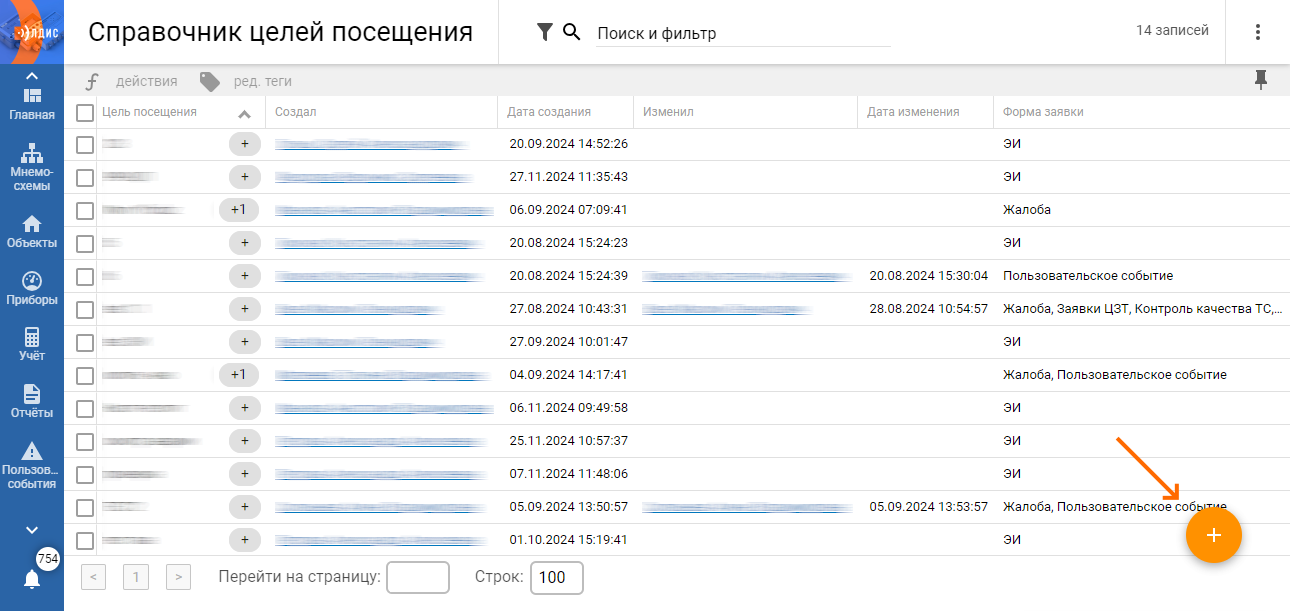
Рисунок 36 – Расположение кнопок для создания события (например, цели посещения)
После чего появится окно создания записи (рис. 37), в котором нужно указать описание события (например, цели посещения) и форму заявки для которой её требуется создать. После ввода необходимых параметров нужно нажать кнопку «Создать» в правом нижнем углу окна.
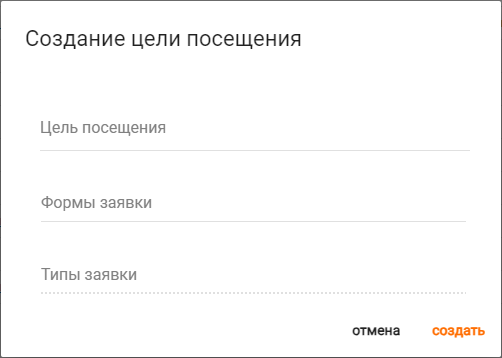
Рисунок 37 – Окно создания взаимодействия
3.4 Ручной ввод показаний
Для заявок с формой «Жалоба» возможно вручную указать данные по точке учёта/контуру, которые относятся к текущей задаче и носят исключительно информативный характер. Для ввода показаний нужно обратиться к виджету «Показания с ТУ» (если требуется вывести данные с точки учёта) или к виджету «Показания с контура» (если требуется вывести данные с контура) и нажать на значок «+» в правом верхнем углу виджета. После чего появится окно (рис. 35) для ввода данных.
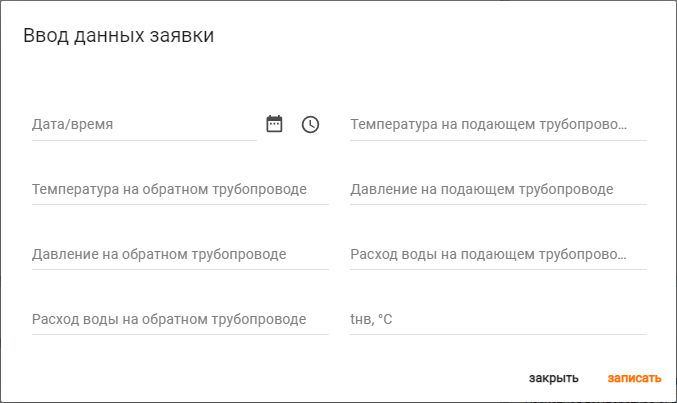
Рисунок 35 – Окно ввода данных заявки
После заполнения данных, необходимо нажать на кнопку «Записать» в правом нижнем углу окна. Таким образом, данные будут записаны и отображены на виджете (рис. 36).
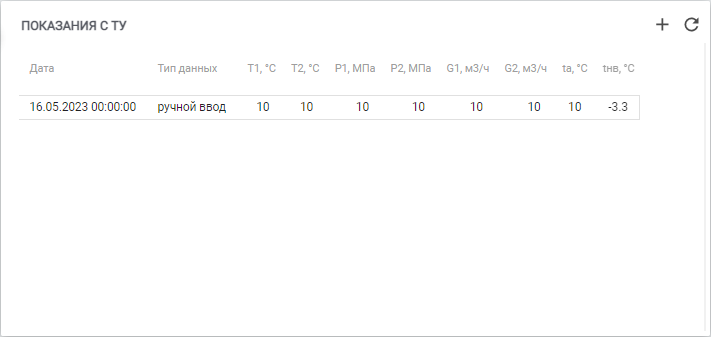
Рисунок 36 – Пример отображения показаний с ТУ на виджете
Для того, чтобы удалить строку с введенными данными, необходимо навести курсор мыши на нужную строку в столбце «Дата», после чего нажать на кнопку (рис. 37).
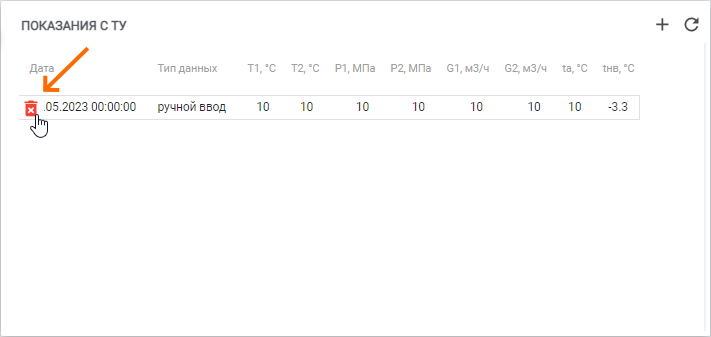
Рисунок 37 – Расположение кнопки удаления показаний с ТУ
3.5 Просмотр дополнительной информации
Просмотр дополнительной информации по заявкам «Жалоба», «Плановая работа» и «Пользовательское событие»
В заявках формы «Пользовательское событие» имеется виджет «Список сработавших событий» в котором можно ознакомиться со списком сработавших событий из группы событий (рис. 38).

Рисунок 38 – Пример сработавшего события на виджете
Также на форме заявки возможен просмотр температурного графика объекта. Для этого необходимо обратиться к виджету «Температурный график». На виджете возможно выгрузить данные в формате «xlsx». Для этого нужно нажать на кнопку в правой верхней части виджета (рис. 39, элемент 1). Для более подробного просмотра графика есть возможность развернуть его на весь экран, нажав на кнопку в правом верхнем углу виджета (рис. 39, элемент 2).
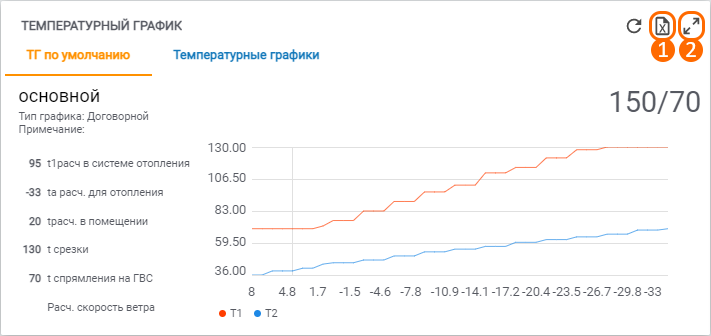
Рисунок 39 – Виджет «Температурный график»
Просмотр дополнительной информации по заявкам ЦЗТ
В заявках ЦЗТ имеется виджет «Статус УУ», в котором можно ознакомиться с информацией об изменении статуса точки учёта, по которой произошло нарушение параметров качества теплоснабжения (рис. 40).
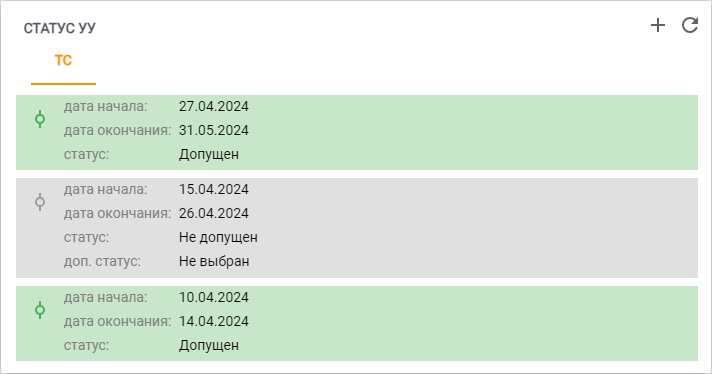
Рисунок 40 – Пример отображения статусов ТУ на форме заявки ЦЗТ
Для просмотра информации по отключениям точки учёта, по которой создана заявка ЦЗТ потребуется обратиться к виджету «Отключения» на форме заявки (рис. 41).

Рисунок 41 – Виджет «Отключения»
Также на форме заявки ЦЗТ существует возможность контролировать соблюдение температурного графика объекта при помощи виджета «Контроль соблюдения температурного графика» (рис. 42).
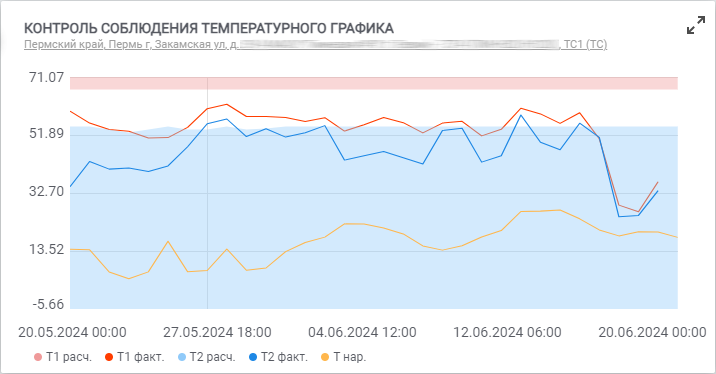
Рисунок 42 – Виджет «Контроль соблюдения температурного графика»
Стоит также отметить, что есть возможность мониторить количество повторных открытий заявки (жалобы/плановой работы/пользовательского события/ЭИ) после выполнения и закрытия её задач. Осуществить данное действие можно двумя способами:
1. Через форму заявки. Для мониторинга повторных открытий заявки через форму потребуется обратиться к параметру «Количество повторных открытий» (рис. 43).
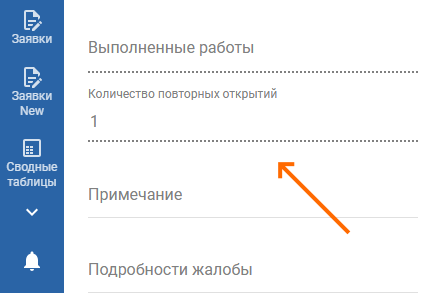
Рисунок 43 – Расположение параметра «Количество повторных открытий» на форме заявки
2. Через список заявок. Мониторить повторное открытие заявок через список можно при помощи столбца «Количество повторных открытий» (рис. 44).
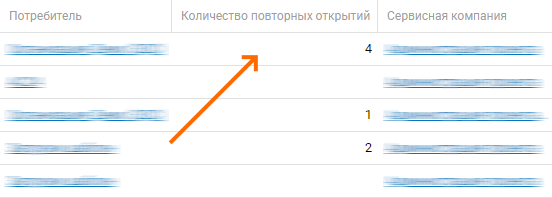
Рисунок 44 – Расположение столбца «Количество повторных открытий» в списке заявок
