Функционал групп событий позволяет настроить условия, наличие которых проверяется в данных записей для анализа (например, в данных по точкам учёта). Сработавшие условия (события) фиксируются и отображаются в различных элементах (на виджете/в журнале сработавших событий). При дополнительной настройке (добавление подписчиков) о событии будут оповещены выбранные пользователи. Оповещение может быть настроено через различные каналы связи (АИИС/Почта/SMS).
Для того, чтобы взаимодействовать с группами пользовательских событий учётная запись пользователя должна обладать следующими функциональными ролями:
Пользователь событий – просмотр групп пользовательских событий и журнала сработавших событий;
Создание/редактирование/удаление пользовательских событий.
Содержание:
1 Просмотр и настройка групп событий
1.3 Настройка и редактирование группы
1.3.1 Добавление записей для анализа (виджет «Записи для анализа»)
1.3.2 Добавление событий (виджет «События»)
1.3.3 Добавление подписчиков (Виджет «Подписчики»)
2.1 Картографическое представление событий
2.1.1 Взаимодействие с представлением карт
1 Просмотр и настройка групп событий
В данном разделе указана информация о просмотре, создании и полном алгоритме настройки групп событий.
1.1 Просмотр созданных групп
При наличии роли «Пользователь событий» в главном меню АИИС будет доступна кнопка «Пользовательские события» (рис. 1, элемент 1). После нажатия данной кнопки потребуется кликнуть на пункт подменю «Группы событий» (рис. 1, элемент 2) чтобы перейти в список групп.
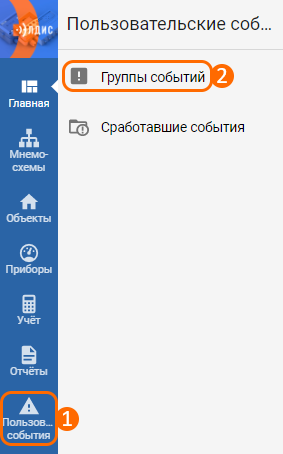
Рисунок 1 – Расположение кнопки «Пользовательские события»
Таким образом, будет открыт список уже созданных групп событий (рис. 2).
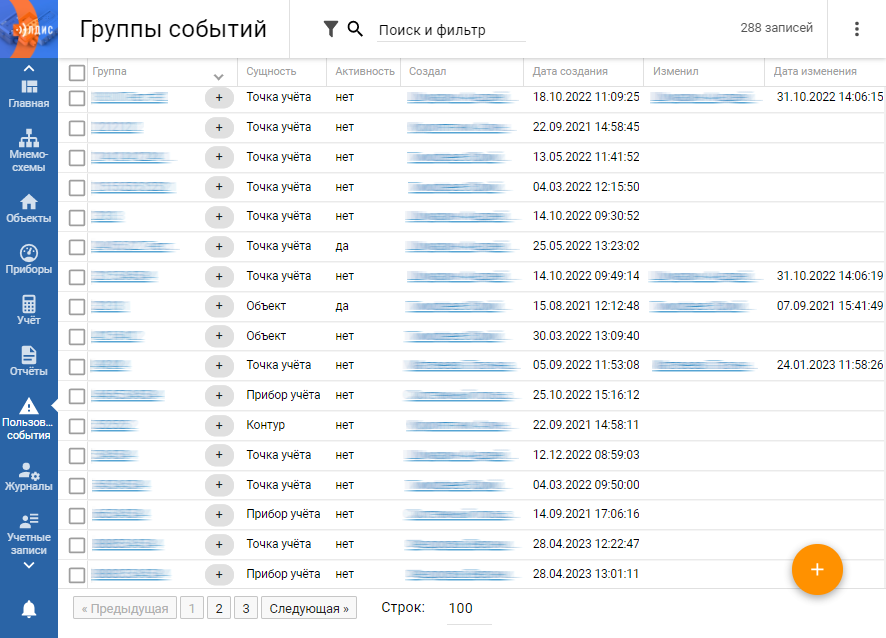
Рисунок 2 – Вид списка группы событий
Каждая строка списка отвечает за отдельную группу событий, в столбцах отображаются параметры каждой из групп. Для того, чтобы открыть форму определённой группы событий нужно кликнуть на её название (отображается в столбце «Группа»).
1.2 Создание новой группы
Для создания новой группы событий необходимо кликнуть на кнопку создания, которая расположена в правой нижней части списка (рис. 3).
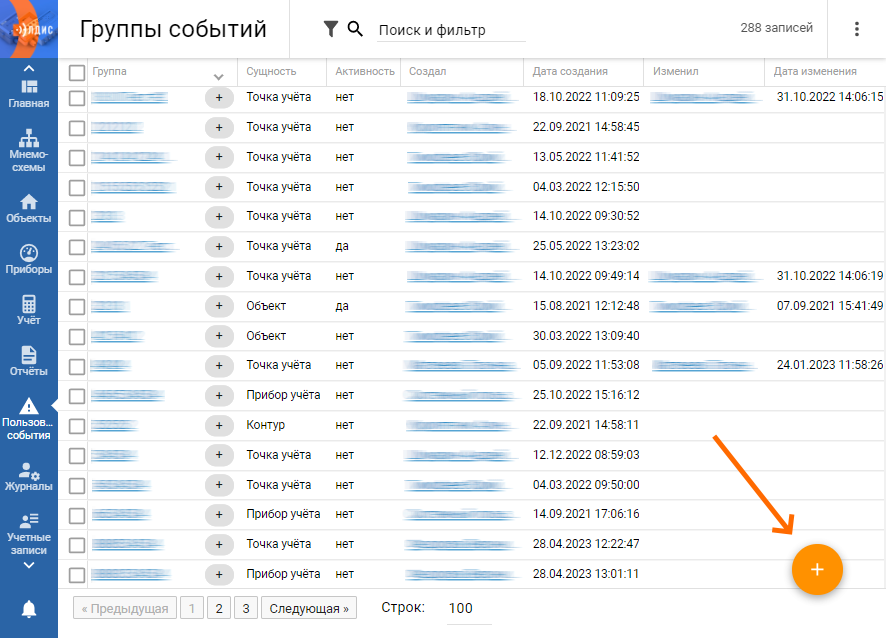
Рисунок 3 – Расположение кнопки создания групп событий
После чего появится окно создания новой группы событий (рис. 4).
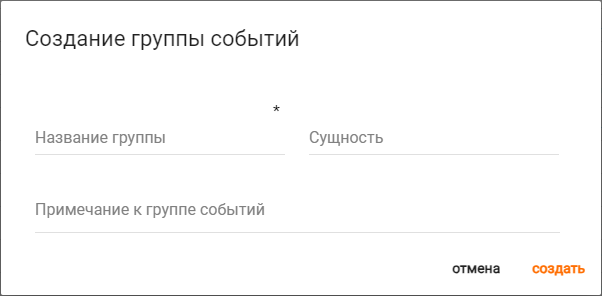
Рисунок 4 – Окно создания группы событий
В данном окне необходимо кликнуть на пункт «Сущность» и выбрать тип сущности, по которому будет работать группа событий. Например, если требуется настроить пользовательские события для точек учёта – нужно выбрать «Точка учёта».
После этого отобразятся параметры для создания группы событий по выбранной сущности (рис. 5). Стоит отметить, что по нажатию на значок информации (в правой части параметра «Тип данных») появится список событий, которые могут быть настроены для выбранного типа сущности. Если в данном списке выбрать какое-либо событие, то выбор параметров (например, ресурса) будет ограничен в соответствии с выбранным событием. В строке «Поиск события» реализован функционал поиска события в списке.
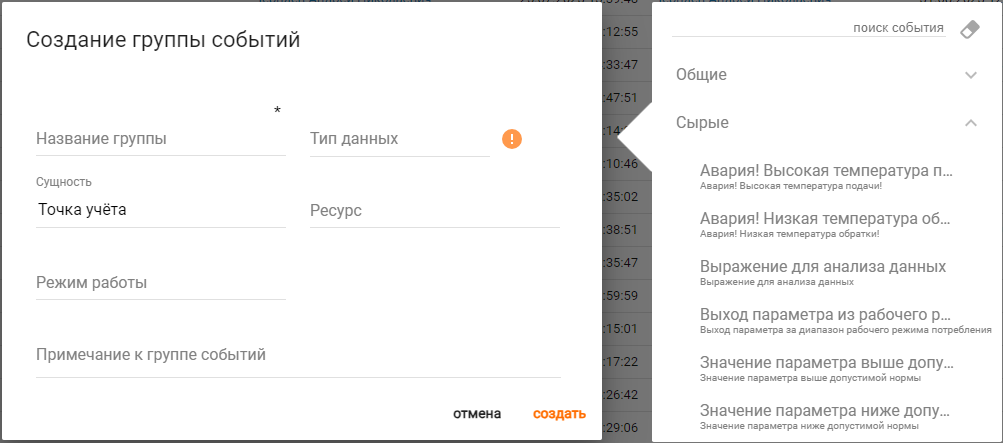
Рисунок 5 – Окно с параметрами для создания группы событий по ТУ
Список настроек создаваемой группы событий, которые имеются у групп событий по любому типу сущности:
Название группы. Подразумевает наименование группы пользовательских событий. Данный параметр можно изменить после создания группы;
Тип данных. Подразумевает тип данных, по которому будут работать настроенные события. От данного выбора зависит набор событий, которые могут быть настроены. Данный параметр нельзя изменить после создания группы;
Примечание к группе событий. В данном параметре можно указать любой произвольный текст, который будет отображаться на форме группы событий и в списке групп событий. Данный параметр можно изменить после создания группы.
Подробный список настроек по каждому типу сущности
Модем
Обязательные параметры:
Название группы;
Тип данных;
Необязательные параметры:
Примечание к группе событий.
Объект
Обязательные параметры:
Название группы;
Тип данных;
Необязательные параметры:
Режим работы. Подразумевает режим работы объекта, при котором будут работать пользовательские события создаваемой группы. Данный параметр нельзя изменить после создания группы нельзя;
Примечание к группе событий.
Прибор учёта
Обязательные параметры:
Название группы;
Тип данных;
Модель прибора учёта (имеется только при типе данных «Общие (+модель)»). Подразумевает выбор модели прибора ввиду разных настроечных параметров у каждой модели. Данный параметр нельзя изменить после создания группы;
Необязательные параметры:
Примечание к группе событий.
Регулятор
Обязательные параметры:
Название группы;
Тип данных;
Модель регулятора (имеется только при типе данных «Общие (+модель)»). Подразумевает выбор модели регулятора ввиду разных настроечных параметров у каждой модели. Данный параметр нельзя изменить после создания группы;
Необязательные параметры:
Примечание к группе событий.
Точка учёта
Обязательные параметры:
Название группы;
Тип данных;
Ресурс. Подразумевает тип ресурса точек учета, по которым будут настраиваться пользовательские события. От данного выбора зависит набор событий, которые могут быть настроены. Данный параметр нельзя изменить после создания группы;
Режим работы (обязательный только для ресурса «ТС»). Подразумевает режим работы объекта, при котором будут работать пользовательские события создаваемой группы. Данный параметр нельзя изменить после создания группы;
Модель прибора учёта (имеется только при типе данных «Сырые»). Подразумевает выбор модели прибора учёта из-за разного набора и наименования параметров у каждой модели. Данный параметр нельзя изменить после создания группы.
Необязательные параметры:
Статус УУ. Подразумевает создание группы, которая будет работать только по точкам учёта с определённым статусом (указывается на виджете «Статус УУ»);
Примечание к группе событий.
Контур
Обязательные параметры:
Название группы;
Тип данных;
Ресурс. Подразумевает тип ресурса контуров, по которым будут настраиваться пользовательские события. От данного выбора зависит набор событий, которые могут быть настроены. Данный параметр нельзя изменить после создания группы;
Режим работы (обязательный только для ресурса «ТС»). Подразумевает режим работы объекта, при котором будут работать пользовательские события создаваемой группы. Данный параметр нельзя изменить после создания группы;
Модель регулятора (имеется только при типе данных «Сырые»). Подразумевает выбор модели регулятора из-за разного набора и наименования параметров у каждой модели. Данный параметр нельзя изменить после создания группы.
Необязательные параметры:
Статус УУ. Подразумевает создание группы, которая будет работать только по контурам с определённым статусом (указывается на виджете «Статус УУ»);
Примечание к группе событий.
Индивидуальный прибор учёта (ИПУ)
Обязательные параметры:
Название группы;
Тип данных;
Ресурс. Подразумевает тип ресурса ИПУ, по которым будут настраиваться пользовательские события. От данного выбора зависит набор событий, которые могут быть настроены. Данный параметр нельзя изменить после создания группы;
Режим работы (обязательный только для ресурса «ТС»). Подразумевает режим работы объекта, при котором будут работать пользовательские события создаваемой группы. Данный параметр нельзя изменить после создания группы.
Необязательные параметры:
Примечание к группе событий.
Указав значения нужных параметров, необходимо кликнуть на кнопку «Создать» в правой нижней части окна. Таким образом, группа и выбранное событие (если оно было выбрано при создании группы событий) будут созданы и автоматически активны.
1.3 Настройка и редактирование группы
На форме группы событий (рис. 6) имеются следующие элементы:
Параметры и краткий аудит (рис. 6, элемент 1). Вверху данного элемента можно изменить название группы событий и её теги. Чуть ниже имеется переключение между разделами «Сведения» и «Аудит». В разделе «Аудит» отображается краткая информация о том, какие пользователи (только из вашей организации) редактировали данную группу событий. В разделе «Сведения» отображается информация об основных и неизменяемых параметрах группы (пункт «Фильтры»)., а также ряд редактируемых параметров («Активность», «Статус УУ» и «Примечание»);
Панель действий по всей группе событий (рис. 6, элемент 2). Первым элементом слева является информация об активности группы событий. По клику на данную иконку можно получить информацию о создании и последнем редактировании группы событий. Кнопка «Обновить» позволяет перезагрузить всю форму группы (работает по аналогии с обновлением страницы браузера). По клику на кнопку «Действия» появится список из доступных действий по группе событий (в настоящий момент представлено только действие «Удалить группу событий»). По нажатию на кнопку «Виджеты» можно настроить (добавить/удалить/переместить) виджеты на форме событий и сбросить их настройки;
Виджеты (рис. 6, элемент 3). Данные элементы служат для настройки группы событий. У всех виджетов в правой верхней части имеется три кнопки: «Обновить» (позволяет перезагрузить форму виджета), «Добавить» (позволяет добавить новый элемент (например, событие), и кнопка в виде вертикального троеточия для сброса настроек виджета.
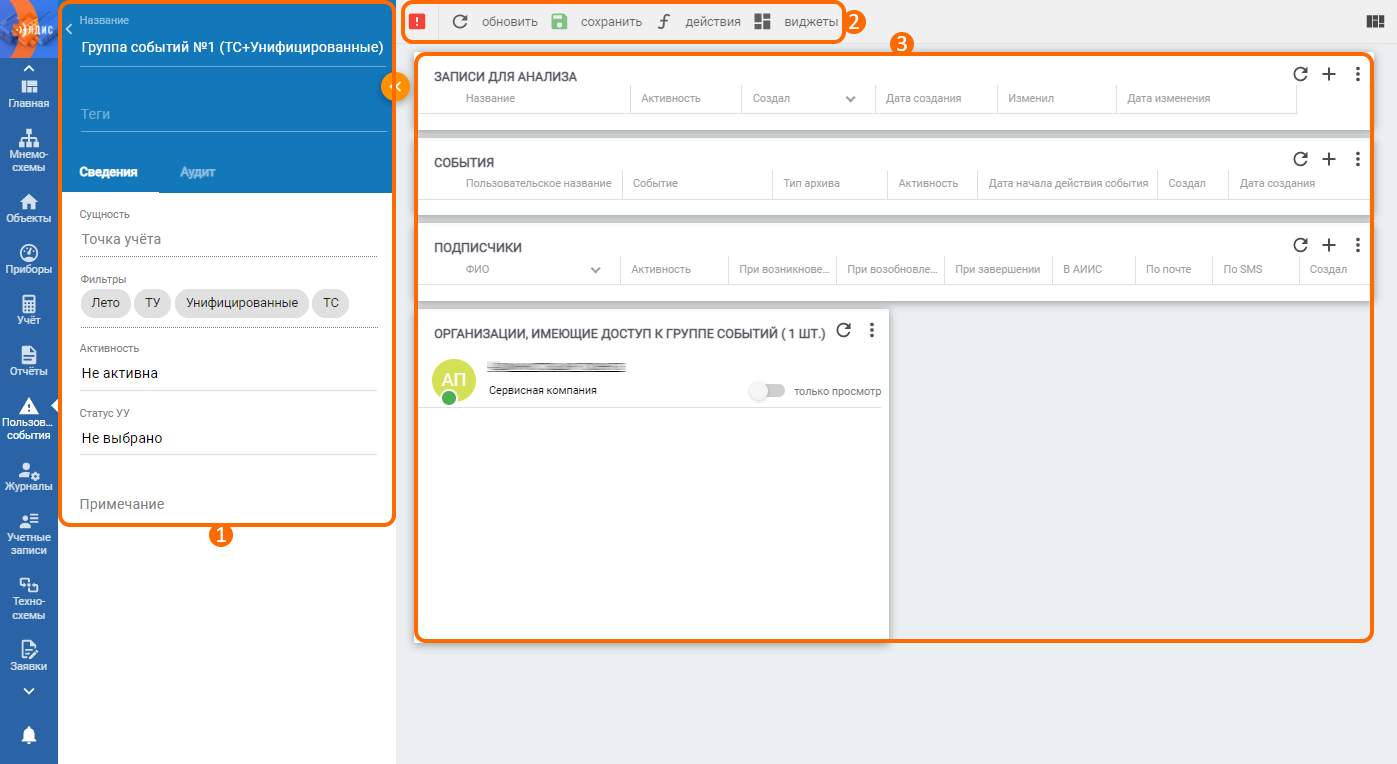
Рисунок 6 – Форма группы событий
Настройка группы событий подразумевает выполнение при помощи виджетов следующих действий (в произвольном порядке):
Добавление записей для анализа (те записи, для которых настраиваются пользовательские события). Выполняется через виджет «Записи для анализа»;
Добавление событий (настройка условий, наличие которых проверяется в данных записей для анализа). Выполняется через виджет «События».
Дополнительно можно:
Добавление подписчиков (настройка отправки уведомлений о статусе события для выбранных пользователей). Выполняется через виджет «Подписчики»;
Настройка доступа к группе событий (добавление/изъятие доступа к группе событий у дочерних организаций). Выполняется через виджет «Организации, имеющие доступ к группе событий».
Важные нюансы касательно виджетов для настройки («Записи для анализа», «События», «Подписчики»):
Редактирование некоторых параметров осуществляется через столбцы. Для изменения параметров со значениями «Да»/«Нет» необходимо навести курсор мыши на нужную ячейку и кликнуть на ползунок для изменения параметра (рис. 7);
Удаление элементов (например, подписчика или записи для анализа) осуществляется через панель действий на виджете. Для этого необходимо выделить нужные записи при помощи чекбоксов в левой части виджета, после нажать кнопку «Действия» (рис. 8) и выбрать опцию удаления.
Изменить параметр «Активность» группы событий, а также удалить группу можно и через список (рис. 2), используя те же методы (редактирование – через столбцы; удаление – через выделение записей чекбоксами и последующее нажатие на кнопку «Действия»).

Рисунок 7 – Расположение ползунка на виджете для изменения параметра

Рисунок 8 – Расположении кнопки «Действия»
1.3.1 Добавление записей для анализа (виджет «Записи для анализа»)
Добавление записей для анализа в группу событий можно осуществить двумя способами:
1. Добавление записей для анализа в отдельную группу событий. Для добавления записей для анализа в отдельную группу событий необходимо перейти на форму нужной группы событий и нажать кнопку «Добавить» на виджете «Записи для анализа» (рис. 9).

Рисунок 9 – Расположение кнопки для добавления записей для анализа через виджет
После чего появится окно выбора записей для анализа (рис. 10), в котором имеется две колонки: записи, которые доступны для анализа (левая часть окна) и записи, которые пользователь выбрал для анализа (правая часть окна). Для того, чтобы перенести запись из одной колонки в другую, необходимо кликнуть по записи и нажать на кнопку соответствующей стрелки, расположенной между колонками. Важно: список записей подгружается автоматически при пролистывании, прогрузка списка не влияет на поиск записей. Кнопка «Загрузить всё» для полной прогрузки списка может быть применена в том случае, когда требуется быстро выбрать все доступные записи.
Перед сохранением выбора записей для анализа, стоит обратить внимание на ползунок «Активность» (расположенный в правом верхнем углу окна). Данный параметр определяет активность всех записей, которые были перенесены в столбец «Выбранные». После выбора записей, необходимо нажать кнопку «Сохранить» в правой нижней части окна.
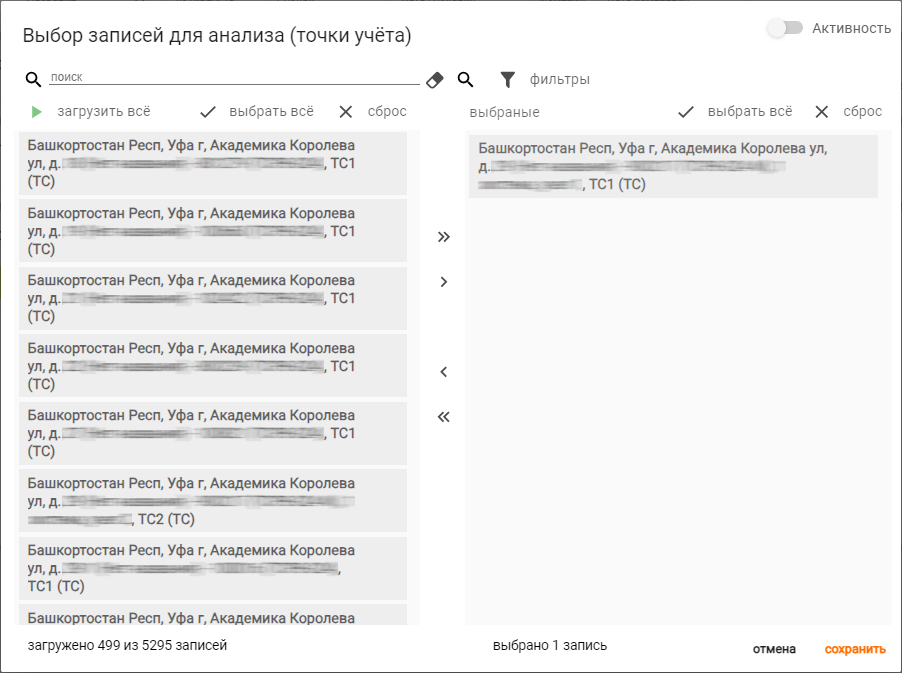
Рисунок 10 – Окно выбора записей для анализа
2. Массовое добавление записей для анализа в группы событий. Для массового добавления записей для анализа в группы событий потребуется перейти в список необходимых записей (объектов/ПУ/ТУ и т.д.) и выделить нужные записи при помощи чекбоксов (рис. 11, элемент 1), после чего кликнуть по опции «Действия» (рис. 11, элемент 2) и в появившемся меню выбрать пункт «Добавить записи в группу событий» (рис. 11, элемент 3).
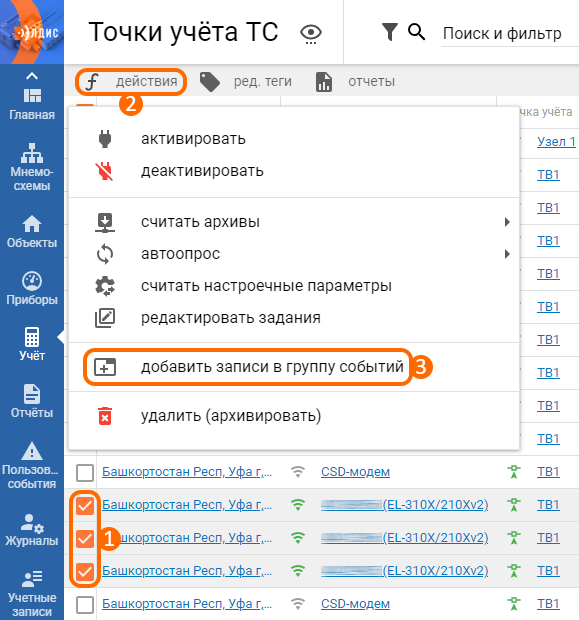
Рисунок 11 – Расположение кнопок для добавления записей для анализа через список ТУ ТС
Далее отобразиться окно выбора групп событий (рис. 12), в котором имеется две колонки: группы событий, которые доступны для добавления записей для анализа (левая часть окна) и группы событий, которые пользователь выбрал для добавления записей для анализа (правая часть окна). Для того, чтобы перенести группу событий из одной колонки в другую, необходимо кликнуть по её названию и нажать на кнопку соответствующей стрелки, расположенной между колонками. Стоит отметить, что список групп событий подгружается автоматически при пролистывании, прогрузка списка не влияет на поиск групп событий. Кнопка «Загрузить всё» для полной прогрузки списка может быть применена в том случае, когда требуется быстро выбрать все доступные группы событий. После выбора всех необходимых групп событий нужно нажать кнопку «Применить» в правом нижнем углу окна.
Важно: выбор групп событий будет ограничен в зависимости от выбранных записей для анализа.
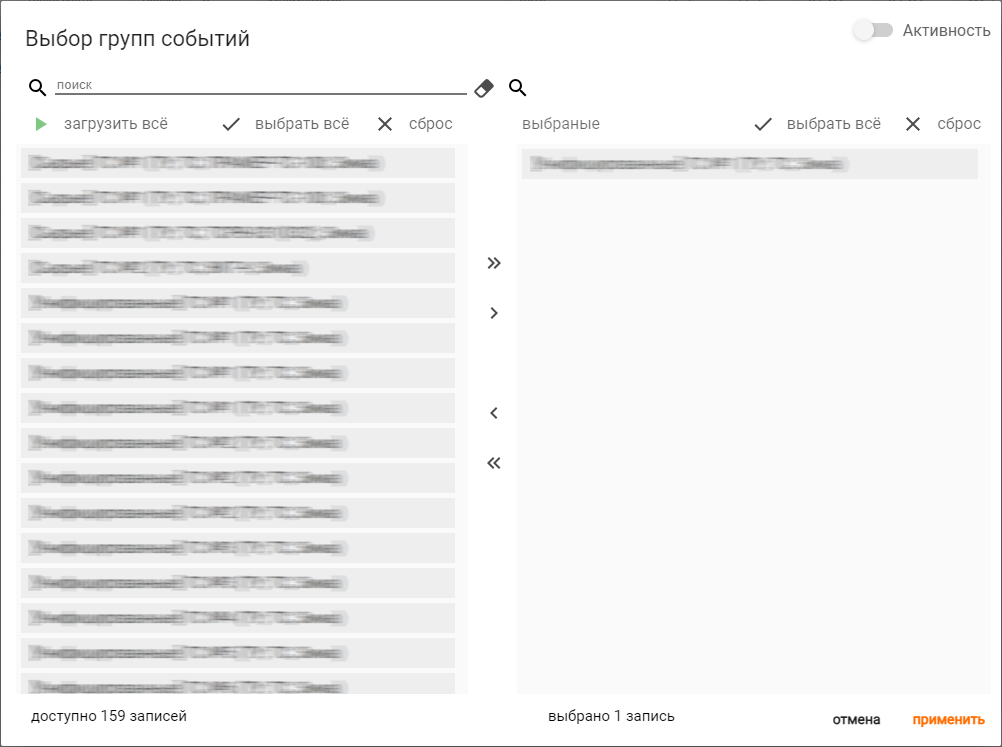
Рисунок 12 – Окно для выбора групп событий
Таким образом, выбранные записи будут добавлены и отображены на виджете (рис. 13).

Рисунок 13 – Пример добавленной для анализа на виджете
Важно: дочерние организации видят только те записи для анализа, к которым имеют доступ.
1.3.2 Добавление событий (виджет «События»)
На виджете имеется кнопка «Добавить» (изображена в виде знака «+»), по клику на которую появится окно для добавления новых событий (рис. 14).
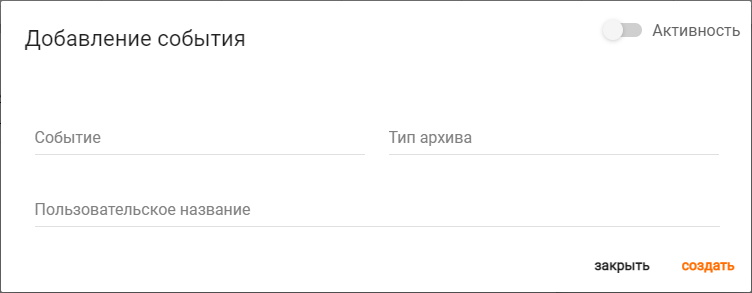
Рисунок 14 – Окно добавления события
В пункте «Событие» необходимо выбрать нужный вариант, после чего появятся дополнительные параметры (их набор зависит от выбранного события). Необходимые к заполнению параметры выделены звёздочкой. Обратите внимание на ползунок «Активность» позволяющий заранее включить/отключить создаваемое событие.
После заполнения нужных параметров необходимо кликнуть на кнопку «Создать» в правой нижней части окна. Таким образом, событие будет создано и отобразится на виджете (рис. 15).

Рисунок 15 – Пример добавленного события на виджете
Для того, чтобы изменить условия настроенного события, необходимо навести указатель мыши на столбец «Событие», после чего нажать на значок с изображением карандаша (рис. 16). При клике на значок откроется окно, позволяющее изменить параметры события.
Важно: в созданных событиях можно изменять все параметры кроме самого типа события.

Рисунок 16 – Расположение кнопки для редактирования условий срабатывания события
1.3.3 Добавление подписчиков (Виджет «Подписчики»)
На виджете «Подписчики» имеется кнопка «Добавить» (изображена в виде знака «+»), по клику на которую появится окно добавления новых подписчиков (рис. 17).
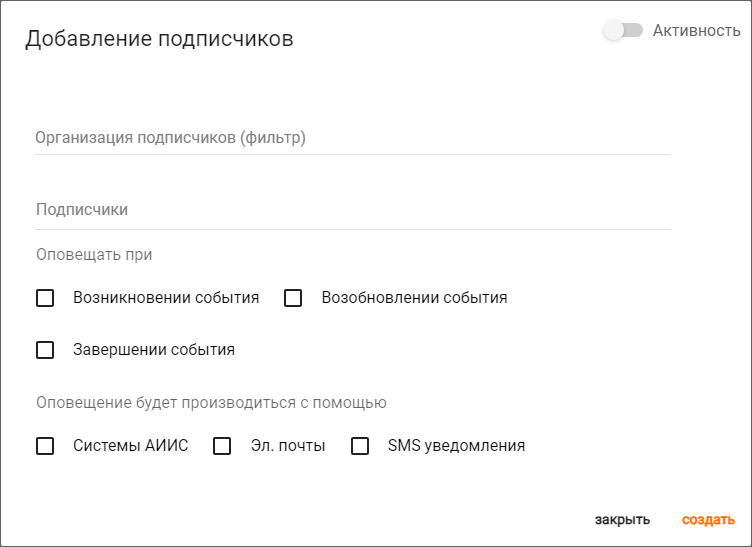
Рисунок 17 – Окно добавления подписчика
В поле «Подписчики» необходимо выбрать одну или несколько учётных записей. Для выбора доступны как пользователи вашей организации и дочерних организаций, так и записи из раздела «Подписчики».
При выборе организации в параметре «Организация подписчиков (фильтр)» список подписчиков будет ограничен в соответствии с пользователями, доступными в выбранной организации.
При помощи чекбоксов можно выбрать условия, при которых подписчик будет оповещён: при возникновении события, его возобновлении или завершении. Одновременно можно выбрать любое количество условий (от 1 до 3). При желании выбор условий можно пропустить и заполнить их после создания подписчиков.
В самой нижней части окна представлен выбор способов оповещения подписчика:
При помощи системы АИИС. Информация о сработавших уведомлениях будет поступать пользователю при помощи оповещений в АИИС. Перейти к оповещениям можно при помощи кнопки с иконкой колокольчика, которая расположена в самой нижней части главного меню АИИС (рис. 18);
При помощи электронной почты. Уведомление подписчику будет отправлено по почте, которая является логином для входа в АИИС;
При помощи SMS-уведомления. Уведомление будет отправлено по номеру мобильного телефона, который указан на форме учётной записи пользователя в параметре «Мобильный телефон».
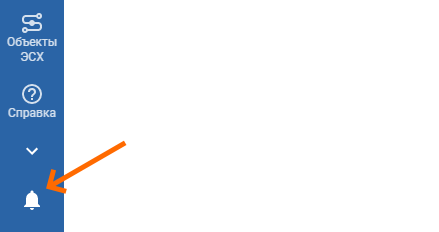
Рисунок 18 – Расположение кнопки «Оповещения»
Перед созданием подписчиков обратите внимание на ползунок «Активность» (расположен в правом верхнем углу окна), который позволяет заранее включить/отключить отправку уведомлений создаваемым подписчикам.
После заполнения нужных параметров необходимо кликнуть на кнопку «Создать» в правой нижней части окна. Таким образом, подписчик будет создан и отобразится на виджете (рис. 19).
Стоит отметить, что дочерняя организация видит в группе событий только тех подписчиков, которые находятся в ней.
Важно: уведомления по пользовательским событиям предоставляются на уровне организации. В случае отсутствия доступа к объекту у вашей организации – уведомления через АИИС/SMS/электронную почту приходить не будут.

Рисунок 19 – Пример добавленного подписчика на виджете
2 Контроль событий
Просматривать сработавшие события можно при помощи виджета «Сработавшие события» на форме группы событий, а также через журнал сработавших событий.
1. Виджет «Сработавшие события» может быть добавлен на форму группы событий. По умолчанию на виджете отображаются все события по текущей группе, но при желании отображаемые события можно отфильтровать при помощи кнопки в верхней части виджета (рис. 20).
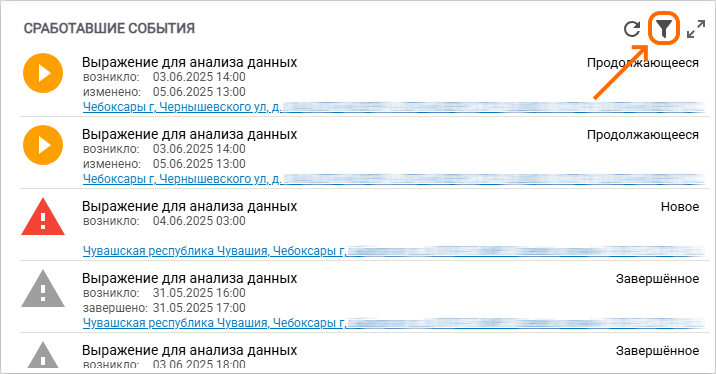
Рисунок 20 – Расположение кнопки для фильтрации сработавших событий
После этого отобразится окно для фильтрации нештатных ситуаций (рис. 21).
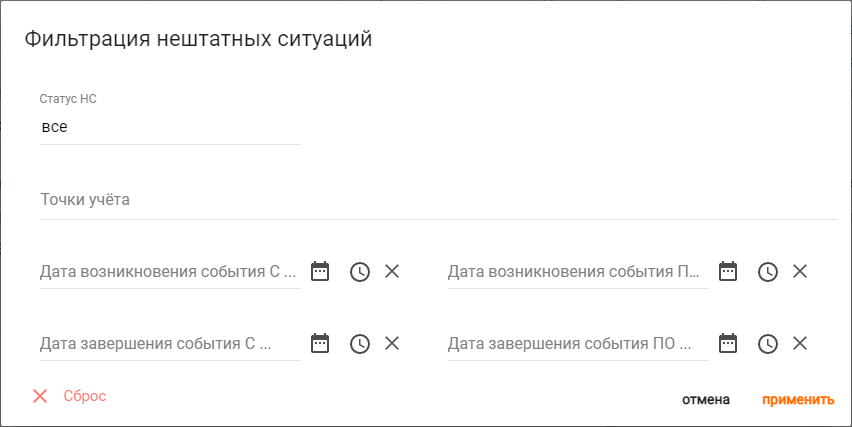
Рисунок 21 – Окно для фильтрации списка нештатных ситуаций
Фильтрация нештатных ситуаций включает в себя:
Статус НС – статус нештатной ситуации, по которому будет произведена фильтрация (все/новые/продолжающиеся/завершённые);
[Выбор записи] – строка имеет название в соответствии с выбором сущности при создании группы событий (например, если была выбрана сущность «Точка учёта», то параметр для выбора записей будет называться «Точки учёта»). В данном параметре выбираются записи, информацию по которым необходимо отобразить на виджете;
«Дата возникновения события С; Дата возникновения события ПО» – период времени, в течение которого произошло возникновение событий;
«Дата завершения события С; Дата завершения события ПО» – период времени, в течение которого произошло завершение событий;
2. Также, с информацией о сработавших событиях можно ознакомиться при помощи журнала событий. Для этого необходимо кликнуть на пункт главного меню «Пользовательские события» (рис. 22, элемент 1), и в подменю выбрать пункт «Сработавшие события» (рис. 22, элемент 2).
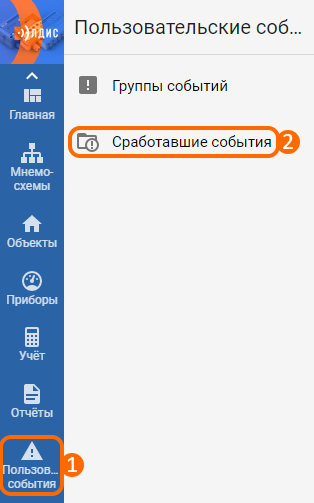
Рисунок 22 – Расположение кнопок для перехода в журнал сработавших событий
Таким образом, будет открыт журнал сработавших событий (рис. 23).
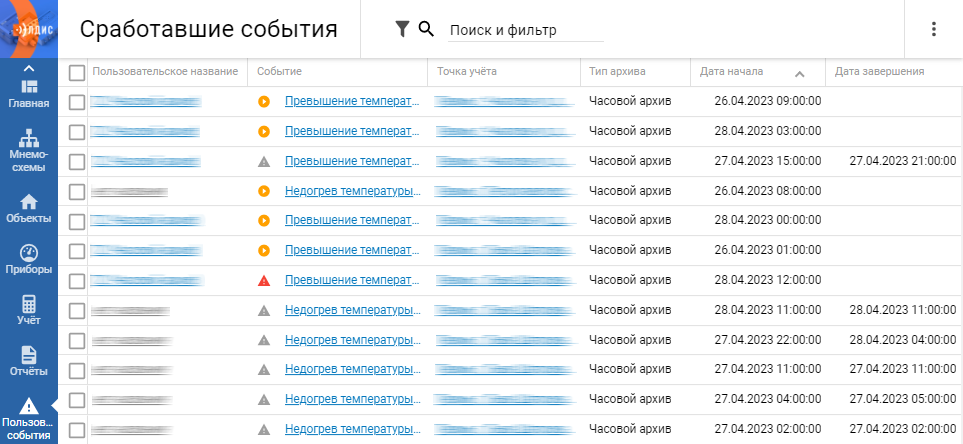
Рисунок 23 – Вид журнала сработавших событий
В журнале представлена краткая информация по всем сработавшим событиям. В таблице журнала имеются такие важные столбцы, как «Дата начала» и «Дата завершения», по которым можно быстро и удобно понять статус события.
При нажатии по названию события (отображается в столбце «Пользовательское название») открывается форма с подробной информацией о произошедшем событии (рис. 24).
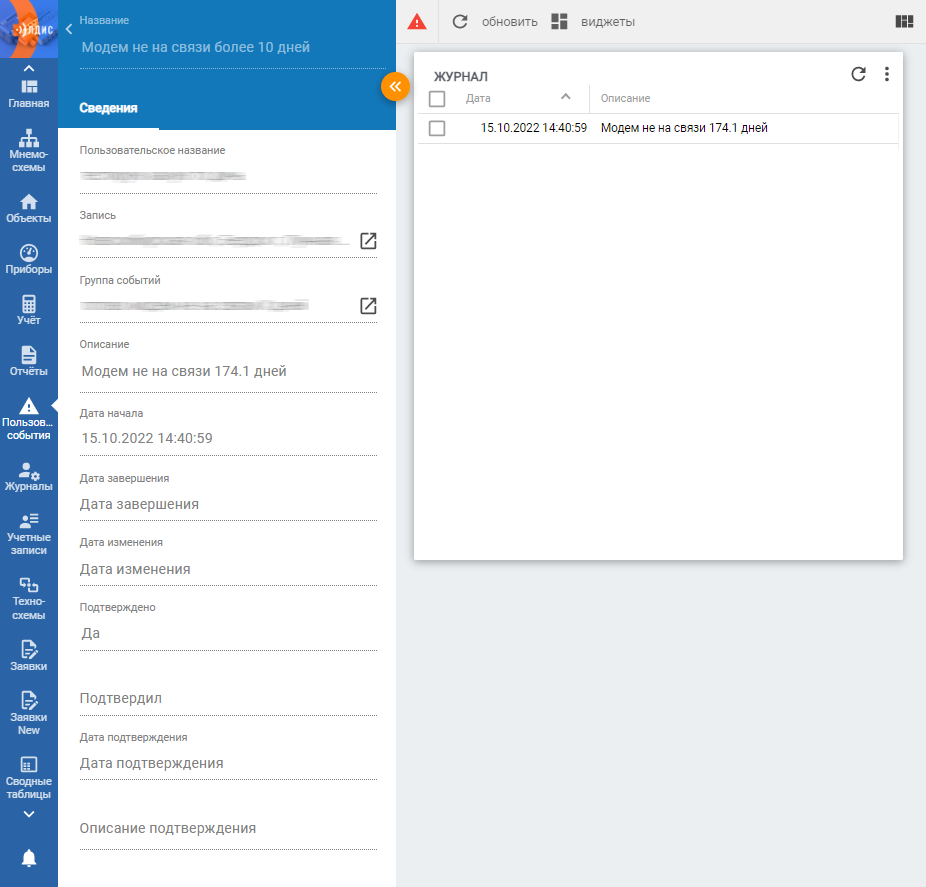
Рисунок 24 – Пример формы с подробной информацией о событии
Важно: пользователи видят все сработавшие события по записям (объектам/точкам учёта и т.д.), к которым их организация имеет доступ. Для примера: если родительская организация предоставит доступ дочерней к какой-либо записи для анализа (по которой имеются сработавшие события), то пользователи дочерней организации увидят ранее сработавшие события по этой записи. Отображение ранее сработавших событий происходит после синхронизации доступов (выполняется раз в ~2 часа).
2.1 Картографическое представление событий
Для наглядного определения местоположения проблемных объектов в АИИС есть возможность отобразить список сработавших/пользовательских событий в виде карты с местоположением записей. Для выбора необходимого представления нужно нажать кнопку в виде глаза, которая расположена в левой верхней части списка событий (рис. 25). После чего отобразится меню с доступными представлениями списка. Нажатие на соответствующую строку приведет к отображению списка в выбранном представлении.
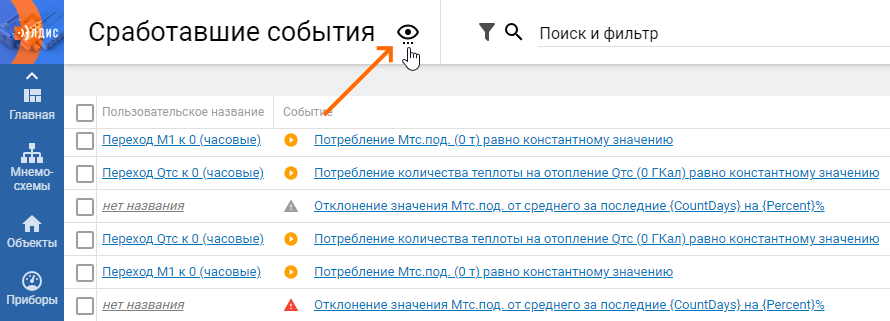
Рисунок 25 – Расположение кнопки отображения доступных представлений
2.1.1 Взаимодействие с представлением карт
При отображении списка событий в виде карты будет доступен ряд функций:
Кнопка настройки отображения информации на карте (рис. 26, элемент 1) позволяет настроить следующие параметры:
Чекбокс «Группировать объекты» – опция, позволяющая группировать проблемные объекты, которые находятся в одном районе;
Чекбокс «Отображать текст меток» – опция, позволяющая отображать название объекта (рядом с иконкой на карте), по которому сработали события.
Кнопка отображения описания событий (рис. 26, элемент 2) позволяет отобразить основную информацию по событиям, которые сработали на объекте. В окне с информацией о событиях доступны следующие функции:
Переход на форму сработавшего события (рис. 26, элемент 3) выполняется по нажатию на кнопку «Перейти» в левой нижней части описания каждого события;
Подтверждение о прочтении события (рис. 26, элемент 4) выполняется по нажатию на кнопку «Подтвердить» в правой нижней части описания каждого события.
Кнопка отображения описания событий по сгруппированным объектам (рис. 26, элемент 5) позволяет отобразить основную информацию по событиям, которые сработали на объектах, расположенных по одному адресу, или сгруппированных объектов, расположенных в одном районе (посредством включения опции «Группировать объекты»).
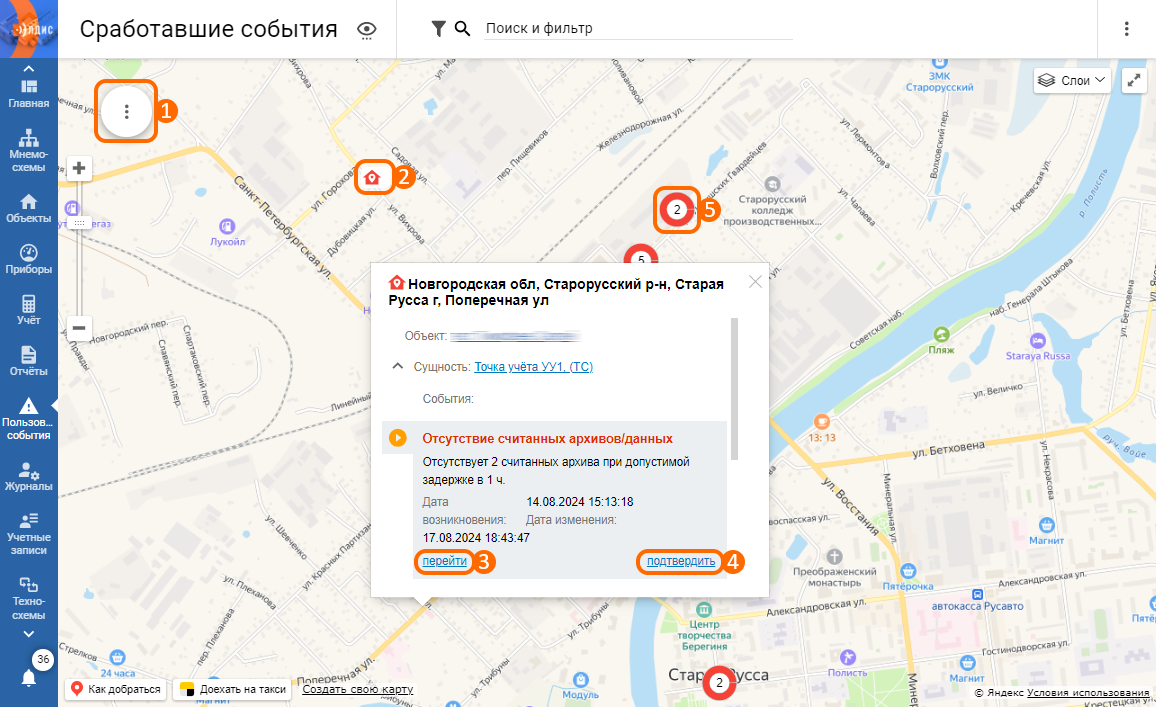
Рисунок 26 – Функциональные элементы на картографическом представлении событий
