В данной статье представлена информация об основных сущностях АИИС и способах взаимодействия с ними. Под основными сущностями подразумевается: объект, модем, прибор учёта, точка учёта, регулятор и контур регулятора.
Информация о второстепенных сущностях (например, организациях, пользователях, метеостанциях) представлена в отдельных статьях.
Содержание:
1 Пользовательские роли для работы с функционалом
2.1 Переход на форму сущности через список
2.2 Переход на форму сущности через виджеты
5 Перенос записи на другой объект
6.1 Архивация и просмотр архивированных записей
6.2 Разархивация и удаление записей
6.3 Важные нюансы архивации и удаления записей
1 Пользовательские роли для работы с функционалом
Для базового взаимодействия с основными видами сущностей требуются определённые пользовательские роли:
Создание [название сущности]. Позволяет создавать записи определённого типа. Пример такой роли – «Создание объектов»;
Редактирование [название сущности]. Позволяет вносить изменения в параметры записей определённого типа. Пример такой роли – «Редактирование объектов»;
Удаление [название сущности]. Позволяет архивировать, разархивировать и удалять записи определённого типа. Пример такой роли – «Удаление объектов».
Подробная информация о пользовательских ролях указана в статье «Список пользовательских ролей и их описание».
2 Переход на форму сущности
Для просмотра и редактирования уже созданного элемента (например, объекта) в первую очередь необходимо открыть его форму. Наиболее быстро перейти на форму нужного элемента можно двумя способами: через список и через виджеты.
2.1 Переход на форму сущности через список
Для реализации данного способа в первую очередь необходимо открыть список с нужной записью. Удобно это можно сделать через главное меню АИИС, которое всегда отображается в левой части экрана. В главном меню нужно выбрать пункт, который содержит кнопку для перехода к нужному списку. Для примера, если требуется открыть список приборов учёта, то в главном меню необходимо кликнуть на пункт «Приборы» (рис. 1, элемент 1). Далее, в появившемся меню нужно кликнуть на название сущности по которой требуется отобразить список, например – «Приборы учёта» (рис. 1, элемент 2). Таким образом будет осуществлён переход в список записей выбранного типа.
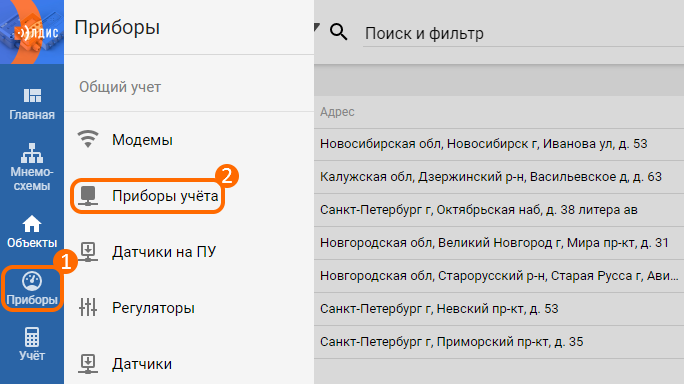
Рисунок 1 – Переход в список через главное меню (на примере списка приборов учёта)
В каждом списке записей имеется столбец, название которого совпадает с типом сущности списка (рис. 2). Например, если открыт список объектов, то название такого столбца – «Объект». В данном столбце отображается название записи (в случае, например, с объектом), или другая информация (например, серийный номер и модель в случае с прибором учёта). Текст в данном столбце выделен синем цветом, что подразумевает его кликабельность. По клику на текст будет осуществлён переход на форму выбранной записи.
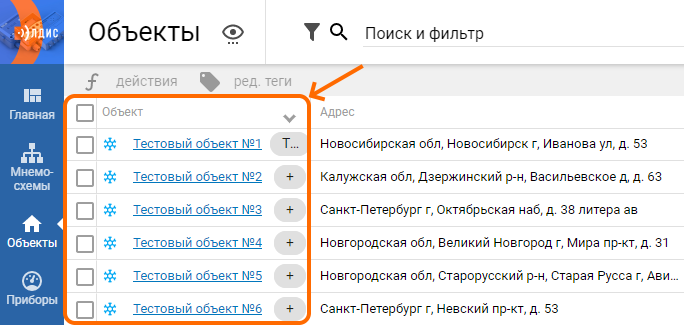
Рисунок 2 – Расположение столбца, позволяющего перейти на форму записи
При желании Вы можете ознакомиться с подробной информацией о главном меню и списках в отдельной статье.
2.2 Переход на форму сущности через виджеты
Вторым оптимальным способом для перехода на форму нужной записи является применение виджетов. На форме различных записей возможно добавить виджеты, которые содержат информацию о других записях (рис. 3). Например, на форму объекта можно добавить виджет «Модемы» (рис. 3, элемент 1), на котором отображаются те модемы, которые привязаны к тому объекту, чья форма в данный момент просматривается. Аналогичный виджет имеется для приборов учёта (рис. 3, элемент 2), точек учёта, и для множества других типов сущностей.
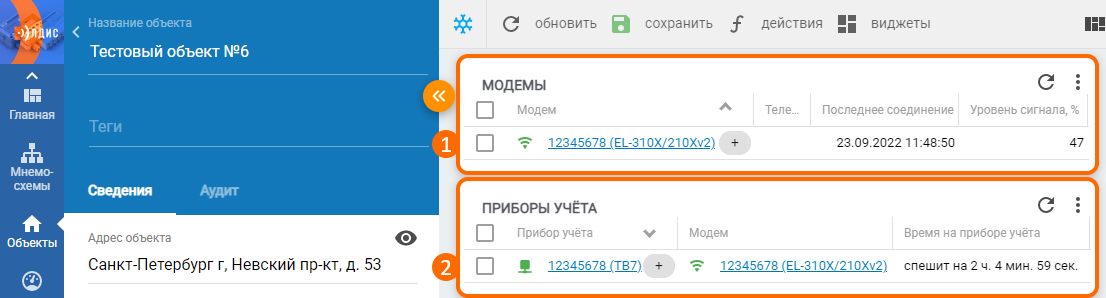
Рисунок 3 – Пример виджетов, отображающих информацию о других записях
На таких виджетах отображается краткая информация о записях, и также как в списках имеется кликабельный текст (выделен синим цветом), по клику на который можно перейти на выбранную запись.
3 Создание новых записей
Для создания новой записи (например, объекта) в первую очередь необходимо перейти на определённую страницу в АИИС:
Для создания объекта необходимо перейти в список объектов (например, через пункт главного меню «Объекты»);
Для создания модема, прибора учёта или регулятора необходимо перейти на форму объекта;
Для создания точки учёта или контура регулятора можно перейти как на форму объекта, так и на форму прибора учёта/регулятора.
Далее, в правой нижней части экрана необходимо нажать на иконку создания записи (рис. 4).
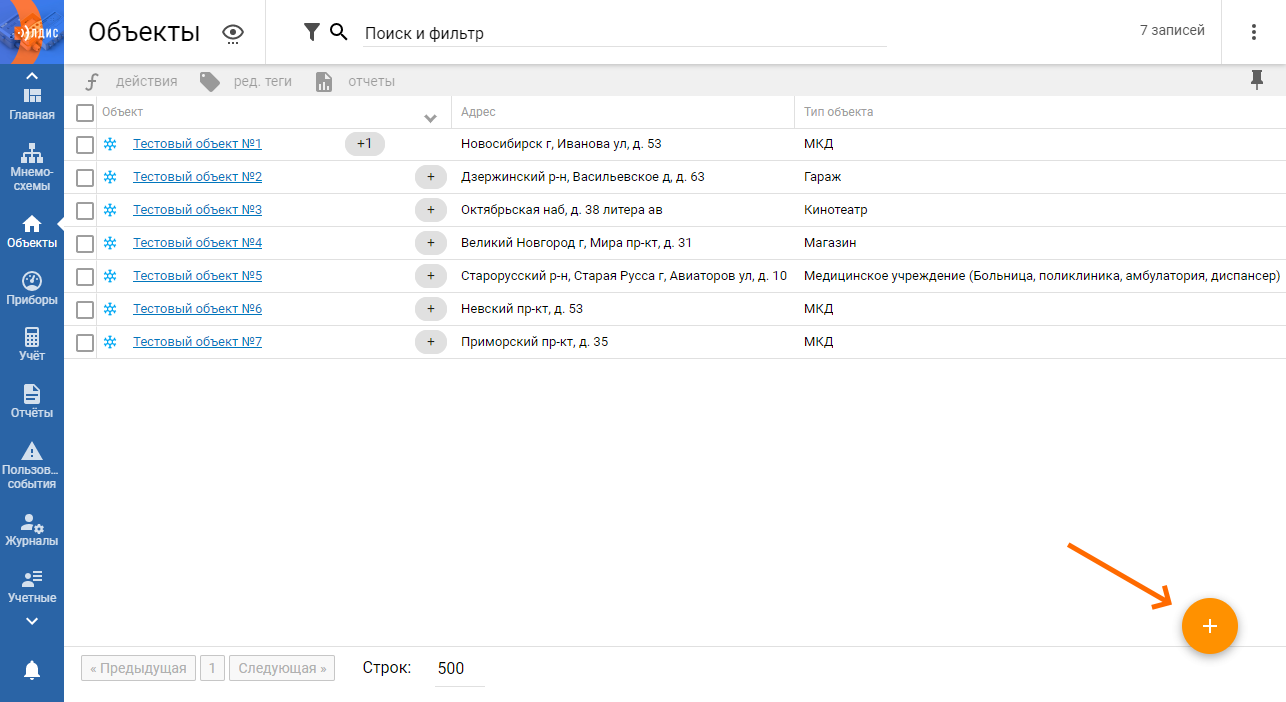
Рисунок 4 – Расположение кнопки создания новой записи
После этого, на месте кнопки появится небольшое меню, в котором нужно выбрать один из пунктов (например, «Создать модем»). Выбрав пункт, появится окно создания записи (рис. 5). Примечание: при создании объекта окно создания записи появляется сразу после нажатия на кнопку создания.
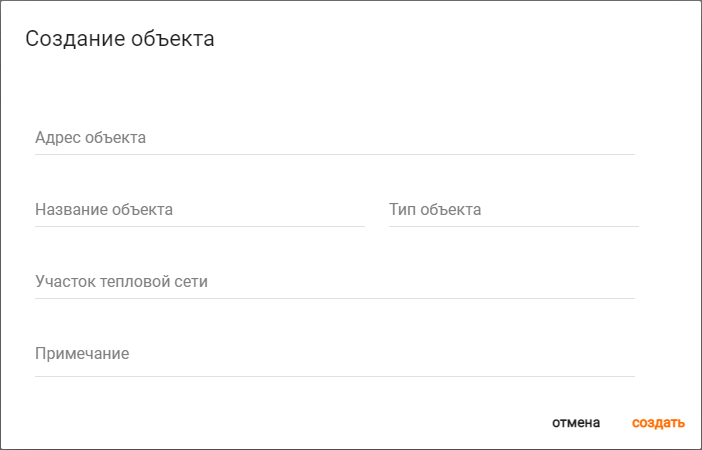
Рисунок 5 – Окно создания записи (на примере создания объекта)
В данном окне заполняются значения некоторых параметров для создаваемой записи. Часть параметров в окне создания являются обязательными для заполнения:
При создании объекта необходимо заполнить параметр «Адрес объекта». Данный параметр можно изменить после создания записи;
При создании модема, прибора учёта и регулятора необходимо указать модель устройства. Данный параметр нельзя изменить после создания записи;
При создании точки учёта и контура регулятора необходимо выбрать прибор/регулятор на объекте, для которого необходимо создать точку учёта/контур, а также ресурс создаваемой точки учёта/контура регулятора (параметр «ресурс» можно изменить после создания записи).
4 Параметры записей
Параметры любой записи отображаются в левой части её формы (рис. 6).
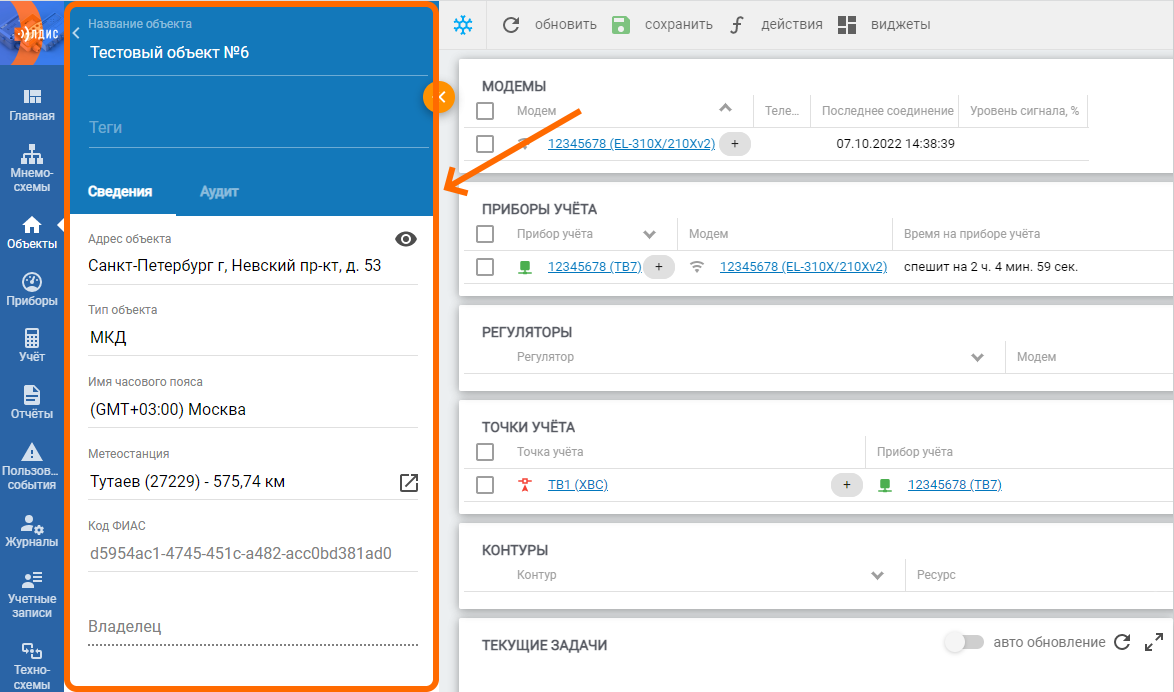
Рисунок 6 – Расположение параметров записи на её форме
В самом верху (на синем фоне) всегда имеются параметры «Название» и «Теги», а также кнопка для переключения между разделами «Сведения» (в нём отображаются параметры записи) и разделом «Аудит» (в нём отображается краткая информация об изменениях записи, которые выполнили пользователи только из вашей организации). Раздел «Сведения» содержит набор основных параметров записи. Параметры, которые можно изменить, имеют чёрный цвет шрифта; параметры, которые не изменить вовсе или не изменить вручную выделены серым цветом.
Для редактирования параметра нужно кликнуть по его значению левой кнопкой мыши, далее выбрать из списка (или ввести вручную) новое значение параметра, после нажать на кнопку «Сохранить» на панели действий в верхней части формы.
Пример редактирования параметра
Для примера, рассмотрим процесс редактирования параметра «Адрес объекта». В первую очередь, на форме нужного объекта необходимо кликнуть левой кнопкой мыши на текущее значение параметра (рис. 7)
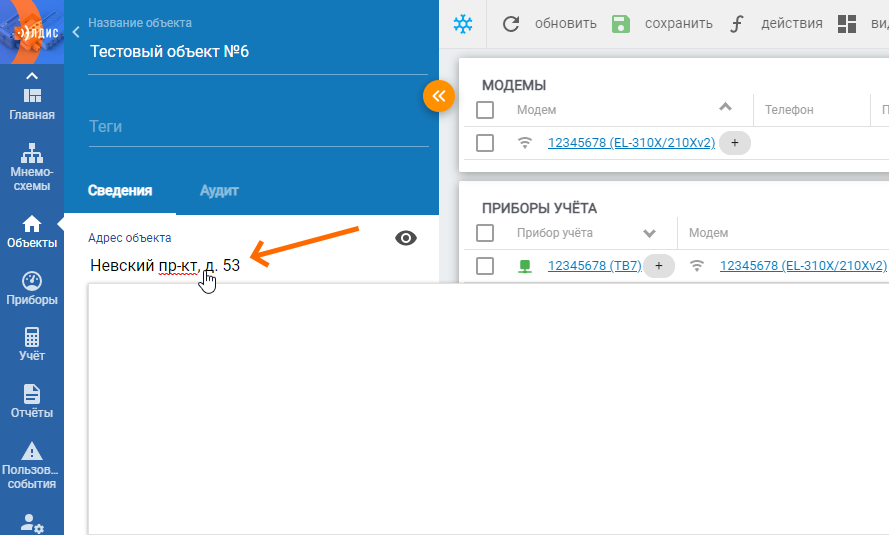
Рисунок 7 – Расположение текущего значения параметра
Далее необходимо полностью (или частично) стереть текущее значение параметра, после чего ввести новое. В случае с параметром «Адрес объекта», системой будут предложены адреса, среди которых необходимо сделать выбор, кликнув по одному из них левой кнопкой мыши (рис. 8).
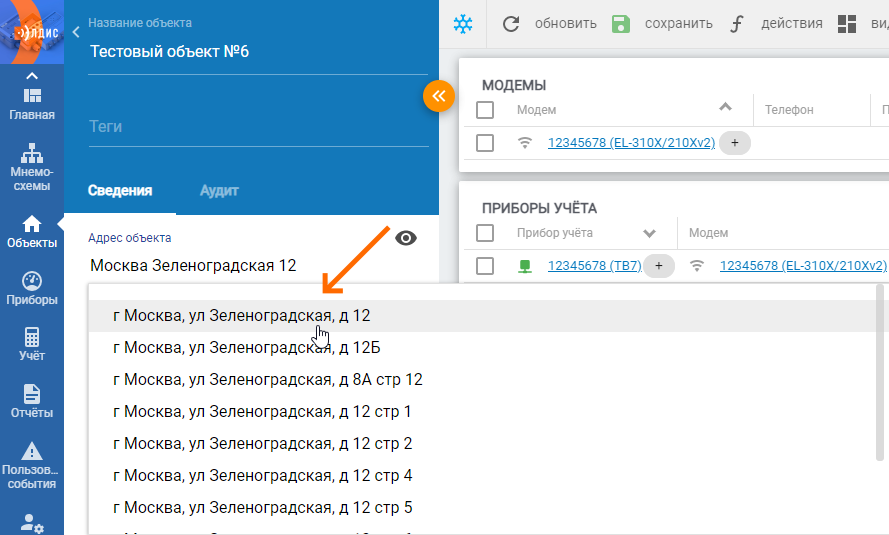
Рисунок 8 – Список значений, предлагаемых для выбора
Далее, для сохранения внесённых изменений необходимо кликнуть по кнопке «Сохранить», которая расположена в верхней части формы (рис. 9).
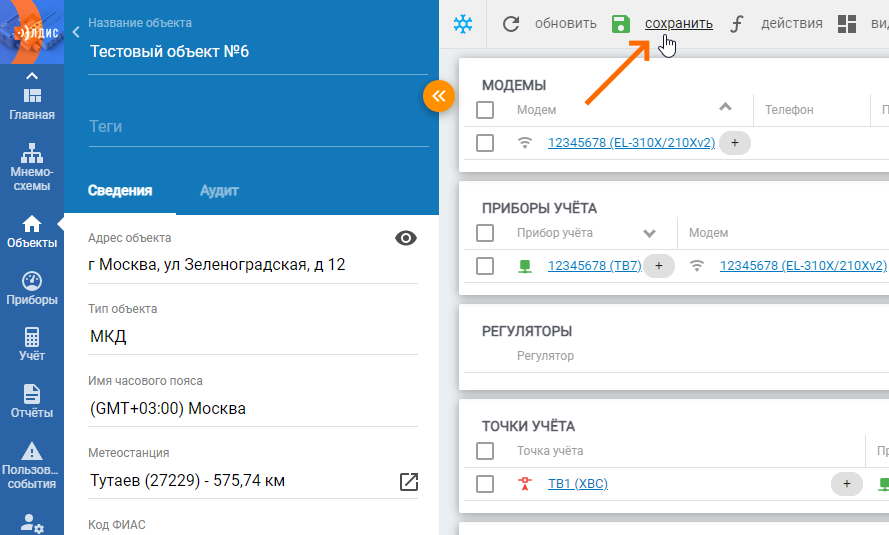
Рисунок 9 – Расположение кнопки для сохранения внесённых изменений
Таким образом, параметр «Адрес объекта» был изменён.
Стоит отметить, что некоторые параметры возможно редактировать через список записей.
5 Перенос записи на другой объект
В определённых ситуациях может потребоваться перенести какую-либо запись (модем/прибор/регулятор/точку учёта/контур регулятора) с одного объекта на другой. Для этого необходимо перейти на форму записи, которую нужно перенести, и обратиться к параметру «Объект» (рис. 10).
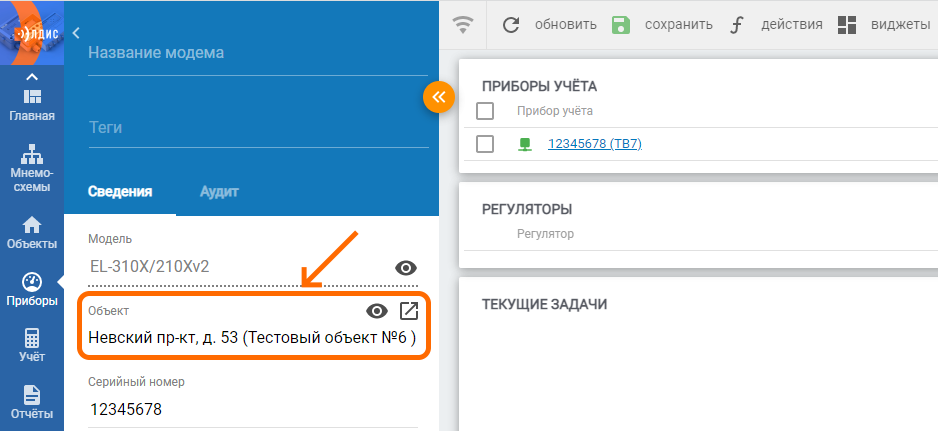
Рисунок 10 – Расположение параметра «Объект»
В данном параметре отображается надпись, которая содержит адрес и название объекта на котором находится запись. Кликнув по надписи появится список объектов, доступных вашей организации. На месте самой надписи появится поисковая строка, в которой можно указать адрес и/или название другого объекта для фильтрации списка (рис. 11).
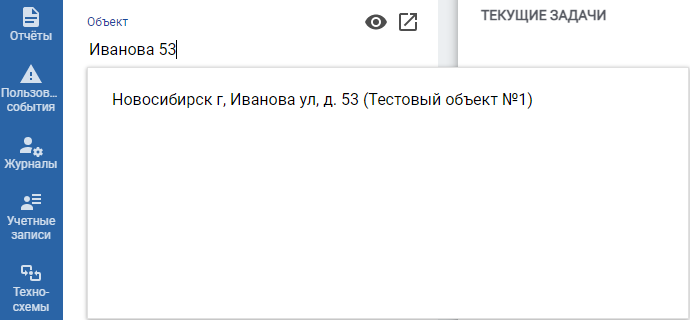
Рисунок 11 – Отфильтрованный список (в поисковой строке указан текст «Иванова 53»)
Выбрав из списка объект, на который нужно перенести запись, необходимо нажать на кнопку «Сохранить», которая расположена на панели действий в верхней части экрана (рис. 12).
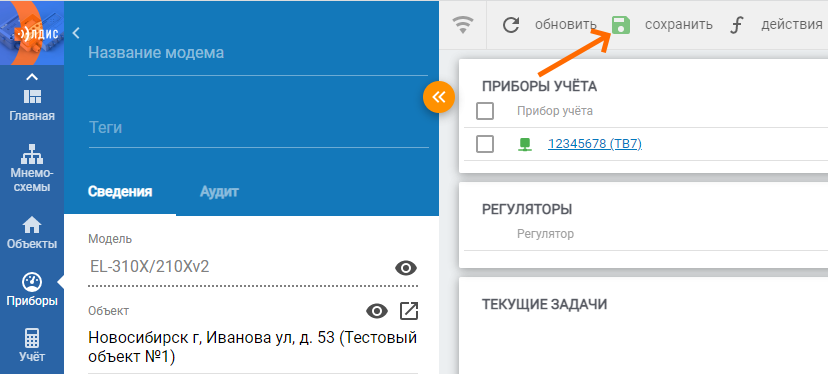
Рисунок 12 – Расположение кнопки для сохранения внесённых изменений
Таким образом, запись будет перенесена на выбранный объект.
Дополнительная информация
Быстро перейти на объект, на котором находится запись, форма которой в данный момент открыта можно при помощи кнопки «Перейти», которая расположена в параметре «Объект» (рис. 13)
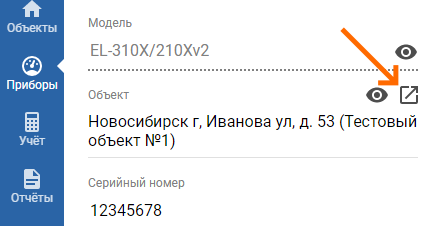
Рисунок 13 – Расположение кнопки «Перейти»
6 Архивация и удаление
Архивация – это удаление записи с возможностью восстановления. Архивация позволяет «скрыть» запись, вследствие чего, например, она не будет отображаться в общем списке.
После архивации запись можно полностью удалить (без возможности восстановления). В некоторых случаях восстановить удалённую запись возможно через техническую поддержку АО «Элдис».
6.1 Архивация и просмотр архивированных записей
Поместить запись в архив можно тремя способами:
Через список. Для этого необходимо перейти в какой-либо список (например, в список объектов), выбрать нужные записи, кликнуть по кнопке «Действия» (рис. 12, элемент 1), и в появившемся меню выбрать пункт «Удалить (архивировать)» (рис. 12, элемент 2). Подробная информация о работе со списками и поиском в списках указана в отдельных статьях;
Через виджеты на форме сущности. Для этого необходимо перейти на форму какой-либо записи (например, объекта) и обратиться к виджетам, которые отвечают за отображение других записей (виджеты «Модемы», «Приборы» и т.д.). На виджете необходимо выбрать одну или несколько записей, после чего нажать на кнопку «Действия» (рис. 13, элемент 1), и в появившемся меню выбрать пункт «Удалить (архивировать)» (рис. 13, элемент 2);
Через форму записи. Для этого необходимо перейти на форму нужной записи, кликнуть по кнопке «Действия» (рис. 14, элемент 1), и в появившемся меню выбрать пункт «Удалить (архивировать)» (рис. 14, элемент 2).
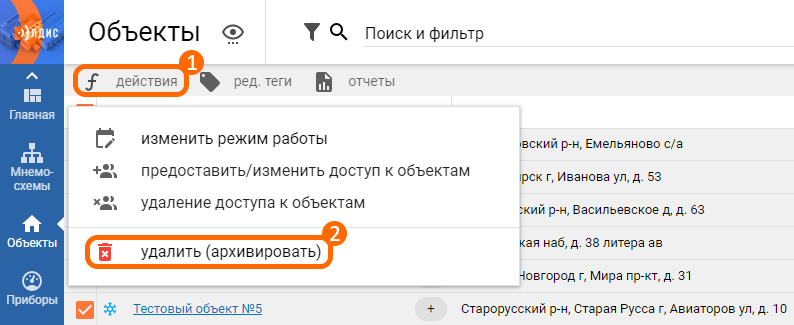
Рисунок 12 – Архивация записи через список
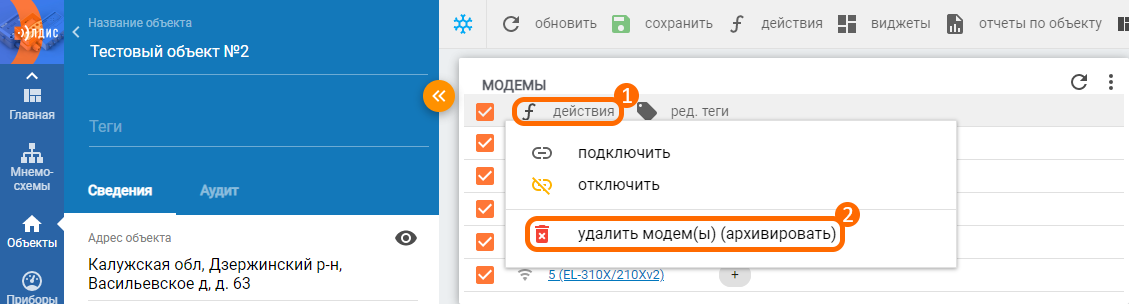
Рисунок 13 – Архивация записи через виджет на форме другой записи
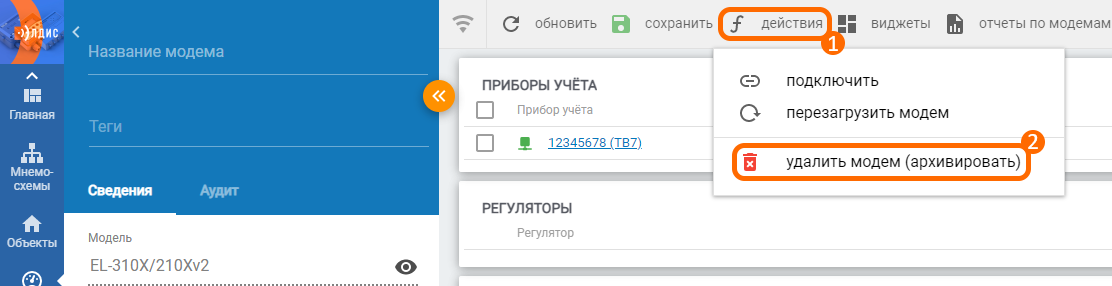
Рисунок 14 – Архивация записи через её форму
Найти запись, помещённую в архив можно следующими способами:
Через список. Используя данный способ можно просмотреть список всех архивных записей определённого типа (например, все заархивированные модемы). Для этого необходимо перейти в какой-либо список (например, в список модемов), кликнуть по строчке «Поиск и фильтр» (рис. 15, элемент 1), и в появившемся меню нажать на фильтр «Архивные» (рис. 15, элемент 2). Подробная информация о работе со списками, поиском и фильтрами указана в отдельных статьях;
Через виджеты на форме сущности. Если к какой-либо записи привязана другая запись, помещённая в архив, то на соответствующем виджете появится кнопка для отображения архивных записей. Для примера, если на определённом объекте был заархивирован модем, то на виджете объекта «Модемы» появится кнопка для отображения архивных модемов (рис. 16).
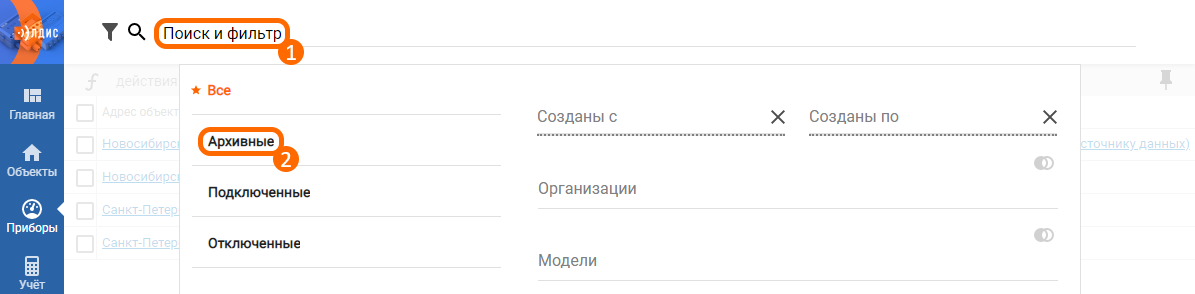
Рисунок 15 – Порядок перехода в список архивных записей
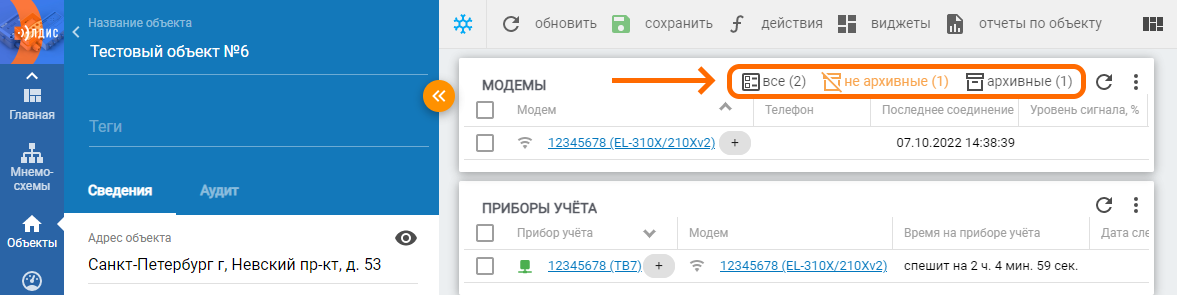
Рисунок 16 – Расположение кнопок для отображения архивных/не архивных записей (на примере виджета «Модемы»)
6.2 Разархивация и удаление записей
Разархивация или удаление записи выполняется следующими путями:
Через список. После отображения архивных записей в списке (рис. 15) необходимо выбрать одну или несколько нужных записей, кликнуть по кнопке «Действия» (рис. 17, элемент 1), и в появившемся меню выбрать пункт «Разархивировать» или «Удалить» (рис. 17, элемент 2);
Через виджеты на форме объекта. Воспользовавшись кнопкой для отображения архивных/всех записей (рис. 16) необходимо выбрать одну или несколько архивных записей, после чего нажать кнопку «Действия» (рис. 18, элемент 1), и в появившемся меню выбрать пункт «Разархивировать» или «Удалить» (рис. 18, элемент 2);
Через форму записи. Для этого необходимо перейти на форму заархивированной записи, кликнуть по кнопке «Действия» (рис. 19, элемент 1), и в появившемся меню выбрать пункт «Разархивировать» или «Удалить» (рис. 19, элемент 2).
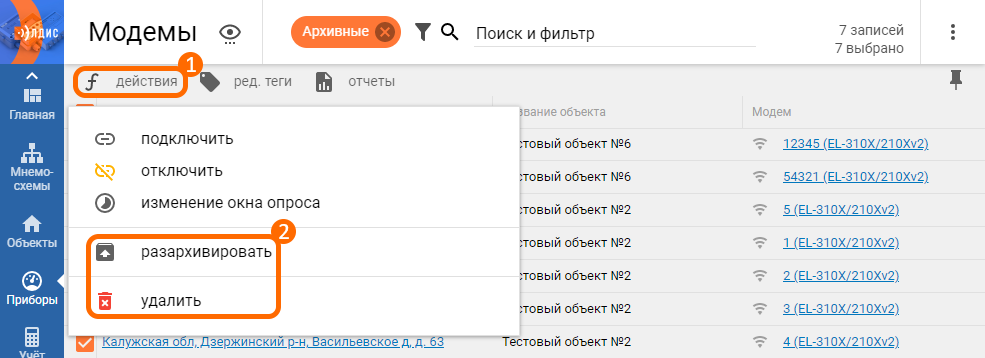
Рисунок 17 – Разархивация/удаление записи через список
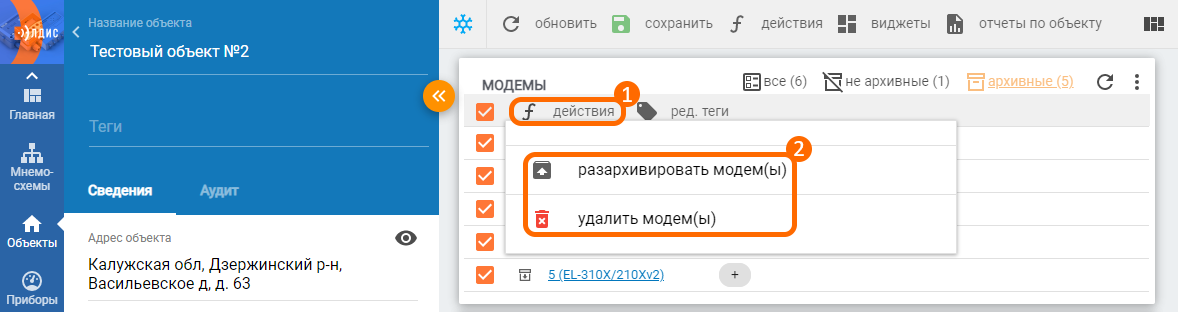
Рисунок 18 – Разархивация/удаление записи через виджет на форме другой записи
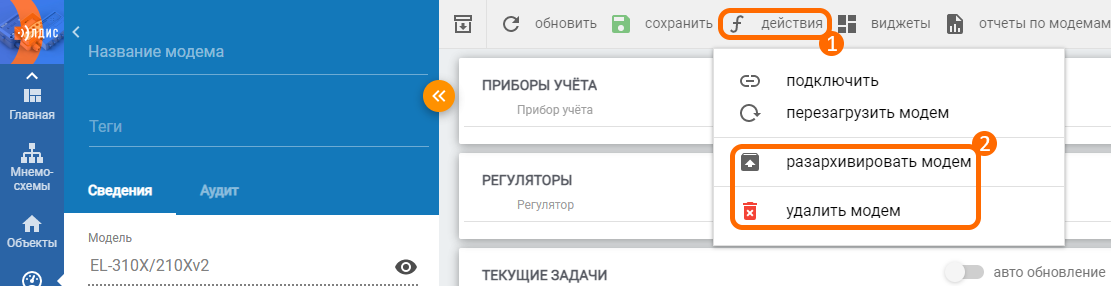
Рисунок 19 – Разархивация/удаление записи через её форму
6.3 Важные нюансы архивации и удаления записей
Записи некоторых типов (например, датчики и метеостанции) не могут быть заархивированы, вместо этого их можно сразу удалить. Вследствие этого необходимо обращать внимание на название кнопки удаления, которая появляется по нажатию на кнопку «Действия» (рис. 12,13,14). Если кнопка имеет название «Удалить (архивировать)», то запись будет помещена в архив, если «Удалить» – запись будет сразу удалена;
При архивации записей некоторых типов, в архив также будут помещены все «нижестоящие» записи:
При архивации объекта в архив также помещаются все привязанные к нему модемы, приборы/регуляторы, точки учёта/контуры регуляторов;
При архивации прибора/регулятора в архив также помещаются все привязанные к нему точки учёта/контуры регуляторов;
Если прибор/регулятор помещается в архив, то он автоматически деактивируется, если в архив помещается точка учёта/контур регулятора – он(а) также автоматически деактивируется, но при этом дополнительно происходит отключение автоматического опроса;
В определённых специализированных отчётах можно отобразить данные архивных точек учёта. Подробная информация о данной возможности указана в отдельной статье.
