Для добавления виджета необходимо на форме объекта нажать кнопку «Виджеты» - «Настройка виджетов» - «+ добавить виджет», далее выбрать из списка необходимый виджет и нажать кнопку «Сохранить».
Содержание:
Виджет «Технические параметры трассы»
Виджет «Параметры для расчета пределов погрешности теплосчетчика»
Виджет «Температурный график»
Температурный график в АИИС заполняется на форме объекта/точки учёта для анализа соблюдения температурного режима.
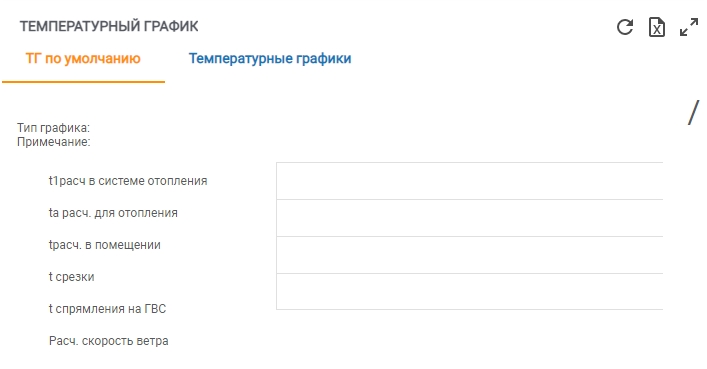
Рисунок 1 – Виджет «Температурный график»
Перед заполнением температурного графика необходимо создать шаблон ТГ.
Для добавления шаблона ТГ Вам необходимо на форме виджета «Температурный график» перейти во вкладку «Температурные графики», в правой верхней части нажать на кнопку «+», заполнить поле «Тип шаблона» и «Название», установить галочку в поле «По умолчанию», далее следует нажать кнопку «Ок».
Для того, чтобы перейти в шаблон ТГ, требуется нажать на его название.
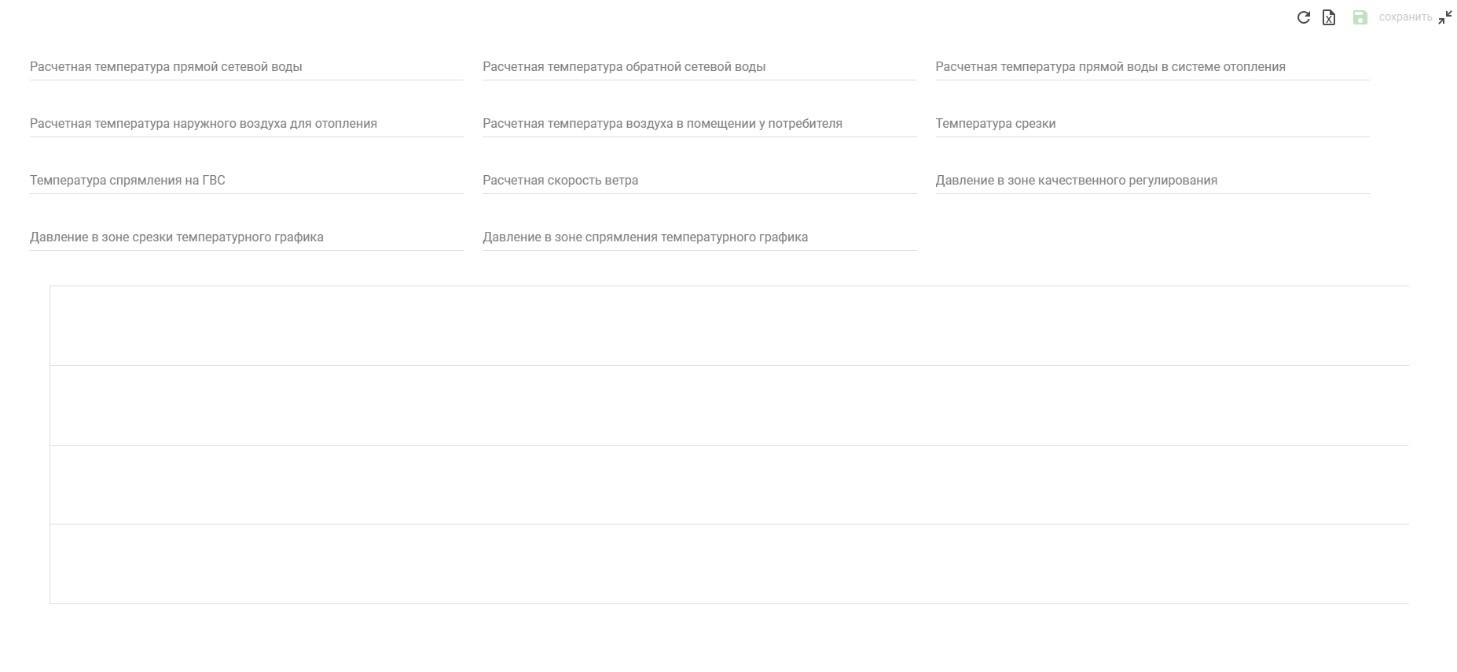
Рисунок 2 – Параметры температурного графика
Существует два способа заполнения шаблона температурного графика:
1. Автоматический расчёт температурного графика по его параметрам.
2. Внесение информации по температурному графику вручную.
Стоит отметить, что для создания шаблона ТГ и возможности перерасчёта учетная запись пользователя должна обладать ролью «Создание температурных графиков».
Перерасчёт температурного графика.
Для перерасчёта температурного графика обязательно должны быть заполнены следующие параметры:
- Расчётная температура прямой сетевой воды;
- Расчётная температура обратной сетевой воды;
- Расчётная температура прямой воды в системе отопления;
- Расчётная температура наружного воздуха для отопления;
- Расчётная температура воздуха в помещении у потребителя.
После заполнения параметров температурного графика для автоматического расчёта ТГ требуется нажать кнопку «Перерасчитать». Далее в появившемся окне нужно указать максимальную температуру наружного воздуха (Тнв) для расчёта ТГ и число знаков после запятой для параметров: температуры (по умолчанию – 2) и давления (по умолчанию – 4). После чего нажать на кнопку «Перерасчитать» в правом нижнем углу окна.
Для массового заполнения параметров температурного графика в АИИС необходимо перейти в пункт меню «Объекты», выбрать представление «Температурный график» (символ глаза в верхней части страницы). При помощи поля «Поиск и фильтр» сформировать требуемый перечень объектов, после чего в верхнем правом углу нажать вертикальное троеточие. Из списка следует выбрать «Экспортировать таблицу», затем выбрать формат (Excel). Сразу после выбора формата файла начнется его загрузка, статус которой можно наблюдать в правом нижнем углу, по завершении загрузки следует нажать кнопку «Скачать».
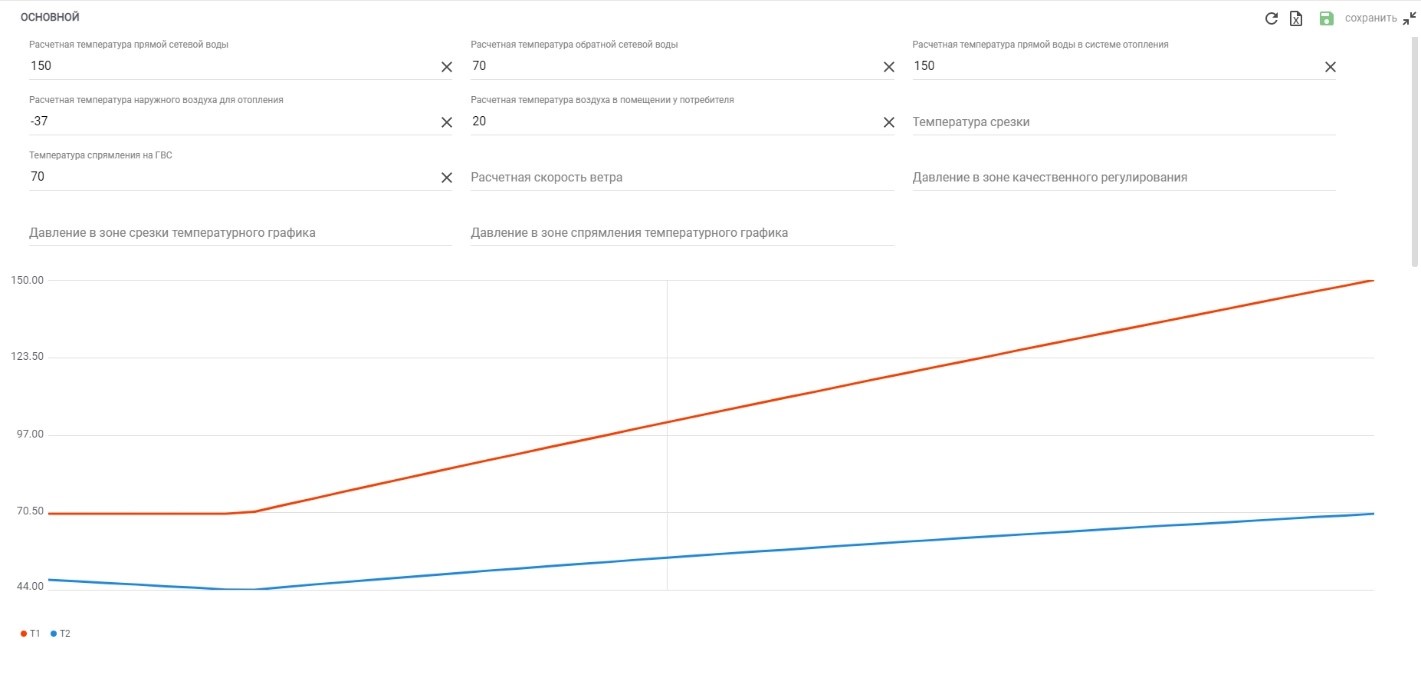
Рисунок 3 – Рассчитанный температурный график
Стоит отметить, что расчёт температурных графиков в АИИС « Элдис » осуществляется в соответствии со справочниками и учебниками по теплоснабжению. Ознакомиться с расчётами Вы можете по ссылке.
В случае, если рассчитанный температурный график не соответствует графику, предоставленному РСО, его можно изменить вручную.
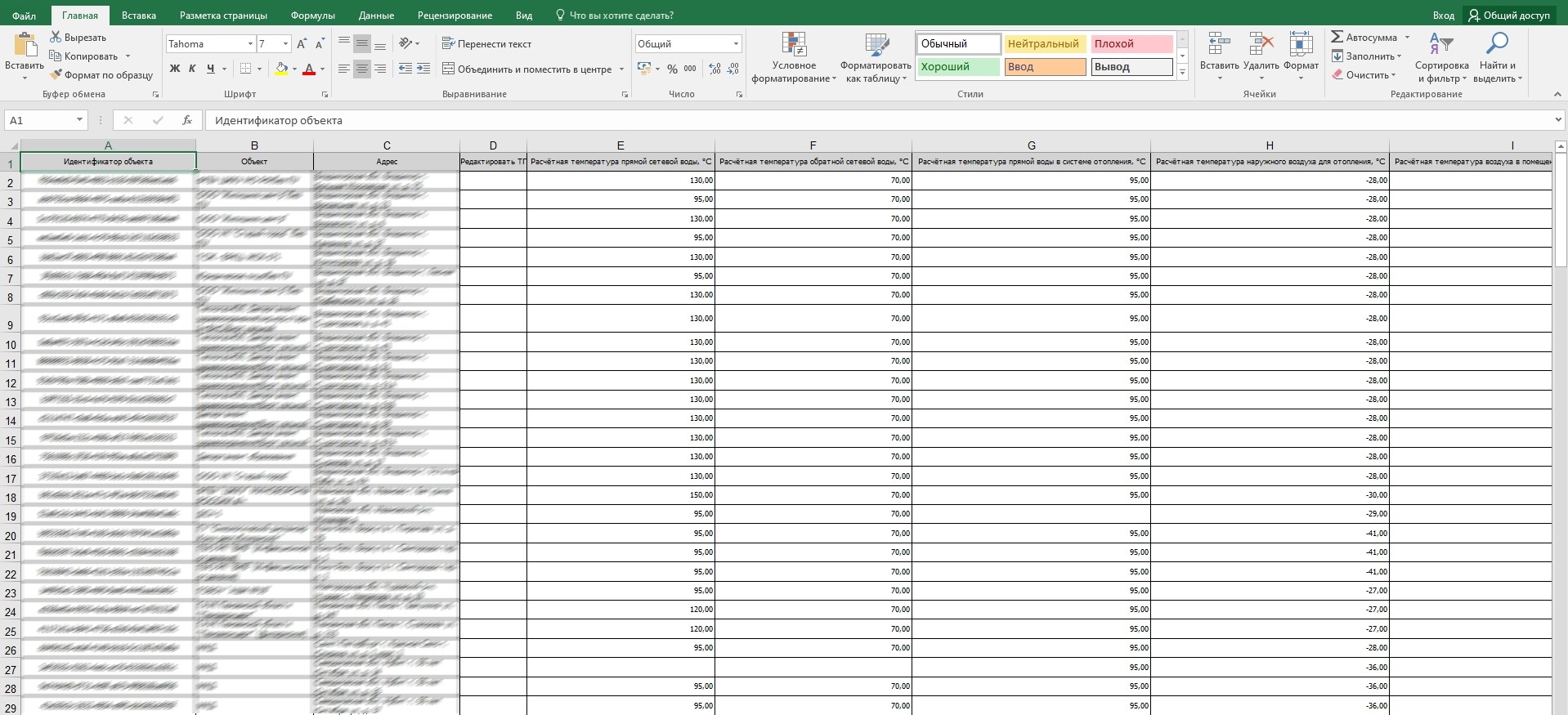
Рисунок 4 – Выгрузка параметров температурного графика
Заполнение температурного графика вручную.
Для изменения температурного графика вручную требуется перейти в шаблон ТГ и нажать кнопку «Добавить стр.». После открытия виджета необходимо указать требуемые параметры:
- ta - температура наружного воздуха
- tп - температура в подающем трубопроводе
- tо - температура в обратном трубопроводе
- p1_lim, % - допустимым процентом отклонения по давлению
- p2_lim, % - допустимым процентом отклонения по давлению
- g1_lim, % - допустимым процентом отклонения по массе
- g2_lim, % - допустимым процентом отклонения по массе
Стоит отметить, что для изменения температурного графика вручную учетная запись пользователя должна обладать ролью «Редактирование температурных графиков».
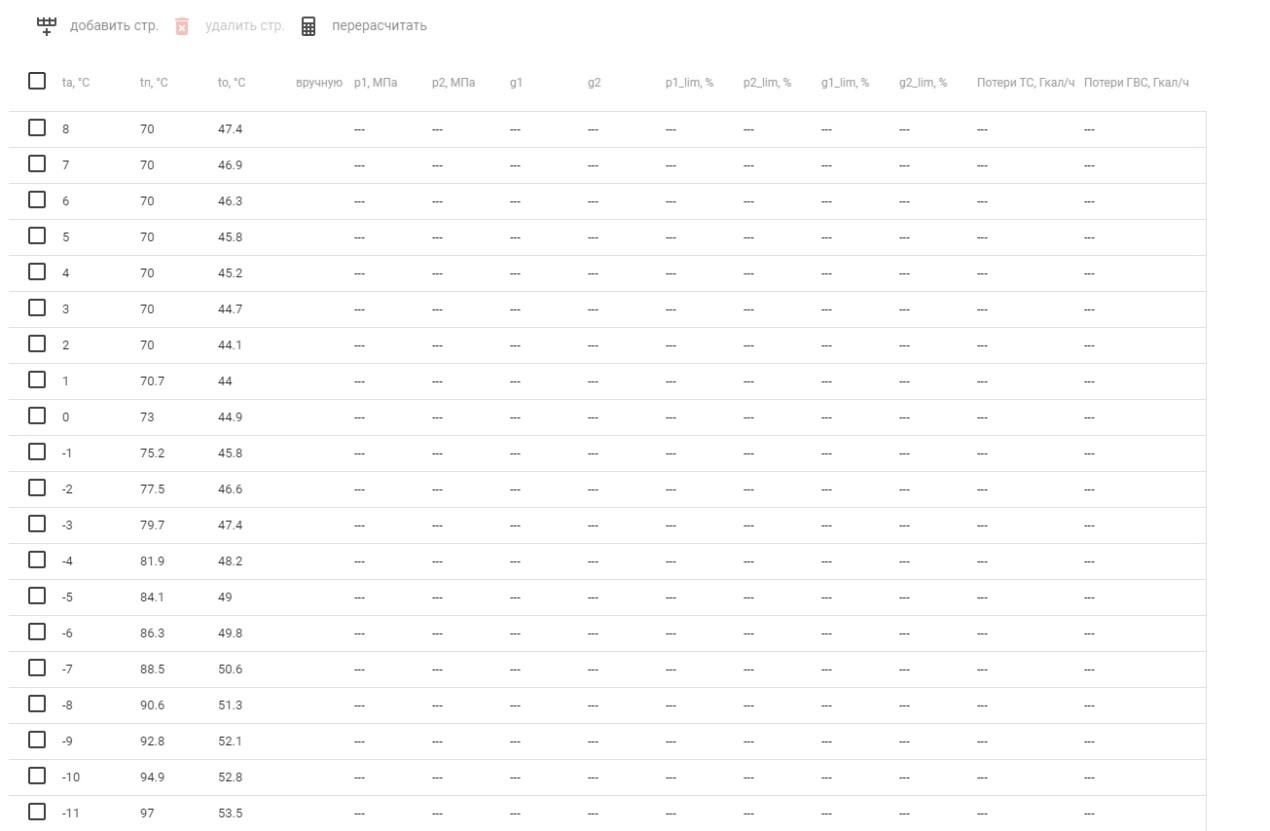
Рисунок 5 – Рассчитанный температурный график
В случае, если температурный график на разных точках учёта одного объекта отличается, следует выполнить заполнение ТГ на каждую точку учёта отдельно. Для этого необходимо на форме точки учёта добавить виджет «Температурный график». После этого в данном виджете перейти во вкладку «Шаблоны ТГ» и в правом верхнем углу нажать на значок «+». Далее в поле «Шаблоны объекта» выбрать температурный график, который необходимо закрепить за точкой учёта, поставить чек бокс «По умолчанию» и нажать «ОК». Предварительно шаблоны температурных графиков необходимо создать на форме объекта в виджете «Температурный график».
Для массового заполнения температурных графиков в АИИС необходимо заполнить шаблон, указав идентификатор объекта или точки учёта, а также температуру в подающем и обратном трубопроводе относительно температуры наружного воздуха.
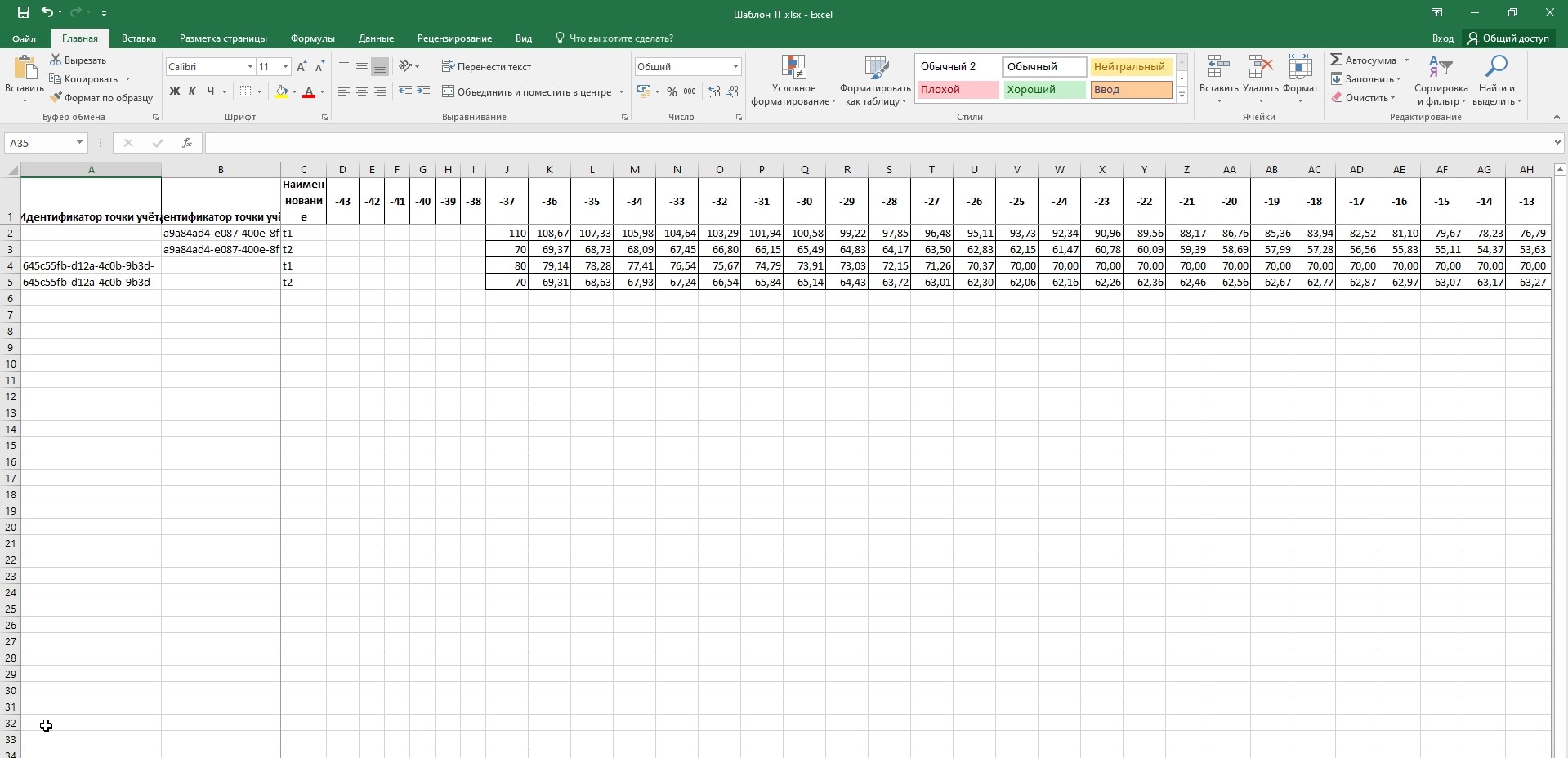
Рисунок 6 – Шаблон массовой загрузки температурных графиков
В отчётах применяется основной температурный график, указанный на точке учёта, при его отсутствии используется температурный график объекта (основной).
Температурные графики, на которых не установлен чек бокс «По умолчанию», называются фактическими (временными) и используются в специализированных отчётах, например: "Контроль соблюдения параметров качества теплоснабжения (подробный)".
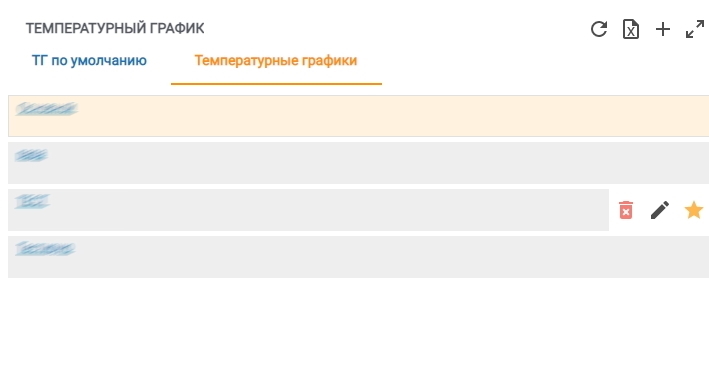
Рисунок 7 – Виджет «Температурный график». Вкладка "Температурные графики"
При наведении на шаблоны температурного графика доступны следующие возможности управления шаблонами:
 - Выбрать шаблон по умолчанию;
- Выбрать шаблон по умолчанию; - Редактировать;
- Редактировать; - Удалить;
- Удалить;
Стоит отметить, что для удаления шаблона ТГ учетная запись пользователя должна обладать ролью «Удаление температурных графиков».
Виджет «Обмен»
Виджет позволяет отобразить обмен при опросе прибора (рис. 1) и может быть добавлен на форму модема.
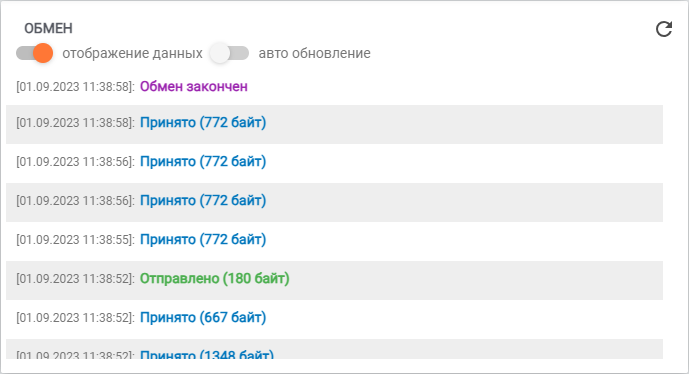
Рисунок 1 – Виджет «Обмен»
На виджете доступен ряд функций:
Кнопка для включения автоматического обновления (рис. 2, элемент 1). Если включить опцию, то информация на виджете будет автоматически обновляться каждые несколько секунд;
Кнопка для ручного обновления виджета (рис. 2, элемент 2). Кнопка позволяет единоразово обновить информацию на виджете.
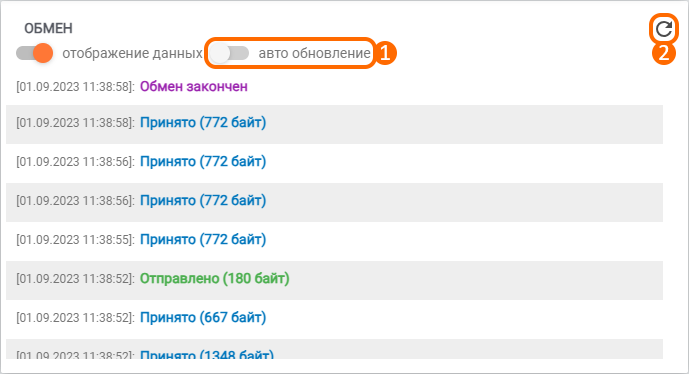
Рисунок 2 – Функциональные элементы виджета «Обмен»
Виджет «Параметры»
Отображает параметры текущего модема/прибора учёта/точки учёта (рис. 1).
Рисунок 1 – Виджет «Параметры»
Виджет «Задания»
Рисунок 1 – Виджет «Задания»
Данный виджет отображает состояние задания и периодичность опроса данных определенного типа. Автоопрос можно включить, путем расположения параметра в положение
положение
отключает возможность автоопроса. Периодичность автоопроса настраивается в правой части виджета в поле «Интервал».
Виджет «Предшествующие ТУ»

Рисунок 1 – Виджет «Предшествующие ТУ»
Для работы с данным виджетом необходимы следующие роли:
«Редактирование точек учёта»;
«Удаление точек учёта» - в том случае, если необходимо заархивировать предшествующие ТУ/ПУ;
«Сопоставление потребителей с источником» - в том случае, если требуется перенести привязки источник/потребитель.
В случае, если виджет «Предшествующие ТУ» отсутствует на форме точки учёта, необходимо его добавить. Для этого потребуется нажать кнопку «Виджеты» - «Настройка виджетов», затем «+ добавить виджет» - «Предшествующие ТУ» и нажать кнопку «Сохранить».
Далее необходимо выполнить сопоставление старой ТУ с новой. Для этого на форме новой ТУ в правом верхнем углу виджета следует нажать «+».

Рисунок 2 – Сопоставление предшествующей ТУ
С помощью данного виджета можно осуществить:
1. Перенос необходимых параметров старой точки учёта, указанных во вкладке «Сведения»/в виджете «Параметры точки учёта» , на новую точку учёта. Стоит отметить, для разных ресурсов соответственно будут перенесены разные параметры. Для примера взята точка учёта с типом ресурса «ТС». Для ресурсов «ГВС» и «Электроэнергия» также присутствует возможность перенести следующие параметры:
Для ТУ с типом ресурса «ГВС»:
Схема ГВС;
Наличие учёта ХВ на данной ТУ;
Расположение ТУ ГВС;
Наличие регулятора ТС;
Подготовка теплоносителя.
Для ТУ с типом ресурса «Электроэнергия»:
Коэффициент трансформации по току;
Коэффициент трансформации по напряжению;
Вид подключения цепей тока;
Вид подключения цепей напряжения;
Уровень напряжения в точке учёта (кВ);
Тип учёта;
Тип точки учёта и поставки по направлению потока мощности внутри сетевой компании в целом;
Тип точки учёта и поставки по физическому месту установки.
2. Отображение данных старой ТУ в новой. Для этого потребуется на форме старой ТУ во вкладке «Сведения» заполнить параметры «Дата начала коммерческого учета» и «Дата завершения коммерческого учета», на форме новой ТУ заполнить параметр «Дата начала коммерческого учета».
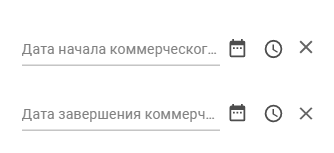
Рисунок 3 – Параметры «Дата начала/завершения коммерческого учёта»
Стоит отметить, что данные со старой ТУ не будут отображены на новой ТУ, в разрезе, например, виджета
«
Просмотр данных
»
, другими словами просмотр старых данных таким образом невозможен.
На данный момент функционал использования данных с предшествующих ТУ встроен в ряд отчётов:
Универсальный отчёт (Тепло);
Универсальный отчёт (ГВС);
Расчёт баланса тепловой энергии и теплоносителя;
Отчет о балансе тепловой энергии в целом по городу и филиалу, от источников до конечных потребителей;
Сводный анализ убытков от применения норматива на подогрев ГВС (и его подробная версия).
3. Перенос сопоставлений (привязок) между ТУ источника и ТУ потребителей со старой ТУ на новую.
4. Перенос шаблона унификации. Стоит отметит, для копирования пользовательского шаблона унификации с предшествующей ТУ необходимо, чтобы схема измерений совпадала на обеих точках учёта. Схема измерений считывается автоматически при активации точки учёта.
Важно: на предшествующей ТУ должен иметься минимум один датчик. Системные датчики на обеих ТУ должны полностью совпадать (их количество, типы и настройки)/отсутствовать, при этом на новой точке учёта не должно быть измененных системных и созданных пользовательских датчиков.
Важно отметить следующие моменты:
При удалении старых ПУ или ТУ (которая являлась предшествующей) выполненные настройки по вышеуказанным рекомендациям перестанут действовать, по этой причине их не следует удалять. Рекомендуем точки учета переносить в архив без полного удаления («Действия» - «Удалить (архивировать)»), при этом они не будут отображаться в общих списках и участвовать в основных отчетах.
Архивацию предшествующих ПУ или ТУ следует выполнять только после сопоставления параметров в указанном виджете.
Виджет «Технические параметры трассы»
Виджет позволяет отобразить технические параметры трассы от границы балансовой принадлежности тепловых сетей до УУТЭ (узла учёта тепловой энергии) (рис. 1).

Рисунок 1 – Виджет «Технические параметры трассы»
На виджете доступен ряд функций:
Чекбокс выбора записи (рис. 2, элемент 1) позволяет выбрать конкретную запись. После чего будет отображена кнопка «Действия» (рис. 2, элемент 2), по клику на которую появится опция для удаления записи о параметрах трассы;
Кнопка редактирования параметров трассы (рис. 2, элемент 3) позволяет изменить технические параметры трассы. Для отображения данной опции необходимо навести указатель мыши на строчку нужной записи (по вертикали) и столбец с нужным параметром (по горизонтали), после чего нажать на значок с изображением карандаша. Далее откроется окно, позволяющее изменить параметры трассы;
Кнопка ручного обновления виджета (рис. 2, элемент 4) позволяет единоразово обновить информацию на виджете;
- Кнопка добавления параметров трассы (рис. 2, элемент 5) позволяет создать запись о технических параметрах трассы. Важно: максимально на одной точке учёта можно создать 5 записей о параметрах трассы. При создании записи о параметрах трассы к изменению доступны следующие параметры:
Участок – участок тепловой сети;
Расположение – местоположение участка тепловой сети (до границы раздела/после границы раздела);
Труба – тип трубопровода (подача/обратка);
Тип прокладки – тип (способ) прокладки трубопровода тепловой сети (воздушная/по техподполью/подземная бесканальная/подземная канальная);
Год прокладки – год ввода в эксплуатацию (перекладки) трубопровода;
Длина трубы – протяженность трубопровода в метрах;
Диаметр трубы – наружный диаметр трубопровода в миллиметрах;
Описание – любой произвольный текст, который будет отображаться на виджете.
После введения всех необходимых параметров нужно нажать кнопку «Создать».
Кнопка настройки столбцов (рис. 2, элемент 6) позволяет изменить вид отображаемой информации на виджете (порядок расположения столбцов и их количество). При нажатии данной кнопки будет доступна опция, отвечающая за настройку столбцов виджета. Подробнее с настройкой столбцов можно ознакомиться в отдельной статье.

Рисунок 2 – Функциональные элементы виджета «Технические параметры трассы»
Виджет «Параметры для расчета пределов погрешности теплосчетчика»
Виджет позволяет отобразить основные исходные параметры для выполнения полного или частичного расчёта пределов погрешности канала измерения тепловой энергии теплосчётчика на форме прибора учёта (рис. 1). Полный расчёт представляет собой сумму всех пределов относительных погрешностей (канала измерения расхода в подаче и обратке, канала измерения разности температур и канала вычисления тепловой энергии), частичный – только выбранных пользователем (при помощи чекбоксов).
Важно: анализ будет производиться только по ТУ ТС с нагрузкой, в которой имеется отопление и датчикам с типами «Счетчик воды» и «Датчик температуры» .

Рисунок 1 – Виджет «Параметры для расчёта пределов погрешности теплосчетчика»
На виджете доступен ряд функций:
Опция для учёта канала измерения (рис. 2, элемент 1) позволяет учитывать только выбранные каналы измерения при расчёте общей погрешности;
Кнопка редактирования канала измерения (рис. 2, элемент 2) позволяет изменить параметры необходимого канала измерения. Для отображения данной опции необходимо навести указатель мыши на строку записи (по вертикали) и столбец параметра (по горизонтали). Перечень параметров, доступных для заполнения:
Расходомер – датчик для измерения расхода на подающем/обратном трубопроводе (с виджета «Датчики на приборе» на форме ПУ);
Класс – показатель, определяющий максимальную погрешность при измерении потреблённого ресурса (указывается в паспорте к прибору учёта) . Значение класса точности хранится за параметром «Класс» датчика с типом «Счетчик воды» в виджете «Датчики на приборе». Важно: классы точности обозначаются числами «1» или «2»;
Gmax – верхний предел измерений объемного расхода (т.е. максимальное значение расхода), при котором теплосчётчики обеспечивают свои метрологические характеристики при непрерывной работе. Значение максимального расхода хранится за параметром «Верхний предел» соответствующего датчика в виджете «Датчики на приборе»;
Датчик температуры – датчик температуры на подающем/обратном трубопроводе (с виджета «Датчики на приборе» на форме ПУ);
ΔTmin – минимальное значение разности температур в подающем и обратном трубопроводах согласно паспорта СИ.
Кнопка ручного обновления виджета (рис. 2, элемент 3) позволяет единоразово обновить информацию на виджете;
Кнопка настройки виджета (рис. 2, элемент 4) позволяет настроить следующие параметры:
Название – наименование виджета;
Чекбокс «Отображать столбцы с названием датчиков» – опция, позволяющая отображать/скрыть столбцы с наименованием датчиков на виджете.

Рисунок 2 – Функциональные элементы виджета «Параметры для расчёта пределов погрешности теплосчетчика»
Виджет «Информация о поверке»
Виджет позволяет отобразить ближайшие даты поверок компонентов измерительного комплекса (ПУ/датчиков) на форме точки учёта (рис. 1). В случае, если дата следующей поверки равна или меньше текущих суток, то дата на виджете будет подсвечена красным цветом.
Важно: при использовании пользовательской унификации данных учитываться будут только датчики с трубопроводов, участвующих в формулах шаблона.
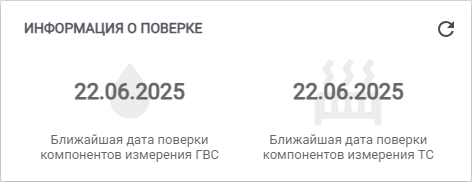
Рисунок 1 – Виджет «Информация о поверке»
