В данной статье представлена информация о работе с функционалом настройки заявок. Функционал позволяет выполнить ряд действий (сортировка заявок по важности/добавление дополнительных статусов и типов форм заявок/контроль качества энергоресурсов). .
Для настройки заявок учётная запись пользователя должна обладать ролью «Администратор кабинета». Важно отметить, что данная роль доступна только пользователям, находящимся в родительской организации. Ознакомиться с подробной информацией о видах организаций и способе их определения можно в статье «Пользователи, организации и управление доступом».
Содержание:
2.1 Автоматическая установка приоритета
2.2 Ручная установка приоритета
2.3 Просмотр дополнительной информации
3.1 Добавление статусов заявок
3.2 Редактирование (удаление) статусов заявок
4.2 Редактирование (удаление) типов заявок
5.1 Настройка контроля качества ТС/ГВС
5.2 Просмотр и редактирование созданных заявок
5.3 Активация/деактивация контроля качества
5.4 Редактирование контроля качества
5.5 Удаление контроля качества
5.6 Просмотр дополнительной информации
1 Общая информация
Для настройки заявок потребуется перейти на форму родительской организации. Далее нажать кнопку «Действия» (рис. 1, элемент 1) и в появившемся меню выбрать опцию «Настройки кабинета» (рис. 1, элемент 2).
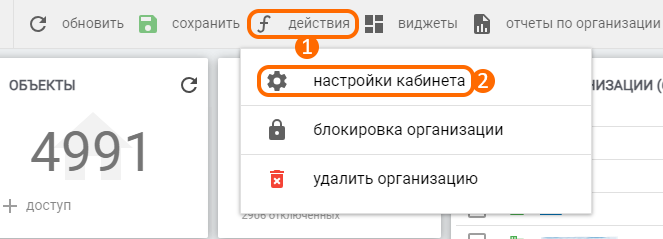
Рисунок 1 – Расположение кнопок для настройки кабинета
Таким образом, будет открыта форма настройки кабинета, на которой необходимо перейти в раздел настройки заявок кликнув на пункт «Настройка заявок» в меню, расположенном в левой части формы (рис. 2).
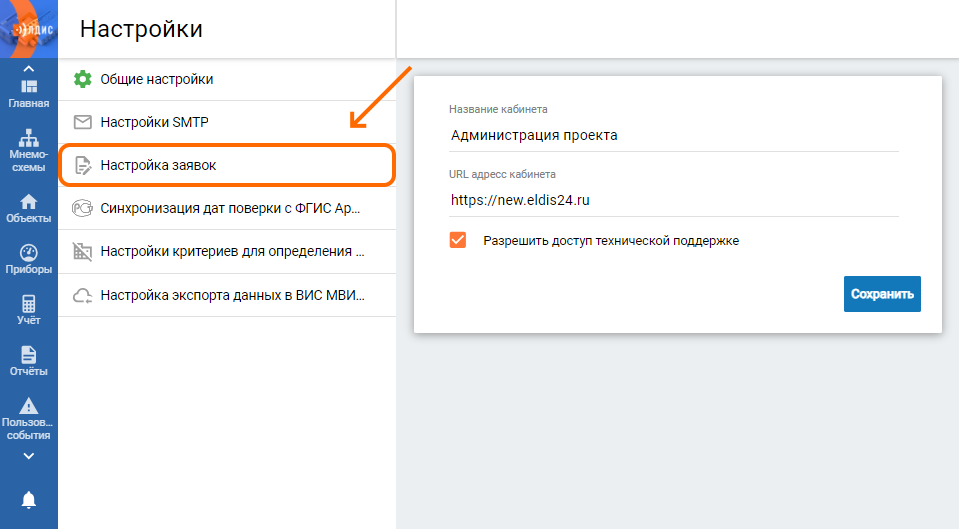
Рисунок 2 – Расположение кнопки для перехода в раздел «Настройка заявок»
Для настройки заявок в верхней части экрана представлена панель действий, благодаря которой можно перейти к различному функционалу (рис. 3). Название выбранного раздела настройки заявок выделено оранжевым цветом.
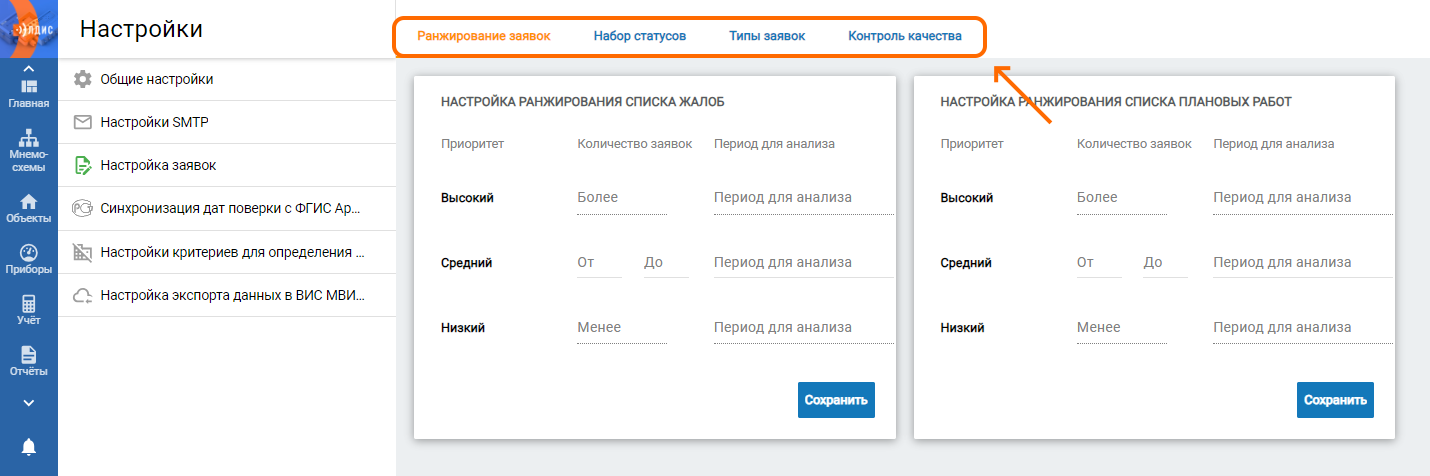
Рисунок 3 – Расположение кнопок для перехода между разделами
2 Ранжирование заявок
Ранжирование заявок предназначено для сортировки заявок по важности (приоритету). Установка приоритета заявки выполняется двумя способами:
Автоматическая установка приоритета;
Ручная установка приоритета.
Для работы с функционалом ранжирования заявок предусмотрены следующие пользовательские роли:
Редактирование заявок;
Закрытие заявок среднего приоритета;
Закрытие заявок низкого приоритета.
2.1 Автоматическая установка приоритета
Для автоматической установки приоритета заявкам потребуется на вкладке ранжирования заявок обратиться к виджету настройки ранжирования списка необходимых форм (типов) заявок (жалоб/плановых работ) (рис. 4).
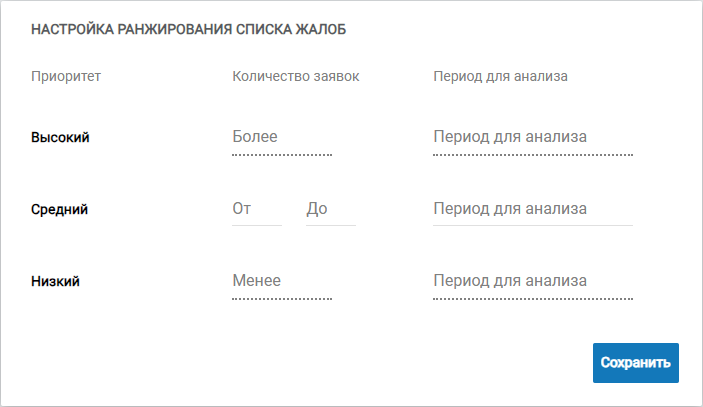
Рисунок 4 – Виджет «Настройка ранжирования списка жалоб»
В виджете настройки ранжирования списка форм заявок необходимо заполнить следующие параметры:
Количество заявок – диапазон количества заявок по объекту, для определения приоритета заявок. Стоит отметить, что началом диапазона будет являться предел количества заявок с низким приоритетом, а концом – предел количества заявок со средним приоритетом;
Период для анализа – период, за который необходимо проанализировать количество заявок по объекту.
После введения всех необходимых параметров нужно нажать кнопку «Сохранить» в правом нижнем углу виджета.
2.2 Ручная установка приоритета
Установку приоритета заявкам вручную можно осуществить двумя способами:
1. Редактирование приоритета отдельной заявки. Выполнить данное действие можно следующими способами:
Через форму заявки. Для этого необходимо перейти на форму нужной заявки и при помощи параметра «Приоритет» (в разделе «Сведения») указать приоритет заявки (рис. 5).
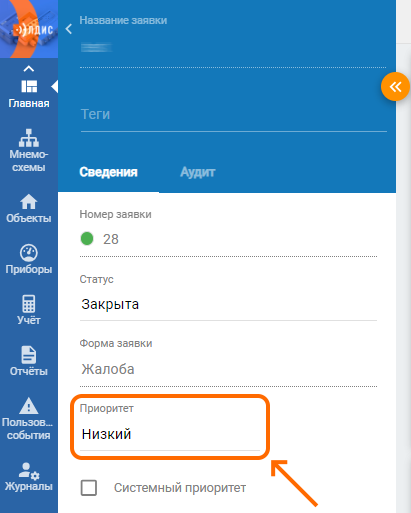
Рисунок 5 – Расположение параметра «Приоритет» на форме заявки
Через список заявок. Для этого потребуется перейти в список заявок и навести указатель мыши на строку необходимой заявки (по вертикали), и столбец «Приоритет» (по горизонтали). После чего появится кнопка редактирования (рис. 6), по клику на которую отобразится небольшое окно, позволяющее изменить приоритет заявки.
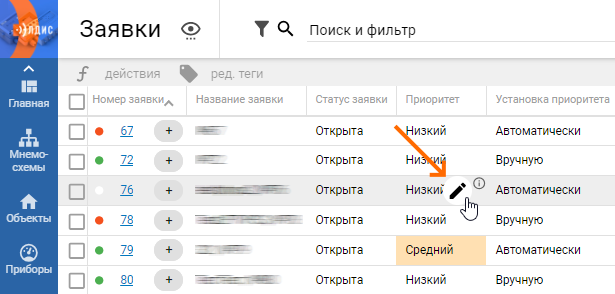
Рисунок 6 – Расположение кнопки редактирования приоритета заявки
2. Массовое редактирование приоритета заявок. Для массового редактирования приоритета заявок нужно перейти в список заявок и выделить нужные записи при помощи чекбоксов (рис. 7, элемент 1), после чего нажать кнопку «Действия» (рис. 7, элемент 2) и в появившемся меню выбрать пункт «Редактировать заявки» (рис. 7, элемент 3). Далее отобразится окно, позволяющее изменить приоритет заявкам.
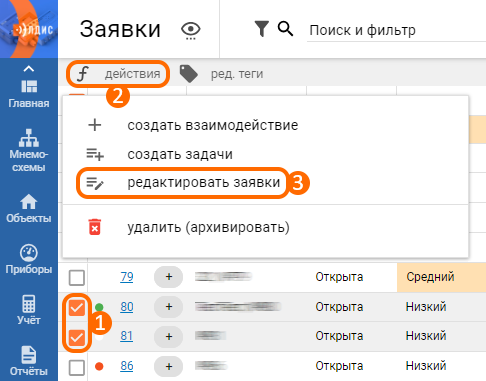
Рисунок 7 – Расположение кнопок для массового редактирования приоритета заявок
2.3 Просмотр дополнительной информации
В АИИС имеется возможность просмотра заявок, на основе которых был установлен приоритет у заявки. Осуществить данное действие можно двумя способами:
1. Через форму заявки. Для этого необходимо перейти на форму заявки и нажать кнопку «Информация» на верхней панели (рис. 8).
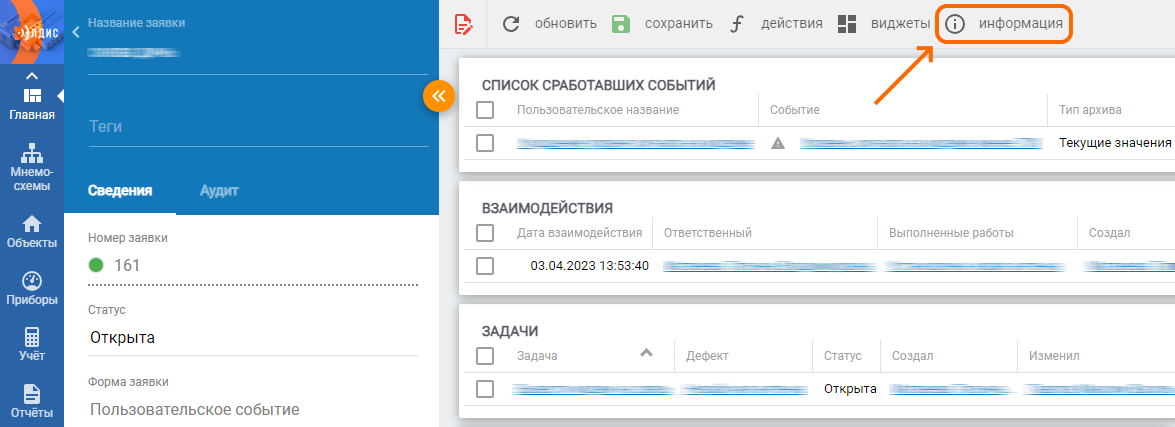
Рисунок 8 – Расположение кнопки «Информация» на форме заявки
2. Через список заявок. Для этого потребуется перейти в список заявок и навести указатель мыши на строку необходимой заявки (по вертикали), и столбец «Приоритет» (по горизонтали), после чего нажать кнопку «Информация» (рис. 9).
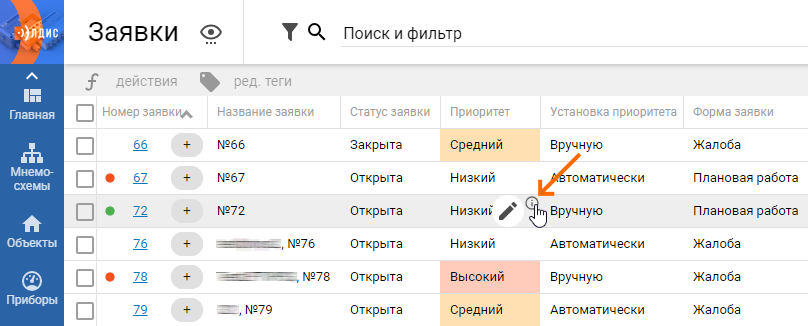
Рисунок 9 – Расположение кнопки «Информация» в списке заявок
Важно: при просмотре заявок, на основе которых был вручную проставлен приоритет – будет отображен список заявок за текущий отопительный период.
Стоит, также, отметить, что определить способ установки приоритета (автоматически/вручную) можно через различные формы:
Через форму заявки. Для этого необходимо перейти на форму заявки и при помощи чекбокса «Системный приоритет» (рис. 10) определить способ установки приоритета. Если данная опция активна, то приоритет заявки был установлен автоматически.
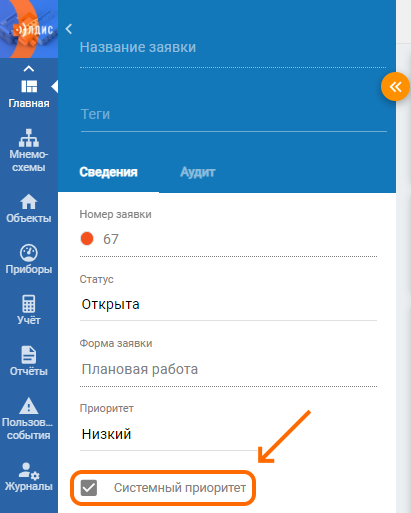
Рисунок 10 – Вид активного чекбокса «Системный приоритет»
Через список заявок. Для этого потребуется перейти в список заявок и обратиться к столбцу «Установка приоритета» (рис. 11).
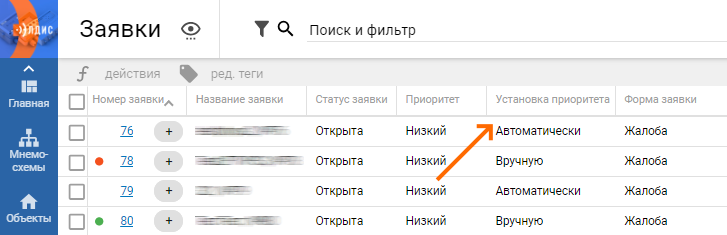
Рисунок 11 – Расположение столбца «Установка приоритета» в списке заявок
3 Набор статусов заявок
Набор статусов предназначен для добавления дополнительных статусов заявок.
Для добавления дополнительных статусов конкретной формы (типа) заявки (жалоба/плановая работа/пользовательское событие/заявки ЦЗТ) в верхней части виджета представлена панель действий, при помощи которой можно перейти к необходимой форме заявки (рис. 12). Название выбранного раздела набора статусов заявок выделено оранжевым цветом.
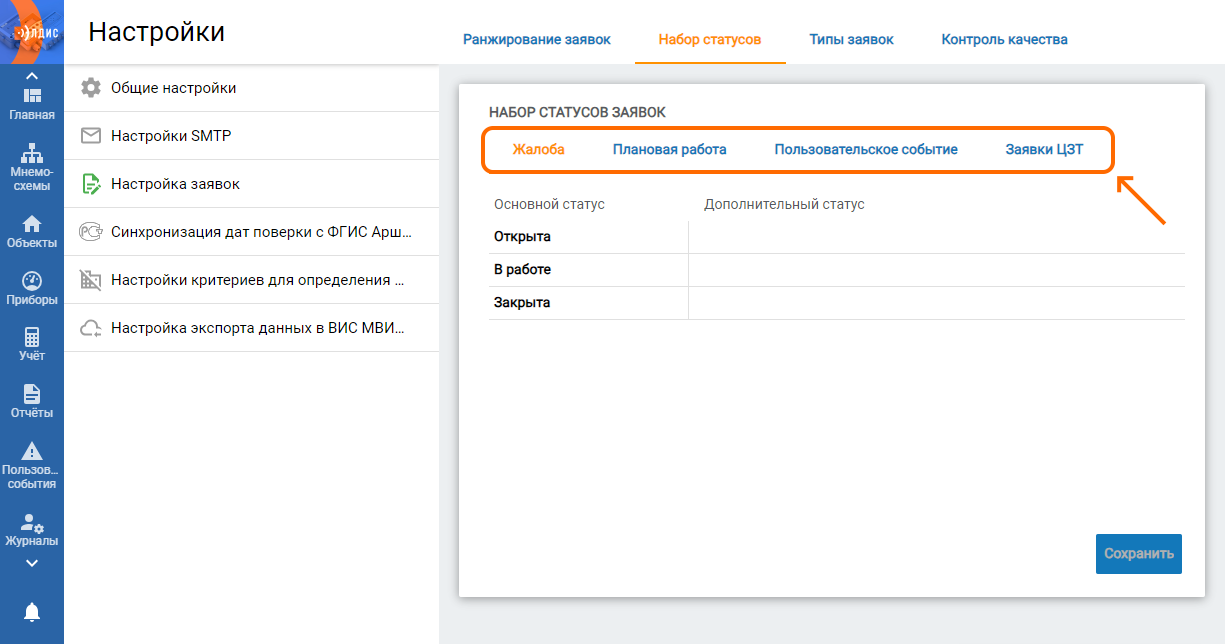
Рисунок 12 – Расположение кнопок для перехода между формами заявок
3.1 Добавление статусов заявок
Для добавления дополнительных статусов заявок необходимо на вкладке «Набор статусов» обратиться к виджету «Набор статусов заявок» и нажать на кнопку создания в строке с необходимым статусов (рис. 13). Для отображения данной опции потребуется навести указатель мыши на строку основного статуса (открыта/в работе/закрыта).
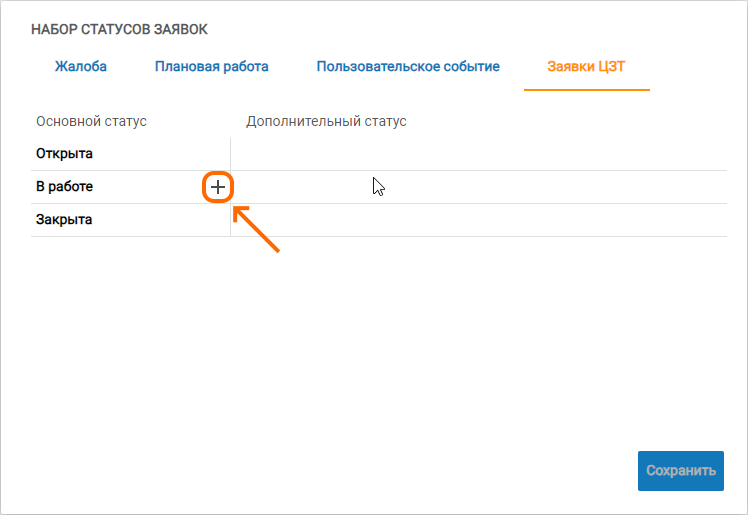
Рисунок 13 – Расположение кнопки для добавления статусов заявок
После чего появится окно создания дополнительного статуса заявок (рис. 14).
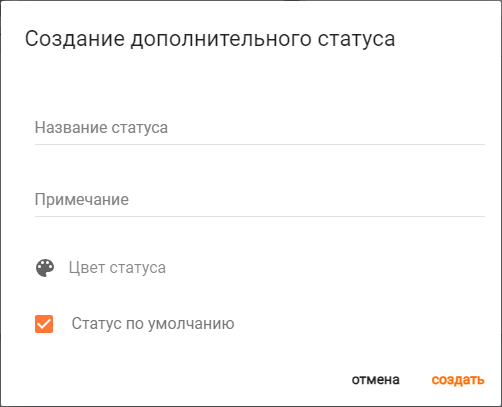
Рисунок 14 – Окно создания дополнительного статуса заявок
В окне создания дополнительного статуса заявок необходимо заполнить следующие параметры:
Название статуса – наименование дополнительного статуса заявок;
Примечание – произвольный текст, вводимый пользователем;
Цвет статуса – цвет индикатора дополнительного статуса заявок;
Чекбокс «Статус по умолчанию» – опция, позволяющая автоматически (по умолчанию) указывать дополнительный статус, при выборе/изменении основного статуса заявки.
После введения всех необходимых параметров нужно нажать кнопку «Создать».
Для сохранения добавленных статусов заявок необходимо нажать кнопку «Сохранить» в правом нижнем углу виджета (рис. 15).
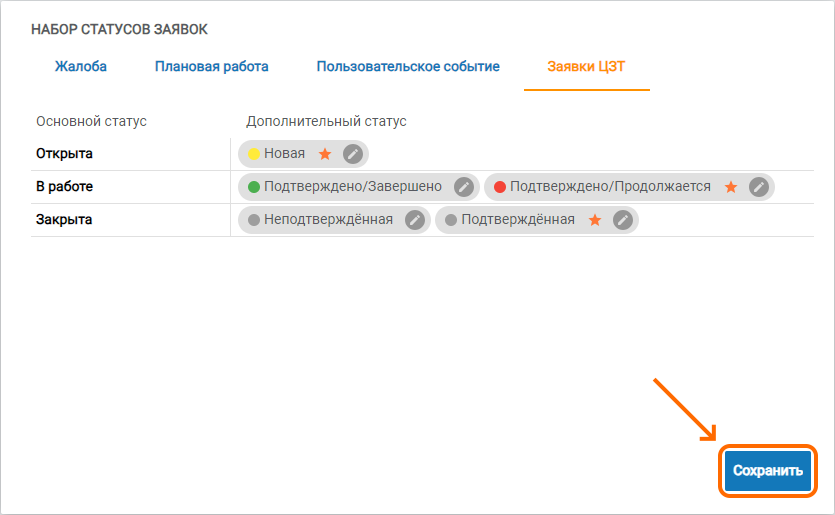
Рисунок 15 – Расположение кнопки для сохранения добавленных статусов заявок
3.2 Редактирование (удаление) статусов заявок
Для изменения/удаления статуса заявки необходимо нажать кнопку редактирования статуса заявок в ячейке с информацией о дополнительном статусе на форме набора статусов заявок (рис. 16).
Важно отметить, что для сохранения внесенных изменений нужно нажать кнопку «Сохранить» в правом нижнем углу виджета (рис. 15).
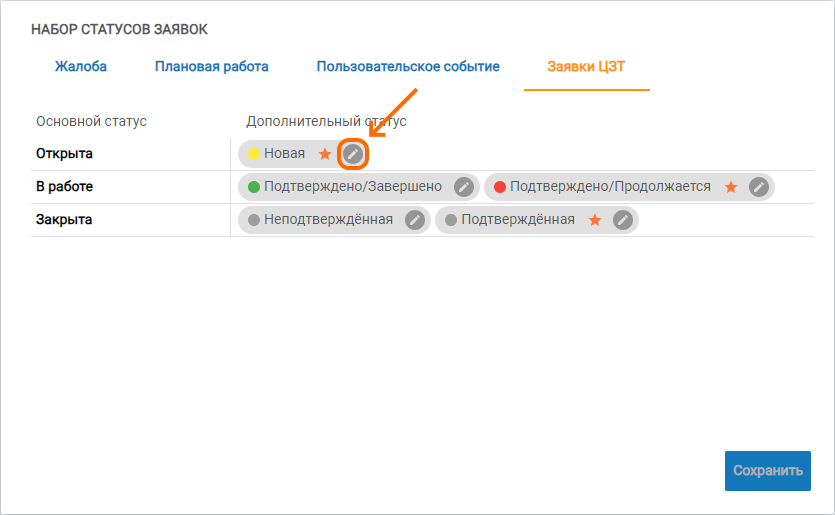
Рисунок 16 – Расположение кнопки редактирования статусов заявок
4 Типы заявок
Набор типов предназначен для добавления типов форм заявок (например, пользовательское событие).
4.1 Создание типов заявок
Для создания типов форм заявок необходимо на вкладке «Типы заявок» обратиться к виджету «Набор типов заявок» и кликнуть по кнопке создания в строке с необходимой формой (рис. 17). Для отображения данной опции потребуется навести указатель мыши на строку формы заявки (жалоба/плановая работа/пользовательское событие/заявки ЦЗТ).
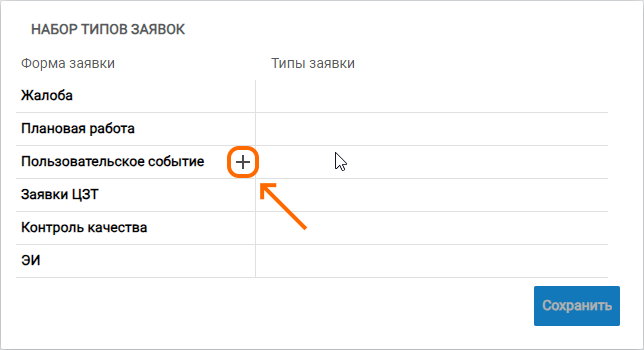
Рисунок 17 – Расположение кнопки для создания типов заявок
После чего появится окно создания типа заявок (рис. 18).
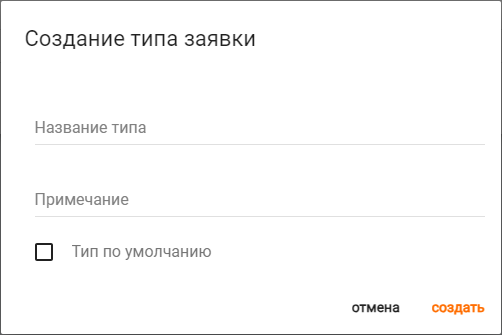
Рисунок 18 – Окно создания типа заявок
В окне создания типа заявок необходимо заполнить следующие параметры:
Название типа – наименование типа формы заявки;
Примечание – произвольный текст, вводимый пользователем;
Чекбокс «Тип по умолчанию» – опция, позволяющая автоматически (по умолчанию) указывать тип, при выборе формы заявки.
После введения всех необходимых параметров нужно нажать кнопку «Создать».
Для сохранения добавленных типов форм заявок необходимо кликнуть по кнопке «Сохранить» в правом нижнем углу виджета (рис. 19).
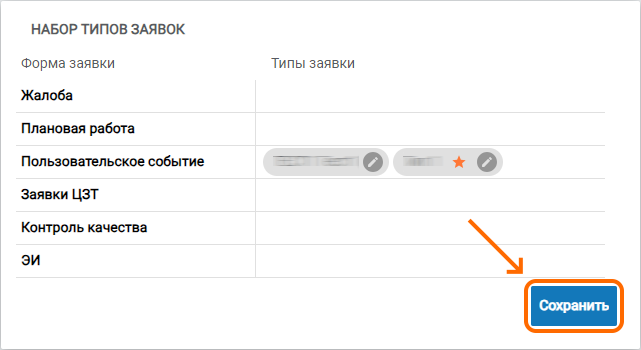
Рисунок 19 – Расположение кнопки для сохранения добавленных типов заявок
4.2 Редактирование (удаление) типов заявок
Для изменения/удаления типа заявки необходимо нажать кнопку редактирования типа формы заявки в ячейке с информацией о типе во вкладке набора типов заявок (рис. 20).
Важно отметить, что для сохранения внесенных изменений нужно нажать кнопку «Сохранить» в правом нижнем углу виджета (рис. 19).
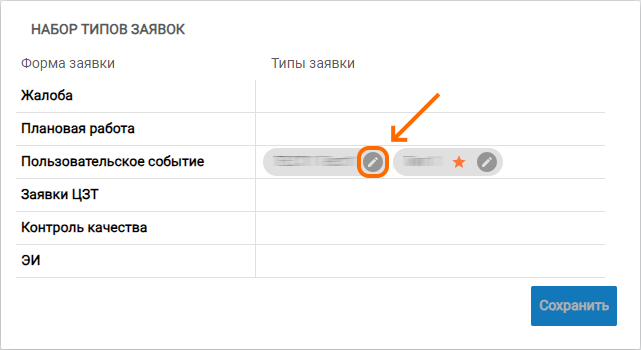
Рисунок 20 – Расположение кнопки редактирования типов заявок
5 Контроль качества
Контроль качества ресурса (теплоснабжения/горячего водоснабжения) предназначен для выявления случаев некачественной поставки ресурса и реализации мероприятий, направленных на устранение причин нарушения качества. Важно отметить, что анализ качества ТС будет осуществляться на основе отчёта «Оценка убытков некачественной поставки ресурса при работе в ценовых зонах теплоснабжения».
Для взаимодействия с заявками по контролю качества учётная запись пользователя должна обладать следующими функциональными ролями:
Пользователь заявок по качеству – просмотр списка заявок с формой «Контроль качества»;
Редактирование/удаление заявок.
Создание/редактирование/удаление задач для заявок;
Пользователь взаимодействий – добавление комментариев на форме создания и редактирования взаимодействия;
Администратор справочной информации заявок – создание, редактирование и удаление причин нарушения качества, задач для справочника, и выполненных работ.
5.1 Настройка контроля качества ТС/ГВС
Для настройки контроля качества теплоснабжения/горячего водоснабжения по точкам учёта конкретного муниципального образования потребуется на вкладке «Контроль качества» обратиться к виджету «Контроль качества ТС»/«Контроль качества ГВС» и нажать на кнопку «Добавить» в правом верхнем углу виджета (рис. 21).

Рисунок 21 – Расположение кнопки добавления контроля качества
После чего появится окно настройки контроля качества (рис. 22).
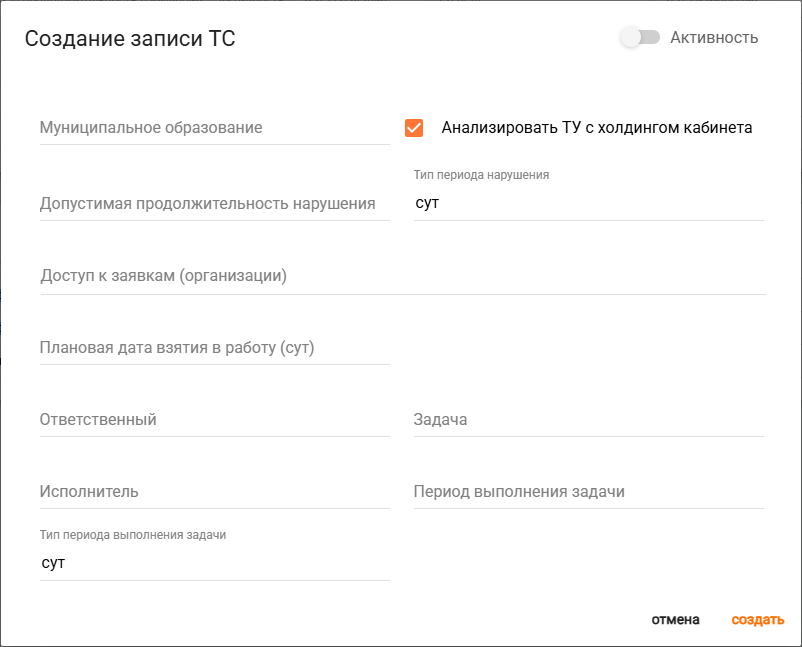
Рисунок 22 – Окно настройки контроля качества
В окне настройки контроля качества необходимо заполнить следующие параметры:
Чекбокс «Активность» – опция, позволяющая запустить процесс анализа качества ТС/ГВС по выбранному муниципальному образованию;
Муниципальное образование – обязательный параметр, представляющий собой муниципальное образование, по точкам учёта которого будет анализироваться качество ТС/ГВС;
Чекбокс «Анализировать ТУ с холдингом кабинета» – опция, позволяющая учитывать холдинг (вашего) кабинета ТУ при анализе качества ТС/ГВС. В случае, если опция неактивна, то будут анализироваться только ТУ объектов, у которых не заполнен холдинг или указан холдинг другого кабинета (на форме объекта);
Анализ нарушений в 2х трубной схеме – обязательный параметр, позволяющий выбрать тип точек учёта (основные/подучетные), по которому будет производиться анализ нарушений в двухтрубной схеме ГВС. Данный параметр доступен только при настройке контроля качества ГВС и включенной опции «Анализировать ТУ с холдингом кабинета». Подробная информация о связи основных и подучетных ТУ представлена в отдельной статье;
Допустимая продолжительность нарушения – период времени (в сутках) допустимой продолжительности нарушения качества ТС/ГВС;
Доступ к заявкам (организации) – организации, у которых будет доступ к заявкам, созданным при нарушении качества ТС/ГВС;
Плановая дата взятия в работу – период времени (в сутках), через которое планируется взять заявку в работу (начиная с даты и времени открытия заявки). Важно отметить, что если дата взятия заявки в работу будет превышать плановую дату взятия в работу (на форме заявки) – значение столбца «Плановая дата взятия в работу» (в списке заявок «Контроль качества») будет подсвечно красным цветом;
Ответственный – мастер участка ТС/пользователь/сбытовой инспектор/тепловой инспектор, который будет ответственен за заявку, созданную при нарушении качества ТС/ГВС. Стоит отметить, что мастер участка ТС/сбытовой инспектор/тепловой инспектор указывается через форму объекта;
Задача – проблема, которую требуется решить при нарушении качества ТС/ГВС;
Исполнитель – мастер участка ТС/пользователь/сбытовой инспектор/тепловой инспектор, который будет выполнять задачу по заявке. Стоит отметить, что мастер участка ТС/сбытовой инспектор/тепловой инспектор указывается через форму объекта;
Период выполнения задачи – период выполнения поставленной задачи, начиная с даты и времени открытия заявки;
Тип периода выполнения задачи – единица времени периода (часы/сутки) выполнения задачи.
После введения всех необходимых параметров нужно нажать кнопку «Создать». Таким образом, при нарушении качества ТС/ГВС будет автоматически создана заявка с формой «Контроль качества ТС»/«Контроль качества ГВС».
Стоит отметить, что на форме заявок по контролю качества имеется возможность указать причину нарушения качества ТС/ГВС, а также мероприятия, направленные на её устранение, при помощи параметров «Мероприятие» и «Причина нарушения качества» во вкладке «Сведения» на форме заявки. Для создания новой причины/мероприятия через форму заявки нужно нажать на значок «+», находящийся в конце строки параметра.
5.2 Просмотр и редактирование созданных заявок
Для просмотра заявок с формой «Контроль качества ТС»/«Контроль качества ГВС» необходимо кликнуть на пункт «Заявки» в главном меню АИИС (рис. 23, элемент 1) и в появившемся подменю выбрать пункт «Заявки 'Контроль качества'» (рис. 23, элемент 2).
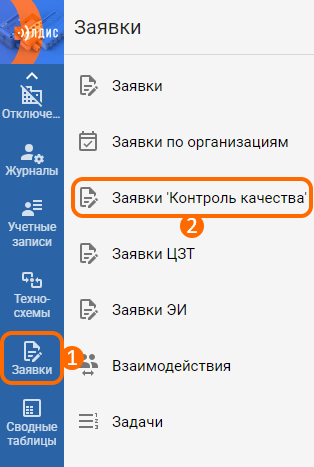
Рисунок 23 – Расположение кнопок для перехода в список заявок с формой «Контроль качества»
Таким образом, будет открыт список уже созданных заявок с формой «Контроль качества ТС»/«Контроль качества ГВС» (рис. 24).
Каждая строка списка отвечает за отдельную заявку, в столбцах отображаются параметры каждой заявки. Для того, чтобы открыть форму определенной заявки нужно кликнуть по её номеру (отображается в столбце «Номер заявки»).
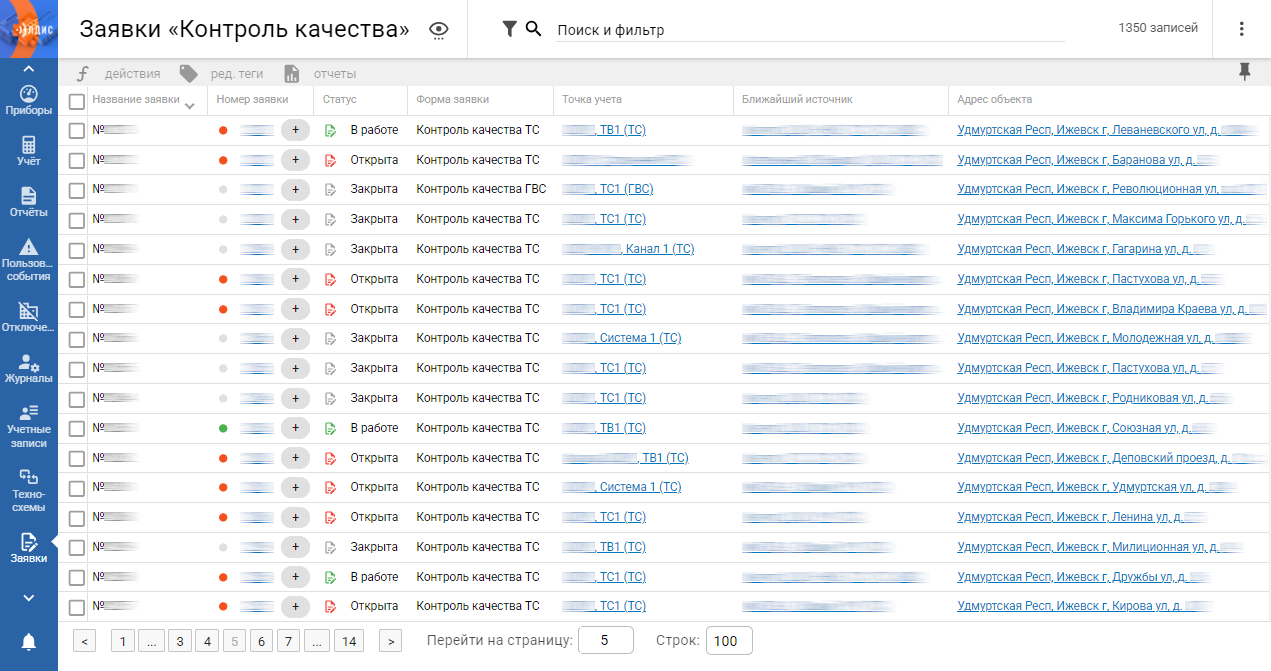
Рисунок 24 – Вид списка заявок с формой «Контроль качества»
Для наглядного определения местоположения проблемных объектов доступно картографическое представление списка заявок по контролю качества с отображением местоположения записей. Ознакомиться с детальной информацией об отображении заявок на карте и взаимодействии с ним можно в статье «Заявки».
Помимо общих опций, в представлении карт списка заявок по контролю качества доступны дополнительные функции:
Типы нарушений (рис. 25, элемент 1) позволяют выбрать режим визуализации нарушений согласно показаниям температуры (T1) или давления (P1) по ТУ объекта. Данные параметры являются взаимоисключающими: при выборе одного параметра – другой автоматически отключается. Для определения знака нарушений на карте используется цветовая индикация: красный – для положительного отклонения, синий – для отрицательного. В легенде отображаются обозначения T1 (+/–) либо P1 (+/–) в соответствии с активным режимом. Важно отметить, что цветовая индикация не зависит от выбранного параметра (температура/давление) и определяется для каждого типа заявок следующим образом:
Для типа «Контроль качества ТС» по значению параметра «Тип последнего зафиксированного отклонения» на форме заявки. Важно: если последнее отклонение – двойное (например, «T1 + и P1 –»), то на карте учитываются только заявки по выбранному режиму: при активном ползунке «Нарушения по температуре» отображается «T1», при активном ползунке «Нарушения по давлению» – «P1»;
Для типа «Контроль качества ГВС» на основании значения параметра «Среднесуточная T1 ГВС в последний день с нарушением» (на форме заявки): при T1 ≤ 57 °C отображается «T1 –» (синий цвет метки), при T1 ≥ 78 °C – «T1 +» (красный цвет метки).
Легенда карты (рис. 25, элемент 2) позволяет по нажатию на название типа включать или отключать его отображение на карте, а также отображает активный параметр нарушений (T1 или P1). По умолчанию на картографическом представлении выводятся заявки обоих типов, при отключении одного из типов – соответствующие метки скрываются с карты и наименование типа подсвечивается бледно-серым цветом.
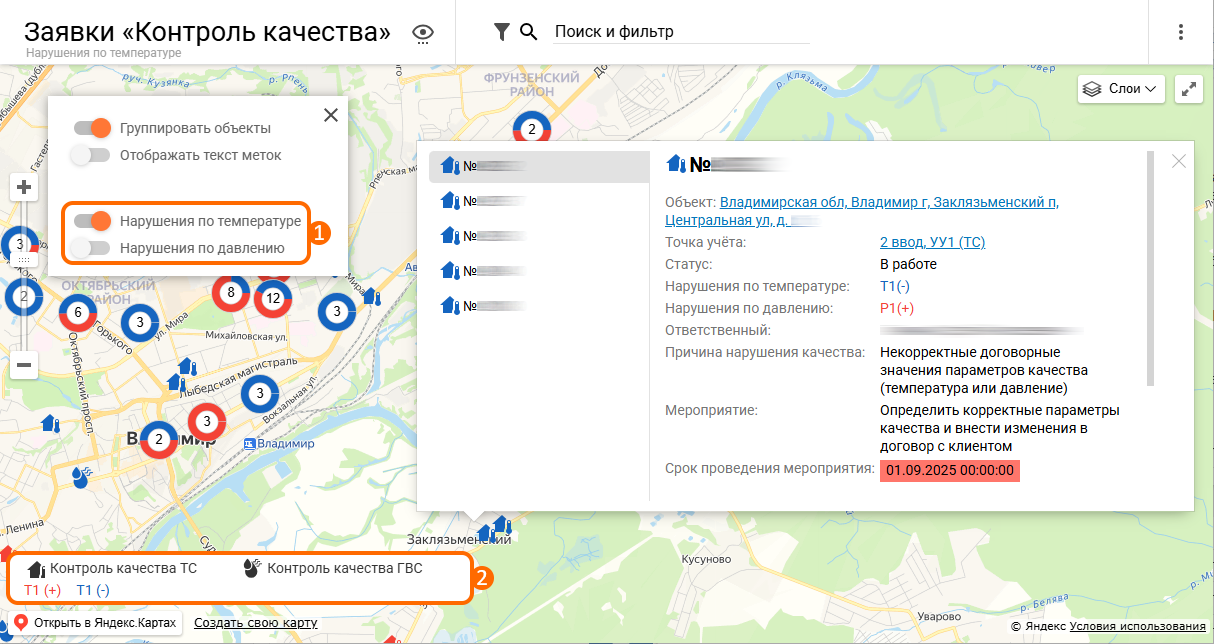
Рисунок 25 – Дополнительные функции на картографическом представлении заявок по контролю качества
Для редактирования заявок с формой «Контроль качества ТС»/«Контроль качества ГВС» в списке потребуется выделить необходимые записи при помощи чекбоксов (рис. 26, элемент 1), после чего кликнуть по кнопке «Действия» (рис. 26, элемент 2) и в появившемся меню выбрать пункт «Редактировать заявки» (рис. 26, элемент 3).
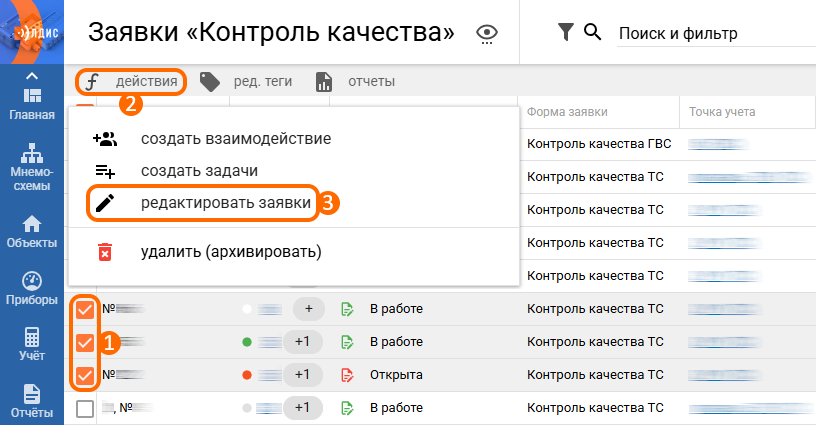
Рисунок 26 – Расположение кнопок для массового редактирования заявок в списке
Далее отобразится окно, позволяющее массово изменить значение параметра заявок (рис. 27). Стоит отметить, что для удобства редактирования параметров заявок предусмотрена возможность использования опции «Сохранить и продолжить» (в левом нижнем углу окна) для изменения выбранного параметра, сохранив при этом отфильтрованный список заявок посредством чекбоксов (рис. 26, элемент 1). Это позволит вносить дальнейшие изменения по другим параметрам без необходимости повторно выделять нужные записи.
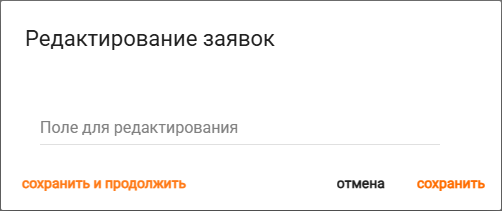
Рисунок 27 – Окно редактирования заявок
5.3 Активация/деактивация контроля качества
Для массовой активации/деактивации настроек контроля качества потребуется выбрать необходимые записи при помощи чекбоксов (рис. 28, элемент 1), после чего кликнуть по кнопке
«Действия» (рис. 28, элемент 2) и в появившемся меню выбрать пункт
«Активировать настройки контроля качества»/«Деактивировать настройки контроля качества»
(рис. 28, элемент 3)
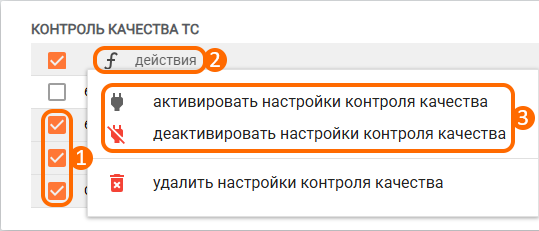
Рисунок 28 – Расположение кнопок для активации/деактивации настроек контроля качества
5.4 Редактирование контроля качества
Для редактирования настроек контроля качества необходимо в виджете «Контроль качества ТС»/«Контроль качества ГВС» навести указатель мыши на строчку нужной записи (по вертикали) и столбец с нужным параметром (по горизонтали), после чего нажать на значок с изображением карандаша (рис. 29). Далее отобразится окно, позволяющее изменить настройки контроля качества.

Рисунок 29 – Расположение кнопки редактирования настроек контроля качества
5.5 Удаление контроля качества
Для удаления настроек контроля качества нужно на виджете «Контроль качества ТС»/«Контроль качества ГВС» выбрать необходимую запись при помощи чекбокса (рис. 30, элемент 1), после чего кликнуть по кнопке «Действия» (рис. 30, элемент 2) и в появившемся меню выбрать опцию «Удалить настройки контроля качества» (рис. 30, элемент 3).
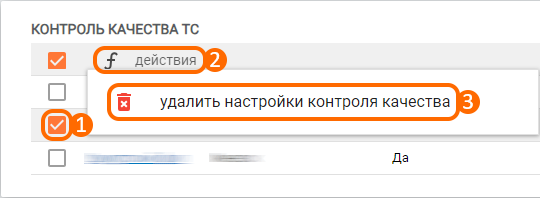
Рисунок 30 – Расположение кнопок для удаления настроек контроля качества
5.6 Просмотр дополнительной информации
На форме заявок по контролю качества ТС/ГВС предусмотрена возможность просмотра дополнительной информации с помощью виджетов, аналогичных используемым в форме заявок ЦЗТ. Ознакомиться с информацией, доступной по заявкам ЦЗТ, можно в статье «Заявки».
Стоит отметить, что в заявках с формой «Контроль качества ТС» и «Контроль качества ГВС» возможно просмотреть/сопоставить источники/потребителей посредством использования виджета «Источники/потребители» (рис. 31). Подробная информация о способах привязки источников и потребителей представлена в отдельной статье. Также можно быстро определить ближайший источник точки учёта (по которой создана заявка), обратившись к параметру «Ближайший источник» во вкладке «Сведения» на форме заявки.

Рисунок 31 – Пример привязки источника
В АИИС также реализована возможность контролировать соблюдение температурного графика точки учёта или ближайшего источника ТУ при помощи виджета «Контроль соблюдения температурного графика» (рис. 33) в списке заявок. Для этого нужно в списке заявок по контролю качества (рис. 24) навести указатель мыши на столбец «Точка учёта»/«Ближайший источник» и кликнуть по иконке графика в строке соответствующей заявки (рис. 32).
Важно: по умолчанию при расчёте параметра «P1 расч» диапазон допустимого отклонения фактического давления на подающем трубопроводе относительно расчётного (p1_lim) составляет ± 5 %.
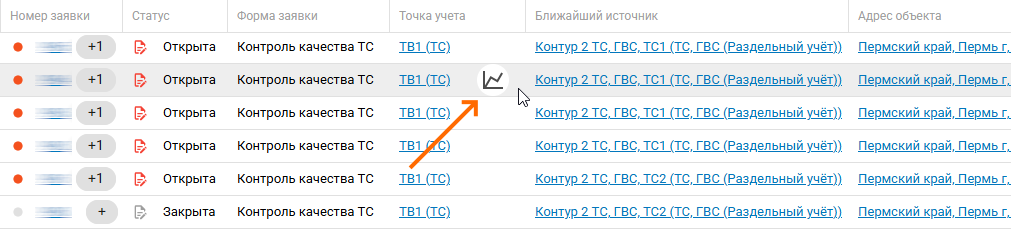
Рисунок 32 – Расположение иконки графика в списке
При отображении виджета в списке будет доступен ряд функций:
Панель действий (рис. 33, элемент 1) позволяет отобразить график по необходимой записи (ТУ/ближайший источник) заявки;
Кнопки перехода между записями (рис. 33, элемент 2, 3) позволяют перейти к графику ТУ предыдущей/следующей заявки в списке.
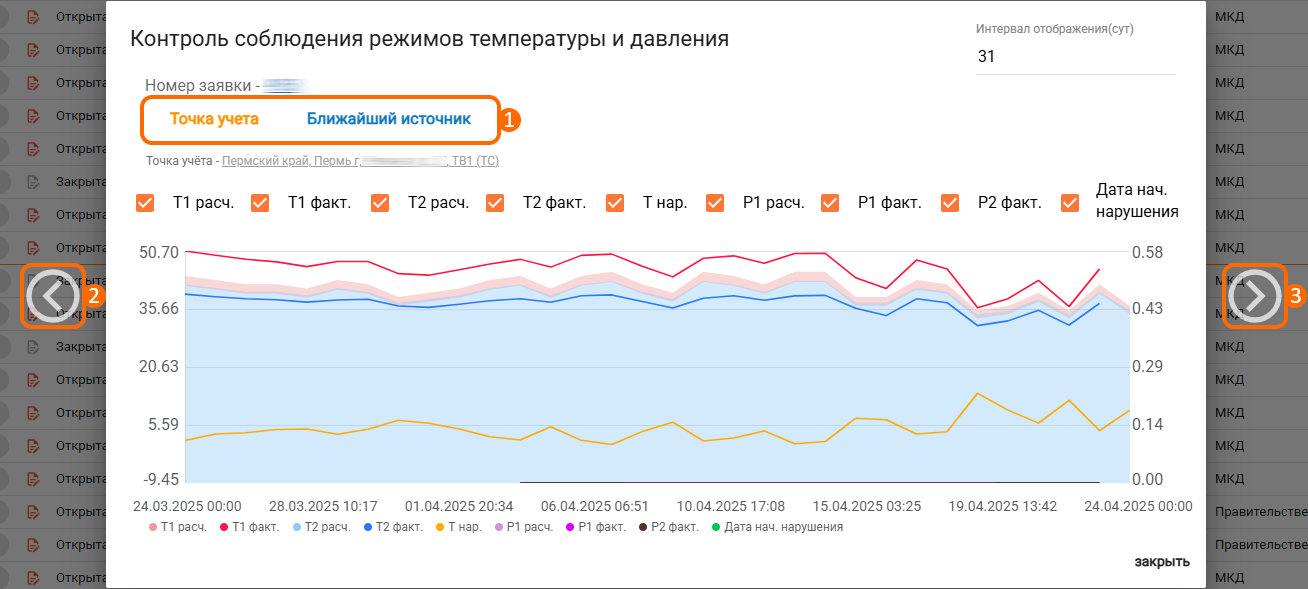
Рисунок 33 – Функциональные элементы виджета в списке заявок
