Данный функционал позволяет создавать произвольные таблицы, в ячейках которых можно указать текст, отобразить данные по каким-либо записям (например, по объектам/приборам/точкам учёта), а также выполнять различные вычисления между другими ячейками.
Для работы с функционалом «Сводные таблицы» учетная запись пользователя должна обладать ролью «Пользователь сводных таблиц».
Примеры сводных таблиц
Пример №1
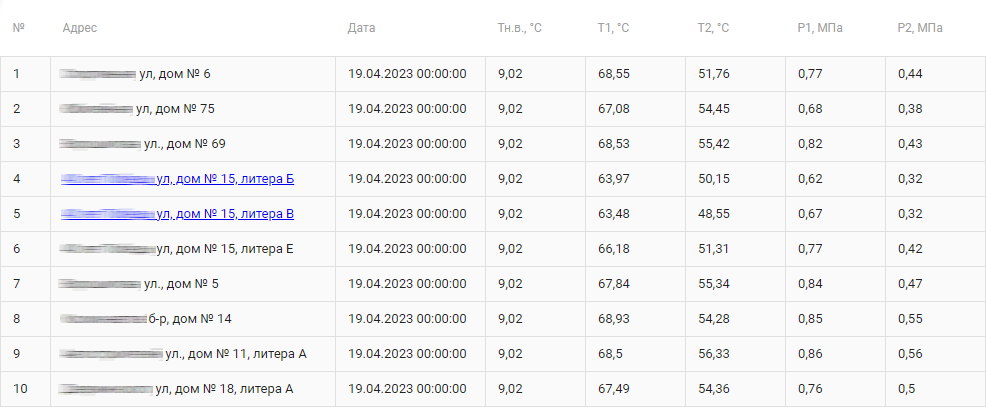
Пример №2
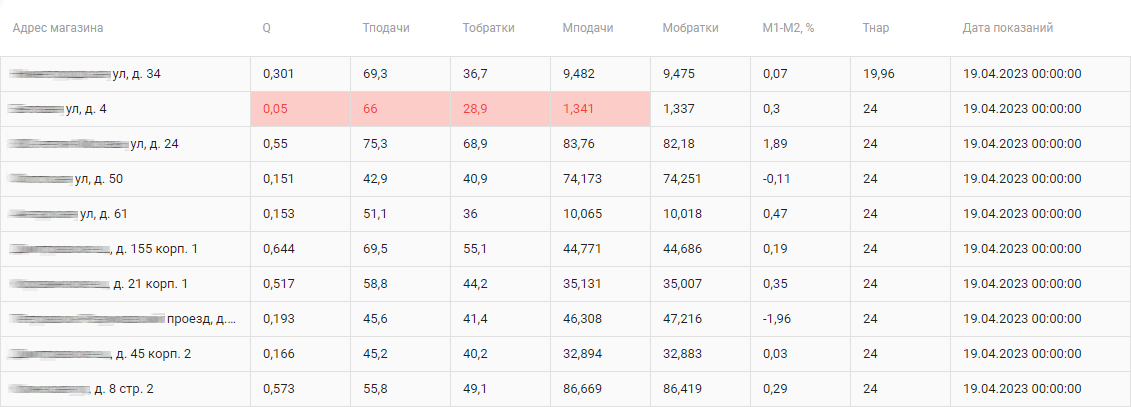
Пример №3
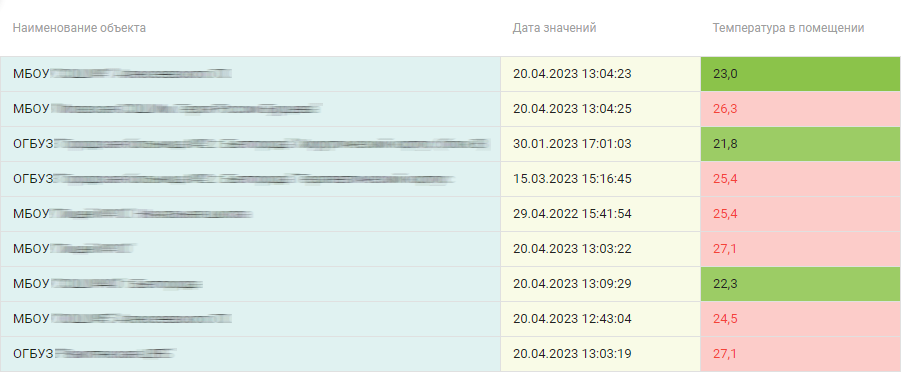
Пример №4
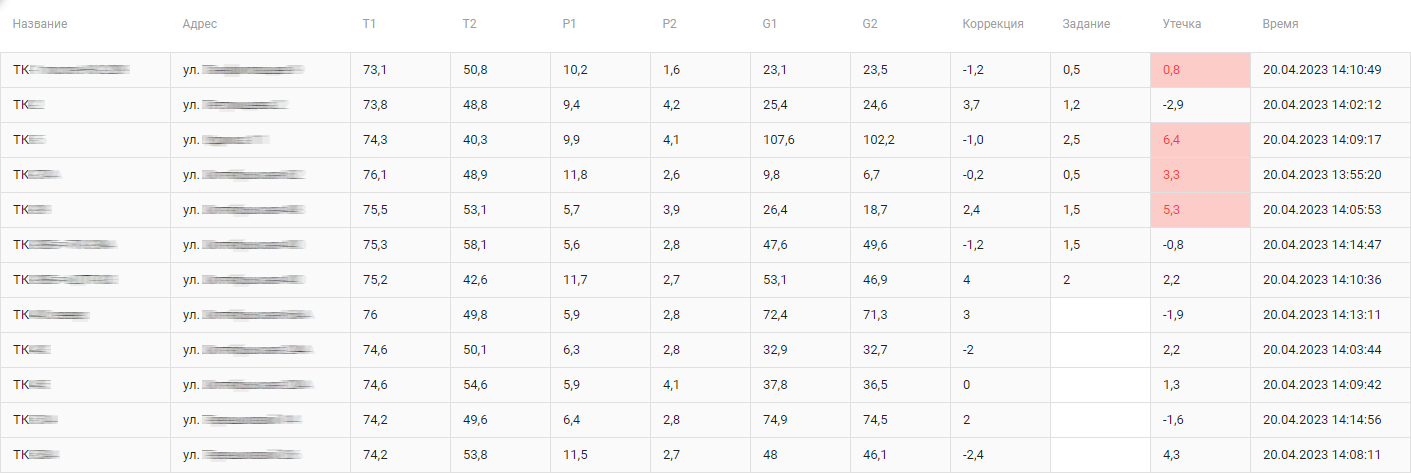
Содержание:
1 Основные действия над сводными таблицами
1.1 Открытие существующих таблиц
1.3 Настройка доступа к таблице
1.5 Архивация и удаление таблицы
2.4 Дополнительные настройки таблицы
3 Отображение таблицы на виджете
1 Основные действия над сводными таблицами
В данном разделе указана информация об основных действиях над сводной таблицей.
1.1 Открытие существующих таблиц
При наличии роли «Пользователь сводных таблиц», в главном меню, расположенном в левой части экрана, будет доступна кнопка «Сводные таблицы» (рис. 1). По клику на данную кнопку будет открыт список уже созданных сводных таблиц. В нём будут отображены, как сводные таблицы, созданные в рамках организации, так и те, доступ к которым был предоставлен родительской организацией (если организация, в которой находится Ваша учётная запись является дочерней). Для открытия сводной таблицы нужно кликнуть по ее названию в списке.
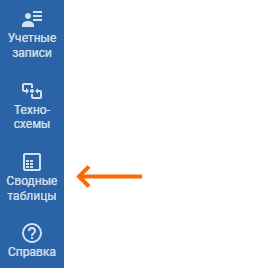
Рисунок 1 – Расположение кнопки «Сводные таблицы»
1.2 Создание новой таблицы
Для создания новой таблицы необходимо нажать на кнопку создания, которая расположена в правой нижней части списка сводных таблиц (рис. 2).
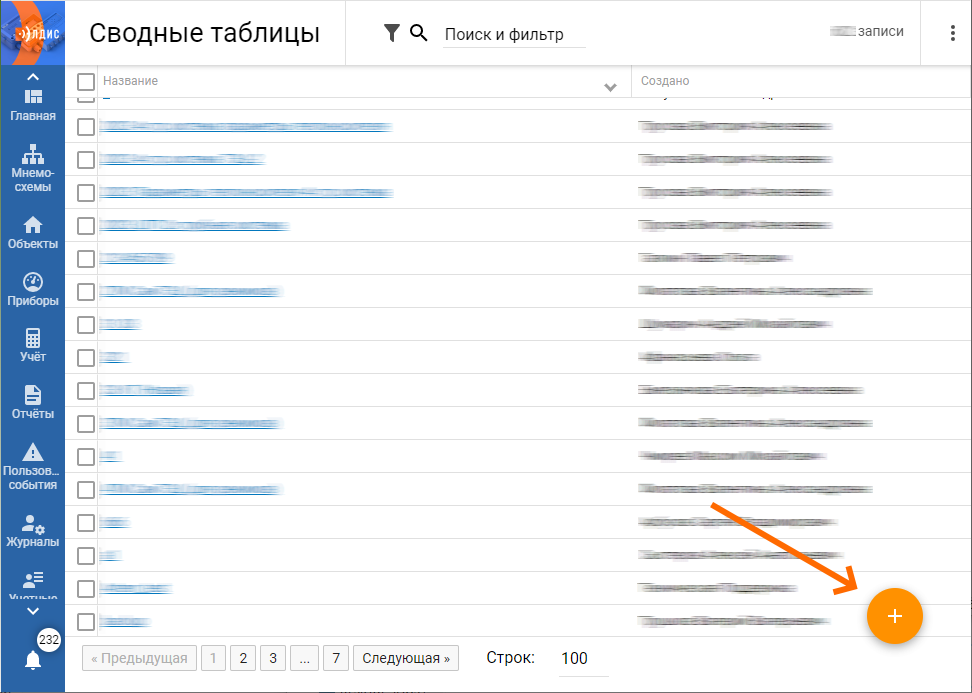
Рисунок 2 – Расположение кнопки создания сводной таблицы
В появившемся окне потребуется указать произвольное название создаваемой таблицы и нажать на кнопку «Создать» (рис. 3).
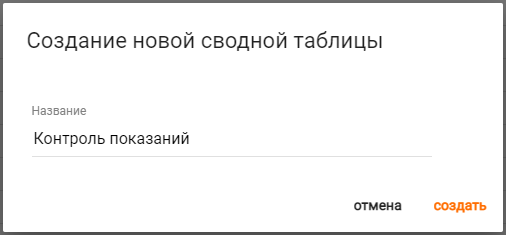
Рисунок 3 – Окно создания сводной таблицы
После создания сводной таблицы откроется форма для её настройки (рис. 4).
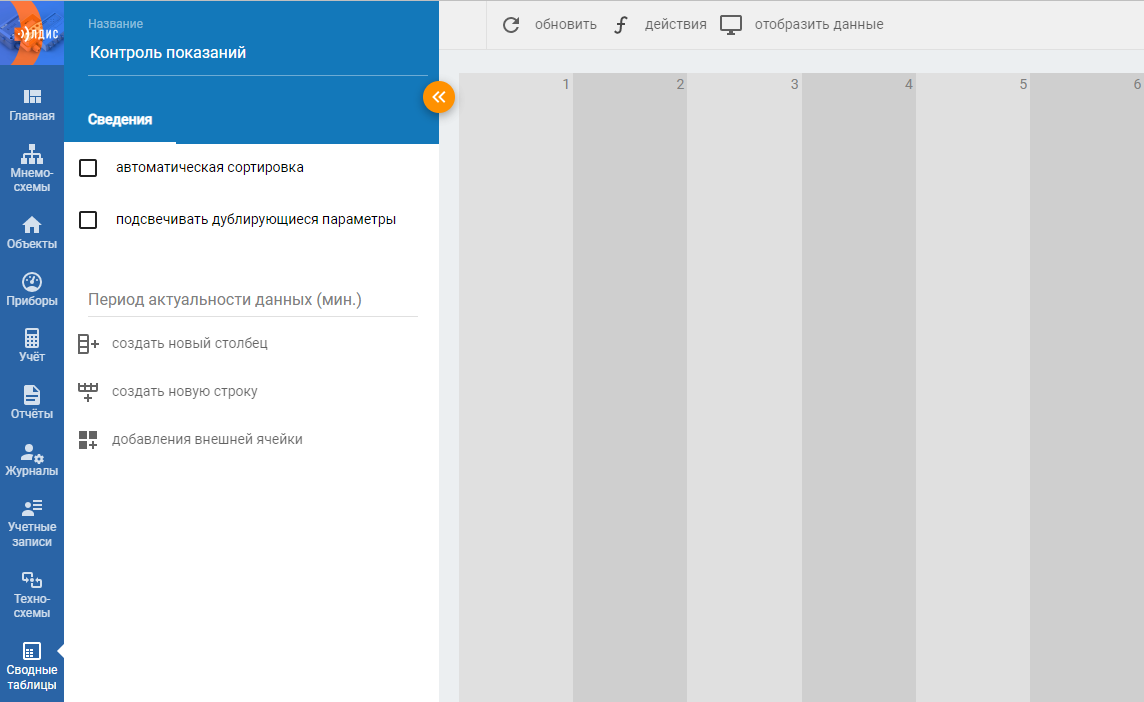
Рисунок 4 – Форма настройки сводных таблиц
1.3 Настройка доступа к таблице
Доступ на сводную таблицу предоставляется на уровне организации. По умолчанию, при создании таблицы доступ к ней имеет вся организация, в рамках которой была создана таблица.
Для того, чтобы предоставить доступ дочерней организации на сводную таблицу, необходимо на форме сводной таблицы нажать кнопку «Действия», и из выпадающего списка выбрать опцию «Настроить доступ». В появившейся форме имеется две колонки: организации, у которых нет доступа к сводной таблице (левая часть окна) и организации с доступом к таблице (правая часть окна). Для предоставления/изъятия доступа необходимо кликнуть на кнопку в правой части названия организации.
Стоит отметить, что для организаций можно изменять уровень доступа к таблице. Если ползунок «Только просмотр» включен (перемещён вправо), то пользователи данной организации не смогут редактировать/удалять сводную таблицу.
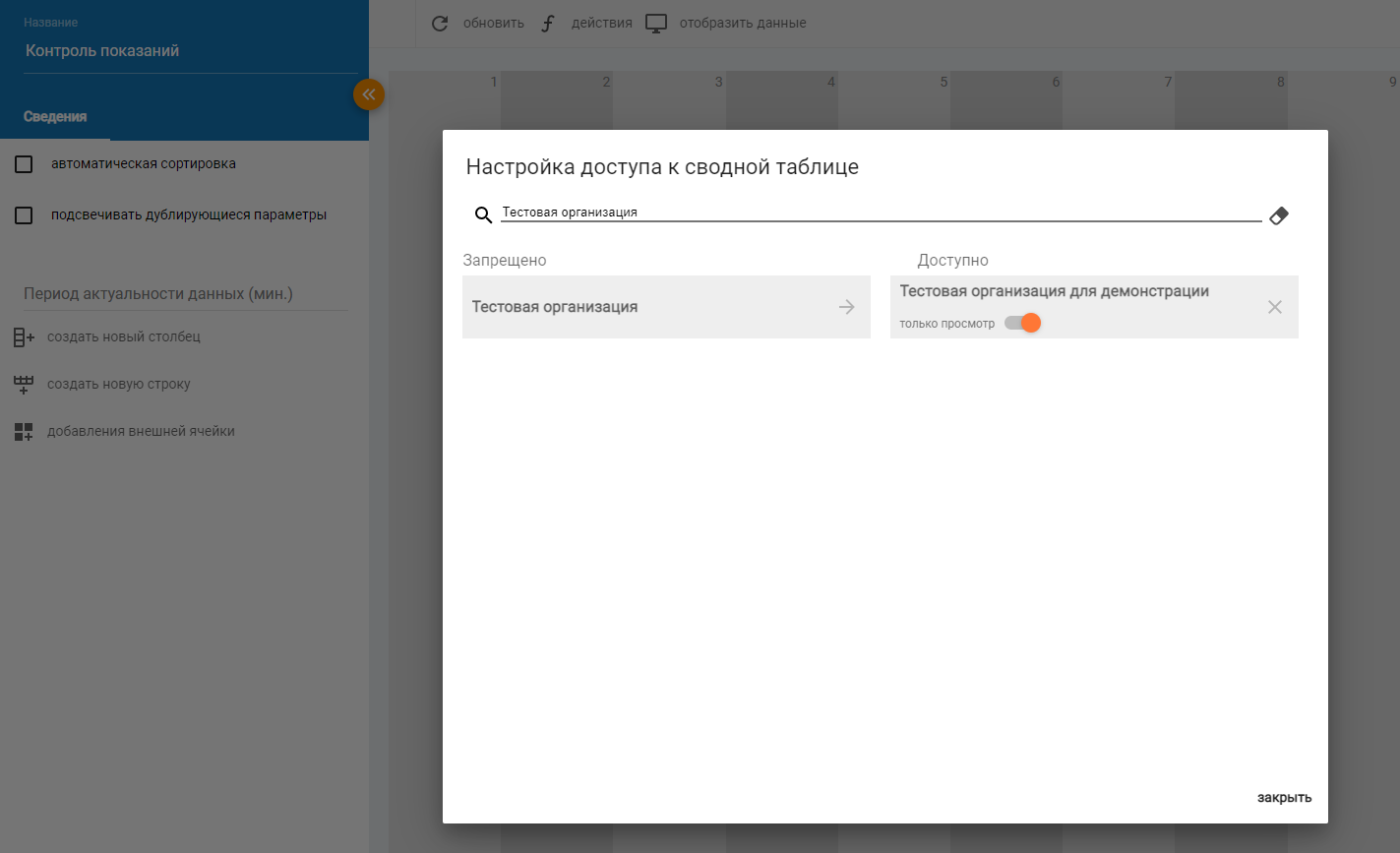
Рисунок 5 – Окно настройки доступа к сводной таблице
1.4 Создание копии таблицы
В АИИС существует возможность сделать копию ранее созданной сводной таблицы. Для этого потребуется перейти на форму сводной таблицы, которую требуется скопировать, нажать кнопку «Действия» и из выпадающего списка выбрать опцию «Создать копию». В появившемся окне (рис. 6) нужно указать название копии сводной таблицы, после чего нажать «ОК».
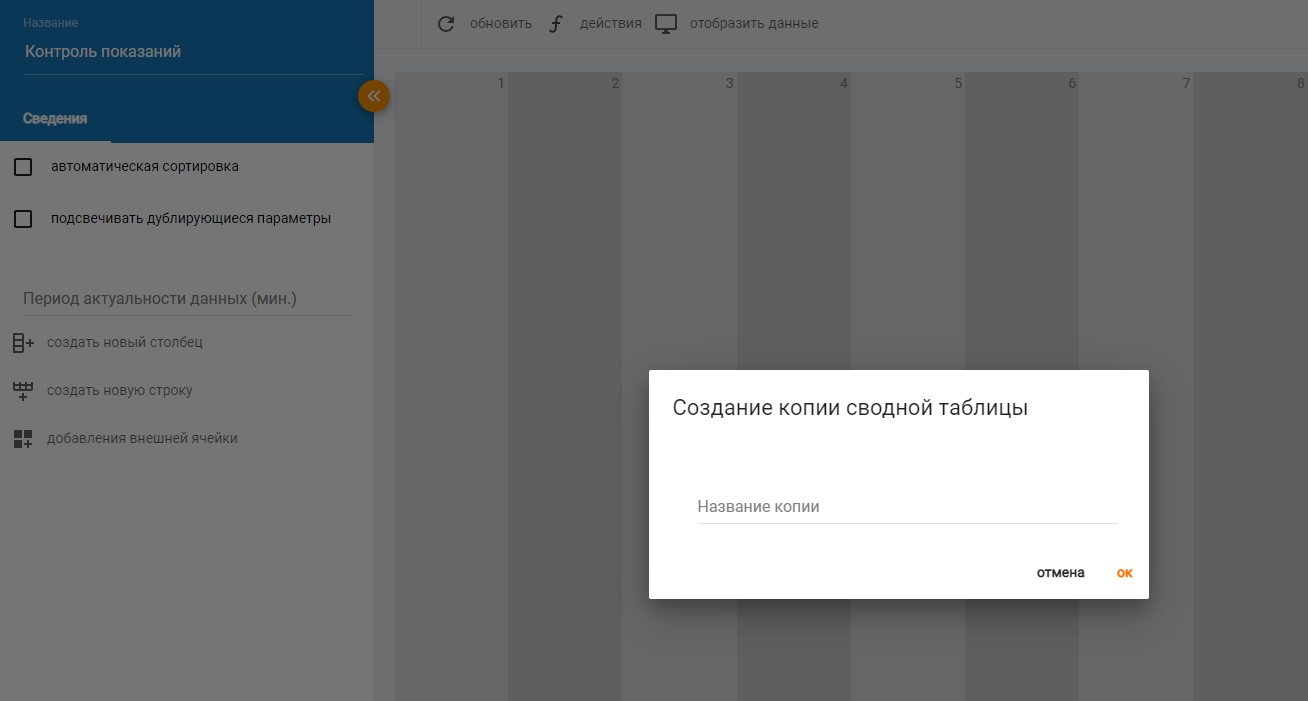
Рисунок 6 – Форма «Создание копии сводной таблицы»
1.5 Архивация и удаление таблицы
Также в АИИС можно произвести архивацию (скрытие из общего списка с возможностью восстановления) и полное удаление (без возможности восстановления) сводной таблицы. Осуществить данные действия можно двумя способами:
1. Через форму сводной таблицы. Для архивации сводной таблицы через форму таблицы потребуется нажать на кнопку «Действия» (рис. 7, элемент 1), и в появившемся списке выбрать «Удалить сводную таблицу (архивировать)» (рис. 7, элемент 2).
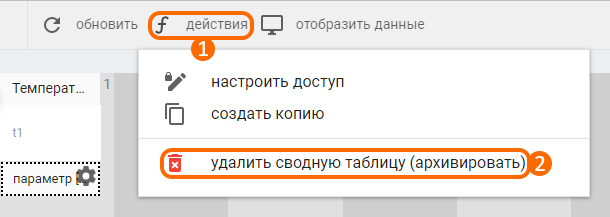
Рисунок 7 – Всплывающее меню при нажатии на кнопку «Действие»
После архивации сводной таблицы ее можно разархивировать или полностью удалить. Для разархивации нужно нажать на кнопку «Действия» (рис. 7, элемент 1) из выпадающего списка выбрать «Разархивировать сводную таблицу». Для полного удаления нажать на кнопку «Действия» (рис. 7, элемент 1) и выбрать «Удалить сводную таблицу».
2. Через список сводных таблиц. Для архивации сводной таблицы через список необходимо выбрать нужную таблицу при помощи чекбокса (рис. 8, элемент 1), далее кликнуть по кнопке действия (рис. 8, элемент 2) и в появившемся меню выбрать пункт «Удалить (архивировать)» (рис. 8, элемент 3).
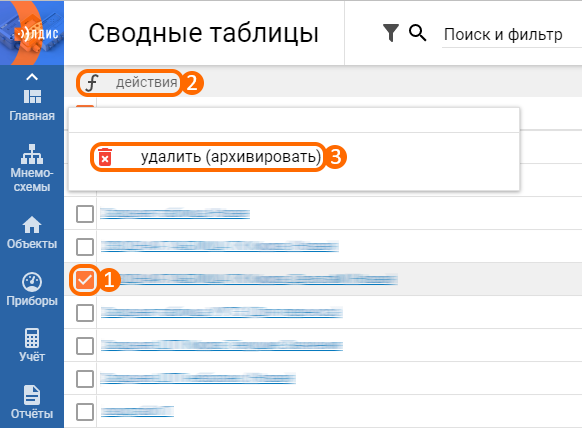
Рисунок 8 – Расположение кнопок для архивации сводной таблицы
Для разархивации или полного удаления таблицы необходимо перейти в список архивных таблиц. Для этого нужно кликнуть по надписи «Поиск и фильтр» в верхней части списка, и в появившемся окне выбрать фильтр «Архивные». Далее в списке архивных записей потребуется выбрать нужную таблицу, кликнуть по кнопке «Действия» и выбрать пункт «Разархивировать». Если же требуется выполнить полное удаление таблицы, то в данном меню потребуется нажать кнопку «Удалить».
2 Настройка сводной таблицы
Создание, перемещение, удаление столбцов и строк сводной таблицы выполняется через панель в левой части экрана.
Важно: Все изменения в сводной таблицы выполняются без подтверждения изменений. Исключение - изменение названия таблицы и дополнительных настроек, при котором появляется кнопка "Сохранить" (рис. 9).
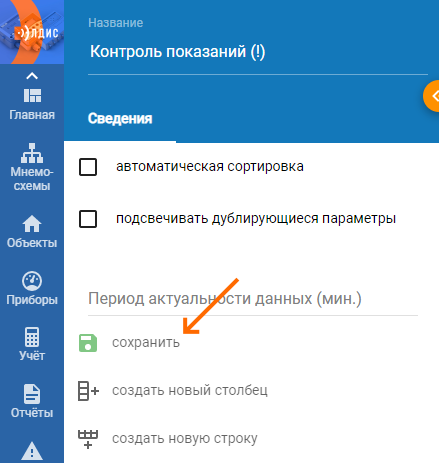
Рисунок 9 – Кнопка для сохранения изменений названия и дополнительных настроек таблицы
2.1 Столбцы
Для добавления столбца необходимо нажать «Создать новый столбец» в настроечной панели в левой части экрана, после чего отобразится окно «Параметры столбца» (рис. 10).
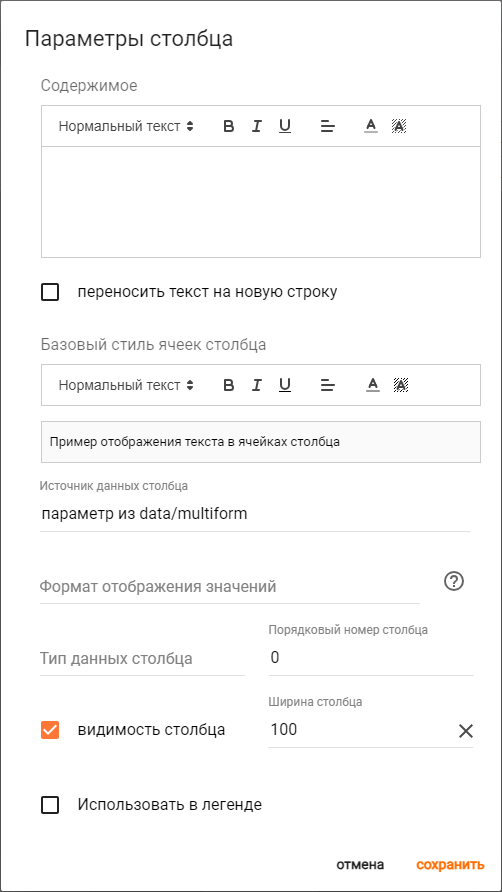
Рисунок 10 – Окно для заполнения параметров столбца
В окне «Параметры столбца» необходимо указать следующие настройки:
Содержимое – произвольное наименование столбца. При вводе доступен ряд элементов редактирования текста:
Выбор шрифта;
Применение полужирного начертания к тексту;
Применение курсивного начертания к тексту;
Подчеркивание текста;
Выравнивание текста (по левому краю, по центру ячейки, по правому краю, по ширине ячейки);
Выделение текста цветом;
Изменение цвета шрифта.
Источник данных столбца:
Пользовательский ввод – в ячейках столбца указывается произвольный текст, вводимый пользователем;
Параметр из data/multiform – в ячейках столбца отображается значение параметра из выбранной записи (например, с точки учёта);
Вычисляемое поле – в ячейках столбца указывается формула, в которой переменными можно указать другие ячейки таблицы.
Тип данных столбца – обязательный параметр, используемый в ряде случаев (например, если требуется произвести вычисление между датами/изменить формат отображения значений). Возможно указать следующие значения параметра:
Число – для ячеек, значение в которых будет являться числом;
Дата/время – для ячеек, значение в которых будет являться датой/временем;
Строка – для ячеек, значение в которых будет являться текстом, введённым пользователем;
Вычисляемая дата/время – для ячеек, значение в которых будет являться датой/временем, полученным в результате вычислений между ячейками.
Далее, по желанию, можно заполнить необязательные параметры:
Чекбокс «Переносить текст на новую строку» – опция позволяет не скрывать длинный текст, выходящий за границу строки, а переносить его на следующую строку в той же ячейке;
Базовый стиль ячеек столбца – необязательный параметр, который позволяет настроить общий стиль ячеек столбца. Настроенный стиль будет применяться к ячейкам столбца только при условии, что в настройках ячейки включен чекбокс «Использовать базовый стиль столбца»;
Формат отображения значений – необязательный параметр, позволяющий указать формат отображения значений в таблице;
Порядковый номер столбца – номер расположения столбца в таблице. Заполняется автоматически, по желанию может быть изменён;
Чекбокс «Видимость столбца» – необязательный параметр, позволяющий скрыть столбец в режиме отображения;
Ширина столбца – параметр, позволяющий уменьшить/увеличить размер столбца по горизонтали;
Чекбокс «Использовать в легенде» – опция, позволяющая выводить содержимое ячейки столбца в легенду при просмотре данных на графике. Важно: данную опцию можно применить только для одного столбца в сводной таблице.
Для успешного создания столбца необходимо кликнуть на кнопку «Сохранить» в правом нижнем углу окна (рис. 10). По клику на кнопку «Отмена» или закрытии окна любым другим образом – создание столбца будет отменено.
2.2 Строки
После создания одного и более столбцов можно перейти к созданию строк. На панели действий в левой части экрана расположена кнопка «Создать новую строку» (рис. 11), нажатие по которой приведёт к созданию ячейки для каждого из столбцов. Если столбец будет создан после добавления строки, то для него также появятся новые ячейки.
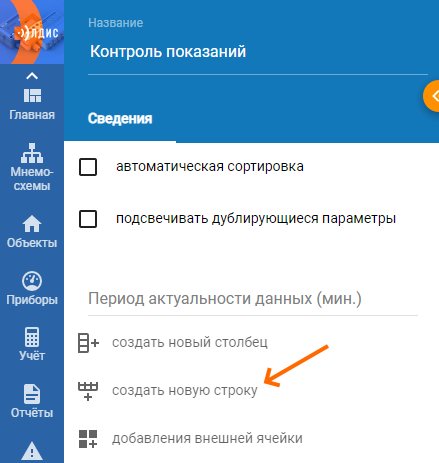
Рисунок 11 – Расположение кнопки для создания новой строки
2.3 Ячейки
Для настройки ячейки необходимо кликнуть левой кнопкой мыши по нужной ячейке и далее нажать на значок шестеренки (рис. 12). Это приведёт к отображению окна для настройки ячейки.
Важно: возможности настройки каждой ячейки зависят от параметра «Источник данных» того столбца, в котором она находится.
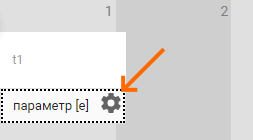
Рисунок 12 – Расположение кнопки для редактирования ячейки
Настройки ячейки, столбец которой имеет источник данных «Пользовательский ввод»
В таких ячейках возможно отобразить любой произвольный текст, введенный пользователем (рис. 13). При настройке ячейки доступны к заполнению следующие параметры:
[Ввод текста] – произвольный текст, который будет отображаться в ячейке. При вводе доступен ряд элементов редактирования текста:
Выбор шрифта;
Применение полужирного начертания к тексту;
Применение курсивного начертания к тексту;
Подчеркивание текста;
Вставка гиперссылки в текст;
Выделение текста цветом;
Изменение цвета шрифта;
Создание нумерованного списка (нумерация);
Создание маркированного списка.
Цвет текста, Цвет фона – параметры для настройки постоянного цвета текста/фона ячейки;
Чекбокс «Использовать базовый стиль столбца» – опция, позволяющая использовать стиль для ячейки, заданный в параметре «Базовый стиль ячеек столбца»;
Расширенные настройки ячейки – форма добавления пределов интервалов нарушений (в зависимости от критичности нарушения) допустимых значений параметров. В окне расширенной настройки ячейки к заполнению доступны следующие параметры:
Период актуальности данных – время в минутах, в течение которого данные будут считаться актуальными. Если с момента чтения архива данных, значения из которого отображаются в ячейке, прошло больше времени, чем в данном параметре, то в ячейке отобразится значок красных песочных часов, сигнализирующий о неактуальности данных. При наведении указателя мыши на такой значок будет отображена информация о времени получения последних данных;
Нарушение 1-го уровня – диапазон нарушения первого уровня, при превышении диапазона допустимых значений параметра в пределах интервала нарушения первого уровня параметр будет подсвечиваться выбранным цветом (по умолчанию – желтым);
Нарушение 2-го уровня – диапазон нарушения второго уровня, при превышении диапазона допустимых значений параметра в пределах интервала нарушения второго уровня параметр будет подсвечиваться выбранным цветом (по умолчанию – оранжевым);
Нарушение 3-го уровня – диапазон нарушения третьего уровня, при превышении диапазона допустимых значений параметра в пределах интервала нарушения третьего уровня параметр будет подсвечиваться выбранным цветом (по умолчанию – красным);
Индикация выхода за допустимые пределы в ячейке – параметр для выбора ячейки, в которой будет отображаться цветовая индикация, информирующая о выходе значения параметра за допустимые пределы, а также уровни нарушения в настраиваемой ячейке. Для выбора необходимой ячейки нужно воспользоваться опцией «Целевая ячейка подсветки при ошибках», которая расположена над параметром. После нажатия на данную кнопку потребуется кликнуть по какой-либо ячейке, тем самым она будет выбрана в данном параметре.
Для сохранения изменений нужно нажать кнопку «Сохранить».
После введения всех необходимых параметров нужно нажать кнопку «Сохранить».
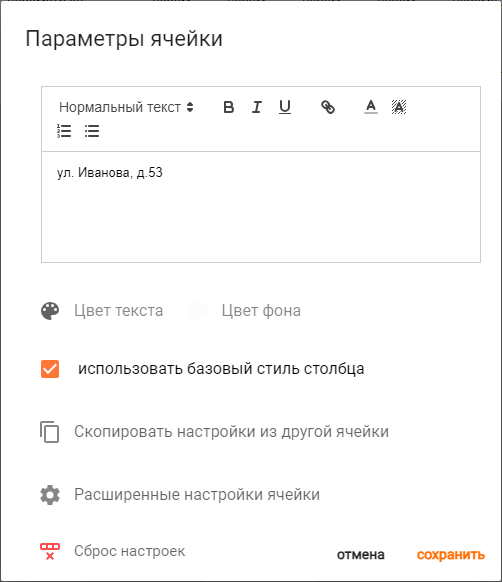
Рисунок 13 – Параметры настройки ячейки, типом столбца которой является «Пользовательский ввод»
Настройки ячейки, столбец которой имеет источник данных «Параметр из data/multiform»
В таких ячейках возможно отобразить параметры по какой-либо записи (например, адрес какого-либо объекта) и данные (например, значение t1 из суточного архива). Для данного типа ячейки обязательны к заполнению следующие параметры:
Тип сущности – указывается тип сущности (точка учёта/контур регулятора, прибор учёта/регулятор, объект, метеостанция и т.д.), данные/параметры по которой будут отображаться в ячейке;
[Выбор записи] – строка имеет название в соответствии с выбором в предыдущем параметре (например, если в параметре «Тип сущности» выбрано «Точка учёта/контур регулятора», то параметр для выбора записи будет называться «Точка учёта/контур регулятора»). В данном параметре выбирается конкретная запись, данные/параметры по которой будут отображаться в ячейке (рис. 14);
Параметр – указывается параметр выбранной записи, значения по которому будут отображаться в ячейке;
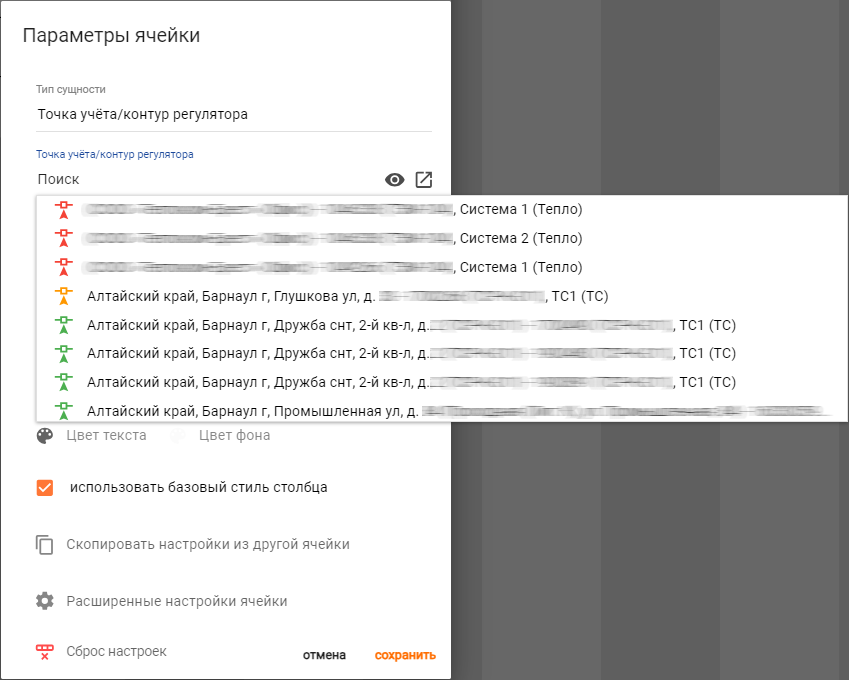
Рисунок 14 – Вид всплывающего списка для выбора записи
Далее, по желанию, можно заполнить необязательные параметры:
Единица измерения – необязательный параметр, который позволяет конвертировать значение параметра в другую единицу измерения;
«Допустимо с; Допустимо по» – диапазон значений параметра, за превышение выбранных пределов параметр будет подсвечиваться красным цветом;
Число знаков после запятой – настройка округления отображаемого значения. Если не заполнять – будет указано значение «2»;
«Цвет текста, Цвет фона» – параметры для настройки постоянного цвета текста/фона ячейки;
Чекбокс «Использовать базовый стиль столбца» – опция, позволяющая использовать стиль для ячейки, заданный в параметре «Базовый стиль ячеек столбца»;
Расширенные настройки ячейки – форма добавления пределов интервалов нарушений (в зависимости от критичности нарушения) допустимых значений параметров. В окне расширенной настройки ячейки к заполнению доступны следующие параметры:
Период актуальности данных – время в минутах, в течение которого данные будут считаться актуальными. Если с момента чтения архива данных, значения из которого отображаются в ячейке, прошло больше времени, чем в данном параметре, то в ячейке отобразится значок красных песочных часов, сигнализирующий о неактуальности данных. При наведении указателя мыши на такой значок будет отображена информация о времени получения последних данных;
Нарушение 1-го уровня – диапазон нарушения первого уровня, при превышении диапазона допустимых значений параметра в пределах интервала нарушения первого уровня параметр будет подсвечиваться выбранным цветом (по умолчанию – желтым);
Нарушение 2-го уровня – диапазон нарушения второго уровня, при превышении диапазона допустимых значений параметра в пределах интервала нарушения второго уровня параметр будет подсвечиваться выбранным цветом (по умолчанию – оранжевым);
Нарушение 3-го уровня – диапазон нарушения третьего уровня, при превышении диапазона допустимых значений параметра в пределах интервала нарушения третьего уровня параметр будет подсвечиваться выбранным цветом (по умолчанию – красным);
Индикация выхода за допустимые пределы в ячейке – параметр для выбора ячейки, в которой будет отображаться цветовая индикация, информирующая о выходе значения параметра за допустимые пределы, а также уровни нарушения в настраиваемой ячейке. Для выбора необходимой ячейки нужно воспользоваться опцией «Целевая ячейка подсветки при ошибках», которая расположена над параметром. После нажатия на данную кнопку потребуется кликнуть по какой-либо ячейке, тем самым она будет выбрана в данном параметре.
Для сохранения изменений нужно нажать кнопку «Сохранить».
После введения всех необходимых параметров нужно нажать кнопку «Сохранить».
Настройки ячейки, столбец которой имеет источник данных «Вычисляемое поле»
В таких ячейках указывается формула, переменными которой можно указать другие ячейки сводной таблицы. Для добавления ячеек в формулу в качестве переменных можно вручную указать «техническое» название ячейки (например, {e} (рис. 12)), либо можно воспользоваться кнопкой «Выбор ячейки таблицы», которая расположена под формулой (рис. 15). После нажатия на данную кнопку потребуется кликнуть на какую-либо ячейку таблицы, тем самым она будет добавлена в формулу.
Дополнительно, в настройках такой ячейки можно указать ряд необязательных параметров:
«Допустимо с; Допустимо по» – диапазон значений параметра, за превышение выбранных пределов параметр будет подсвечиваться красным цветом;
Число знаков после запятой – настройка округления отображаемого значения. Если не заполнять – будет указано значение «2»;
Цвет текста, Цвет фона – параметры для настройки постоянного цвета текста/фона ячейки;
Чекбокс «Использовать базовый стиль столбца» – опция, позволяющая использовать стиль для ячейки, заданный в параметре «Базовый стиль ячеек столбца»;
Расширенные настройки ячейки – форма добавления пределов интервалов нарушений (в зависимости от критичности нарушения) допустимых значений параметров. В окне расширенной настройки ячейки к заполнению доступны следующие параметры:
Период актуальности данных – время в минутах, в течение которого данные будут считаться актуальными. Если с момента чтения архива данных, значения из которого отображаются в ячейке, прошло больше времени, чем в данном параметре, то в ячейке отобразится значок красных песочных часов, сигнализирующий о неактуальности данных. При наведении указателя мыши на такой значок будет отображена информация о времени получения последних данных;
Нарушение 1-го уровня – диапазон нарушения первого уровня, при превышении диапазона допустимых значений параметра в пределах интервала нарушения первого уровня параметр будет подсвечиваться выбранным цветом (по умолчанию – желтым);
Нарушение 2-го уровня – диапазон нарушения второго уровня, при превышении диапазона допустимых значений параметра в пределах интервала нарушения второго уровня параметр будет подсвечиваться выбранным цветом (по умолчанию – оранжевым);
Нарушение 3-го уровня – диапазон нарушения третьего уровня, при превышении диапазона допустимых значений параметра в пределах интервала нарушения третьего уровня параметр будет подсвечиваться выбранным цветом (по умолчанию – красным);
Индикация выхода за допустимые пределы в ячейке – параметр для выбора ячейки, в которой будет отображаться цветовая индикация, информирующая о выходе значения параметра за допустимые пределы, а также уровни нарушения в настраиваемой ячейке. Для выбора необходимой ячейки нужно воспользоваться опцией «Целевая ячейка подсветки при ошибках», которая расположена над параметром. После нажатия на данную кнопку потребуется кликнуть по какой-либо ячейке, тем самым она будет выбрана в данном параметре.
Для сохранения изменений нужно нажать кнопку «Сохранить».
После введения всех необходимых параметров нужно нажать кнопку «Сохранить».
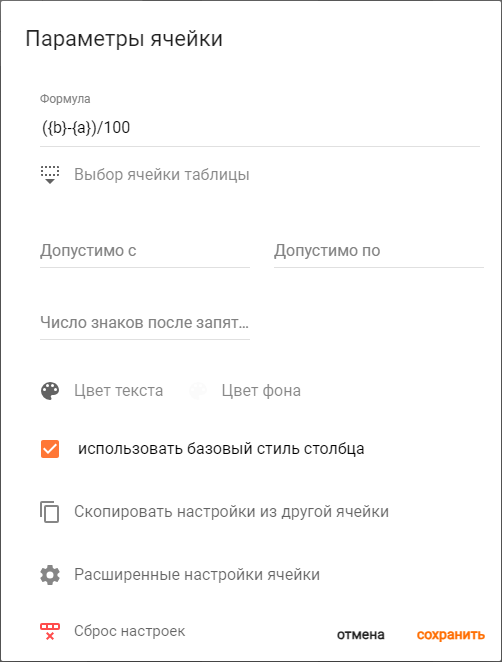
Рисунок 15 – Параметры настройки ячейки, типом столбца которой является «Вычисляемое поле»
2.3.1 Внешние ячейки
В сводных таблицах имеется возможность добавления внешних ячеек, которые представляют собой элемент для ввода произвольного текста. Отличительной особенностью этого элемента является автоматическое изменение ширины в соответствии с другими столбцами/строками (рис. 16).
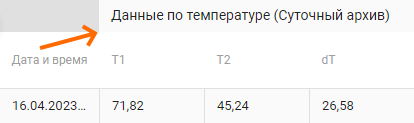
Рисунок 16 – Пример внешней ячейки
Для создания внешней ячейки необходимо нажать на кнопку «Добавление внешней ячейки» в настроечной панели в левой части экрана, после чего появится окно для настройки параметров создаваемого элемента (рис. 17).
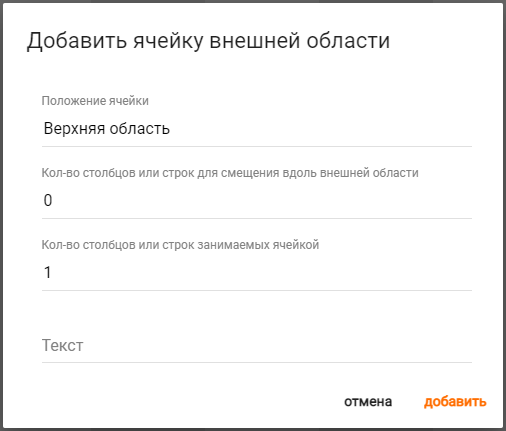
Рисунок 17 – Вид окна для добавления внешней ячейки
В настройках внешней ячейки возможно указать следующие настройки:
Положение ячейки – область расположения внешней ячейки на сводной таблице (вверху или в левой части таблицы);
Количество столбцов или строк для смещения вдоль внешней области – указывается количество столбцов (для ячейки вверху таблицы) или строк (для ячейки в левой части таблицы), которые будут пропущены перед размещением ячейки;
Количество столбцов или строк, занимаемых ячейкой – указывается количество столбцов (для ячейки вверху таблицы) или строк (для ячейки в левой части таблицы), которые будет занимать внешняя ячейка. Размер ячейки будет зависеть от настройки ширины столбцов/строк, которые занимает ячейка;
Текст – произвольный текст, который будет отображён в ячейке.
После заполнения всех параметров строки необходимо нажать «Добавить» в правом нижнем углу окна (рис. 17), после чего на форме настройки сводной таблицы будет отображена добавленная внешняя ячейка (рис. 18).
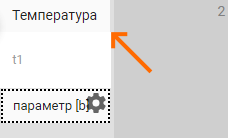
Рисунок 18 – Вид примера добавленной внешней ячейки
Чтобы удалить внешнюю ячейку необходимо выделить нужный элемент и в настроечной панели в левой части экрана нажать на кнопку «Удалить внешнюю ячейку» (рису. 19).
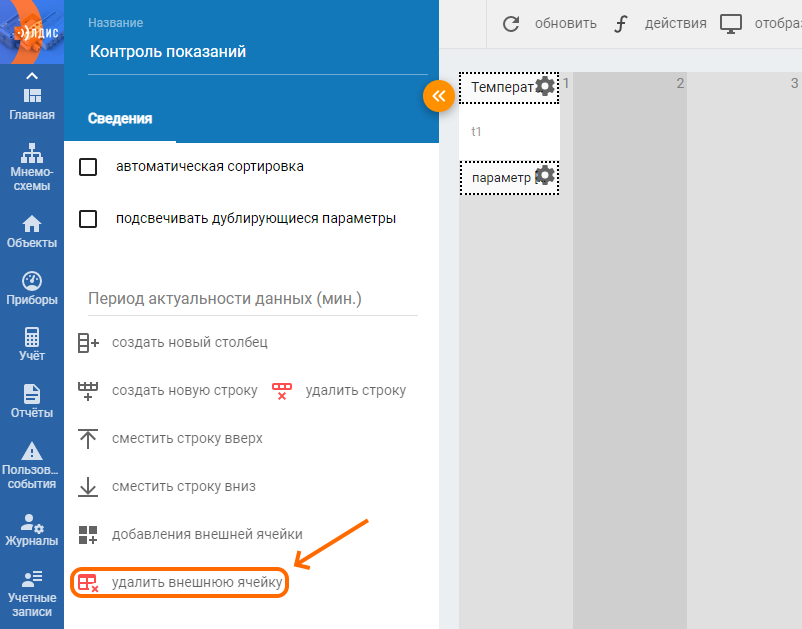
Рисунок 19 – Расположение кнопки удаления внешней ячейки
2.4 Дополнительные настройки таблицы
В настроечной панели сводной таблицы доступен ряд дополнительных опций (рис. 21):
Чекбокс «Автоматическая сортировка» – строки, значения которых вышли за установленные пределы (указанные в настройках ячейки) будут подниматься вверх списка (только в режиме отображения/на виджете);
Чекбокс «Подсвечивать дублирующиеся параметры» – цветовая индикация ячеек в которых выбраны одинаковые параметры;
Чекбокс «Выводить ошибки как предупреждения» – опция, позволяющая выводить окно с ошибкой (в правом нижнем углу) на форме сводной таблицы, при выходе значения параметра за допустимые пределы, а также уровни нарушения. Стоит отметить, что при наведении указателя мыши на окно с ошибкой отобразится кнопка «Подробнее», по клику на которую появится окно с подробной информацией о параметрах, значения которых вышли за установленные пределы. Также можно свернуть отображение данных окон по нажатию кнопки (рис. 20, элемент 1) на панели, расположенной над окнами с ошибками или закрыть их нажатием кнопки (рис. 20, элемент 2) в правой части панели (для закрытия отдельного окна нужно нажать кнопку (рис. 20, элемент 3) в правой части окна).
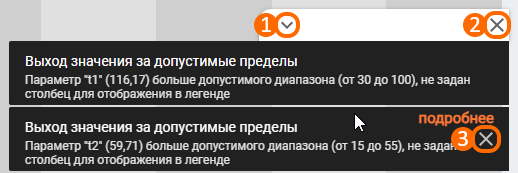
Рисунок 20 – Расположение кнопок для закрытия окон с ошибками
Чекбокс «Выводить предупреждения в окне» – опция, позволяющая выводить окно с подробным описанием параметров на форме сводной таблицы, значения которых вышли за допустимые пределы, а также уровни нарушений;
Период актуальности данных (мин.) – время в минутах, в течение которого данные будут считаться актуальными. Если с момента чтения архива данных, значения из которого отображаются в ячейке, прошло больше времени, чем в параметре «Период актуальности данных (мин.)», то в ячейке отобразится значок красных песочных часов, сигнализирующий о неактуальности данных. При наведении указателя мыши на такой значок будет отображена информация о времени получения последних данных (рис. 22).
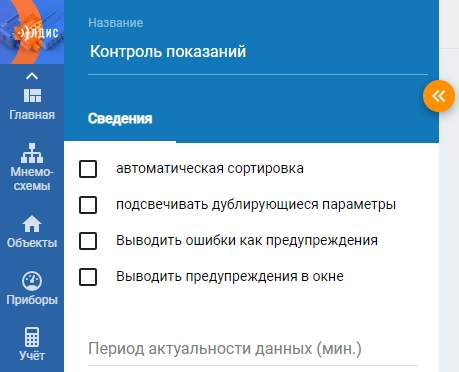
Рисунок 21 – Название сводной таблицы и дополнительные параметры
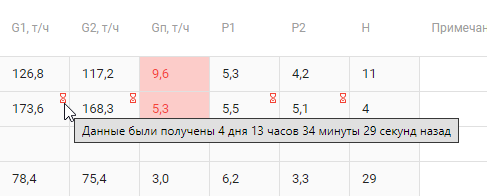
Рисунок 22 – Вид индикатора неактуальности данных
3 Отображение таблицы на виджете
Сводная таблица может быть отображена на главной странице или мнемосхеме. Для добавления виджета «Сводные таблицы» необходимо перейти на главную страницу или мнемосхему, и в правом верхнем углу экрана нужно нажать на вертикальное троеточие, и выбрать опцию «Настройка виджетов». На форме настройки виджетов необходимо нажать на кнопку «Добавить виджет» и во всплывающем окне выбрать группу «Сводные таблицы» (рис. 23). Далее потребуется кликнуть на виджет нужной размерности и сохранить изменение виджетов (кнопка «Сохранить» в левой верхней части экрана).
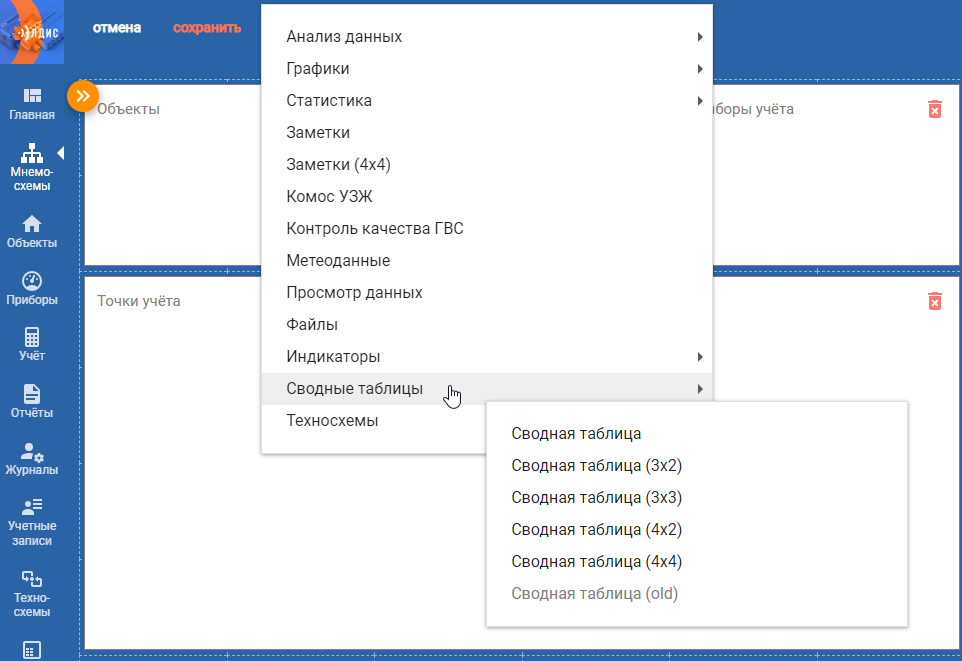
Рисунок 23 – Расположение виджета «Сводные таблицы» в меню добавления виджетов на главной странице/мнемосхеме
После этого добавленный виджет будет отображён на странице (рис. 24).

Рисунок 24 – Вид добавленного, но ненастроенного виджета «Сводная таблица»
Для отображения сводной таблицы на виджете необходимо перейти к его настройке. Для этого в правом верхнем углу виджета требуется нажать на вертикальное троеточие и в выпадающем меню выбрать «Настройка», что приведёт к отображению окна для настройки виджета (рис. 25).
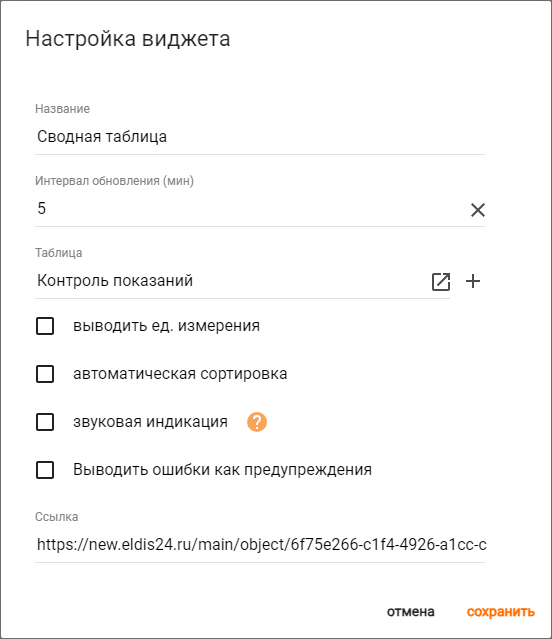
Рисунок 25 – Пример заполнения окна «Настройка виджета»
Настройка параметров отображения включает в себя:
Название – наименование виджета (по желанию может быть изменено);
Интервал обновления – период автоматического обновления информации на виджете;
Таблица – параметр для выбора сводной таблицы, которую требуется отобразить на виджете;
Чекбокс «Выводить ед. измерения» – отображение единицы измерения в ячейках с данными по точкам учёта/контурам регуляторов;
Чекбокс «Автоматическая сортировка» – строки, значения которых вышли за установленные пределы (указываются в настройках ячейки) будут подниматься вверх списка (только на виджете);
Чекбокс «Звуковая индикация» – воспроизведение звукового уведомления в случае, если значение параметра в ячейке вышло за установленные пределы (указываются в настройках ячейки);
Чекбокс «Выводить ошибки как предупреждения» – опция, позволяющая выводить окно с ошибкой (в правом нижнем углу) на главной странице/мнемосхеме, при выходе значения параметра за допустимые пределы, а также уровни нарушения в сводной таблице (отображенной на виджете). Стоит отметить, что при наведении указателя мыши на окно с ошибкой отобразится кнопка «Подробнее», по клику на которую появится окно с подробной информацией о параметрах, значения которых вышли за установленные пределы.
Ссылка – ссылка для перехода на любую страницу в АИИС (например, ссылку на заранее отфильтрованный список, где отображаются записи, информация по которым содержится в сводной таблице). Если данный параметр заполнен, то в правой верхней части виджета появится кнопка для перехода по указанной ссылке.
После ввода всех параметров необходимо нажать кнопку «Сохранить».
Важно: если при попытке отобразить данные на виджете/форме сводной таблицы возникает ошибка «В таблице присутствуют циклические ссылки вычисляемых ячеек», то это означает, что ячейка, которая имеет источник данных «Вычисляемое поле», ссылается сама на себя (например, в настройках ячейки «[a]» в поле «Формула» указано значение «{a}»)/на другую ячейку с источником данных «Вычисляемое поле», которая, в свою очередь, ссылается на эту ячейку (например, в настройках ячейки «[a]» в поле «Формула» выбрано значение «{b}», в то время когда в настройках ячейки «[b]» в формуле указано значение «{a}»).
Стоит отметить, что с помощью значка в правом верхнем углу виджета можно перейти по указанной в параметрах ссылке (рис. 26).

Рисунок 26 – Расположение кнопки перехода на ссылку
В виджете «Сводная таблица» существует возможность просмотра данных на графике. Для этого необходимо нажать на ячейку с данными, после чего отобразится график (рис. 27). Просмотреть данные на графике можно за разный период времени, период задается в поле «Интервал» (в правом верхнем углу).
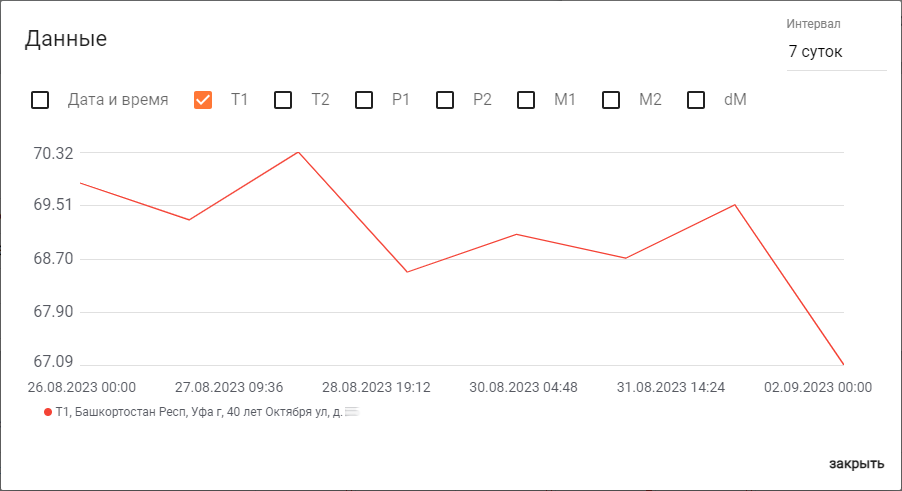
Рисунок 27 – Пример просмотра данных сводной таблицы на графике
Также, стоит отметить, что при наведении указателя мыши на ячейку возможно получить дополнительную информацию об отображаемом значении (рис. 28). В появившемся окне будет отображена следующая информация:
Дата и время получения архива данных, из которого выводится значение;
Описание причины, по которой ячейка выделена красным цветом (в случае, если для ячейки настроены допустимые значения и значение вышло за них);
Описание пределов, которые установлены для ячейки (в случае, если для ячейки настроены допустимые значения).
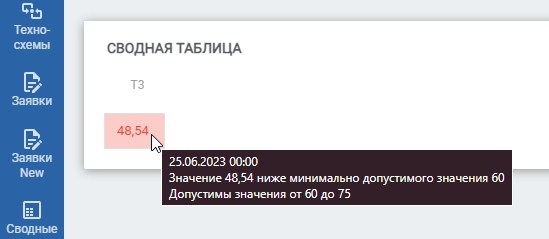
Рисунок 28 – Вид окна с дополнительной информацией при наведении курсора на ячейку
