В данной статье представлена информация о функционале маршрутных листов и взаимодействии с ним. Функционал маршрутных листов (МЛ) позволяет инспектору (тепловому/сбытовому/старшему) запланировать график выполнения задач на сутки.
Для работы с функционалом маршрутных листов предусмотрены следующие пользовательские роли:
Тепловой/сбытовой инспектор – создание/редактирование/удаление маршрутных листов и их пунктов, а также актов ЭИ (доступно только для своих записей, т.е. в которых пользователь является инспектором МЛ);
Старший инспектор – создание, редактирование, удаление и утверждение маршрутных листов через форму/список и пунктов МЛ (при помощи виджета), а также возможность переноса пунктов МЛ в маршрутный лист любого инспектора и удаление всех актов ЭИ (как своих, так и других инспекторов).
Содержание:
1 Основные действия по маршрутным листам
2 Настройка и редактирование маршрутных листов
1 Основные действия по маршрутным листам
В данном разделе указана информация об основных действиях по маршрутным листам (МЛ).
1.1 Просмотр созданных МЛ
Для просмотра маршрутных листов необходимо кликнуть на пункт «Маршрутный лист» в главном меню АИИС (рис. 1, элемент 1) и в появившемся подменю выбрать пункт «Маршрутный лист» (рис. 1, элемент 2).
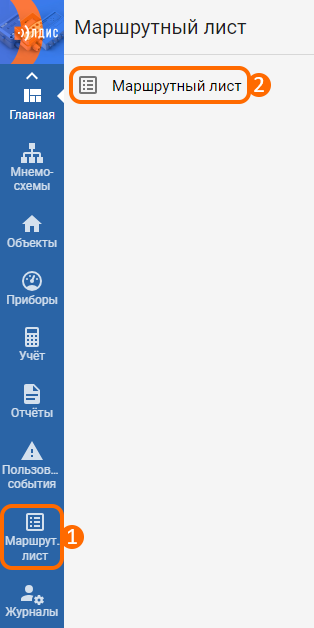
Рисунок 1 – Расположение кнопок для перехода в список МЛ
Таким образом, будет открыт список уже созданных маршрутных листов (рис. 2).
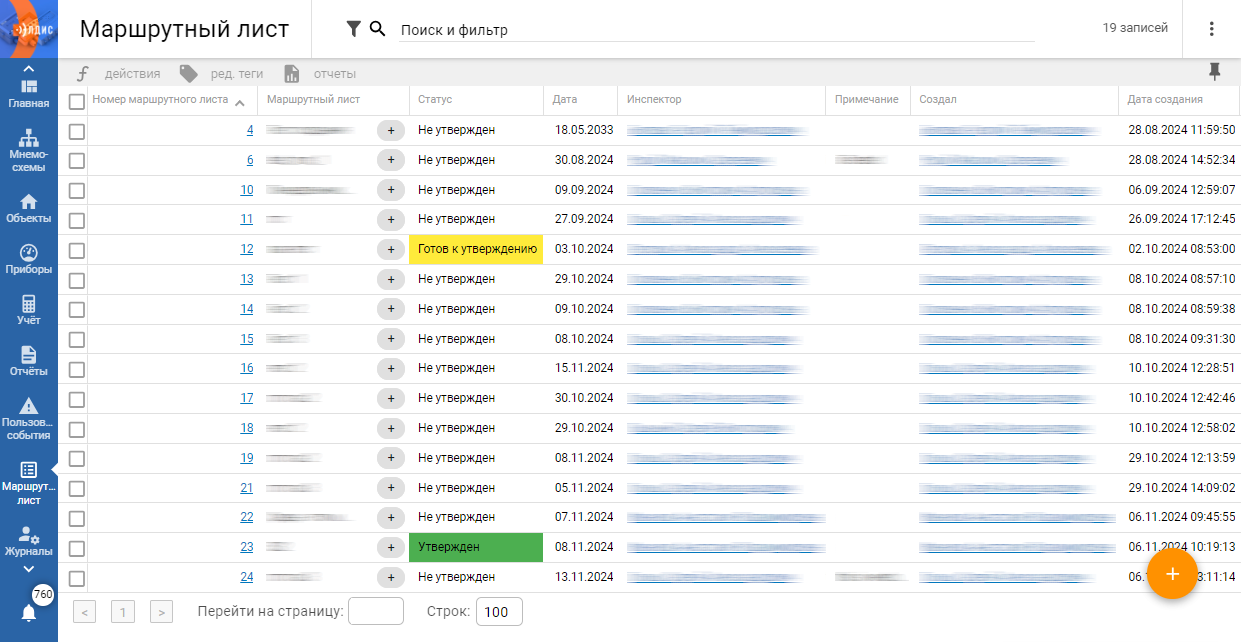
Рисунок 2 – Вид списка МЛ
Каждая строка списка отвечает за отдельный маршрутный лист, в столбцах отображаются параметры каждого МЛ. Для того, чтобы открыть форму определенного МЛ, нужно кликнуть на его номер (отображается в столбце «Номер маршрутного листа»).
1.2 Создание нового МЛ
Для создания маршрутного листа потребуется кликнуть на иконку создания, которая расположена в правой нижней части списка МЛ (рис. 3).
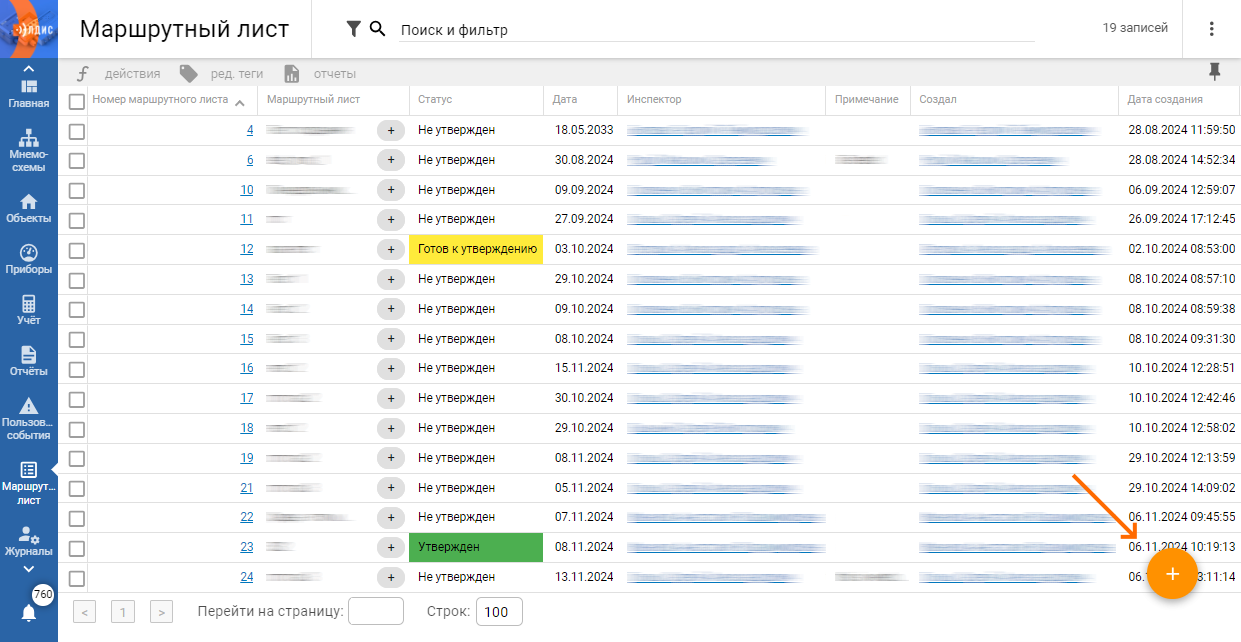
Рисунок 3 – Расположение кнопки создания МЛ в списке
После этого появится окно создания нового маршрутного листа (рис. 4).
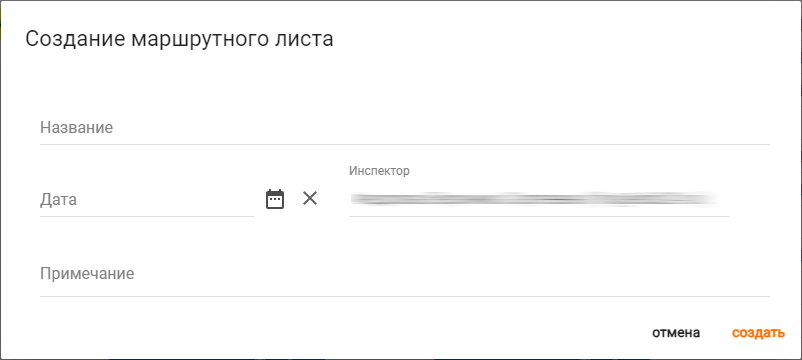
Рисунок 4 – Окно создания МЛ
В окне создания МЛ необходимо заполнить следующие параметры:
Название – наименование маршрутного листа;
Дата – дата, на которую необходимо запланировать маршрут. Важно: дата маршрутного листа не может быть раньше текущего дня;
Инспектор – пользователь, выступающий в роли теплового/сбытового/старшего инспектора, для которого необходимо создать маршрутный лист. По умолчанию указывается пользователь, который создает маршрутный лист (при желании можно изменить);
Примечание – произвольный текст, который будет отображаться на форме и в списке МЛ.
После введения всех необходимых параметров нужно нажать кнопку «Создать».
Важно: для каждого инспектора возможно создать только по одному маршрутному листу на сутки.
1.3 Утверждение МЛ
Для утверждения маршрутного листа потребуется добавить пункты МЛ. Далее на форме МЛ кликнуть по кнопке «Действия» (рис. 5, элемент 1) и в появившемся подменю выбрать пункт «Готов к утверждению» (рис. 5, элемент 2). После этого необходимо подтвердить все пункты МЛ при помощи виджета «Пункты маршрутного листа» и, кликнув по кнопке «Действия» (рис. 5, элемент 1), в выпадающем меню выбрать пункт «Утвердить» (доступно только пользователям с ролью «Старший инспектор»). Если же маршрутный лист требуется доработать, то в данном меню нужно выбрать опцию «Вернуть на доработку».
Важно: при добавлении/переносе/удалении пунктов МЛ – маршрутный лист автоматически вернется на доработку (перейдет в статус «Не утвержден»).
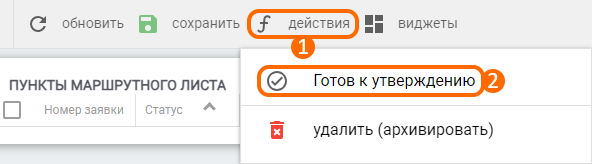
Рисунок 5 – Расположение кнопок для утверждения МЛ через форму
Также, стоит отметить, что существует возможность массового изменения статусов маршрутных листов. Для этого необходимо перейти в список МЛ и выбрать нужные записи при помощи чекбоксов (рис. 6, элемент 1), после чего нажать на кнопку «Действия» (рис. 6, элемент 2) и в появившемся меню выбрать требуемую опцию (рис. 6, элемент 3).
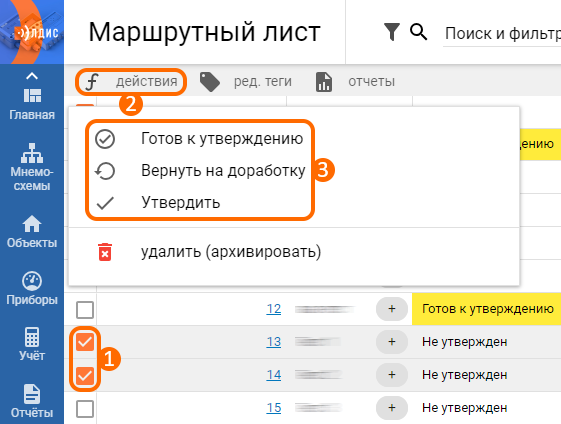
Рисунок 6 – Расположение кнопок для массового утверждения МЛ через список
1.4 Архивация и удаление МЛ
Маршрутные листы можно заархивировать (скрыть из общего списка с возможностью восстановления) и полностью удалить (без возможности восстановления). Осуществить данные действия можно двумя способами:
1. Через форму МЛ. Для архивации маршрутного листа через форму потребуется нажать кнопку «Действия» (рис. 7, элемент 1) и в появившемся окне выбрать опцию «Удалить (архивировать)» (рис. 7, элемент 2).
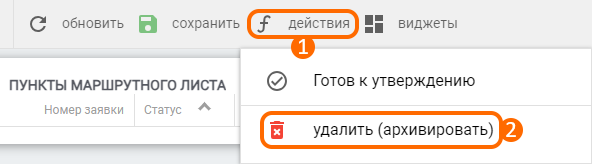
Рисунок 7 – Расположение кнопок для архивации МЛ через форму
После архивации МЛ его можно разархивировать или полностью удалить. Для разархивации нужно кликнуть по кнопке «Действия» (рис. 7, элемент 1) и из выпадающего списка выбрать пункт «Разархивировать». Для полного удаления нажать на кнопку «Действия» (рис. 7, элемент 1) и выбрать опцию «Удалить».
2. Через список МЛ. Для архивации маршрутного листа через список необходимо выбрать нужный МЛ при помощи чекбокса (рис. 8, элемент 1), далее кликнуть по кнопке «Действия» (рис. 8, элемент 2) и в появившемся меню выбрать опцию «Удалить (архивировать)» (рис. 8, элемент 3).
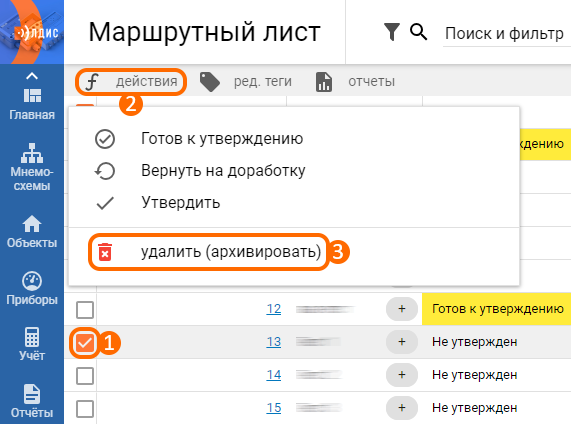
Рисунок 8 – Расположение кнопок для архивации МЛ через список
Для разархивации или полного удаления маршрутного листа необходимо перейти в список архивных МЛ. Для этого нужно кликнуть по строке «Поиск и фильтр» в верхней части списка и в появившемся окне выбрать фильтр «Архивные». После этого в списке архивных записей потребуется выбрать нужный МЛ, кликнуть по кнопке «Действия» и выбрать пункт «Разархивировать». Если же требуется выполнить полное удаление МЛ, то в данном меню нужно нажать на кнопку «Удалить».
2 Настройка и редактирование маршрутных листов
Настройка МЛ подразумевает добавление при помощи виджета пунктов маршрутного листа (задач на день).
Дополнительно можно:
Создать акты ЭИ (электронного инспектора);
Перенести пункты МЛ (маршрутного листа).
Важная информация о действиях через виджет на форме МЛ:
Редактирование некоторых параметров (например, статуса пункта МЛ) осуществляется через столбцы. Для этого необходимо навести курсор мыши на столбец (статус/время посещения/примечание), после чего нажать на значок с изображением карандаша (рис. 9). По клику на значок откроется окно, позволяющее изменить параметры записи;

Рисунок 9 – Расположение кнопки редактирования условий записи
Удаление элементов (например, пунктов МЛ) осуществляется через панель действий на виджете. Для этого необходимо выделить нужные записи при помощи чекбоксов (рис. 10, элемент 1), после чего отобразится кнопка «Действия» (рис. 10, элемент 2), по клику на которую появится опция для удаления.

Рисунок 10 – Расположение кнопки «Действия» на виджете
Удалить акт ЭИ возможно через форму (посредством кнопки «Действия») и через список (путем выделения записей чекбоксами и последующее нажатие на кнопку «Действия»).
Важно: удаление актов ЭИ доступно только в статусе «На подписании».
2.1 Добавление пункта МЛ
Для добавления пункта маршрутного листа (ПМЛ) потребуется добавить виджет «Пункты маршрутного листа» на форму МЛ и нажать кнопку «Добавить» на виджете (рис. 11). Подробная информация об основных взаимодействиях с виджетами указана в отдельной статье.

Рисунок 11 – Расположение кнопки добавления пункта МЛ
После чего появится окно добавления пункта маршрутного листа (рис. 12).
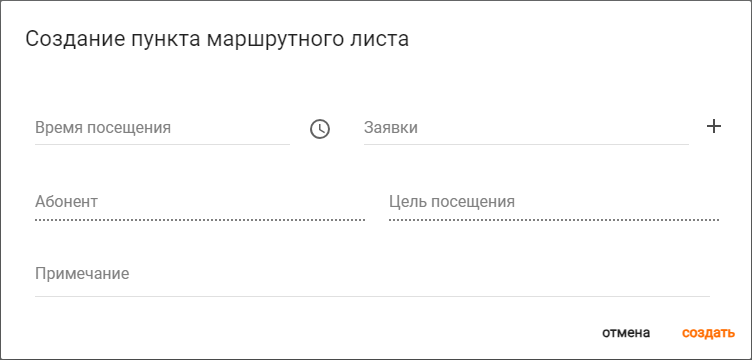
Рисунок 12 – Окно добавления пункта МЛ
В окне добавления пункта МЛ необходимо указать следующие параметры:
Время посещения – время посещения объекта по заявке (задаче);
Заявки – заявка с формой «ЭИ», по которой необходимо выполнить задачу. Выбирается из предложенного списка или есть возможность создания новой заявки, кликнув на значок «+» в конце строки;
Абонент – абонент заявки с формой «ЭИ», по которой необходимо решить проблему (заполняется автоматически);
Цель посещения – цель посещения объекта по заявке с формой «ЭИ» (заполняется автоматически);
Примечание – произвольный текст, который будет отображаться на виджете пунктов МЛ.
После заполнения всех необходимых параметров нужно нажать на кнопку «Создать» в правой нижней части окна. Таким образом, пункт маршрутного листа будет создан и отобразится на виджете (рис. 13).

Рисунок 13 – Пример добавленного пункта МЛ
Важно: при изменении цели посещения (объекта) на форме заявки (с формой «ЭИ») пункт маршрутного листа автоматически перейдет в статус «Не утвержден».
2.2 Создание актов ЭИ
Для создания актов электронного инспектора (ЭИ) необходимо навести указатель мыши на строку нужного пункта МЛ и столбец редактируемого параметра (статус/время посещения/примечание), после чего нажать на кнопку создания акта ЭИ (рис. 14).
Важно отметить, что для формирования номера акта ЭИ необходимо, чтобы на форме объекта (абонента заявки, по которой создан выбранный пункт МЛ) был заполнен параметр «Филиал». В случае, если филиалу не присвоена аббревиатура потребуется отправить запрос на добавление аббревиатуры по необходимому(-ым) филиалу(-ам) в техническую поддержку АО «Элдис» ([email protected]);
Важно: пользователь должен являться инспектором маршрутного листа для создания акта ЭИ по пункту МЛ.

Рисунок 14 – Расположение кнопки создания акта ЭИ
Далее появится окно для создания акта электронного инспектора (рис. 15).
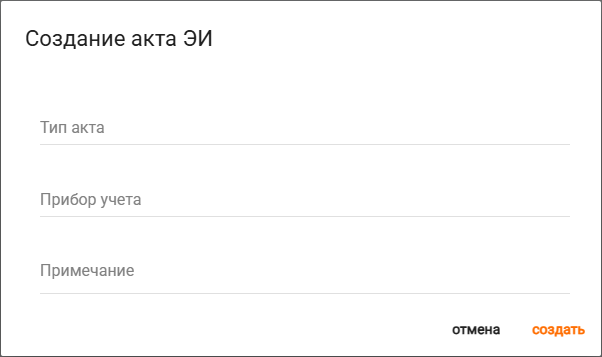
Рисунок 15 – Окно создания акта ЭИ
В окне создания акта ЭИ необходимо указать следующие параметры:
Тип акта – тип акта ЭИ (например, акт ввода в эксплуатацию узла учёта тепловой энергии у потребителя), который нужно создать по пункту маршрутного листа;
Прибора учета – прибор учёта, по которому нужно создать акт ЭИ;
Примечание – произвольный текст, который будет отображаться на форме и в списке актов ЭИ.
После заполнения всех необходимых параметров нужно нажать на кнопку «Создать» в правой нижней части окна.
Важно: для одного пункта маршрутного листа возможно создать только один акт ЭИ.
2.2.1 Просмотр актов ЭИ
Просмотр актов ЭИ можно осуществить двумя способами:
1. Просмотр актов ЭИ отдельного объекта/абонента. Для просмотра актов ЭИ отдельного объекта/абонента потребуется перейти на форму необходимого объекта/абонента и обратиться к виджету «Акты ЭИ» (рис. 16).

Рисунок 16 – Пример созданного акта ЭИ на виджете
2. Просмотр всех актов ЭИ. Для просмотра всех актов ЭИ нужно кликнуть на пункт «Акты ЭИ» в главном меню АИИС (рис. 17, элемент 1) и в появившемся подменю выбрать пункт «Акты ЭИ» (рис. 17, элемент 2).
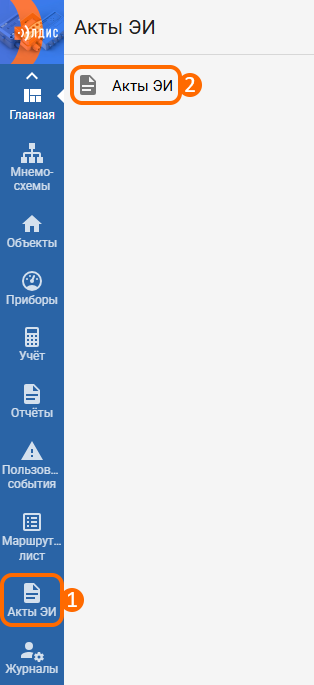
Рисунок 17 – Расположение кнопки создания акта ЭИ
Таким образом, будет открыт список уже созданных актов ЭИ (рис. 18).
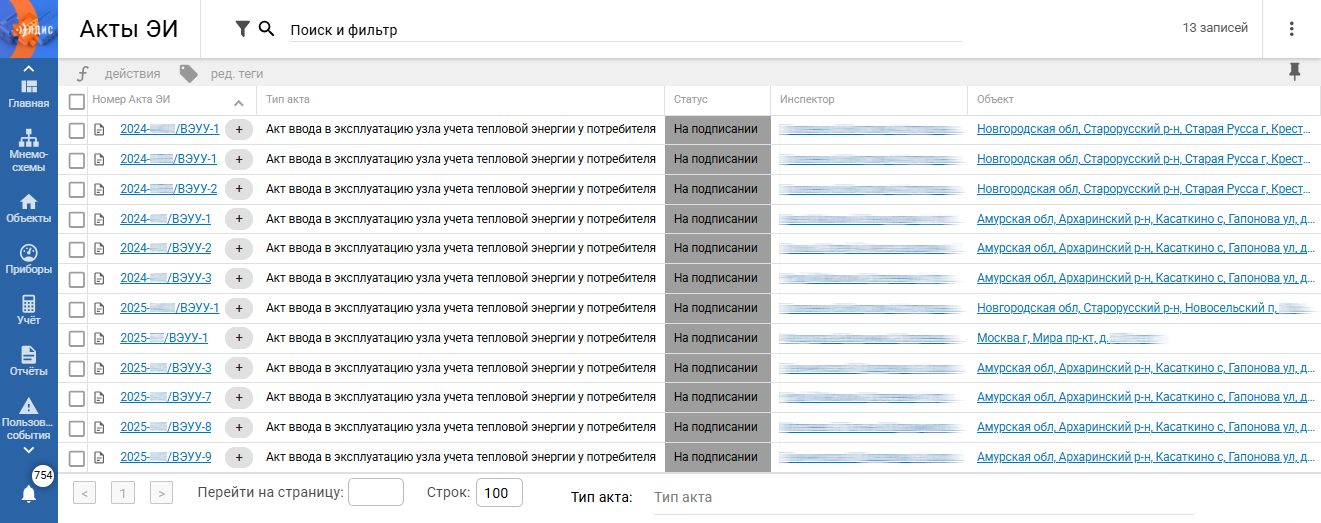
Рисунок 18 – Окно создания акта ЭИ
Каждая строка списка отвечает за отдельный акт ЭИ, в столбцах отображаются параметры каждого акта. Для того, чтобы открыть форму определенного акта (рис. 19), нужно кликнуть на его номер (отображается в столбце «Номер Акта ЭИ»).
Стоит отметить, что номер акта ЭИ указывается в следующем формате: «Текущий год (в котором создали акт ЭИ)»-«Аббревиатура филиала (объекта)»/«Аббревиатура типа акта ЭИ»-«Порядковый номер акта ЭИ (в рамках каждого года, типа акта и филиала)».
Также при помощи виджета «Организации» (на форме акта ЭИ) можно просмотреть список организаций, у которых есть доступ к акту ЭИ. По умолчанию при создании акта ЭИ доступ к ней имеет организация, в которой находится учётная запись пользователя.
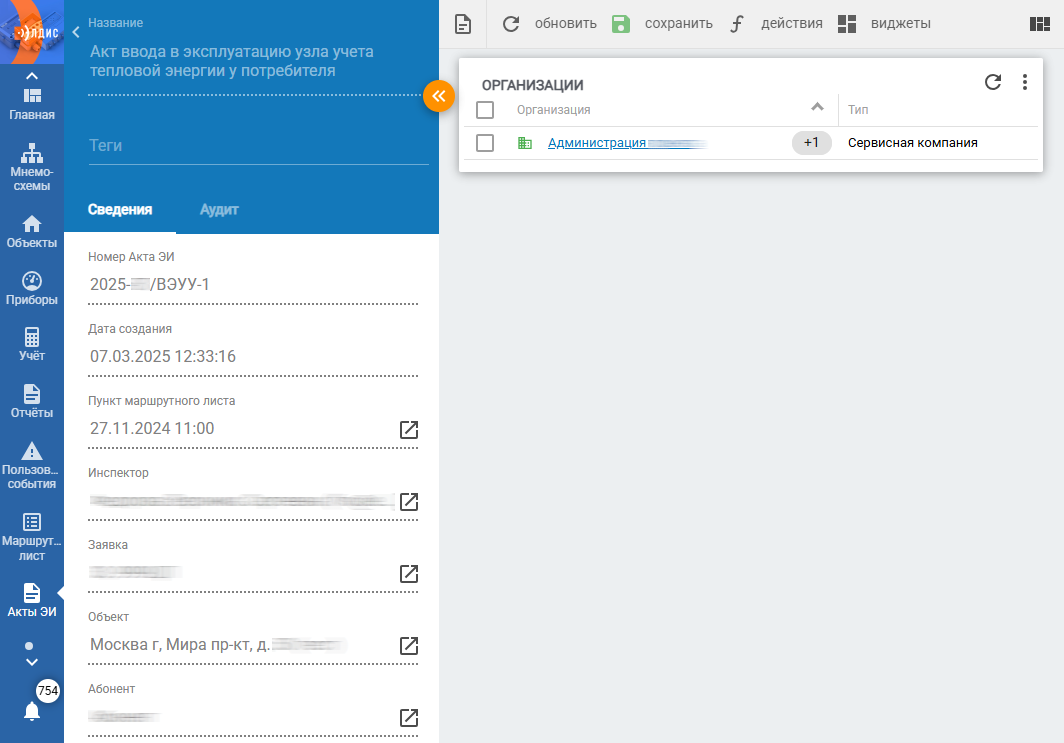
Рисунок 19 – Пример формы акта ЭИ
2.3 Перенос пунктов МЛ
Также в АИИС имеется возможность перемещения пунктов маршрутного листа. Для этого нужно навести указатель мыши на строку необходимого пункта МЛ и столбец редактируемого параметра (статус/время посещения/примечание), далее нажать на кнопку переноса пункта МЛ (рис. 20).

Рисунок 20 – Расположение кнопки переноса пункта МЛ
После чего отобразится окно с параметрами для перемещения ПМЛ (рис. 21).
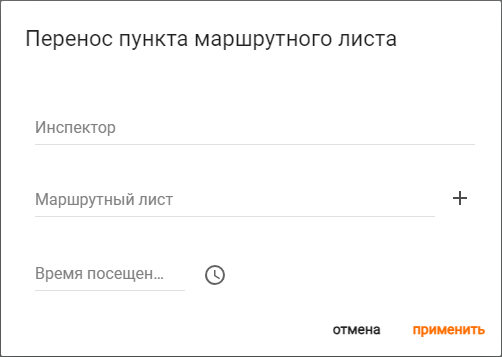
Рисунок 21 – Окно для переноса пункта МЛ
В окне переноса пункта МЛ к заполнению доступны следующие параметры:
Инспектор – необязательный параметр, позволяющий перенести выбранный пункт МЛ в маршрутный лист другого инспектора (доступно только пользователям с ролью «Старший инспектор»);
Маршрутный лист – маршрутный лист, в который необходимо перенести выбранный пункт МЛ. Выбирается из маршрутных листов инспектора на текущие/будущие сутки или есть возможность создания нового МЛ, кликнув на значок «+» в конце строки;
Время посещения – необязательный параметр, который позволяет изменить время посещения объекта по заявке (пункта маршрутного листа).
После ввода всех необходимых параметров нужно нажать кнопку «Применить». Таким образом, пункт будет перенесен в указанный маршрутный лист.
