В данной статье представлена информация по работе с программным обеспечением «Инструмент разделения и слияния ТУ».
Для полноценной работы с программным обеспечением «Инструмент разделения и слияния ТУ» учётная запись пользователя должна обладать следующими функциональными ролями:
Пользователь системы;
Создание модемов;
Создание приборов учёта;
Настройщик оборудования.
Содержание:
2.1 Добавление точек учёта (источников)
2.5 Загрузка конфигурации на сервер
2.6 Редактирование конфигурации/ресурса ТУ
3.1 Загрузка шаблона конфигурации
1 Основная информация
Программное обеспечение «Инструмент разделения и слияния ТУ» позволяет выполнить следующие действия:
Разделение точки учёта;
Слияние точек учёта;
Копирование точки учёта. Создание копии точки учёта производится аналогично процессу слияния.
Загрузка данного программного обеспечения доступна по ссылке.
Стоит отметить, что абонентская плата за виртуальный вычислитель, созданный при помощи ПО, будет равна плате за физический прибор учёта.
2 Разделение и слияние ТУ
Для разделения/слияния, а также копирования ТУ, потребуется создать модем «Подключение к пользовательскому источнику данных» и прибор учёта с драйвером «Виртуальный вычислитель» в АИИС «Элдис». Ознакомиться с подробной информацией по созданию модемов и приборов учёта можно в отдельной статье. Далее нужно запустить программу «Инструмент разделения и слияния ТУ». При запуске приложения появится окно авторизации (рис. 1), в котором необходимо указать логин и пароль для входа в АИИС. Затем нажать кнопку «Войти» в нижней части окна.
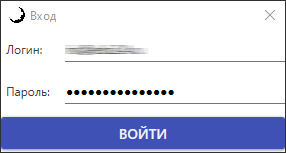
Рисунок 1 – Окно авторизации в ПО
Таким образом, откроется главное окно программного обеспечения (рис. 2), в котором будет отображен список всех виртуальных вычислителей (в левой части экрана), доступных пользователю. Для выбора необходимого вычислителя нужно кликнуть по его названию в списке.
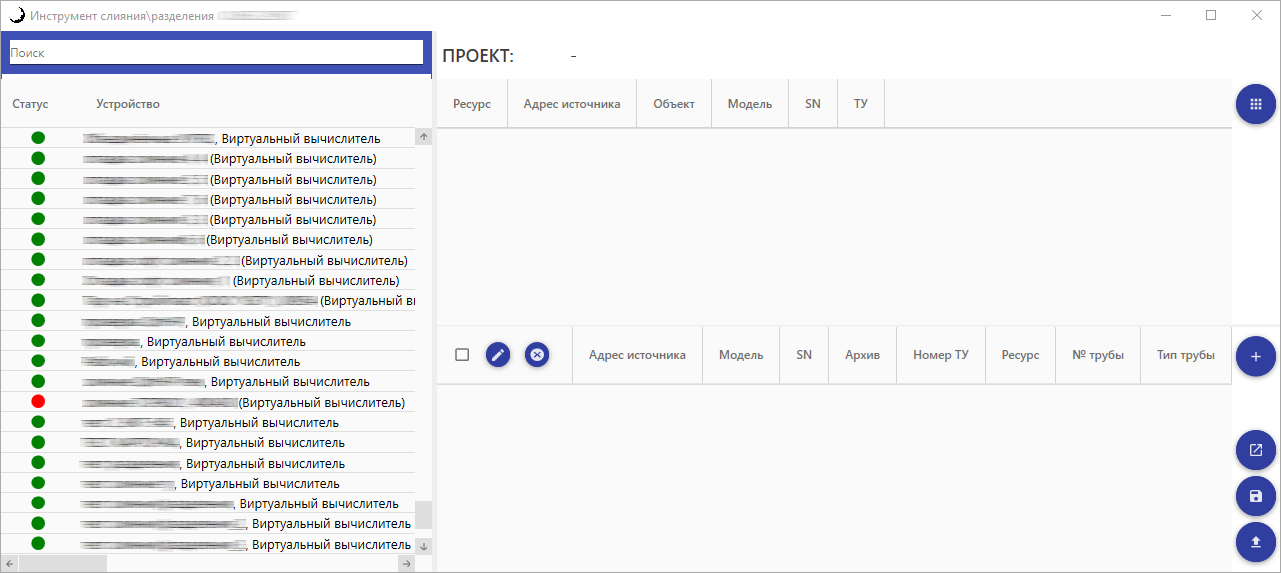
Рисунок 2 – Главное окно ПО
2.1 Добавление точек учёта (источников)
Для добавления ТУ (источников), которые нужно разделить/объединить/копировать, необходимо нажать на кнопку «Добавить источник» в правой верхней части окна (рис. 3).
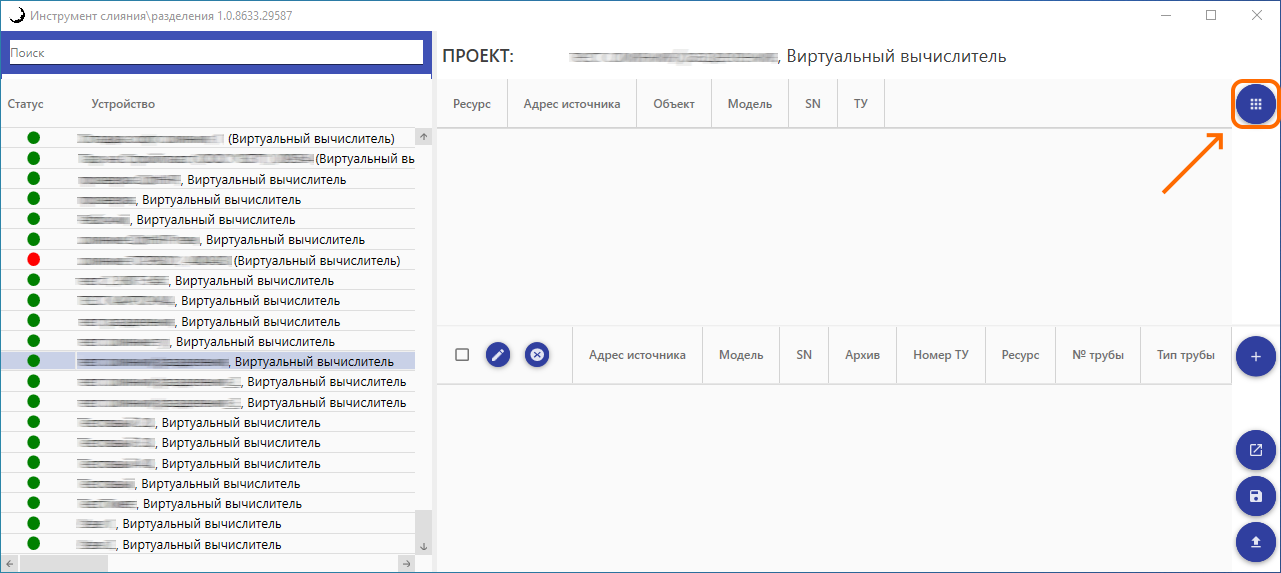
Рисунок 3 – Расположение кнопки добавления источников
После этого появится окно выбора точек учёта (рис. 4), в котором имеется два блока: записи, которые доступны для разделения/слияния/копирования (верхняя часть окна), и записи, которые пользователь выбрал для разделения/слияния/копирования (нижняя часть окна). Для того, чтобы перенести запись из одного блока в другой, необходимо кликнуть по записи и нажать на соответствующую кнопку, расположенную между блоками (рис. 4, элемент 1). Также перенести запись можно посредством двойного нажатия левой кнопкой мыши по строке с информацией о необходимой точке учёта (рис. 4, элемент 2). По умолчанию в окне выбора источников отображаются только ТУ по объекту, на котором создан выбранный виртуальный вычислитель. Для поиска точки учёта, созданной на другом объекте, следует воспользоваться полем «Поиск» в верхней части окна (рис. 4, элемент 3). В поле потребуется ввести полную/частичную информацию по объекту (адрес, название, серийный номер ПУ и т.д.).
Стоит отметить, что при помощи цветовой индикации в окне выбора источников можно быстро определить статус каждой точки учёта:
Зеленый цвет индикатора сигнализирует о том, что точка учёта активна;
Оранжевый цвет индикатора сигнализирует о том, что на точке учёта отключен автоопрос;
Красный цвет индикатора сигнализирует о том, что точка учёта не активна.
После выбора записей необходимо нажать кнопку «Ок» в нижней части окна.
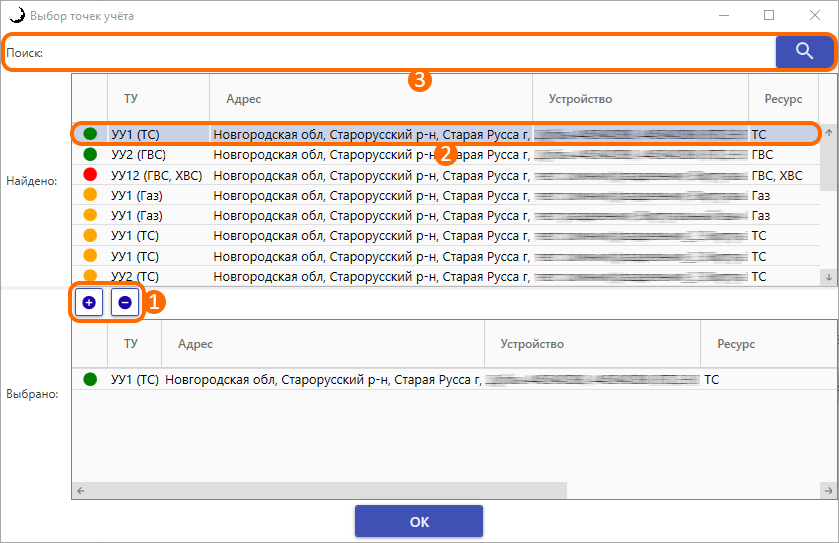
Рисунок 4 – Расположение кнопок для выбора ТУ (источников)
2.2 Добавление параметров
При разделении/слиянии/копировании ТУ необходимо по всем точкам учёта (источникам) сопоставить параметры с атрибутами, которые нужно добавить на новые ТУ (реципиенты). Сопоставление параметра с атрибутом осуществляется по нажатию кнопки «Добавить параметр» в правой части окна (рис. 5).
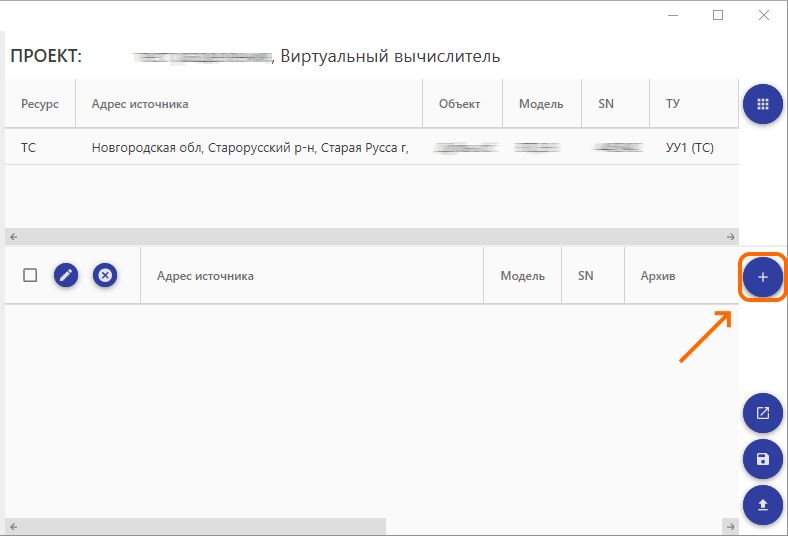
Рисунок 5 – Расположение кнопки для добавления параметров
После чего появится окно сопоставления параметра с атрибутом (рис. 6).
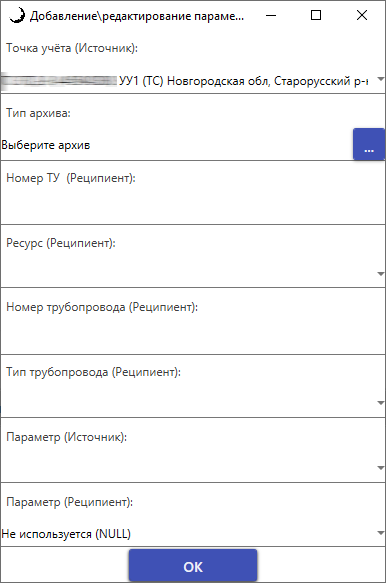
Рисунок 6 – Окно сопоставления параметра с атрибутом
В окне сопоставления параметра с атрибутом к заполнению доступны следующие параметры:
Точка учёта (Источник) – точка учёта (источник), которую необходимо сопоставить при разделении/объединении/копировании ТУ;
Тип архива – тип периода данных, по которому необходимо сопоставить параметр. Для выбора типа архива нужно кликнуть на значок троеточия в правой части параметра, после чего в появившемся окне выбрать необходимые архивы при помощи чекбоксов и нажать кнопку «Выбрать» в нижней части окна;
Номер ТУ (Реципиент) – номер точки учёта (реципиента), которую необходимо создать на выбранном виртуальном вычислителе;
Ресурс (Реципиент) – тип ресурса точки учёта (реципиента), которую необходимо создать на выбранном виртуальном вычислителе;
Номер трубопровода (Реципиент) – номер трубопровода, к которому будет относится параметр ТУ (реципиента);
Тип трубопровода (Реципиент) – тип трубопровода (подача, обратка, подпитка, подача ГВС и т.д.), к которому будет относится параметр ТУ (реципиента). Важно отметить, что при разделении/слиянии/копировании точки учёта с ресурсом «Подпитка ТС» в данном параметре необходимо выбирать «Подача»;
Параметр (Источник) – параметр точки учёта (источника), данные по которому будут переноситься в параметр ТУ (реципиента);
Параметр (Реципиент) – параметр точки учёта (реципиента), в который будут записываться данные из параметра ТУ (источника).
После введения всех необходимых параметров нужно нажать кнопку «Ок».
Важно: для того, чтобы созданные точки учёта (реципиенты) были активированы, необходимо при настройке конфигурации сопоставить хотя бы один параметр, у которого будет выбран номер и тип трубопровода. При копировании точки учёта перечень сопоставленных параметров должен соответствовать параметрам на точке учёта (источнике).
Стоит отметить, что в системную унификацию для точек учёта слияния виртуальных вычислителей добавлен расчёт ВНР. При его отсутствии в точке учёта – по ВНР из труб. Расчёт ВНР производится при системной унификации данных и его значение доступно только в унифицированных данных. Для корректного произведения расчёта данного параметра, необходимо при слиянии точек учёта атрибут «QntHIP_TV» ТУ (источника) занести в параметр «Время нормальной работы (QntHIP)», расположенный в разделе «По трубам» ТУ (реципиента).
2.3 Редактирование параметров
Для редактирования сопоставленных параметров необходимо выделить нужную запись при помощи чекбокса (рис. 7, элемент 1) и нажать на значок с изображением карандаша (рис. 7, элемент 2). После чего откроется окно, позволяющее изменить все параметры записи.
Важно: при редактировании группы параметров к изменению будут доступны только основные параметры точки учёта (реципиента).
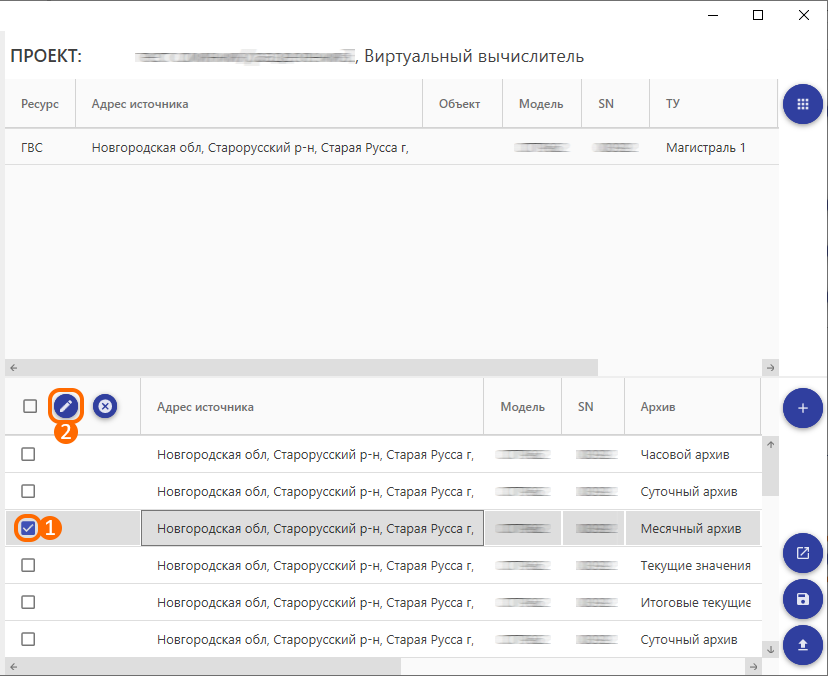
Рисунок 7 – Расположение кнопок для редактирования параметров
2.4 Удаление параметров
Для удаления сопоставленных параметров необходимо выделить нужные записи при помощи чекбоксов (рис. 8, элемент 1) и нажать на кнопку удаления (рис. 8, элемент 2).
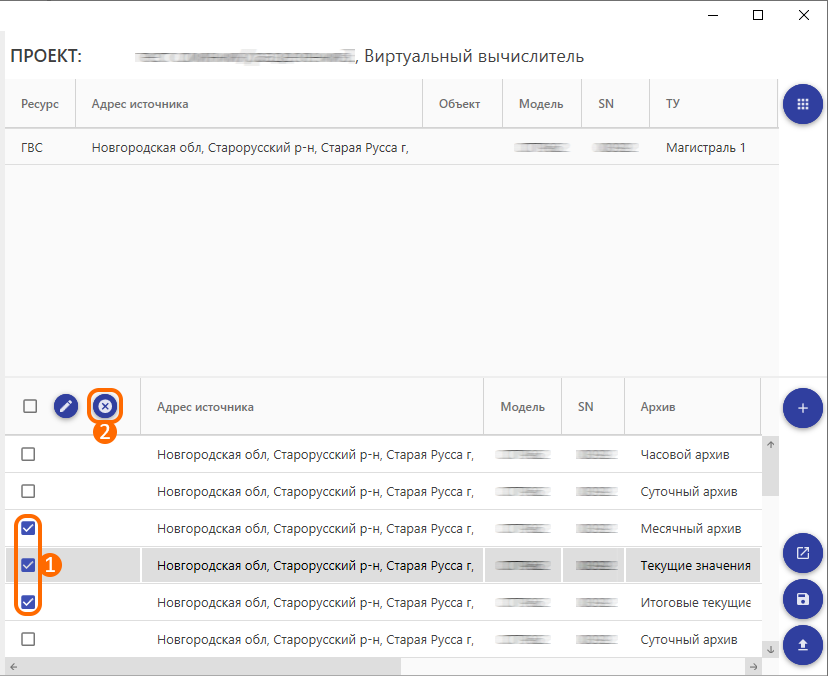
Рисунок 8 – Расположение кнопок для удаления параметров
2.5 Загрузка конфигурации на сервер
После завершения сопоставления всех необходимых параметров нужно нажать кнопку «Загрузить на сервер» (рис. 9).

Рисунок 9 – Расположение кнопки для загрузки конфигурации на сервер
Таким образом, настроенная конфигурация будет загружена на сервер и в течении 1,5 часа автоматически будут созданы точки учёта (реципиенты) на выбранном виртуальном вычислителе. Данные на этих точках учёта будут обновляться каждый час.
2.6 Редактирование конфигурации/ресурса ТУ
Внесение изменений в конфигурацию/ресурс на ТУ можно осуществить двумя способами:
Создать новый виртуальный вычислитель в АИИС и записать на него конфигурацию;
Деактивировать и заархивировать существующую ТУ (реципиент). Подробная информация о способах архивации записей представлена в отдельной статье. Затем деактивировать виртуальный вычислитель. Далее следует внести изменения в конфигурацию и произвести её загрузку по нажатию кнопки «Загрузить на сервер». После этого на деактивированном виртуальном вычислителе необходимо создать новую точку учёта. После чего будет произведена автоматическая активация вычислителя и ТУ.
3 Шаблон конфигурации
В программном обеспечении имеется возможность создания шаблона конфигурации. Для этого после завершения настройки конфигурации, необходимо нажать на опцию «Сохранить шаблон» (рис. 10).
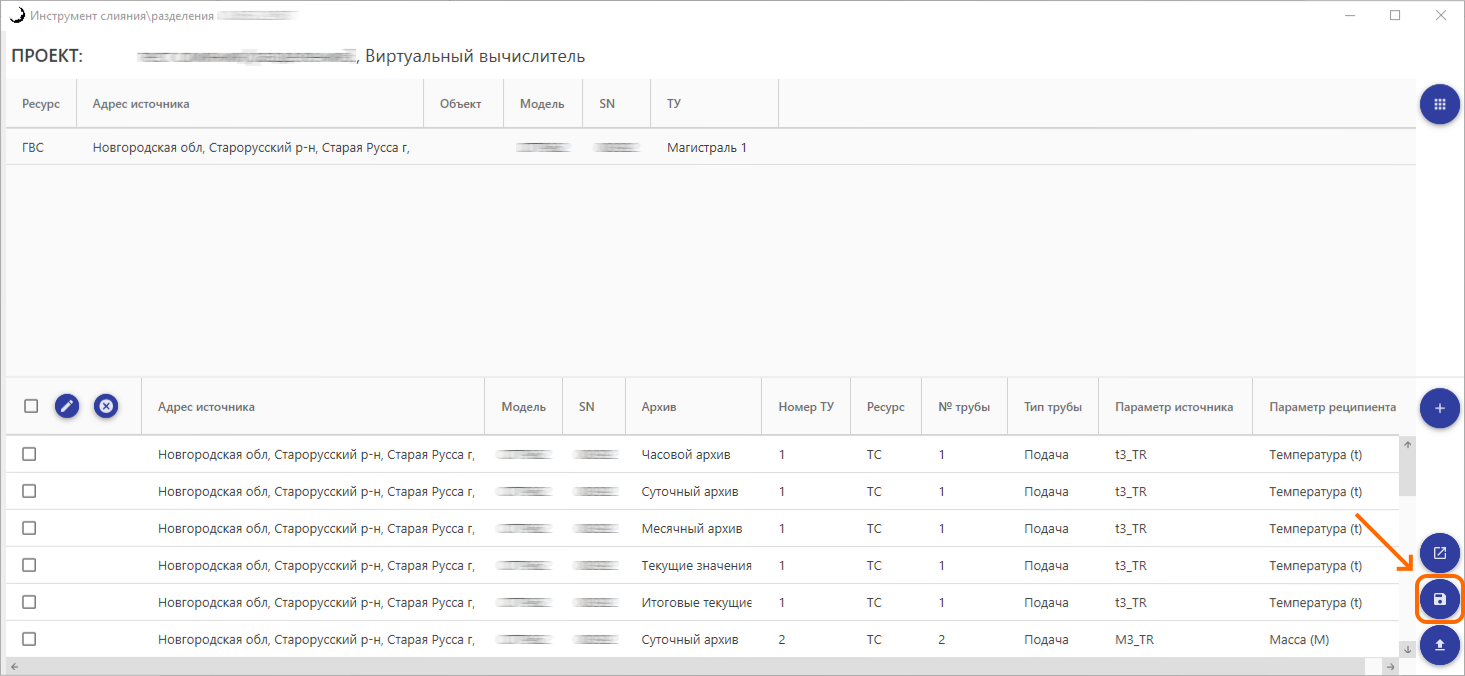
Рисунок 10 – Расположение кнопки для сохранения шаблона
Далее появится окно, в котором нужно указать наименование шаблона (рис. 11, элемент 1) и выбрать необходимый тип шаблона (разделения/слияния) (рис. 11, элемент 2). Для сохранения шаблона на ПК необходимо нажать кнопку «Сохранить» в правой нижней части окна (рис. 11, элемент 3).
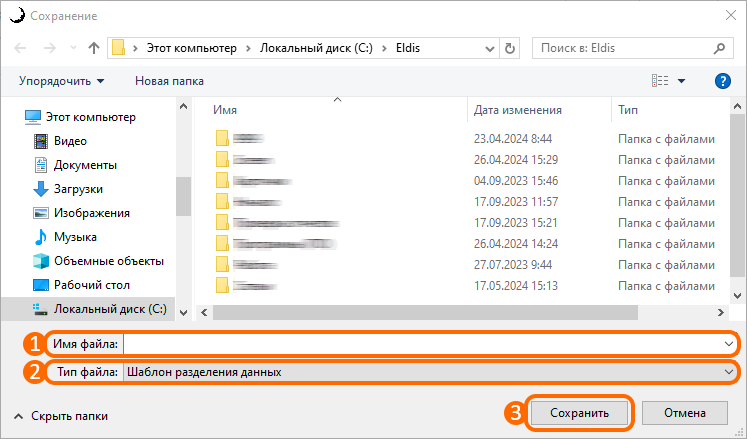
Рисунок 11 – Окно сохранения шаблона конфигурации
3.1 Загрузка шаблона конфигурации
Для применения созданного шаблона потребуется в окне ПО выбрать необходимый виртуальный вычислитель. После этого указать ТУ (источники) и кликнуть по опции «Загрузить шаблон» (рис. 12). Затем в появившемся окне выбрать нужный шаблон конфигурации на ПК и нажать кнопку «Открыть» в правом нижнем углу окна.
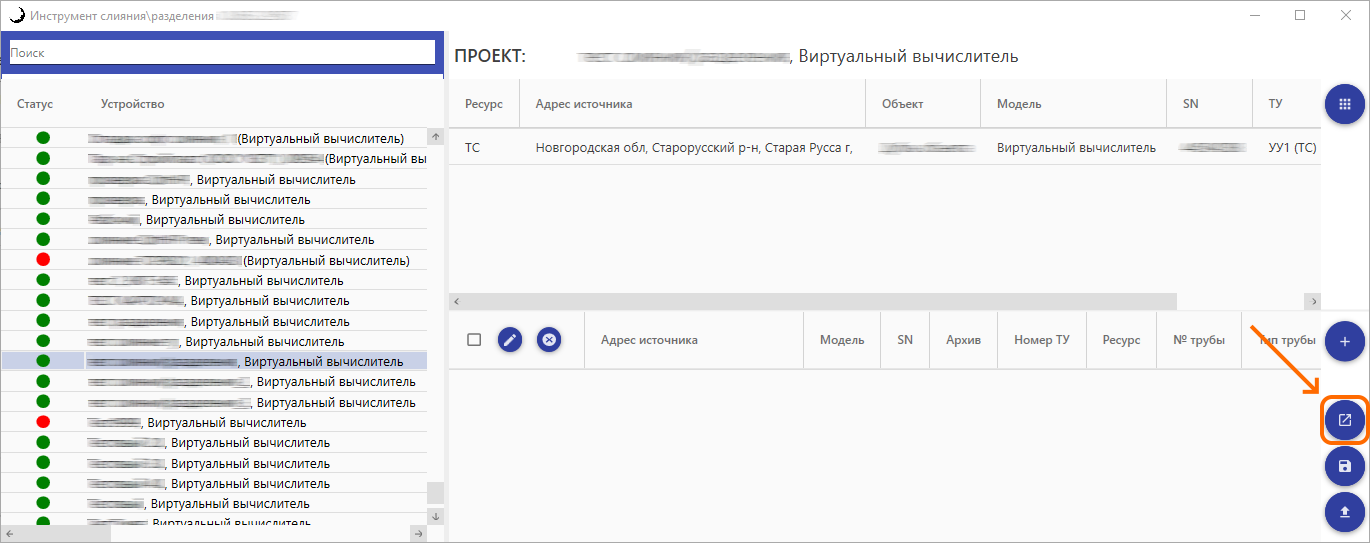
Рисунок 12 – Расположение кнопки для загрузки шаблона
Таким образом, выбранный шаблон будет загружен и отображен в программном обеспечении. После проверки на корректность заполнения данных, нужно загрузить данную конфигурацию на сервер.
