В данной статье представлена информация о функционале групп отключений. Функционал позволяет фиксировать отключения на точках учёта.
Для взаимодействия с группами отключений предусмотрены следующие пользовательские роли:
Создание/редактирование/удаление отключений;
Пользователь отключений – просмотр групп отключений через журнал, а также при помощи виджета на форме точки учёта.
Администратор кабинета – настройки отключений (автоматическое создание групп отключений/выбор методики учёта отключений). Важно отметить, что данная роль доступна только пользователям, находящимся в родительской организации. Ознакомиться с подробной информацией о видах организаций и способе их определения можно в статье «Пользователи, организации и управление доступом».
Содержание:
1 Основные действия по группам отключений
1.1 Просмотр созданных групп отключений
1.2 Создание новой группы отключений
1.3 Автоопределение отключений
1.4 Настройка доступа к группе отключений
1.6 Настройка методики учёта отключений
1.7 Подтверждение отключений из сторонних ИС
1.8 Архивация и удаление группы отключений
2 Настройка и редактирование групп отключений
1 Основные действия по группам отключений
В данном разделе указана информация об основных действиях по группам отключений.
1.1 Просмотр созданных групп отключений
Просмотр групп отключений можно выполнить двумя способами:
1. Массовый просмотр групп отключений. Для массового просмотра групп отключений необходимо кликнуть на пункт «Отключения» в главном меню АИИС (рис. 1, элемент 1) и в появившемся подменю выбрать пункт «Отключения» (рис. 1, элемент 2).
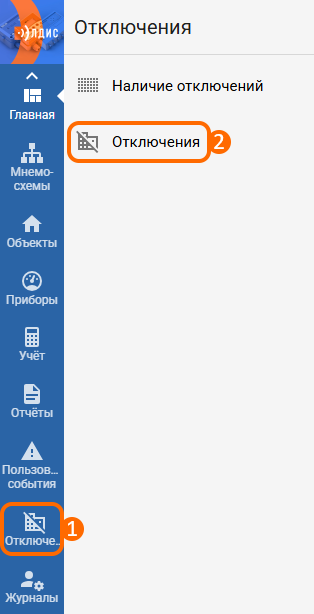
Рисунок 1 – Расположение кнопок для перехода в список групп отключений
Таким образом, будет открыт список уже созданных групп отключений (рис. 2).
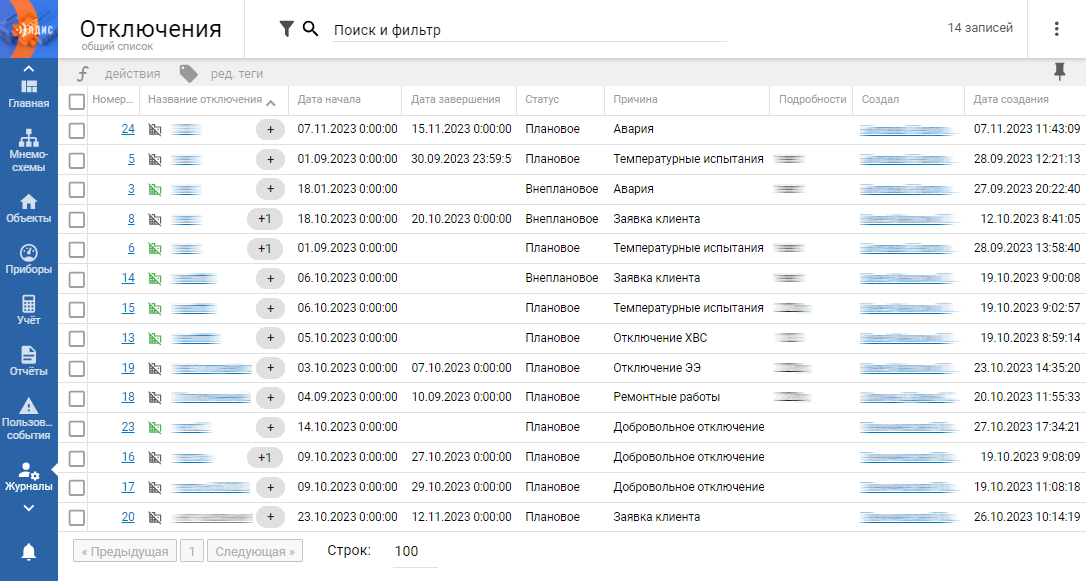
Рисунок 2 – Вид списка групп отключений
Каждая строка списка отвечает за отдельную группу отключений, в столбцах отображаются параметры каждой группы отключений. Для того, чтобы открыть форму определенной группы отключений, нужно нажать на её номер (отображается в столбце «Номер отключения»).
2. Просмотр групп отключений по отдельной ТУ. Для определения группы отключений конкретной точки учёта необходимо обратиться к виджету «Отключения» на форме ТУ (рис. 3). Ознакомиться с детальной информацией об основных взаимодействиях с виджетами (например, добавление) следует в отдельной статье.

Рисунок 3 – Пример виджета «Отключения» на форме ТУ
Важно: дочерние организации видят только те группы отключений, к которым имеют доступ.
1.2 Создание новой группы отключений
Для создания новой группы отключений необходимо кликнуть на пункт «Отключения» в главном меню АИИС (рис. 4, элемент 1) и в появившемся подменю выбрать пункт «Наличие отключений» (рис. 4, элемент 2).
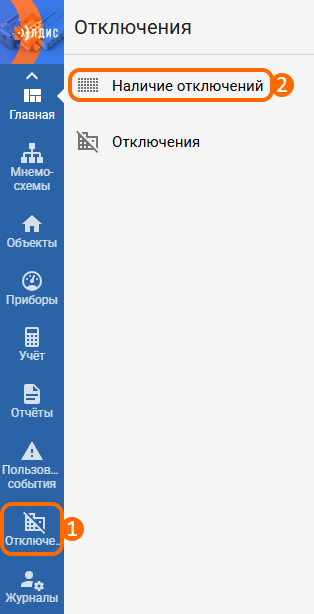
Рисунок 4 – Расположение кнопок для перехода в список наличия отключений
Таким образом, будет открыт список точек учёта, в котором потребуется выбрать необходимую запись при помощи чекбокса (рис. 5, элемент 1). Далее кликнуть по кнопке «Действия» (рис. 5, элемент 2) и в появившемся меню выбрать опцию «Добавить отключение» (рис. 5, элемент 3).
Важно: в списке наличия отключений точки учёта с комбинированными ресурсами (например, «ТС, ГВС (Раздельный учет)») будут разделены на две отдельные записи (первая с ресурсом «ТС», вторая – с «ГВС»).
Также в списке наличия отключений имеется возможность отобразить цветовую индикацию, которая позволяет определить продолжительность/наличие отключений по каждой ТУ:
Зеленый цвет индикатора сигнализирует о том, что по данной точке учёта отсутствует отключение;
Оранжевый цвет индикатора сигнализирует о том, что отключение (ручное/МПТС (подтвержденное)) продолжается менее суток (от 1 до 23 часов);
Бледно-оранжевый цвет индикатора сигнализирует о том, что отключение из МПТС (не подтвержденное)/автоматически определенное отключение продолжается менее суток (от 1 до 23 часов);
Красный цвет индикатора сигнализирует о том, что отключение (ручное/МПТС (подтвержденное)) продолжается в течение суток (24 часов);
Бледно-красный цвет индикатора сигнализирует о том, что отключение из МПТС (не подтвержденное)/автоматически определенное отключение продолжается в течение суток (24 часов);
Серый цвет индикатора сигнализирует о том, что по данной точке учёта отсутствуют часовые архивы данных для анализа;
Белый цвет индикатора сигнализирует о том, что по данной точке учёта отсутствует нагрузка (нагрузки указываются через вкладку «Сведения» на форме ТУ).
Для этого необходимо включить отображение столбца «Наличие отключений» в настройках таблицы списка.
Стоит отметить, что значок информации (рис. 5, элемент 4) в столбцах с индикацией будет отображаться в следующих случаях:
Если имеется отключение, определенное по точке учёта согласно показаниям прибора учёта/не подтвержденное отключение из сторонней ИС (МПТС), но отсутствует созданная вручную запись в АИИС, либо подтвержденное отключение из сторонней системы;
Если запись отключения по ТУ была создана вручную в АИИС/отключение из сторонней ИС (МПТС) было подтверждено, но по показаниям прибора учёта – отключение отсутствует;
- Если имеется неподтвержденное отключение из сторонней ИС (МПТС), но отсутствует автоматически определенное отключение по показаниям ПУ/вручную созданное отключение/подтвержденное отключение из сторонней системы.
Для определения конкретного случая следует навести указатель мыши на значок информации в ячейке.
Важно: при наличии отключений ТУ по двум источникам данных ячейка будет разделена пополам (рис. 5, элемент 5), в которой верхняя часть будет отображать автоматически определенное отключение согласно показаниям ПУ, а нижняя – не подтвержденное отключение из сторонней ИС (МПТС).
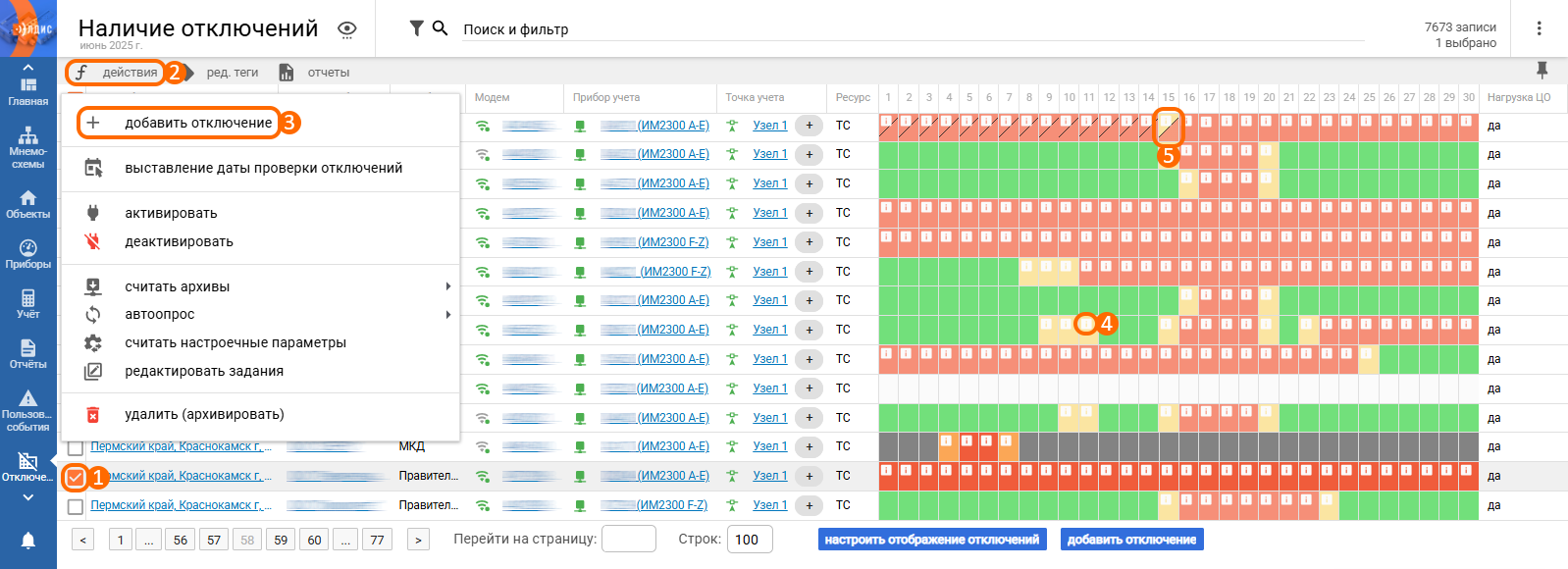
Рисунок 5 – Расположение кнопок для создания группы отключений
После чего появится окно для создания группы отключений (рис. 6).
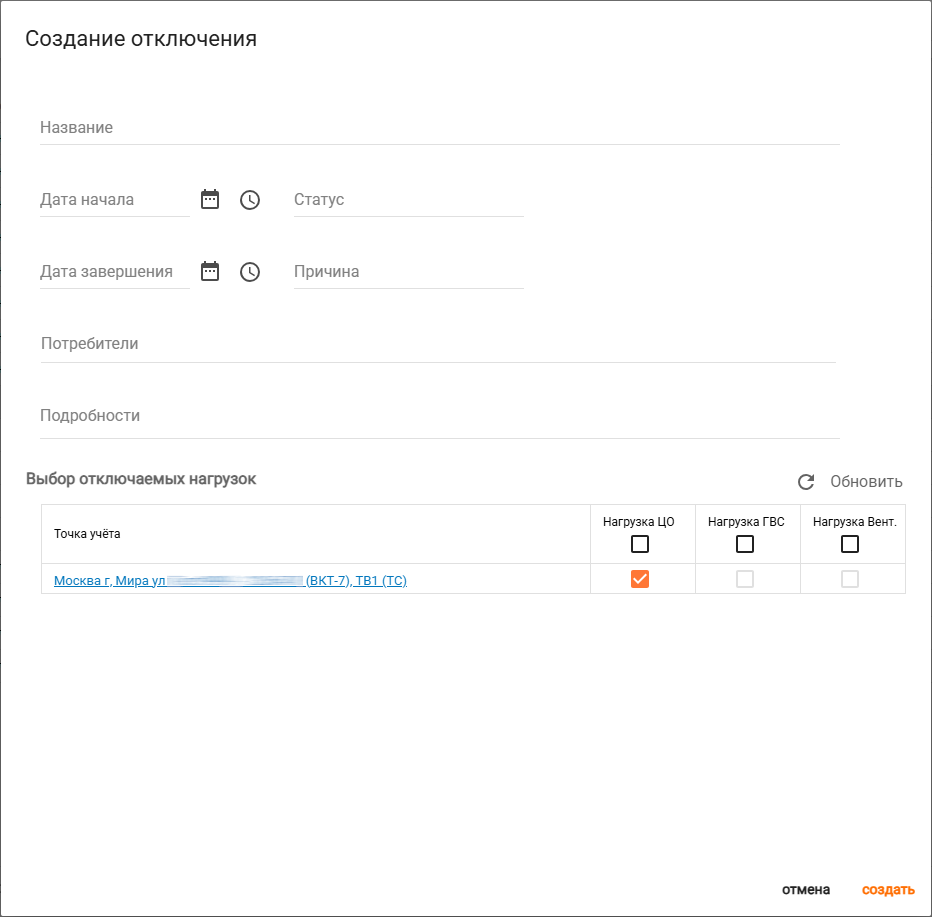
Рисунок 6 – Окно создания группы отключений
В окне создания группы отключений необходимо указать следующие параметры:
Статус – статус отключения (плановое/внеплановое/аварийное фактическое);
Причина – причина, по которой произошло отключение;
Дата начала – дата и время начала отключения.
Далее, по желанию, можно заполнить необязательные параметры:
Название – наименование группы отключений;
Дата завершения – дата и время завершения отключения;
Потребители – форма выбора записей отключаемых потребителей. Данный параметр доступен только при создании группы отключений по одной точке учёта объекта со следующими типами: «БГВС», «ИК», «Источник», «ИТ», «Котельная», «НС», «ТК», «ТЭЦ», «ЦТП». В окне выбора записей (рис. 7) имеются две колонки: записи, которые доступны для отключения (левая часть окна), и записи, которые пользователь выбрал для отключения (правая часть окна). Для того, чтобы перенести запись из одной колонки в другую, необходимо кликнуть по записи и нажать на кнопку соответствующей стрелки, расположенной между колонками. Важно: список записей подгружается автоматически при пролистывании, прогрузка списка не влияет на поиск записей. Кнопка «Загрузить всё» для полной прогрузки списка может быть применена в том случае, когда требуется быстро выбрать все доступные записи. После выбора необходимых записей нужно нажать кнопку «Далее» в правом нижнем углу окна;
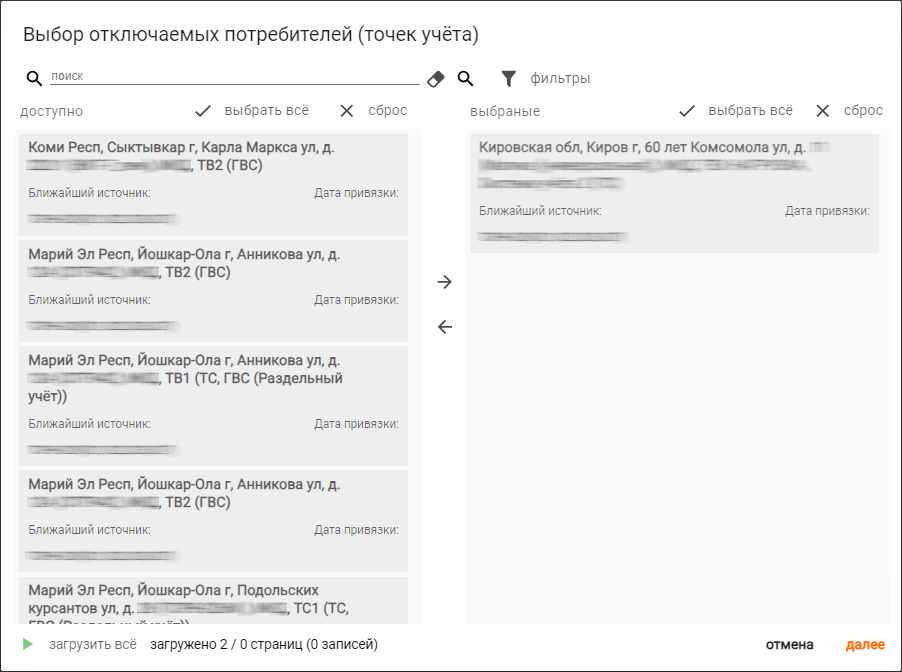
Рисунок 7 – Окно выбора отключаемых потребителей
Подробности – произвольный текст, который будет отображаться на форме и в списке групп отключений;
-
Блок «Выбор отключаемых нагрузок» – форма выбора нагрузок, по которым произошли отключения на ТУ. Выбор отключаемых нагрузок осуществляется при помощи чекбоксов в строке с нужной точкой учёта.
После введения всех необходимых параметров нужно нажать кнопку «Создать» в правом нижнем углу окна.
1.3 Автоопределение отключений
В АИИС существует возможность настроить автоматическое определение отключений согласно показаниям приборов учёта. Для этого потребуется перейти на форму родительской организации. После этого нажать кнопку «Действия» (рис. 8, элемент 1) и в появившемся меню выбрать опцию «Настройки кабинета» (рис. 8, элемент 2).
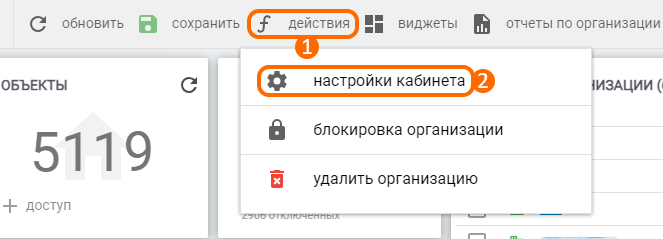
Рисунок 8 – Расположение кнопок для перехода в настройки кабинета
Таким образом, будет открыта форма настройки кабинета, на которой необходимо перейти в раздел настройки критериев автоматического определения отключений, кликнув на пункт «Настройки отключений» (рис. 9).
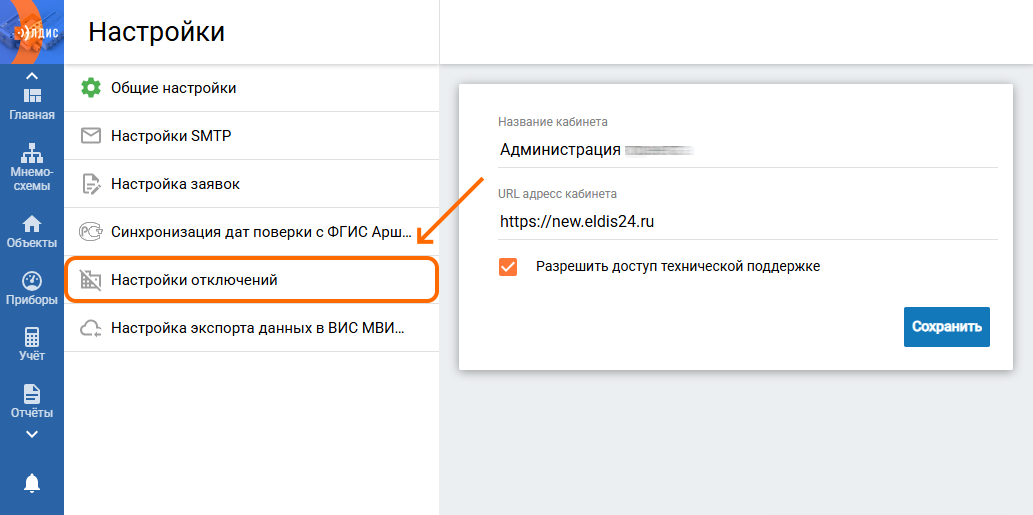
Рисунок 9 – Расположение кнопки для перехода в раздел настройки автосоздания групп отключений
Далее нужно обратится к виджету «Критерии для определения отключений» (рис. 10).
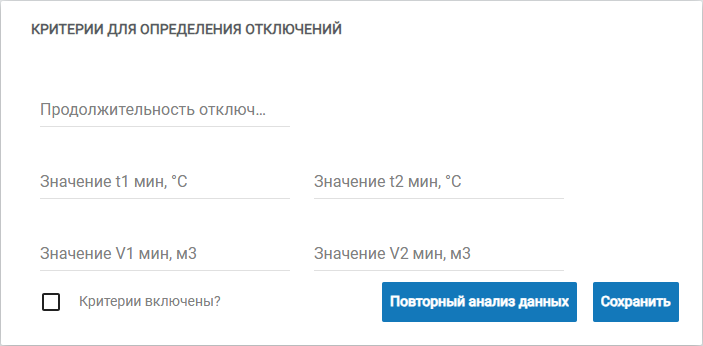
Рисунок 10 – Виджет «Критерии для определения отключений»
На виджете настройки критериев для определения отключений к заполнению доступны следующие параметры:
Продолжительность отключения от – продолжительность соблюдения критериев для определения отключений;
«Значение t1 мин; Значение t2 мин» – допустимые значения минимальной температуры на подающем и обратном трубопроводе, при выходе за которые система зафиксирует отключение;
«Значение V1 мин; Значение V2 мин» – допустимые значения минимального объёма на подающем и обратном трубопроводе, при выходе за которые система зафиксирует отключение;
Чекбокс «Критерии включены» – опция, позволяющая запустить процесс анализа показаний по заданным критериям для определения отключений.
Важно отметить, что при указании 4 параметров (температуры/объема) – АИИС будет фиксировать отключения только при срабатывании всех указанных условий.
Также есть возможность произвести повторный анализ данных для определения отключений за необходимый период по нажатию кнопки «Повторный анализ данных» в правой нижней части виджета. В появившемся окне необходимо выбрать дату, начиная с которой нужно повторить анализ данных по измененным критериям.
Важно: максимальный период, за который можно произвести повторный анализ данных, составляет 1 год (12 месяцев).
Группы отключений, которые были созданы автоматически, требуют подтверждения. Для этого нужно перейти на форму автосозданного отключения и заполнить параметр «Подтверждено».
1.4 Настройка доступа к группе отключений
По умолчанию при создании группы отключений доступ к ней имеют организации, у которых есть доступ к отключенным точкам учёта, а также к их объекту(-ам).
Для того, чтобы предоставить доступ дочерней организации к группе, потребуется на форме нужной группы отключений обратится к виджету «Организации, имеющие доступ к отключению» и нажать на значок вертикального троеточия в правом верхнем углу виджета. Подробная информация об основных взаимодействиях с виджетами указана в отдельной статье. В появившейся форме (рис. 11) имеется две колонки: организации, у которых нет доступа к группе отключений (левая часть окна), и организации с доступом к группе (правая часть окна). Для предоставления/изъятия доступа необходимо кликнуть на кнопку в правой части названия организации.
Важно отметить, что для организации можно изменять уровень доступа к группе отключений. Если ползунок «Только просмотр» включен (перемещен вправо), то пользователи данной организации не смогут редактировать/удалять группу отключений.
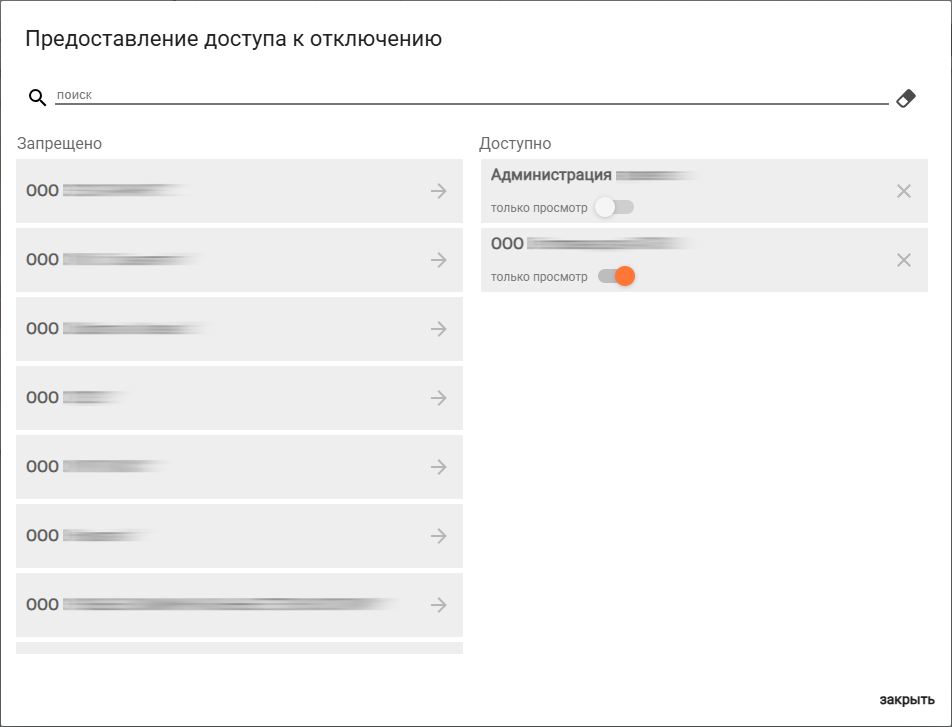
Рисунок 11 – Окно предоставления доступа к группе отключений
1.5 Создание копии отключений
Для создания копии отключения нужно перейти на форму отключения (по которому требуется создать копию) и на виджете «Отключенные точки учёта» выбрать нужные записи при помощи чекбоксов (рис. 12, элемент 1), далее кликнуть по кнопке «Действия» (рис. 12, элемент 2) и в появившемся меню выбрать опцию «Создать копию отключения» (рис. 12, элемент 3). После этого появится окно создания копии отключения (рис. 6), в котором можно изменить необходимые параметры отключения (название, период, статус, причина, а также отключаемые нагрузки ТУ). После настройки всех параметров нужно нажать кнопку «Создать» в правом нижнем углу окна.

Рисунок 12 – Расположение кнопок для создания копии отключения
Таким образом, копия группы отключений будет создана и автоматически выполнится переход на её форму.
Определение исходного/копии отключений можно осуществить двумя способами:
-
Через форму группы. Для определения исходной/копий группы отключений потребуется перейти на форму группы и обратиться к параметрам «Исходное отключение» (для типа «Ручное») или «Копии отключение» (для типов «Ручное»/«МПТС») во вкладке «Сведения» (рис. 13), в которых указаны номер исходных/копий отключений, а также доступна опция (в правой части строки параметра) для перехода на форму группы.
Через список групп. Определить наличие копий отключений можно при помощи столбца или фильтра «Наличие копии» в списке групп (рис. 14), в котором указан статус наличия копий.

Рисунок 13 – Расположение параметров для определения исходного/копии отключения
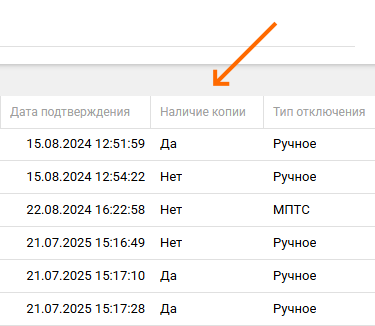
Рисунок 14 – Расположение столбца наличия копий отключения
1.6 Настройка методики учёта отключений
Для выбора методики учёта отключений, по которой будут определяться отключения в АИИС, необходимо перейти на форму родительской организации. После этого нажать кнопку «Действия» (рис. 8, элемент 1) и в появившемся меню выбрать опцию «Настройки кабинета» (рис. 8, элемент 2).
Таким образом, будет открыта форма настройки кабинета, на которой нужно перейти к настройкам отключений, кликнув на пункт «Настройки отключений» в меню, расположенном в левой части формы (рис. 15, элемент 1). Для настройки отключений в верхней части экрана имеется панель действий, благодаря которой можно перейти к различному функционалу (рис. 15, элемент 2). Название выбранного раздела настройки отключений будет подсвечено оранжевым цветом.
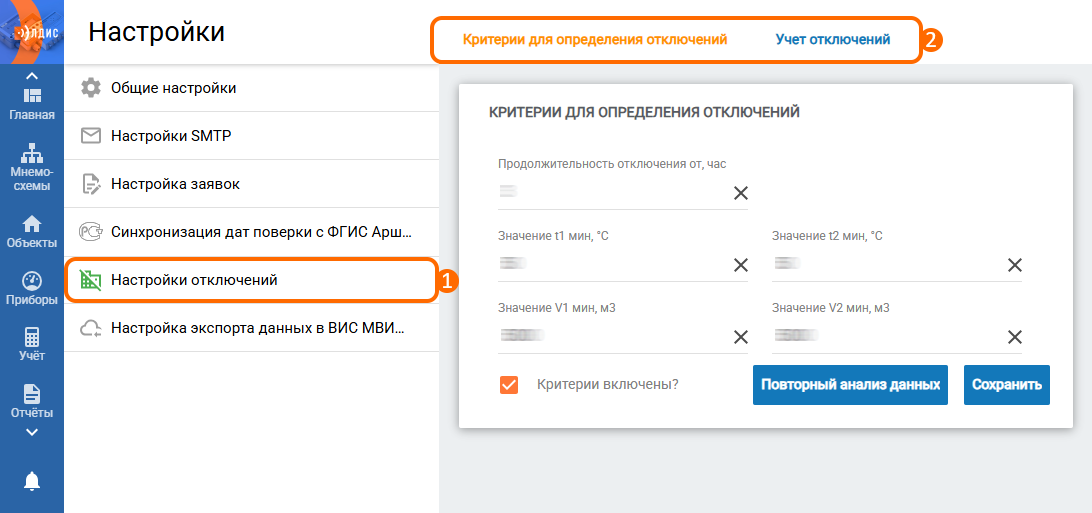
Рисунок 15 – Расположение кнопок для перехода между разделами настроек отключений
Далее во вкладке «Учёт отключений» требуется выбрать подходящий метод учёта отключений (по умолчанию суммирование отключений) посредством включения чекбокса (рис. 16, элемент 1) в виджете «Выбор методики учета отключений». Ознакомиться с принципом определения отключений согласно каждого метода можно по нажатию на значок схемы (рис. 16, элемент 2) в виджете.
Важно: для каждого кабинета можно выбрать (активировать) только одну методику учёта отключений из списка.

Рисунок 16 – Расположение кнопок для выбора методики учета отключений в виджете
1.7 Подтверждение отключений из сторонних ИС
Подтверждение отключений из сторонних информационных систем (например, МПТС) выполняется следующими способами:
1. Подтверждение отдельного отключения. Для подтверждения отдельной группы отключений нужно перейти на форму группы отключений (МПТС) и обратится к параметру «Отключение подтверждено» (рис. 17), который позволяет изменить статус отключения.
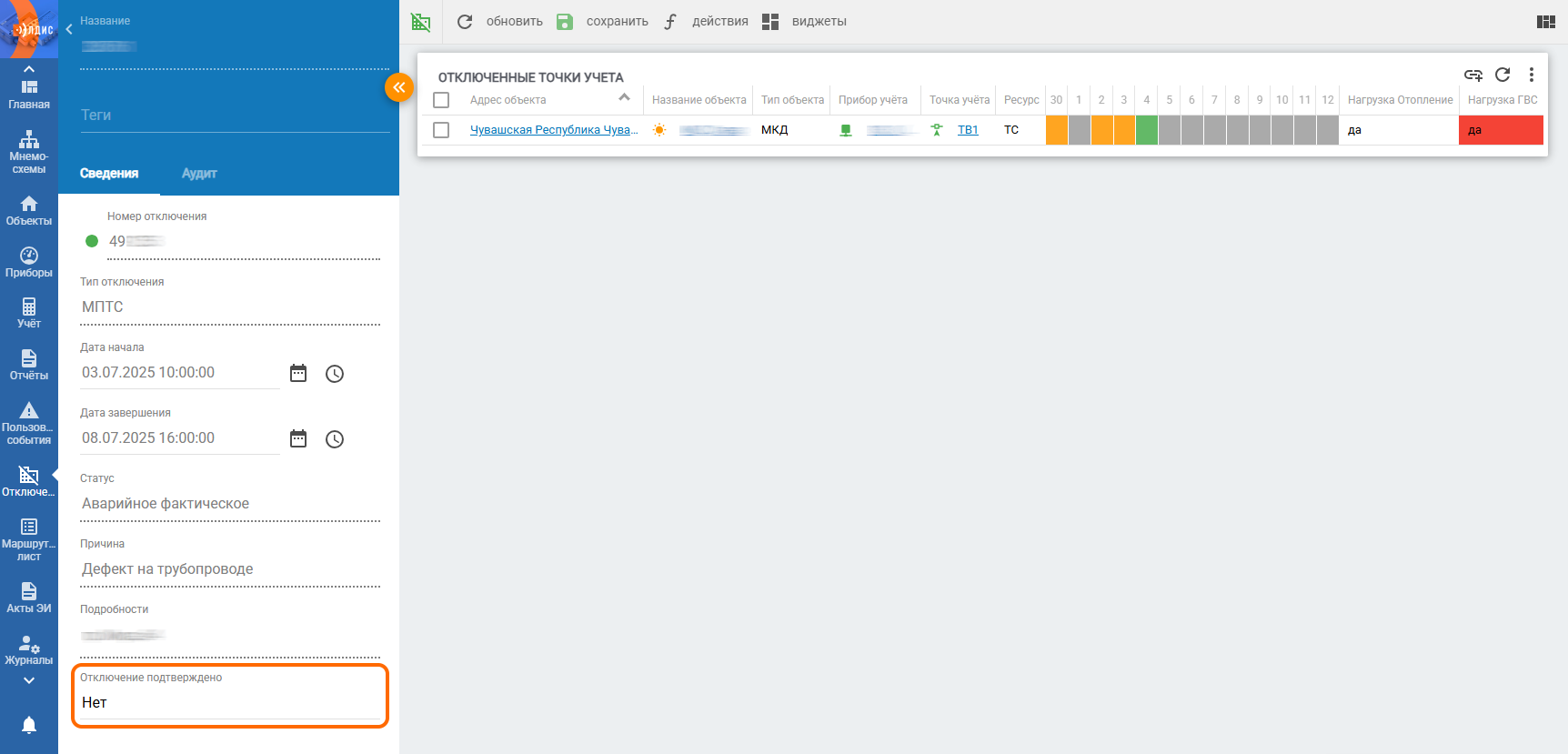
Рисунок 17 – Расположение параметра «Отключение подтверждено» на форме группы отключений
2. Массовое подтверждение отключений. Для массового подтверждения отключений по муниципальным образованиям необходимо перейти на форму родительской организации, после чего кликнуть по кнопке «Действия» (рис. 8, элемент 1) и в выпадающем меню выбрать опцию «Настройки кабинета» (рис. 8, элемент 2). Далее на форме настройки кабинета нужно перейти к настройкам отключений, кликнув на пункт «Настройки отключений» в меню, расположенном в левой части формы (рис. 15, элемент 1). Для настройки отключений в верхней части экрана имеется панель действий, благодаря которой можно перейти к различному функционалу (рис. 15, элемент 2). Название выбранного раздела настройки отключений будет подсвечено оранжевым цветом.
Важно: при наличии в группе отключений точек учёта из разных муниципальных образований, если хотя бы по одному из них отсутствует подтверждение в настройках кабинета – группа отключений будет отклонена.
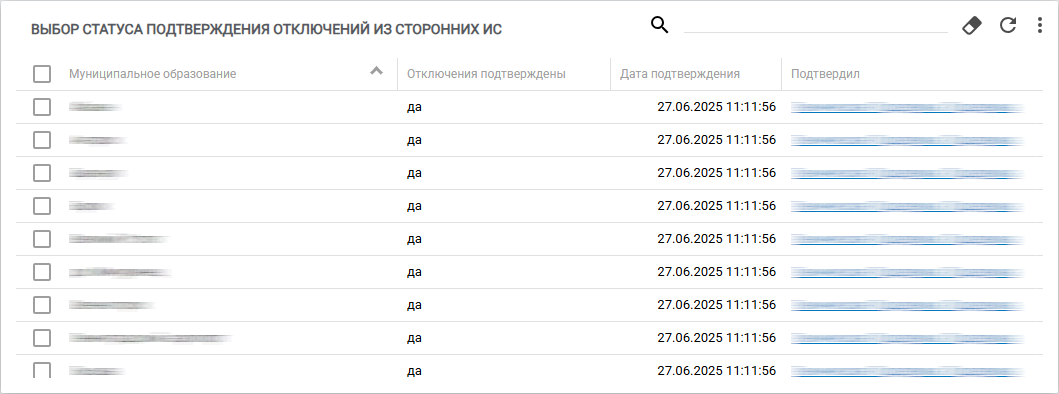
Рисунок 18 – Виджет «Выбор статуса подтверждения отключений из сторонних ИС»
Для подтверждения/отклонения отключений по муниципальным образованиям организации потребуется в виджете «Выбор статуса подтверждения отключений из сторонних ИС» (во вкладке «Учёт отключений») выбрать нужные записи при помощи чекбоксов (рис. 19, элемент 1), после этого нажать по кнопке «Действия» (рис. 19, элемент 2) и в появившемся меню выбрать пункт «Изменить статус подтверждения отключений» (рис. 19, элемент 3). Затем появится окно, позволяющее изменить статус отключений по выбранным муниципальным образованиям.
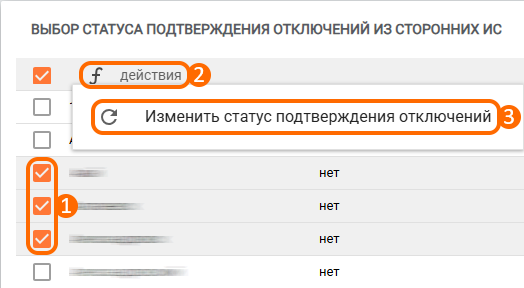
Рисунок 19 – Расположение кнопок для подтверждения отключений
Стоит отметить, что при наведении указателя мыши на строку необходимой записи в столбцах и нажатии по кнопке «История изменения статуса подтверждения отключений» (рис. 20) будет доступен просмотр истории изменения статуса отключений по муниципальному образованию (рис. 21).
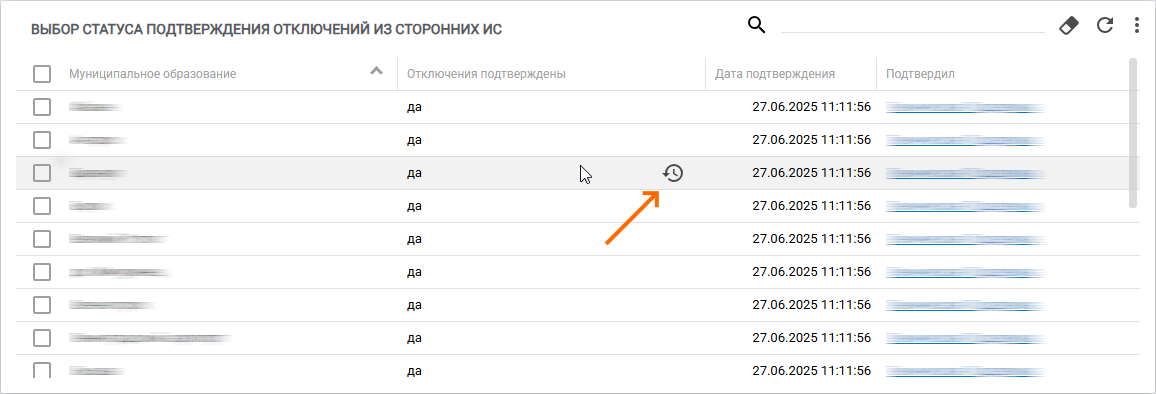
Рисунок 20 – Расположение кнопки для отображения истории изменений статуса отключений
По нажатию на описание конкретного события в окне истории изменения статуса отключений (рис. 21) будет представлена подробная информация по совершенному действию.
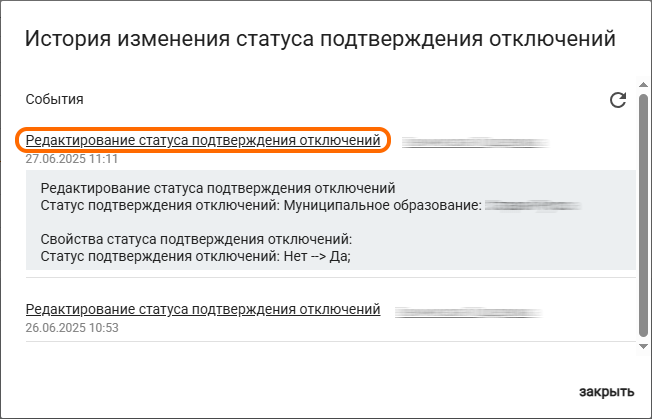
Рисунок 21 – Пример истории изменения статуса отключений
1.8 Архивация и удаление группы отключений
Группу отключений можно заархивировать (скрыть из общего списка с возможностью восстановления) и полностью удалить (без возможности восстановления). Осуществить данные действия можно двумя способами:
1. Через форму группы отключений. Для архивации группы отключений через форму потребуется нажать кнопку «Действия» (рис. 22, элемент 1) и в появившемся окне выбрать опцию «Удалить отключение (архивировать)» (рис. 22, элемент 2).
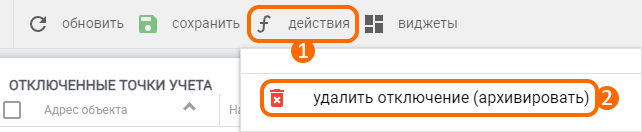
Рисунок 22 – Расположение кнопок для удаления группы отключений через форму
После архивации группы отключений её можно разархивировать или полностью удалить. Для разархивации нужно кликнуть по кнопке «Действия» (рис. 22, элемент 1) и из выпадающего списка выбрать пункт «Разархивировать отключение». Для полного удаления нажать кнопку «Действия» (рис. 22, элемент 1) и выбрать опцию «Удалить отключение».
2. Через список групп отключений. Для архивации группы отключений через список потребуется выбрать нужную группу отключений при помощи чекбокса (рис. 23, элемент 1), далее кликнуть по кнопке «Действия» (рис. 23, элемент 2) и в появившемся меню выбрать пункт «Удалить (архивировать)» (рис. 23, элемент 3).
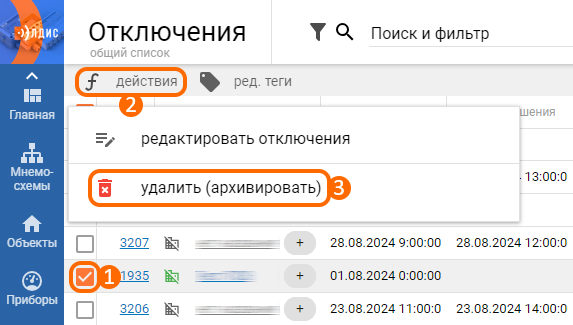
Рисунок 23 – Расположение кнопок для удаления групп отключений через список
Для разархивации или полного удаления группы отключений необходимо перейти в список архивных отключений. Для этого нужно кликнуть по строке «Поиск и фильтр» в верхней части списка и в появившемся окне выбрать фильтр «Архивные». Далее в списке архивных записей потребуется выбрать нужную группу, кликнуть по кнопке «Действия» и выбрать пункт «Разархивировать». Если же требуется выполнить полное удаление отключения, то в данном меню необходимо нажать на кнопку «Удалить».
2 Настройка и редактирование групп отключений
Настройка групп отключений подразумевает добавление точек учёта, по которым произошли отключения.
Редактирование параметров группы отключений через журнал можно осуществить двумя способами:
Редактирование отдельной группы отключений. Для редактирования отдельной группы отключений необходимо навести указатель мыши на строчку нужной записи (по вертикали) и столбец с нужным параметром (по горизонтали), после чего нажать на значок с изображением карандаша (рис. 24). По клику на значок откроется окно, позволяющее изменить параметры группы отключений.
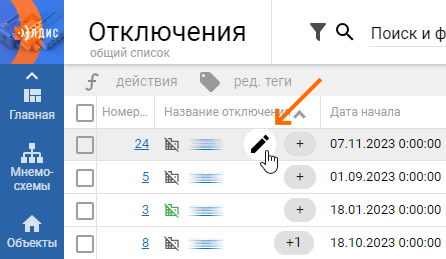
Рисунок 24 – Расположение кнопок для редактирование отдельной группы отключений
Массовое редактирование групп отключений. Для массового редактирования групп отключений потребуется выделить нужные записи при помощи чекбоксов (рис. 25, элемент 1), после чего кликнуть по кнопке «Действия» (рис. 25, элемент 2) и в появившемся меню выбрать опцию «Редактировать отключение» (рис. 25, элемент 3). Далее отобразится окно, в котором нужно выбрать параметр для изменения.
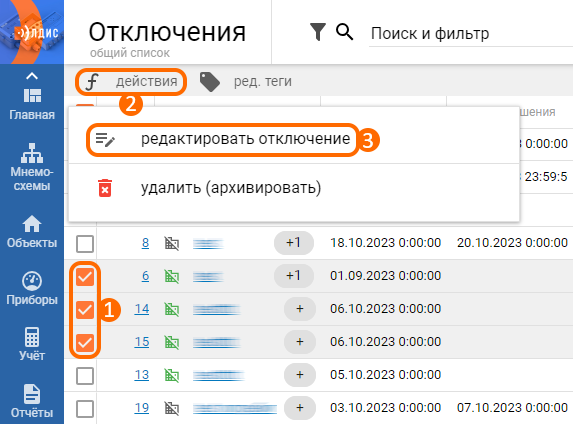
Рисунок 25 – Расположение кнопок для массового редактирования параметров групп отключений
2.1 Добавление отключений
Добавление отключений можно выполнить двумя способами:
1. Через форму группы отключений. Для добавления отключений необходимо на форме группы отключений нажать на кнопку «Добавить» (рис. 26) в правой верхней части виджета «Отключенные точки учета».

Рисунок 26 – Расположение кнопки для добавления отключения на виджете
В появившейся форме (рис. 27) имеется две колонки: записи, которые доступны для отключения (левая часть окна), и записи, которые пользователь выбрал для отключения (правая часть окна). Для того, чтобы перенести запись из одной колонки в другую, необходимо кликнуть по записи и нажать на кнопку соответствующей стрелки, расположенной между колонками. После выбора ТУ нужно кликнуть по кнопке «Далее» в правом нижнем углу окна. Затем отобразится окно настройки отключаемых нагрузок по выбранным ТУ, в котором потребуется выбрать нужную нагрузку ТУ при помощи чекбокса.
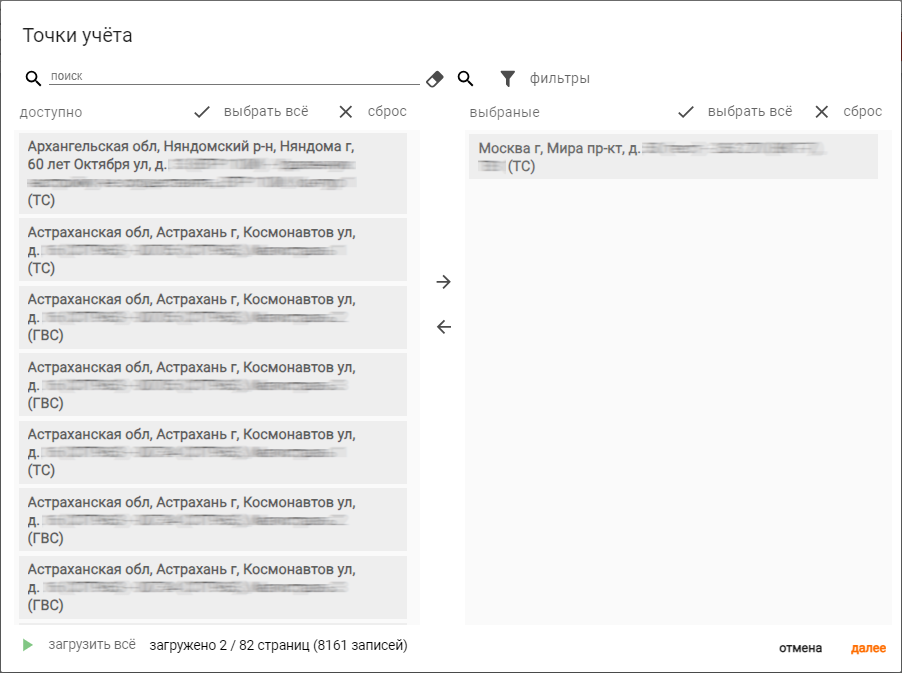
Рисунок 27 – Окно добавления отключений
Стоит отметить, что при пересечении периодов отключений по одной точке учёта на виджете будет отображен значок (рис. 28), сигнализирующий об этом.

Рисунок 28 – Расположение значка, сигнализирующего о пересечении периодов отключений по ТУ
Для наглядного выявления точек учёта, по которым не было определено отключение, можно вывести индикацию по наличию отключений на виджете «Отключенные точки учета» (рис. 29). Для этого потребуется включить отображение столбца «Наличие отключения» в настройках таблицы виджета. Для удобства просмотра информации по точке учёта индикация отображается за 3 дня до/после периода отключения. При отсутствии даты завершения отключения – индикация будет отображена по текущие сутки.
Также следует отметить, что ячейки с отключенными нагрузками (отопление (ЦО)/ГВС/вентиляция) ТУ будут подсвечены красным цветом на виджете «Отключенные точки учета» (рис. 29).
При наведении указателя мыши на необходимую ячейку в столбце наличия отключений будет отображена информация о количестве, времени и продолжительности отключений, которые были определены за конкретную дату (рис. 30).

Рисунок 29 – Пример индикации по наличию отключений на виджете
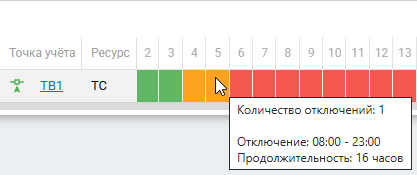
Рисунок 30 – Пример отображения подробной информации по отключению в виджете
2. Через список наличия отключений. Добавление отключений через список «Наличие отключений» осуществляется следующими способами:
- Добавление отдельного отключения за сутки. Для добавления отключения через список наличия отключений потребуется обратится к столбцу «Наличие отключений» и выбрать необходимые сутки точки учёта, кликнув по требуемой ячейке в списке (рис. 31).
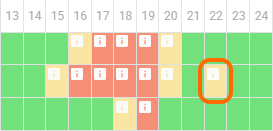
Рисунок 31 – Пример ячейки суток ТУ
Таким образом, будет открыта форма с подробной информацией по отключениям (автоматическим/ручным) выбранной записи за конкретные сутки (рис. 32). Для добавления точки учёта в уже созданную группу отключений нужно кликнуть по кнопке «Создать отключение» в правом нижнем углу окна.
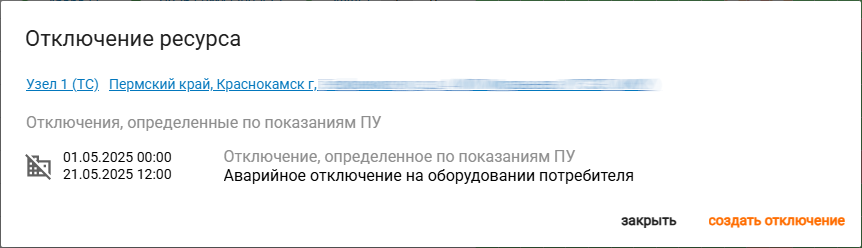
Рисунок 32 – Пример окна с подробной информацией по отключению ТУ
Далее откроется форма для выбора группы отключений (рис. 34), в которой также имеется возможность (при желании) создать новую группу отключений при помощи кнопки «Создать новую группу».
Массовое добавления отключений за период. Для добавления нескольких отключений за период нужно в списке «Наличие отключений» выделить необходимые сутки в шапке столбца «Наличие отключений» путём удержания левой кнопкой мыши по требуемой области (рис. 33, элемент 1). Далее выбрать нужные записи при помощи чекбоксов (рис. 33, элемент 2) и кликнуть по кнопке «Добавить отключение» в нижней части списка (рис. 33, элемент 3).
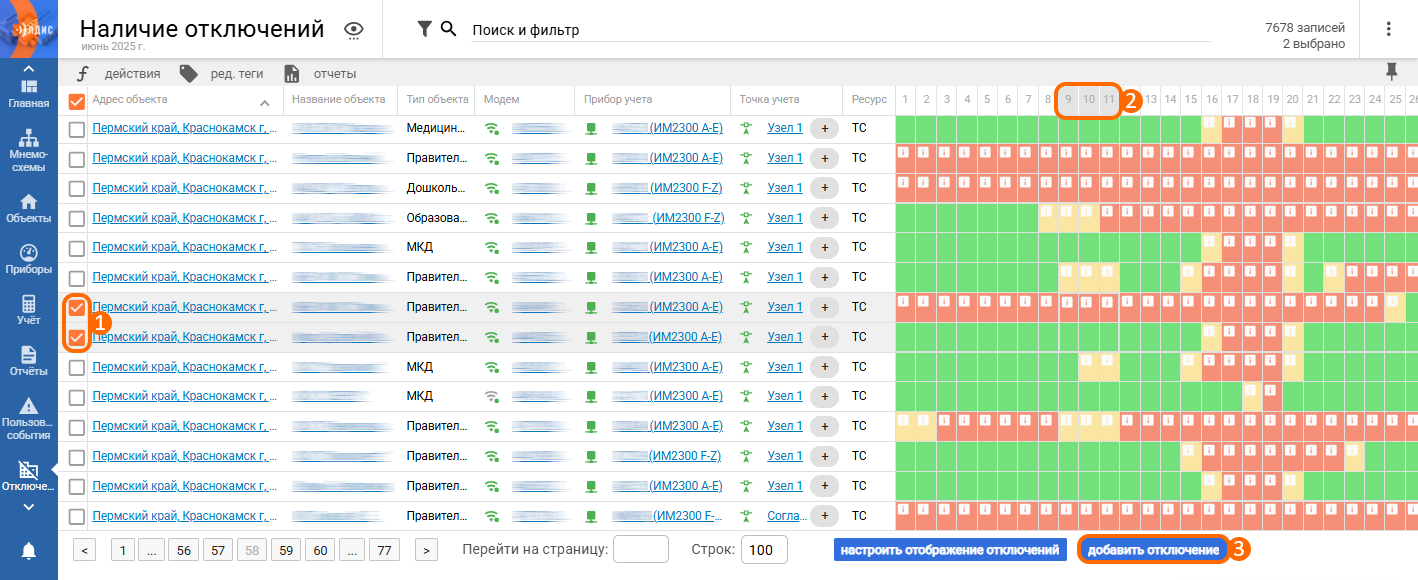
Рисунок 33 – Расположение кнопок для массового добавления отключений через список
В появившейся форме создания отключений (рис. 34) можно выбрать уже созданную группу отключений или при необходимости создать новую посредством использования опции «Создать новую группу».

Рисунок 34 – Окно выбора группы отключений
После выбора группы появится окно добавления ТУ в группу отключений, в котором нужно настроить отключаемые нагрузки ТУ в нижней части окна (рис. 6).
2.2 Удаление отключений
Удаление отключенных ТУ в группе выполняется следующими способами:
1. Через форму группы отключений. Для удаления отключения через форму группы необходимо на виджете «Отключенные точки учёта» выбрать нужную запись при помощи чекбокса (рис. 35, элемент 1) и кликнуть по кнопке «Действия» (рис. 35, элемент 2), после чего в появившемся меню будет доступна опция для удаления.

Рисунок 33 – Расположение кнопок для удаления отключений через виджет
2. Через форму точки учёта. Для удаления отключения через форму ТУ необходимо на виджете «Отключения» выбрать нужную запись при помощи чекбокса (рис. 36, элемент 1), после чего кликнуть по кнопке «Действия» (рис. 36, элемент 2) и в появившемся меню выбрать опцию «Удалить отключение» (рис. 36, элемент 3).

Рисунок 34 – Расположение кнопок для удаления отключений через форму ТУ
Важно отметить, что на виджете «Отключения» имеются кнопки фильтрации по различным критериям (все, не архивные, архивные) в правом верхнем углу виджета, которые позволяют отобразить список необходимых записей. При архивации группы отключений – отключенные точки учёта (группы отключений) будут заархивированы. Для полного удаления отключений нужно нажать на фильтр «Архивные» в правом верхнем углу виджета. После этого в списке архивных записей потребуется выбрать нужную ТУ, нажать кнопку «Действия» (рис. 36, элемент 2) и в выпадающем меню кликнуть по пункту «Удалить отключение».
