В данной статье представлен список общих виджетов в АИИС. Под общими подразумеваются те виджеты, которые имеются на формах разных сущностей (например, на форме объекта и прибора учёта), при этом имеют одинаковый функционал. Единственным отличием общих виджетов на разных страницах может являться встроенная фильтрация (например, виджет «Текущие задачи» на форме объекта отображает список задач по всему объекту, идентичный виджет на форме прибора - список задач только по данному прибору).
Содержание:
Виджет «Текущие задачи»
Виджет отображает запланированные задачи по взаимодействию с устройствами.
На виджете доступен ряд функций:
Кнопка для отмены задачи (рис. 1, элемент 1). По нажатию данной кнопки возможно отменить выбранную задачу. Отмена задачи отобразится на виджете «Завершённые задачи»;
Кнопка для включения автоматического обновления (рис. 1, элемент 2). Если включить опцию, то информация на виджете будет автоматически обновляться каждые несколько секунд;
Кнопка для ручного обновления виджета (рис. 1, элемент 3). Кнопка позволяет единоразово обновить информацию на виджете;
Кнопка для открытия виджета на весь экран (рис. 1, элемент 4). Кнопка позволяет развернуть виджет на весь экран;
Кнопка для настройки расположения столбцов на виджете (рис. 1, элемент 5). Кнопка позволяет изменить вид отображаемой информации на виджете (порядок расположения столбцов). После нажатия кнопки будет предложено несколько вариантов отображения.
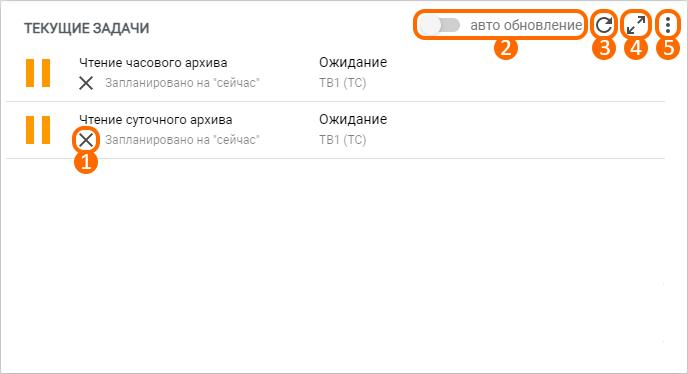
Рисунок 1 – Виджет «Текущие задачи»
Виджет «Завершенные задачи»
Виджет отображает статусы и информацию о ранее выполненных задачах по взаимодействию с устройствами.
На виджете доступен ряд функций:
Кнопка фильтрации (рис. 2, элемент 1). Позволяет отфильтровать список завершённых задач по различным критериям (статус задачи, тип команды, тип архива, период времени). Важно: период времени не должен превышать 90 суток;
Кнопка для включения автоматического обновления (рис. 2, элемент 2). Если включить опцию, то информация на виджете будет автоматически обновляться каждые несколько секунд;
Кнопка для ручного обновления виджета (рис. 2, элемент 3). Кнопка позволяет единоразово обновить информацию на виджете;
Кнопка для открытия виджета на весь экран (рис. 2, элемент 4). Кнопка позволяет развернуть виджет на весь экран;
Кнопка для настройки расположения столбцов на виджете (рис. 2, элемент 5). Кнопка позволяет изменить вид отображаемой информации на виджете (порядок расположения столбцов). После нажатия кнопки будет предложено несколько вариантов отображения.
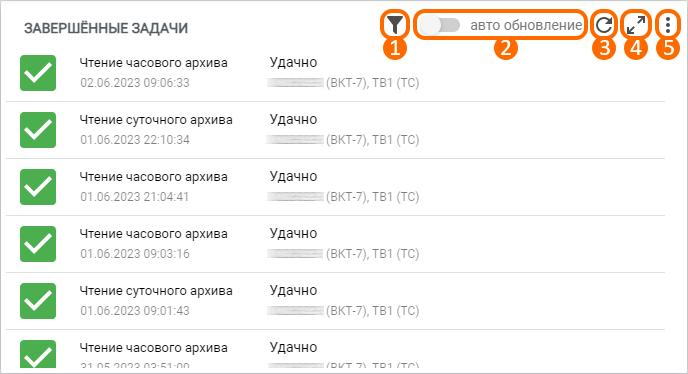
Рисунок 2 – Виджет «Завершенные задачи»
Стоит отметить, что при нажатии по названию команды (например, «Чтение часового архива») будет отображена подробная информация о процессе выполнения задачи (рис. 3).
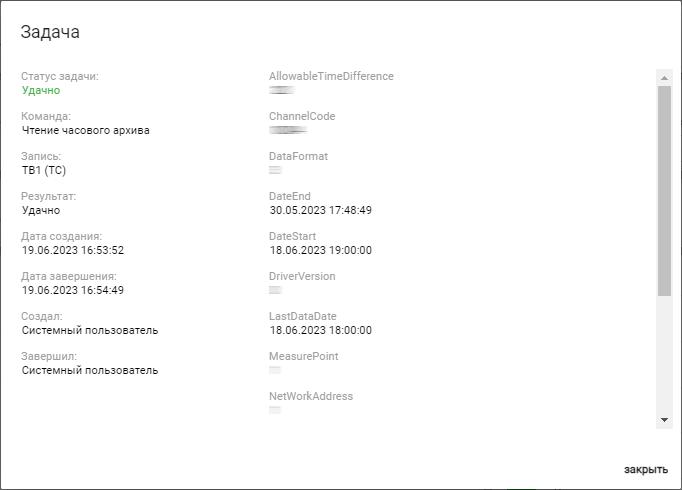
Рисунок 3 – Подробная информация по задаче
Виджет «Модемы»
Виджет отображает список передающих устройств (модемов), созданных на объекте и краткую информацию о них, а также позволяет выполнить ряд действий над модемами (рис. 4).

Рисунок 4 – Виджет «Модемы»
На виджете доступен ряд функций:
Чекбокс выбора записи (рис. 5, элемент 1) позволяет выбрать конкретную запись (модем), после чего будут отображены кнопки для взаимодействия с выбранными записями:
Кнопка «Действия» (рис. 5, элемент 2) позволяет выполнить ряд действий над выбранными записями:
Подключить – подключение модемов;
Отключить – отключение модемов;
Удалить модем(ы) (архивировать) – архивация модемов (скрытие из общего списка с возможностью восстановления).
Кнопка «Ред. теги» (рис. 5, элемент 3) позволяет управлять тегами (добавление/изъятие уже созданных тегов модемов). Более подробно о возможностях управления тегами можно ознакомиться в статье «Поиск, фильтры и теги».
-
Наименование/серийный номер/модель модема позволяет перейти на форму конкретного модема с подробной информацией о нем;
Кнопки фильтрации (рис. 5, элемент 4) позволяют отфильтровать список модемов по различным критериям (все, не архивные, архивные);
Кнопка ручного обновления виджета (рис. 5, элемент 5) позволяет единоразово обновить информацию на виджете;
Кнопка для настройки столбцов (рис. 5, элемент 6) позволяет изменить вид отображаемой информации на виджете (порядок расположение столбцов и их количество). При нажатии данной кнопки будет доступна опция, отвечающая за настройку столбцов виджета. Подробнее с настройкой столбцов можно ознакомиться в отдельной статье.

Рисунок 5 – Функциональные элементы виджета «Модемы»
Виджет «Приборы учёта»
Виджет отображает список приборов учёта, созданных на объекте и краткую информацию о них, а также позволяет выполнить ряд действий над приборами учёта (рис. 6).

Рисунок 6 – Виджет «Приборы учёта»
На виджете доступен ряд функций:
Чекбокс выбора записи (рис. 7, элемент 1) позволяет выбрать конкретную запись (ПУ), после чего будут отображены кнопки для взаимодействия с выбранными записями:
Кнопка «Действия» (рис. 7, элемент 2) позволяет выполнить ряд действий над выбранными записями:
Активировать – активация приборов учёта;
Деактивировать – деактивация приборов учёта;
Считать настроечные параметры – чтение настроечных параметров с приборов учёта;
Синхронизировать время – синхронизация времени по UTC с учетом часового пояса;
Включение автоматического чтения настроечных параметров – автоматическое чтение настроечных параметров с приборов учёта;
Выключение автоматического чтения настроечных параметров – занесение настроечных параметров пользователем вручную;
Удалить ПУ (архивировать) – архивация приборов учёта (скрытие из общего списка с возможностью восстановления). При архивации будет выполнена деактивация ПУ и завершение запланированных и продолжающихся событий, а также архивируются все точки учёта, относящиеся к данному прибору.
Кнопка «Ред. теги» (рис. 7, элемент 3) позволяет управлять тегами (добавление/изъятие уже созданных тегов ПУ). Более подробно о возможностях управления тегами можно ознакомиться в статье «Поиск, фильтры и теги»;
Кнопка «Отчёты по ПУ» (рис. 7, элемент 4) позволяет перейти на форму необходимого отчёта по выбранным приборам учёта.
-
Наименование/серийный номер/модель ПУ позволяет перейти на форму конкретного прибора учёта с подробной информацией о нем. Также на виджете доступен переход на форму модема ПУ;
Кнопки фильтрации (рис. 7, элемент 5) позволяют отфильтровать список приборов учёта по различным критериям (все, не архивные, архивные);
Кнопка ручного обновления виджета (рис. 7, элемент 6) позволяет единоразово обновить информацию на виджете;
Кнопка для настройки столбцов (рис. 7, элемент 7) позволяет изменить вид отображаемой информации на виджете (порядок расположение столбцов и их количество). При нажатии данной кнопки будет доступна опция, отвечающая за настройку столбцов виджета. Подробнее с настройкой столбцов можно ознакомиться в отдельной статье.

Рисунок 7 – Функциональные элементы виджета «Приборы учёта»
Виджет «Регуляторы»
Виджет отображает список регуляторов, созданных на объекте и краткую информацию о них, а также позволяет выполнить ряд действий над регуляторами (рис. 8).

Рисунок 8 – Виджет «Регуляторы»
Чекбокс выбора записи (рис. 9, элемент 1) позволяет выбрать конкретную запись (регулятор), после чего будут отображены кнопки для взаимодействия с выбранными записями:
Кнопка «Действия» (рис. 9, элемент 2) позволяет выполнить ряд действий над выбранными записями:
Активировать – активация регуляторов;
Деактивировать – деактивация регуляторов;
Считать настроечные параметры – чтение настроечных параметров с регуляторов;
Синхронизировать время – синхронизация времени по UTC с учетом часового пояса;
Включение автоматического чтения настроечных параметров – автоматическое чтение настроечных параметров с регуляторов;
Выключение автоматического чтения настроечных параметров – занесение настроечных параметров пользователем вручную;
Удалить регулятор(ы) (архивировать) – архивация регуляторов (скрытие из общего списка с возможностью восстановления). При архивации будет выполнена деактивация регуляторов и завершение запланированных и продолжающихся событий, а также архивация всех контуров, относящихся к этому регулятору.
Кнопка «Ред. теги» (рис. 9, элемент 3) позволяет управлять тегами (добавление/изъятие уже созданных тегов регуляторов). Более подробно о возможностях управления тегами можно ознакомиться в статье «Поиск, фильтры и теги»;
Кнопка «Отчёты по регуляторам» (рис. 9, элемент 4) позволяет перейти на форму необходимого отчёта по выбранным регуляторам.
-
Наименование/серийный номер/модель регулятора позволяет перейти на форму конкретного регулятора с подробной информацией о нем. Также на данном виджете доступен переход на форму модема регулятора;
Кнопки фильтрации (рис. 9, элемент 5) позволяют отфильтровать список регуляторов по различным критериям (все, не архивные, архивные);
Кнопка ручного обновления виджета (рис. 9, элемент 6) позволяет единоразово обновить информацию на виджете;
Кнопка для сброса настроек столбцов (рис. 9, элемент 7) позволяет осуществить сброс всех настроек вида таблицы виджета до настроечных параметров по умолчанию. При нажатии данной кнопки будет доступна опция, отвечающая за сброс настроек столбцов виджета.

Рисунок 9 – Функциональные элементы виджета «Регуляторы»
Виджет «Точки учёта»
Виджет отображает список точек учёта, созданных на объекте и краткую информацию о них, а также позволяет выполнить ряд действий над точками учёта (рис. 10).

Рисунок 10 – Виджет «Точки учёта»
На виджете доступен ряд функций:
Чекбокс выбора записи (рис. 11, элемент 1). Позволяет выбрать конкретную запись (ТУ), после чего будут отображены кнопки для взаимодействия с выбранными записями:
Кнопка «Действия» (рис. 11, элемент 2) позволяет выполнить ряд действий над выбранными записями:
Активировать – активация точек учёта;
Деактивировать – деактивация точек учёта;
Считать архивы – чтение архивов с точек учёта;
Автоопрос – автоматическое чтение архивов с точек учёта;
Считать настроечные параметры – чтение настроечных параметров с точек учёта;
Удалить ТУ (архивировать) – архивация точек учёта (скрытие из общего списка с возможностью восстановления). При архивации будет выполнена деактивация ТУ и завершение запланированных и продолжающихся событий.
Кнопка «Ред. теги» (рис. 11, элемент 3) позволяет управлять тегами (добавление/изъятие уже созданных тегов ТУ). Более подробно о возможностях управления тегами можно ознакомиться в статье «Поиск, фильтры и теги»;
Кнопка «Отчёты по ТУ» (рис. 11, элемент 4) позволяет перейти на форму необходимого отчёта по выбранным точкам учёта.
-
Наименование/ресурс ТУ позволяет перейти на форму конкретной точки учёта с подробной информацией о ней. Также на виджете доступен переход на форму прибора учёта или модема ТУ;
Кнопки фильтрации (рис. 11, элемент 5) позволяют отфильтровать список точек учёта по различным критериям (все, не архивные, архивные);
Кнопка ручного обновления виджета (рис. 11, элемент 6) позволяет единоразово обновить информацию на виджете;
Кнопка для настройки столбцов (рис. 11, элемент 7) позволяет изменить вид отображаемой информации на виджете (порядок расположение столбцов и их количество). При нажатии данной кнопки будет доступна опция, отвечающая за настройку столбцов виджета. Подробнее с настройкой столбцов можно ознакомиться в отдельной статье.

Рисунок 11 – Функциональные элементы виджета «Точки учёта»
Виджет «Контуры»
Виджет отображает список контуров, созданных на объекте и краткую информацию о них, а также позволяет выполнить ряд действий над контурами (рис. 12).

Рисунок 12 – Виджет «Контуры»
На виджете доступен ряд функций:
Чекбокс выбора записи (рис. 13, элемент 1) позволяет выбрать конкретную запись (контур), после чего будут отображены кнопки для взаимодействия с выбранными записями:
Кнопка «Действия» (рис. 13, элемент 2) позволяет выполнить ряд действий над выбранными записями:
Активировать – активация контуров;
Деактивировать – деактивация контуров;
Считать архивы – чтение архивов с контуров;
Автоопрос – автоматическое чтение архивов с контуров;
Считать настроечные параметры – чтение настроечных параметров с контуров;
Удалить контур(ы) (архивировать) – архивация контуров (скрытие из общего списка с возможностью восстановления). При архивации будет выполнена деактивация контуров и завершение запланированных и продолжающихся событий.
Кнопка «Ред. теги» (рис. 13, элемент 3) позволяет управлять тегами (добавление/изъятие уже созданных тегов контуров). Более подробно о возможностях управления тегами можно ознакомиться в статье «Поиск, фильтры и теги».
Кнопка «Отчёты по контурам» (рис. 13, элемент 4) позволяет перейти на форму необходимого отчёта по выбранным контурам.
-
Наименование контура позволяет перейти на форму конкретного контура с подробной информацией о нем. Также на данном виджете доступен переход на форму регулятора или модема контура;
Кнопки фильтрации (рис. 13, элемент 5) позволяют отфильтровать список контуров по различным критериям (все, не архивные, архивные);
Кнопка ручного обновления виджета (рис. 13, элемент 6) позволяет единоразово обновить информацию на виджете;
Кнопка для сброса настроек столбцов (рис. 13, элемент 7) позволяет осуществить сброс всех настроек вида таблицы виджета до настроечных параметров по умолчанию. При нажатии данной кнопки будет доступна опция, отвечающая за сброс настроек столбцов виджета.

Рисунок 13 – Функциональные элементы виджета «Контуры»
