В данной статье представлена информация о функционале тепловых пунктов. Функционал позволяет устанавливать связи между тепловым пунктом и точками учёта (по которым снабжается тепловой пункт и ведется учёт потребления), а также абонентами.
Для работы с тепловыми пунктами предусмотрены следующие функциональные роли: «Тепловой инспектор» и «Сбытовой инспектор».
Содержание:
1 Основные действия по теплопунктам
1.1 Просмотр созданных теплопунктов
1.2 Создание нового теплопункта
1.3 Архивация и удаление теплопунктов
2 Настройка и редактирование теплопунктов
2.1 Привязка точек учёта/абонентов
1 Основные действия по теплопунктам
В данном разделе указана информация об основных действиях по теплопунктам.
1.1 Просмотр созданных теплопунктов
Для просмотра тепловых пунктов необходимо кликнуть на пункт «Элдис Инспектор» в главном меню АИИС (рис. 1, элемент 1) и в появившемся подменю выбрать пункт «Тепловые пункты» (рис. 1, элемент 2).
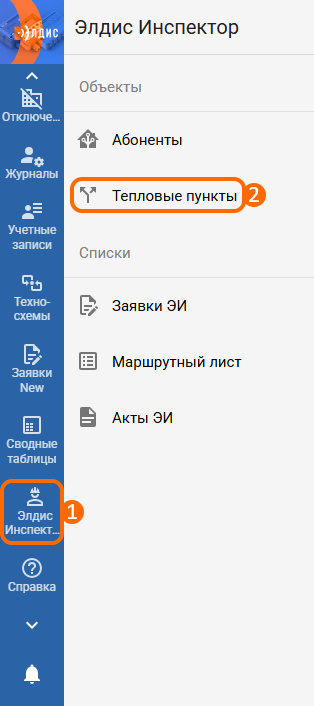
Рисунок 1 – Расположение кнопок для перехода в список тепловых пунктов
Таким образом, будет открыт список уже созданных теплопунктов (рис. 2).
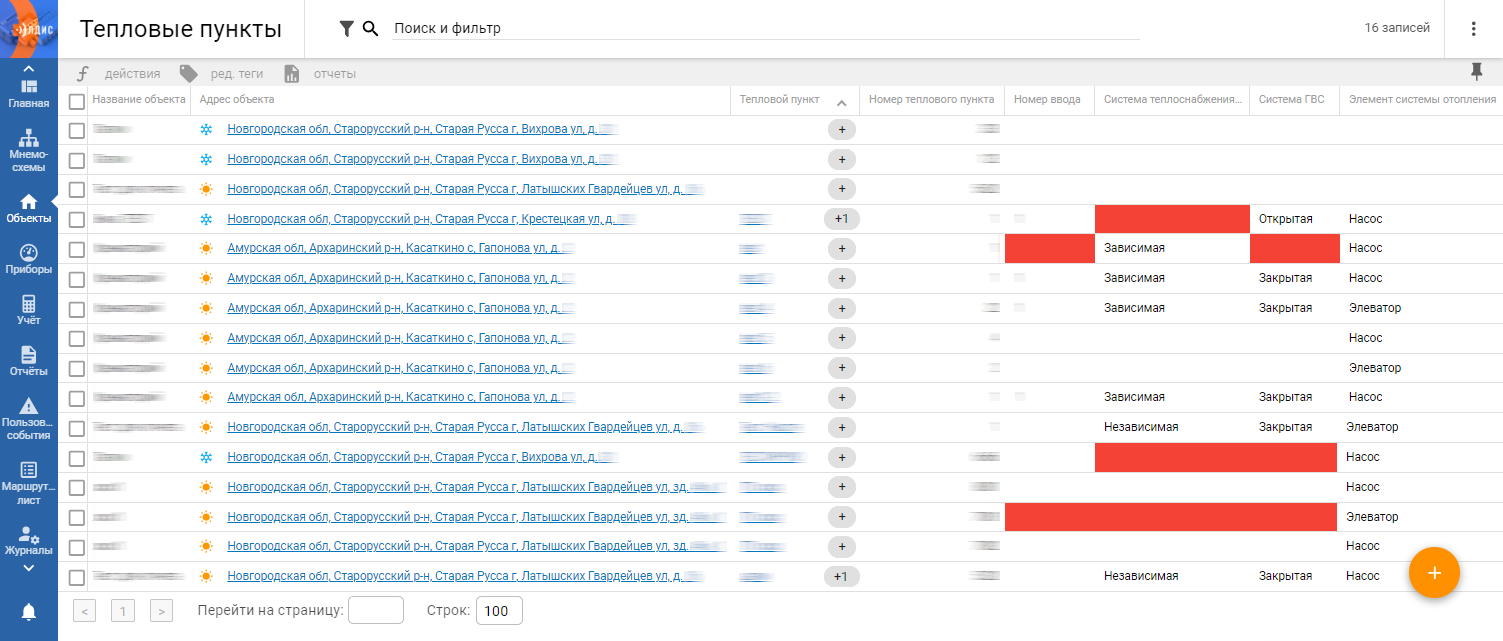
Рисунок 2 – Вид списка тепловых пунктов
Каждая строка списка отвечает за отдельный тепловой пункт, в столбцах отображаются параметры каждого теплопункта. Для того чтобы открыть форму определенного теплопункта, нужно нажать на его название (отображается в столбце «Тепловой пункт»).
1.2 Создание нового теплопункта
Создание нового теплового пункта в АИИС можно осуществить двумя способами:
1. Через форму объекта. Для создания теплопункта через форму объекта потребуется открыть форму нужного объекта и нажать на иконку создания в правом нижнем углу экрана (рис. 3).
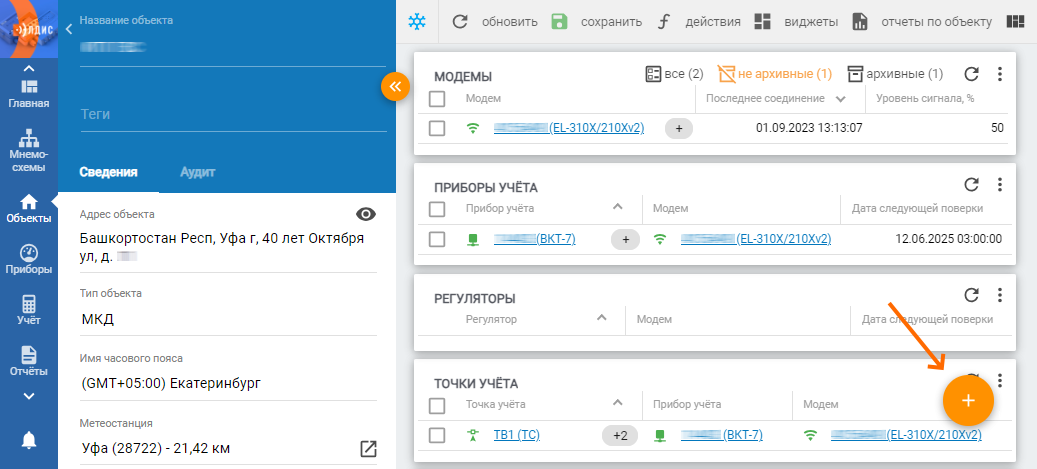
Рисунок 3 – Расположение кнопки создания на форме объекта
Далее во всплывающем меню (рис. 4) нужно выбрать опцию «Создать тепловой пункт». После чего появится окно с параметрами для создания теплопункта (рис. 6).
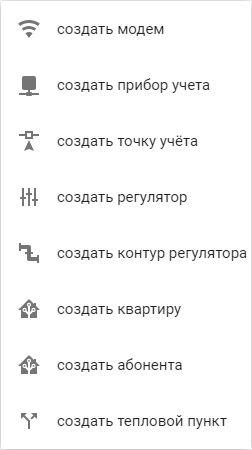
Рисунок 4 – Всплывающее меню, при нажатии кнопки создания на форме объекта
2. Через список теплопунктов. Для создания теплопункта через список необходимо кликнуть на кнопку создания, которая расположена в правой нижней части списка теплопунктов (рис. 5).
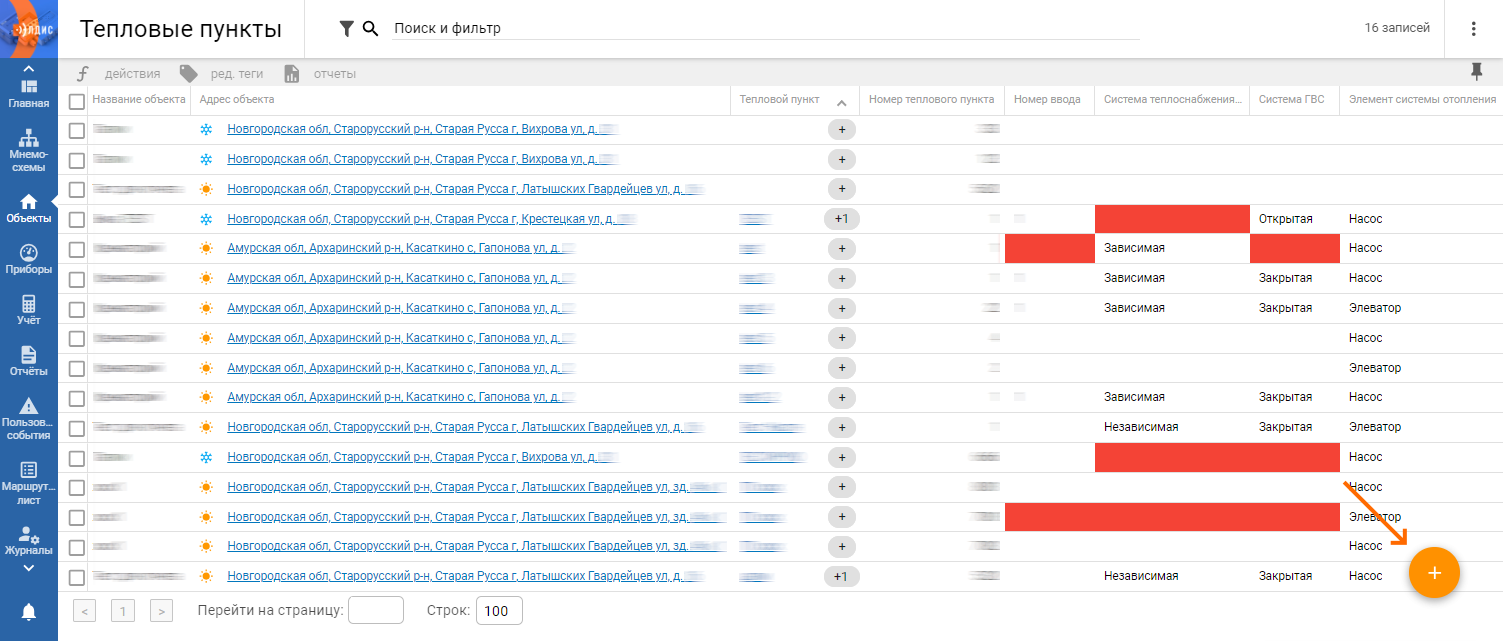
Рисунок 5 – Расположение кнопки создания тепловых пунктов
После этого появится окно создания нового теплового пункта (рис. 6).
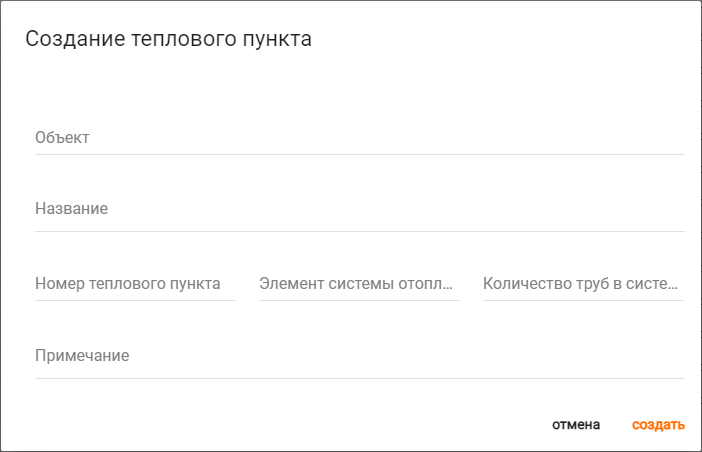
Рисунок 6 – Окно создания теплопункта
В окне создания теплопункта к изменению доступны следующие параметры:
Объект – обязательный параметр, представляющий собой адрес, по которому расположен тепловой пункт;
Название – наименование теплового пункта;
Номер теплового пункта – обязательный параметр, представляющий собой номер теплового пункта;
Элемент системы отопления – элемент системы отопления (насос/элеваторный узел), установленный в тепловом пункте;
Количество труб в системе теплоснабжения – количество труб в системе теплоснабжения;
Примечание – произвольный текст, который будет отображаться на форме и в списке тепловых пунктов.
После введения всех необходимых параметров нужно нажать кнопку «Создать». Таким образом, тепловой пункт будет создан и отобразится в виджете «Тепловые пункты» на форме нужного объекта и сопоставленной ТУ/абонента (рис. 7).

Рисунок 7 – Пример добавленного теплового пункта на виджете
1.3 Архивация и удаление теплопунктов
Тепловые пункты можно заархивировать (скрыть из общего списка с возможностью восстановления) и полностью удалить (без возможности восстановления). Осуществить данные действия можно тремя способами:
1. Через форму теплопункта. Для архивации теплопункта через форму потребуется нажать кнопку «Действия» (рис. 8, элемент 1) и в появившемся окне выбрать опцию «Удалить тепловой пункт (архивировать)» (рис. 8, элемент 2).

Рисунок 8 – Расположение кнопок для архивации теплопункта через форму
После архивации теплопункта его можно разархивировать или полностью удалить. Для разархивации нужно кликнуть по кнопке «Действия» (рис. 8, элемент 1) и из выпадающего списка выбрать пункт «Разархивировать тепловой пункт». Для полного удаления нажать на кнопку «Действия» и выбрать опцию «Удалить тепловой пункт».
2. Через форму объекта. Для архивации теплопункта через форму объекта нужно на виджете «Тепловые пункты» выбрать необходимый теплопункт при помощи чекбокса (рис. 9, элемент 1), после чего кликнуть по кнопке «Действия» (рис. 9, элемент 2) и в появившемся меню выбрать опцию «Удалить тепловой пункт (архивировать)» (рис. 9, элемент 3).
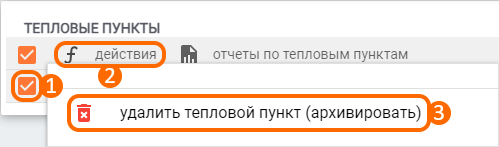
Рисунок 9 – Расположение кнопок для архивации теплопункта через виджет
Для разархивации/полного удаления теплопункта необходимо перейти в список архивных записей по нажатию на фильтр «Архивные» в правой верхней части виджета. После этого потребуется выбрать нужный теплопункт, кликнуть по кнопке «Действия» (рис. 9, элемент 2) и в выпадающем меню выбрать пункт «Разархивировать тепловой пункт». Полное удаление теплопункта происходит по нажатию кнопки «Удалить тепловой пункт».
3. Через список теплопунктов. Для архивации теплового пункта через список необходимо выбрать нужный теплопункт при помощи чекбокса (рис. 10, элемент 1), далее кликнуть по кнопке «Действия» (рис. 10, элемент 2) и в появившемся меню выбрать опцию «Удалить (архивировать)» (рис. 10, элемент 3).
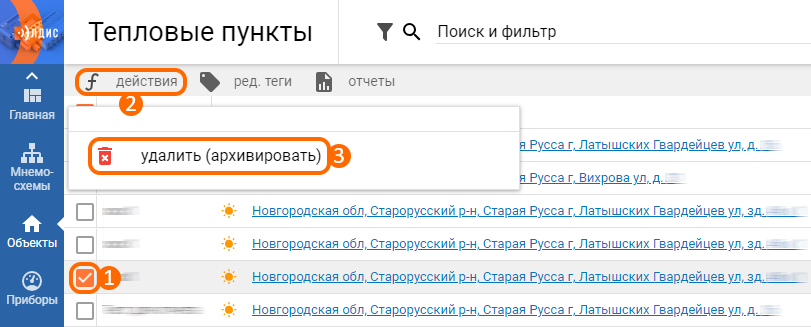
Рисунок 10 – Расположение кнопок для архивации теплопункта через список
Для разархивации или полного удаления теплового пункта потребуется перейти в список архивных теплопунктов. Для этого нужно кликнуть по строке «Поиск и фильтр» в верхней части списка и в появившемся окне выбрать фильтр «Архивные». Далее в списке архивных записей необходимо выбрать нужный теплопункт, кликнуть по кнопке «Действия» (рис. 10, элемент 2) и выбрать пункт «Разархивировать». Если же требуется выполнить полное удаление теплопункта, то в данном меню нужно нажать на кнопку «Удалить».
2 Настройка и редактирование теплопунктов
Настройка тепловых пунктов подразумевает выполнение при помощи виджетов следующих действий (в произвольном порядке):
Создание привязки теплопункт/точка учёта (запись в АИИС, содержащая в себе информацию об архивах данных, полученных с прибора учёта);
Создание привязки теплопункт/абонент (запись в АИИС, содержащая в себе информацию об объектах, имеющих систему теплопотребления). Ознакомиться с подробной информацией по работе с абонентами можно в статье «Абоненты».
Важная информация о действиях через виджеты на форме теплопунктов:
Удаление элементов (например, связей с ТУ/абонентами) осуществляется через панель действия на виджете. Для этого необходимо выделить нужную запись при помощи чекбокса (рис. 11, элемент 1), после чего отобразится кнопка «Действия» (рис. 11, элемент 2), по клику на которую появится опция для удаления;
Переход на форму отчёта (например, по ТУ) осуществляется через панель действий на виджете. Для этого нужно выделить запись при помощи чекбокса (рис. 11, элемент 1), после чего отобразится кнопка «Отчёты по точкам учёта» (рис. 11, элемент 3). По нажатию на которую появится всплывающее меню, в котором нужно выбрать необходимый отчёт;
Переход к списку архивных элементов осуществляется при помощи кнопок фильтрации по различным критериям (все, не архивные, архивные). Для отображения архивных записей необходимо кликнуть по фильтру «Архивные» в правой верхней части виджета.

Рисунок 11 – Функциональные элементы виджетов на форме теплопункта
2.1 Привязка точек учёта/абонентов
Для привязки точек учёта/абонентов (объекта) необходимо на форме теплопункта нажать на кнопку «Установить связь» (рис. 12) в правой верхней части виджета «Точки учёта»/«Подключенные абоненты».

Рисунок 12 – Расположение кнопки установки связи с ТУ на виджете
В появившейся форме (рис. 13) имеется две колонки: записи, которые доступны для привязки (левая часть окна), и записи, которые пользователь выбрал для привязки (правая часть окна). Для того чтобы перенести запись из одной колонки в другую, необходимо кликнуть по записи и нажать на кнопку соответствующей стрелки, расположенной между колонками. Список записей подгружается автоматически при пролистывании, прогрузка списка не влияет на поиск записей. Кнопка «Загрузить всё» для полной прогрузки списка может быть применена в том случае, когда требуется быстро выбрать все доступные записи. После выбора ТУ/абонента нужно кликнуть по кнопке «Применить».
Важно отметить, что по умолчанию в окне добавления ТУ/абонентов доступны только точки учёта/абоненты объекта, по которому создан тепловой пункт. Для отображения записей по другим объектам нужно включить чекбокс «Отображать записи с других объектов» в правой верхней части формы.
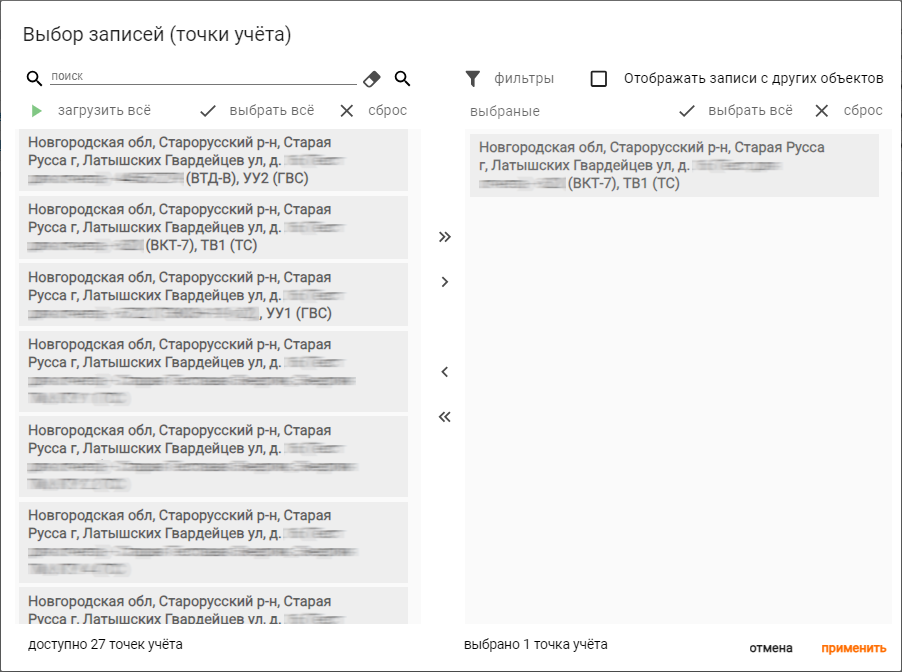
Рисунок 13 – Окно добавления записей (точек учёта)
Важно: в случае, если показания параметров (например, «Система ГВС»), сопоставленных ТУ, будут различаться – значения в параметрах теплопункта будут отсутствовать (и ячейки будут выделены красным цветом) в списке (рис. 2)/виджете «Тепловые пункты» (рис. 14).

Рисунок 14 – Пример отсутствия показаний при различных значениях сопоставленных ТУ
Также стоит отметить, что при сопоставлении нескольких точек учёта с различными данными (на форме теплопункта) появится значок ошибки в столбце виджета «Точки учёта» (рис. 15).
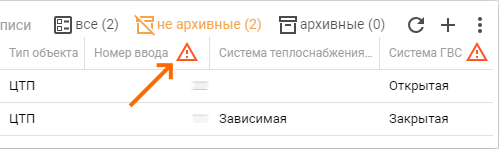
Рисунок 15 – Пример отображения значка ошибки при различных показаниях ТУ
