В данной статье представлена информация о функционале абонентов и взаимодействии с ним.
Для работы с функционалом абонентов предусмотрены следующие пользовательские роли: «Создание абонентов», «Редактирование абонентов» и «Удаление абонентов».
Содержание:
2 Основные действия по абонентам
2.1 Просмотр созданных абонентов
2.3 Архивация и удаление абонентов
1 Общая информация
Функционал абонентов позволяет хранить данные об объектах, имеющих систему теплопотребления в АИИС.
2 Основные действия по абонентам
В данном разделе указана информация об основных действиях по абонентам.
2.1 Просмотр созданных абонентов
Для просмотра абонентов необходимо кликнуть на пункт «Элдис Инспектор» в главном меню АИИС (рис. 1, элемент 1) и в появившемся подменю выбрать пункт «Абоненты» (рис. 1, элемент 2).
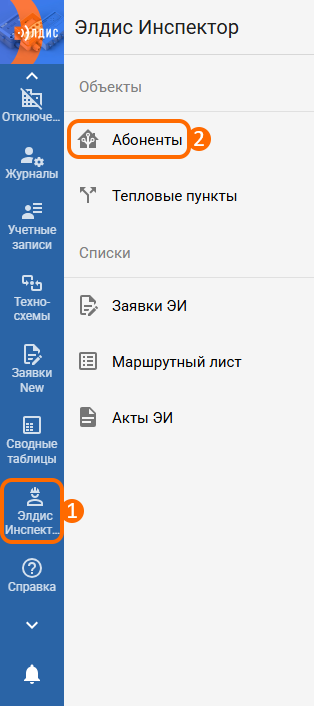
Рисунок 1 – Расположение кнопок для перехода в список абонентов
Таким образом, будет открыт список уже созданных абонентов (рис. 2).
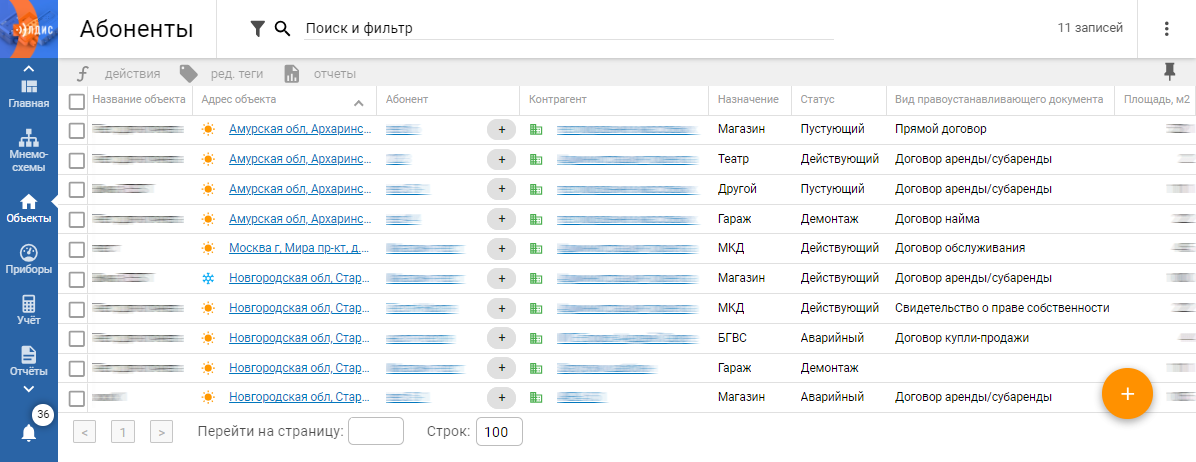
Рисунок 2 – Вид списка абонентов
Каждая строка списка отвечает за отдельного абонента, в столбцах отображаются параметры каждого абонента. Для того, чтобы открыть форму определенного абонента, нужно нажать на его название (отображается в столбце «Абоненты»).
2.2 Создание нового абонента
Создание нового абонента в АИИС можно осуществить двумя способами:
1. Через форму объекта. Для создания абонента через форму объекта потребуется открыть форму нужного объекта и нажать на иконку создания в правом нижнем углу экрана (рис. 3).
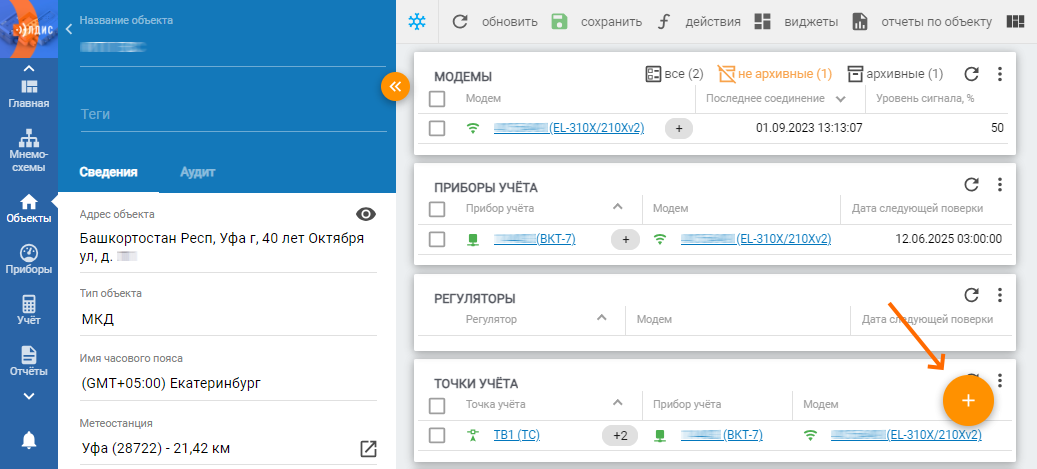
Рисунок 3 – Расположение кнопки создания на форме объекта
Далее во всплывающем меню (рис. 4) нужно выбрать опцию «Создать абонента». После чего появится окно с параметрами для создания абонента (рис. 6).
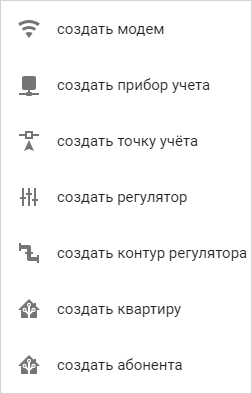
Рисунок 4 – Всплывающее меню, при нажатии на кнопку создания на форме объекта
2. Через список абонентов. Для создания абонента через список необходимо кликнуть на иконку создания, которая расположена в правой нижней части списка абонентов (рис. 5).
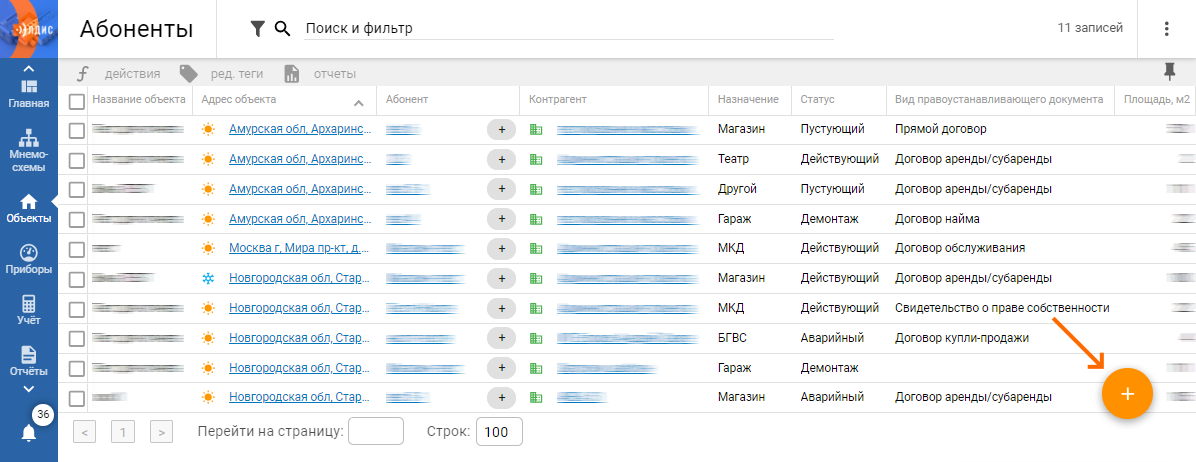
Рисунок 5 – Расположение кнопки создания абонента в списке
После этого появится окно создания нового абонента (рис. 6).
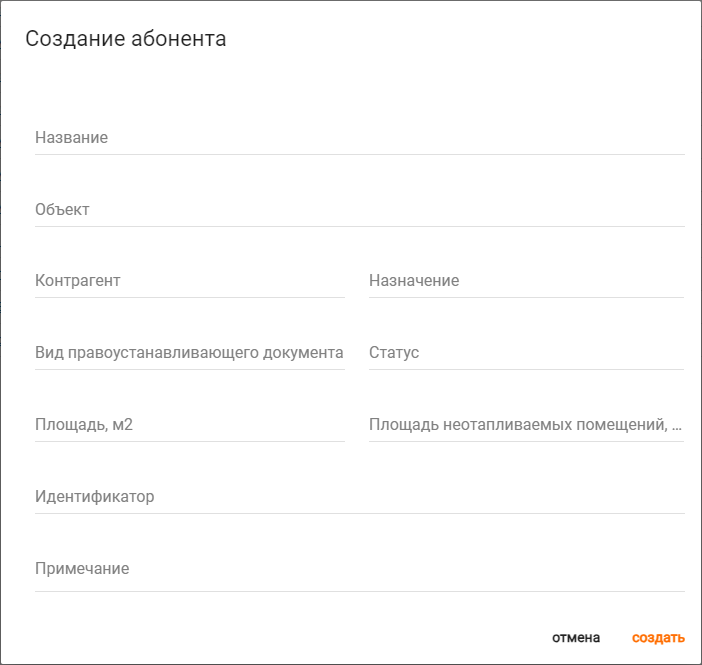
Рисунок 6 – Окно создания абонента
В окне создания абонента к изменению доступны следующие параметры:
Название – наименование абонента;
Объект – обязательный параметр, представляющий собой адрес, по которому расположен объект теплопотребления. Для заполнения параметра выбирается созданный в АИИС объект. Может быть изменён после создания абонента;
Контрагент – обязательный параметр, представляющий собой организацию-потребителя (к выбору доступны организации, имеющие доступ к сущности), с которой заключен договор;
Назначение – тип объекта теплопотребления;
Вид правоустанавливающего документа – вид правоустанавливающего документа (договора), который заключил контрагент с теплоснабжающей организацией;
Статус – состояние объекта теплопотребления (аварийный/действующий/демонтаж/не обслуживается/отключен/пустующий/реконструкция/строящийся);
Площадь – площадь объекта теплопотребления (в м^2);
Площадь неотапливаемых помещений – площадь неотапливаемых помещений объекта теплопотребления (в м^2);
Идентификатор – идентификационный номер (ID) помещения из 1С;
Примечание – произвольный текст, который будет отображаться на форме и в списке абонентов.
После введения всех необходимых параметров нужно нажать кнопку «Создать». Таким образом, абонент будет создан и отобразится в виджете «Абоненты объекта» на форме нужного объекта (рис. 7).

Рисунок 7 – Пример добавленного абонента на виджете
2.3 Архивация и удаление абонентов
Абонентов можно заархивировать (скрыть из общего списка с возможностью восстановления) и полностью удалить (без возможности восстановления). Осуществить данные действия можно тремя способами:
1. Через форму абонента. Для архивации абонента через форму потребуется нажать кнопку «Действия» (рис. 8, элемент 1) и в появившемся окне выбрать опцию «Удалить абонента (архивировать)» (рис. 8, элемент 2).

Рисунок 8 – Расположение кнопок для архивации абонента через форму
После архивации абонента его можно разархивировать или полностью удалить. Для разархивации нужно кликнуть по кнопке «Действия» (рис. 8, элемент 1) и из выпадающего списка выбрать пункт «Разархивировать абонента». Для полного удаления нажать на кнопку «Действия» (рис. 8, элемент 1) и выбрать опцию «Удалить абонента».
2. Через форму объекта. Для архивации абонента через форму объекта нужно на виджете «Абоненты объекта» выбрать необходимого абонента при помощи чекбокса (рис. 9, элемент 1), после чего кликнуть по кнопке «Действия» (рис. 9, элемент 2) и в появившемся меню выбрать опцию «Удалить абонента (архивировать)» (рис. 9, элемент 3).
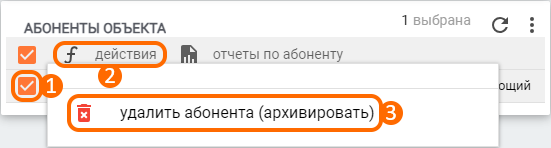
Рисунок 9 – Расположение кнопок для архивации абонентов через виджет
При архивации записей на виджете будут отображены кнопки фильтрации по различным критериям (все, не архивные, архивные) в правом верхнем углу виджета. Для разархивации или полного удаления абонента нужно нажать на фильтр «Архивные» в правом верхнем углу виджета. После этого в списке архивных записей потребуется выбрать нужного абонента, нажать кнопку «Действия» (рис. 9, элемент 2) и выбрать пункт «Разархивировать». Полное удаление абонента происходит по нажатию кнопки «Удалить».
3. Через список абонентов. Для архивации абонента через список необходимо выбрать нужного абонента при помощи чекбокса (рис. 10, элемент 1), далее кликнуть по кнопке «Действия» (рис. 10, элемент 2) и в появившемся меню выбрать опцию «Удалить (архивировать)» (рис. 10, элемент 3).
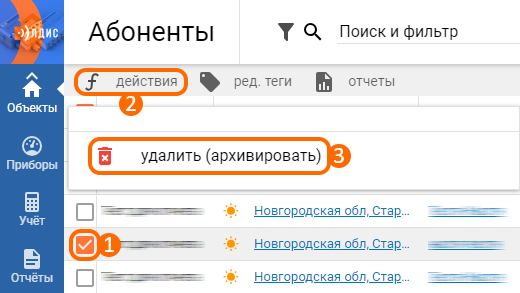
Рисунок 10 – Расположение кнопок для архивации абонентов через список
Для разархивации или полного удаления абонента необходимо перейти в список архивных абонентов. Для этого нужно кликнуть по строке «Поиск и фильтр» в верхней части списка и в появившемся окне выбрать фильтр «Архивные». Далее в списке архивных записей потребуется выбрать нужного абонента, кликнуть по кнопке «Действия» и выбрать пункт «Разархивировать». Если же требуется выполнить полное удаление абонента, то в данном меню нужно нажать на кнопку «Удалить».
