В данной статье представлена информация о виджете «Причины аномальных показаний» и взаимодействии с ним.
Для работы с данным виджетом учётная запись пользователя должна обладать следующими функциональными ролями:
Создание/редактирование точек учёта;
Администратор справочной информации – добавление/редактирование/удаление причин для пользовательского справочника.
1 Общая информация
Виджет позволяет выводить причины аномальных показаний на ТУ (рис. 1) и может быть добавлен на форму точки учёта.
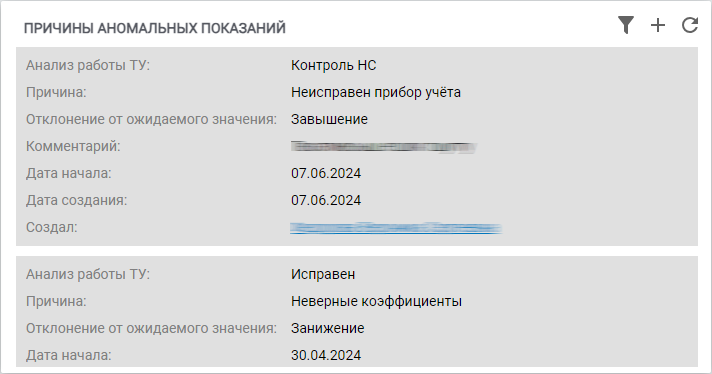
Рисунок 1 – Виджет «Причины аномальных показаний»
2 Взаимодействие с виджетом
На виджете доступен ряд функций:
Опция фильтрации (рис. 3, элемент 1) позволяет отфильтровать список причин аномальных показаний по различным критериям (причина/период создания записей о причинах аномальных показаний);
Кнопка создания причин (рис. 3, элемент 2) позволяет добавить запись о причинах аномальных показаний на ТУ. При добавлении причин к изменению доступны следующие параметры:
Анализ работы ТУ – состояние (работа) прибора учёта (исправен/нештатная ситуация УУТЭ/нарушение режима и наладки внутри МКД) на основании показаний ТУ;
Причины – причины аномальных показаний на точке учёта. Для добавления причины из пользовательского справочника нужно указать анализ работы ТУ (в предыдущем параметре) и кликнуть по доступной причине в списке. Для создания новой причины аномальных показаний необходимо нажать кнопку «Добавить причину» в правой части параметра (рис. 2, элемент 1) и в выпадающем списке выбрать опцию «Создать причину» (рис. 2, элемент 2). Далее в окне создания записи нужно указать причину аномальных показаний, а также при желании анализ работы ТУ (для привязки к конкретному статусу ПУ) и нажать кнопку «Создать». Стоит отметить, что при создании записи есть возможность изменить причины из справочника. Для этого потребуется навести указатель мыши на наименование необходимой причины в списке и кликнуть по кнопке редактирования (рис. 2, элемент 3);
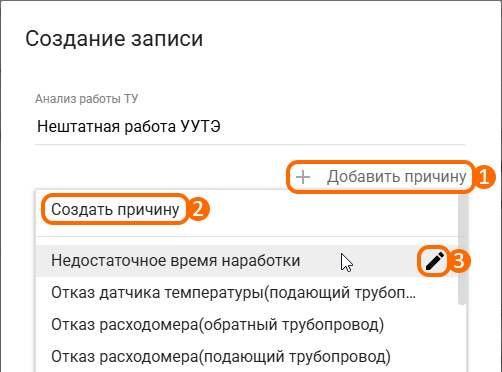
Рисунок 2 – Расположение кнопок создания/редактирования причины
Отклонение от ожидаемого значения – отклонение (занижение/завышение) показаний на ТУ от необходимых значений;
«Дата начала; Дата окончания» – период времени, в течение которого происходило отклонение показаний;
Комментарий – произвольный текст, который будет отображаться на виджете.
Кнопка ручного обновления виджета (рис. 3, элемент 3) позволяет единоразово обновить информацию на виджете;
Кнопка удаления причины (рис. 3, элемент 4) позволяет удалить запись о причине аномальных показаний. Для отображения данной опции, необходимо навести указатель мыши на ячейку с информацией о причине аномальных показаний на точке учёта;
Кнопка редактирования причины (рис. 3, элемент 5) позволяет изменить параметры записи о причине аномальных значений. Для отображения данной опции, необходимо навести указатель мыши на ячейку с информацией о причине аномальных показаний на точке учёта.
После введения всех необходимых параметров нужно нажать кнопку «Сохранить» в правом нижнем углу окна.
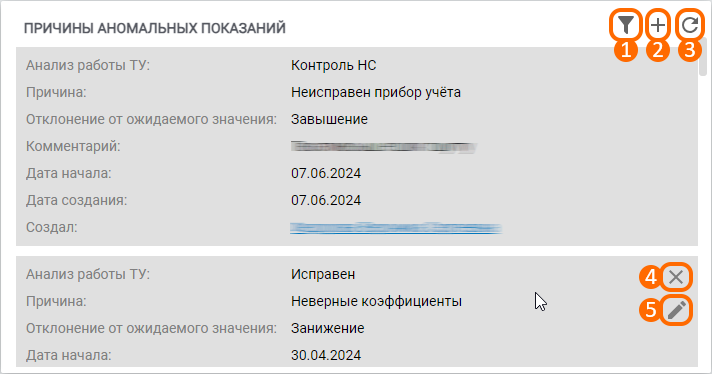
Рисунок 3 – Функциональные элементы виджета «Причины аномальных показаний»
