В данной статье представлена информация о функционале квартир и взаимодействии с ним. Функционал позволяет создавать квартиры, модемы ИПУ и индивидуальные приборы учёта.
Для работы с функционалом квартир предусмотрены следующие пользовательские роли:
Пользователь системы – просмотр квартир, модемов ИПУ и индивидуальных приборов учёта;
Создание/редактирование/удаление квартир;
Создание/редактирование/удаление модемов ИПУ;
Создание/редактирование/удаление индивидуальных приборов учёта.
Содержание:
1 Основные действия по квартирам
1.1 Просмотр созданных квартир
2 Настройка и редактирование квартиры
2.1.1 Просмотр созданных модемов ИПУ
2.2 Создание индивидуального прибора учёта (ИПУ)
1 Основные действия по квартирам
В данном разделе указана информация об основных действиях по квартирам.
1.1 Просмотр созданных квартир
Для просмотра квартир необходимо кликнуть на пункт «Объекты» в главном меню АИИС (рис. 1, элемент 1) и в появившемся подменю выбрать пункт «Квартиры» (рис. 1, элемент 2).
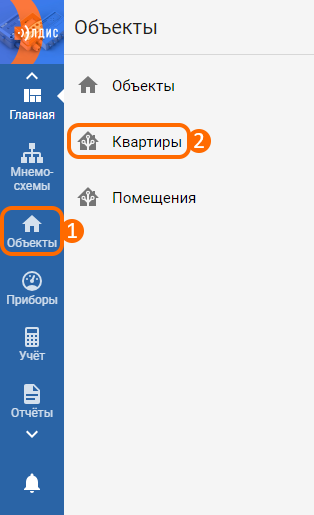
Рисунок 1 – Расположение кнопок для перехода в список квартир
Таким образом, будет открыт список уже созданных квартир (рис. 2).
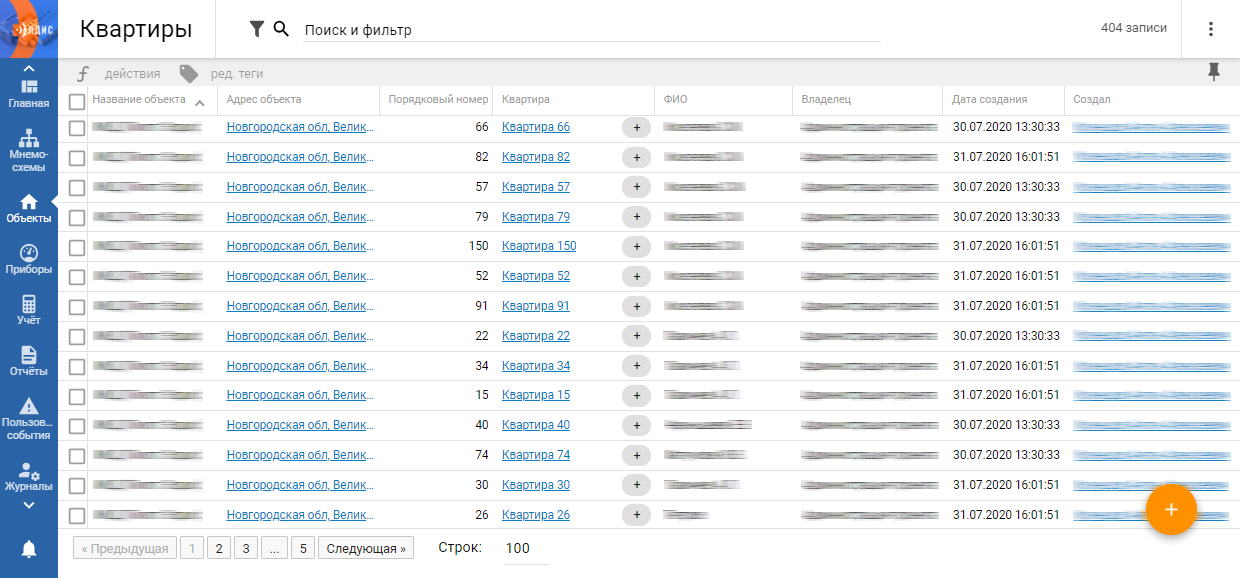
Рисунок 2 – Вид списка квартир
Каждая строка списка отвечает за отдельную квартиру, в столбцах отображаются параметры каждой квартиры. Для того, чтобы открыть форму определенной квартиры, нужно нажать на её название (отображается в столбце «Квартира»).
1.2 Создание новой квартиры
Создание новой квартиры в АИИС можно осуществить двумя способами:
1. Через форму объекта. Для создания квартиры через форму объекта необходимо открыть форму нужного объекта и нажать на иконку создания в правом нижнем углу экрана (рис. 3).
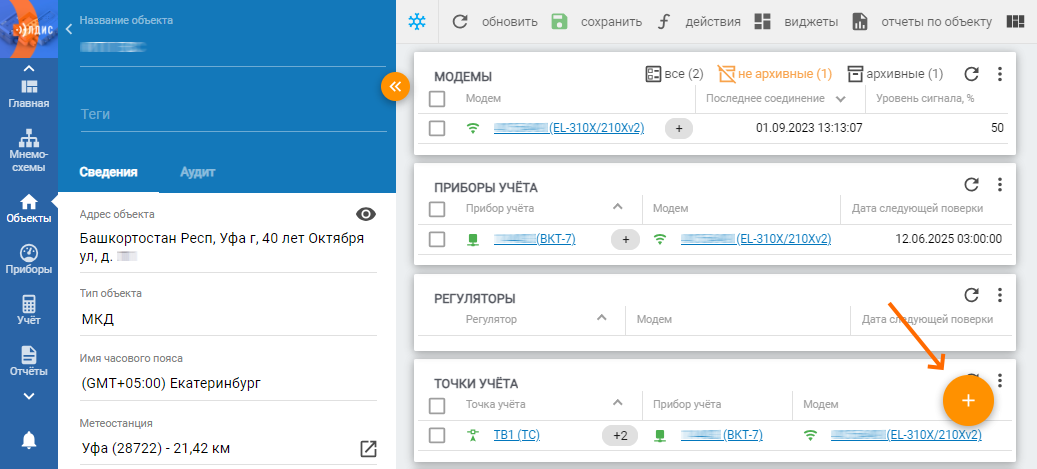
Рисунок 3 – Расположение кнопки создания на форме объекта
После чего во всплывающем меню (рис. 4) нужно выбрать опцию «Создать квартиру». Далее появится окно с параметрами для создания квартиры (рис. 8).
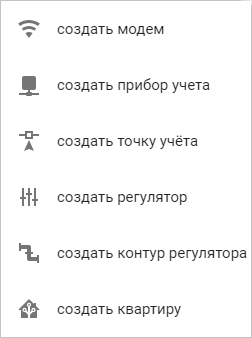
Рисунок 4 – Всплывающее меню при нажатии на кнопку создания на форме объекта
После введения всех необходимых параметров нужно нажать кнопку «Создать». Таким образом, квартира будет создана и отобразится на виджете (рис. 5).
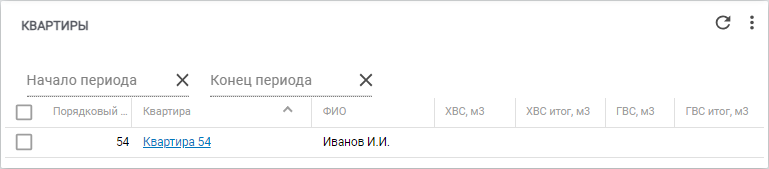
Рисунок 5 – Пример добавленной квартиры на виджете
2. Через список квартир. Для создания квартиры через список квартир необходимо кликнуть на иконку создания, которая расположена в правой нижней части списка квартир (рис. 6).
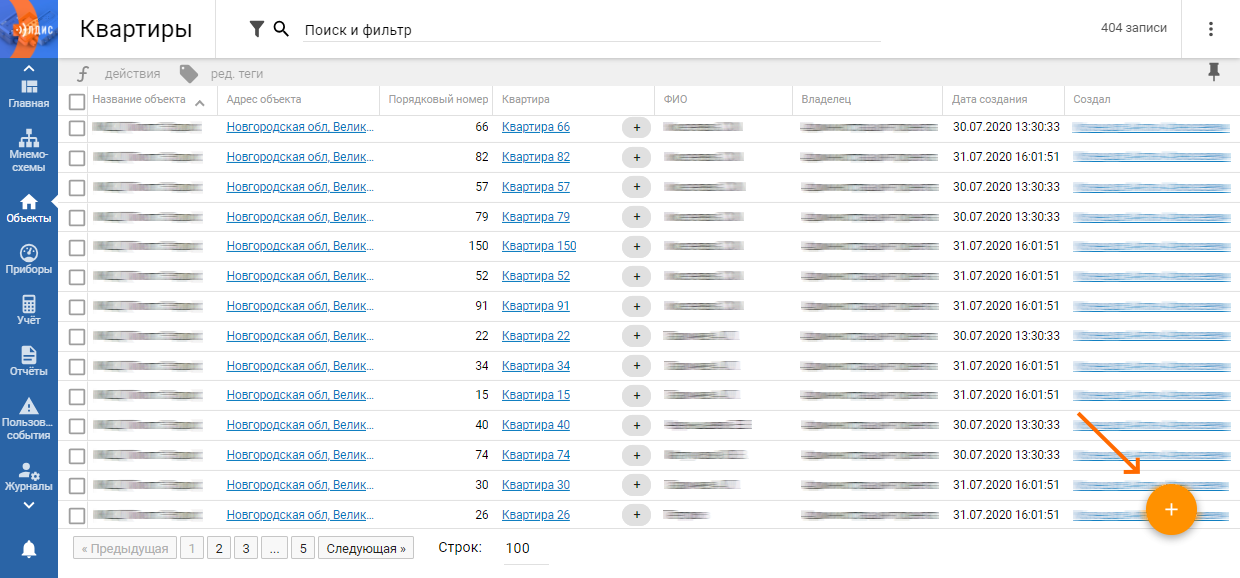
Рисунок 6 – Расположение кнопки создания квартир
После этого появится окно создания новой квартиры (рис. 7).
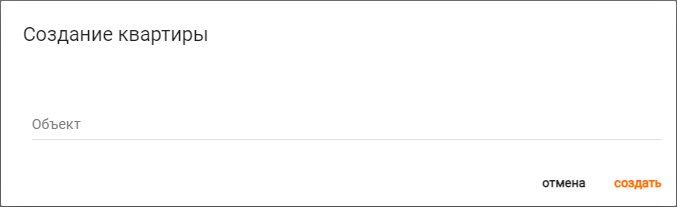
Рисунок 7 – Окно создания новой квартиры
В данном окне необходимо выбрать объект, на котором расположена квартира. Для заполнения параметра выбирается созданный в АИИС объект. Важно отметить, что данный параметр нельзя изменить после создания квартиры.
После чего в окне появятся параметры для создания квартиры:
Единичное создание (рис. 8). Данные параметры заполняются, если требуется создание одной квартиры;
Массовое создание (рис. 9). Данные параметры заполняются, если требуется создание нескольких квартир.
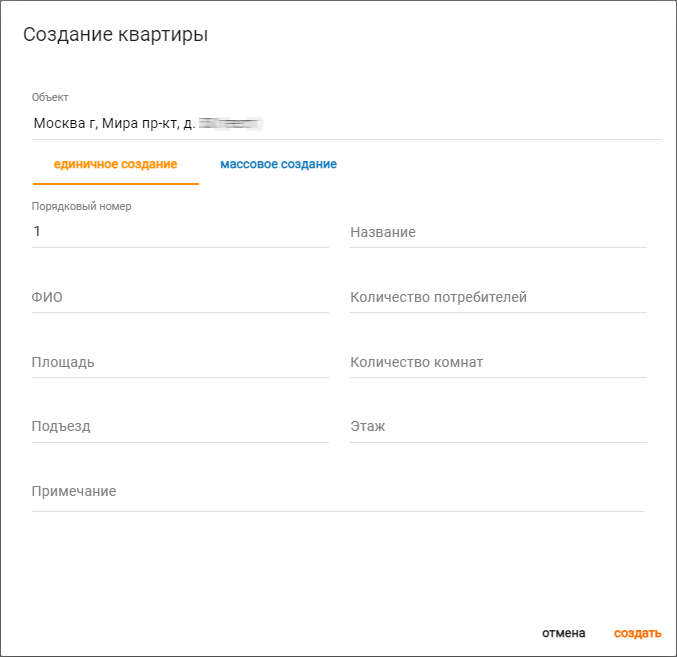
Рисунок 8 – Окно с параметрами для единичного создания квартиры
В окне для единичного создания квартиры к изменению доступны следующие параметры:
Порядковый номер – порядковый номер квартиры;
Название – наименование квартиры;
ФИО – фамилия, имя и отчество владельца квартиры;
Количество потребителей – количество жильцов в квартире;
Площадь – площадь квартиры (в м^2);
Количество комнат – количество комнат в квартире;
Подъезд – подъезд, в котором расположена квартира;
Этаж – этаж, на котором расположена квартира;
Примечание – произвольный текст, который будет отображаться на форме и в списке квартир.
После введения всех необходимых параметров нужно нажать кнопку «Создать».
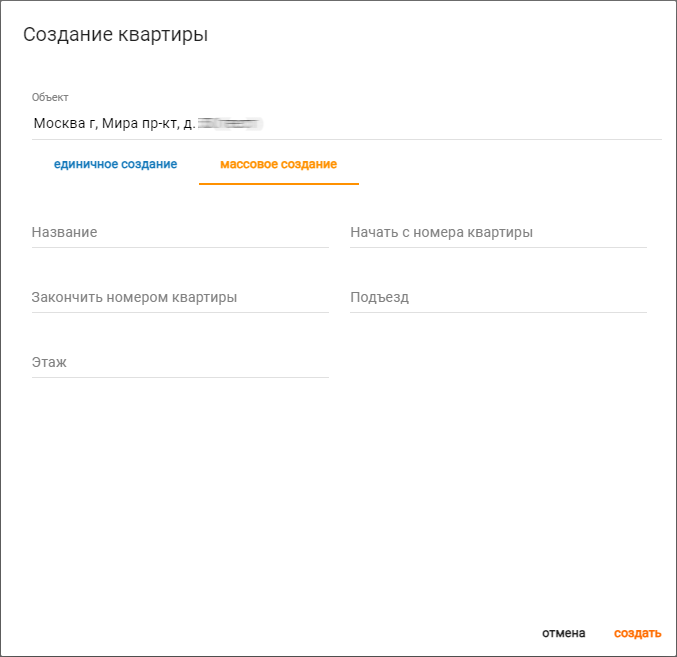
Рисунок 9 – Окно с параметрами для массового создания квартир
В окне для массового создания квартир к изменению доступны следующие параметры:
Название – наименование квартиры;
«Начать с номера квартиры; Закончить номером квартиры» – интервал номеров квартир, за который требуется их создать;
Подъезд – подъезд, в котором расположены квартиры;
Этаж – этаж, на котором расположены квартиры.
После введения всех необходимых параметров нужно нажать кнопку «Создать».
1.3 Удаление квартиры
Квартиру можно удалить (без возможности восстановления). Осуществить данное действие можно тремя способами:
1. Через форму квартиры. Для удаления квартиры через форму потребуется нажать кнопку «Действия» (рис. 10, элемент 1) и в появившемся окне выбрать опцию «Удалить квартиру» (рис. 10, элемент 2).

Рисунок 10 – Всплывающее меню при нажатии на кнопку «Действие»
2. Через форму объекта. Для удаления квартиры через форму объекта необходимо на виджете «Квартиры» выбрать нужную квартиру при помощи чекбокса (рис. 11, элемент 1), после чего кликнуть на кнопку «Действия» (рис. 11, элемент 2) и в появившемся меню выбрать опцию «Удалить квартиру» (рис. 11, элемент 3).
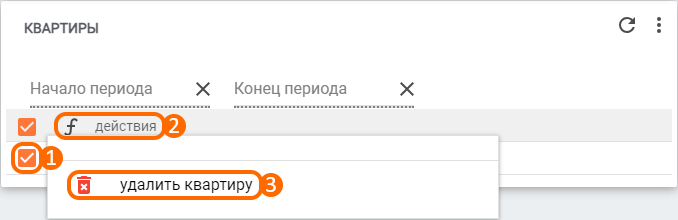
Рисунок 11 – Расположение кнопок для удаления квартир через виджет
3. Через список квартир. Для удаления квартиры через список потребуется выбрать нужную квартиру при помощи чекбокса (рис. 12, элемент 1), далее кликнуть по кнопке «Действия» (рис. 12, элемент 2) и в появившемся меню выбрать пункт «Удалить» (рис. 12, элемент 3).
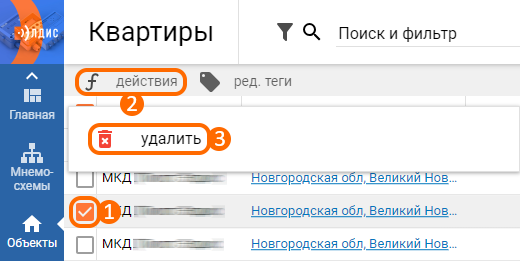
Рисунок 12 – Расположение кнопок для удаления квартир через список
2 Настройка и редактирование квартиры
Настройка квартиры подразумевает выполнение следующих действий:
Создание модемов ИПУ (записей в АИИС, содержащих в себе информацию об устройстве сбора и передачи данных (УСПД));
Создание ИПУ (записей в АИИС, содержащих в себе информацию о индивидуальном приборе учёта).
Важная информация о действиях через виджеты на форме квартиры:
Редактирование тегов (например, добавление/изъятие уже созданных тегов модемов ИПУ и ИПУ) осуществляется через панель действий на виджете. Для этого необходимо выделить нужную запись при помощи чекбокса (рис. 13, элемент 1), после чего отобразится кнопка «Ред. теги» (рис. 13, элемент 2), по клику на которую появится окно для управления тегами. Более подробно о возможностях управления тегами можно ознакомиться в статье «Поиск, фильтры и теги»;
Удаление элементов (например, модемов ИПУ и ИПУ) осуществляется через панель действий на виджете. Для этого необходимо выделить нужную запись при помощи чекбокса (рис. 13, элемент 1), после чего отобразится кнопка «Действия» (рис. 13, элемент 3), по клику на которую появится опция для удаления.

Рисунок 13 – Расположение кнопок для взаимодействия с виджетами
2.1 Создание модема ИПУ
Для создания модема/сервиса ИПУ необходимо на форме квартиры кликнуть на кнопку создания (рис. 14), которая расположена в правом нижнем углу экрана.
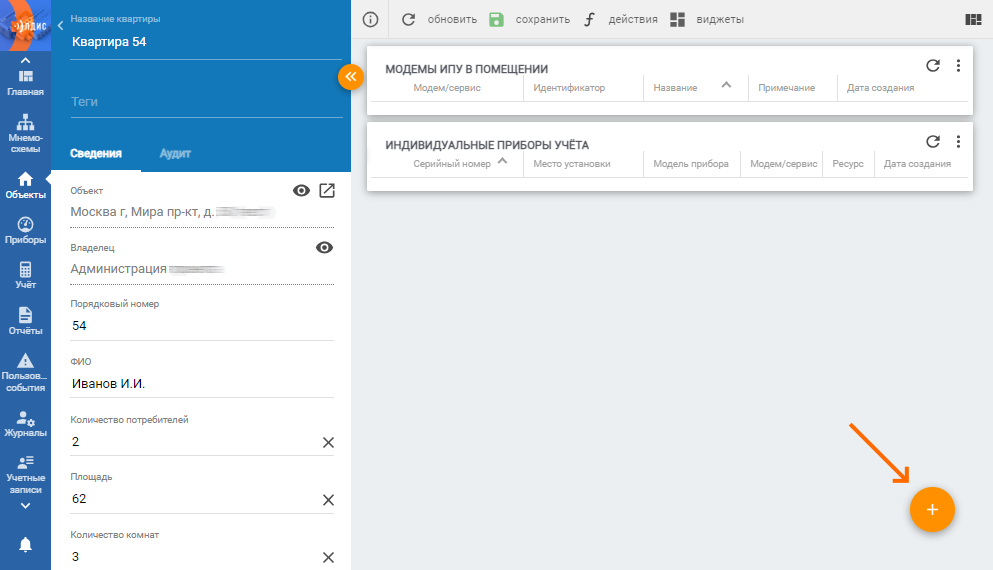
Рисунок 14 – Расположение кнопки создания на форме квартиры
После этого во всплывающем меню (рис. 15) нужно выбрать опцию «Создать модем ИПУ».

Рисунок 15 – Всплывающее меню при нажатии на кнопку создания на форме квартиры
Далее в окне «Создание модема ИПУ в квартире» потребуется выбрать тип модема/сервиса. После чего в данном окне появятся параметры для создания модема/сервиса ИПУ (рис. 16).
Важно: набор параметров для каждого типа модема/сервиса может отличаться.
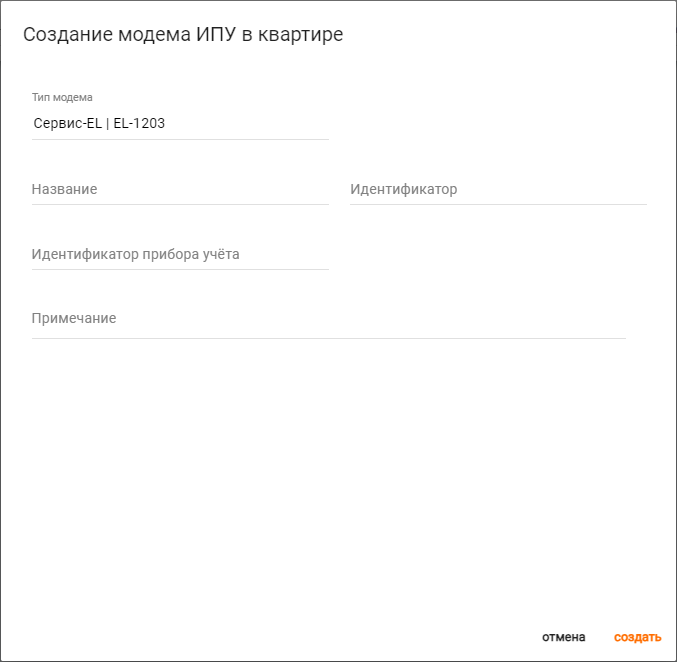
Рисунок 16 – Окно создания модема ИПУ в квартире
В окне создания модема ИПУ в квартире обязательны к заполнению следующие параметры:
Идентификатор – серийный номер модема/сервиса ИПУ;
Идентификатор прибора учёта – серийный номер ИПУ, который подключен к модему/сервису ИПУ.
Дополнительно можно указать ряд необязательных параметров:
Название – наименование модема/сервиса ИПУ;
Примечание – произвольный текст, который будет отображаться на форме и в списке модемов ИПУ.
После введения всех необходимых параметров нужно нажать кнопку «Создать». Таким образом, модем/сервис ИПУ будет создан и отобразится на виджете (рис. 17).

Рисунок 17 – Пример добавленного модема/сервиса ИПУ на виджете
2.1.1 Просмотр созданных модемов ИПУ
Для просмотра всех созданных модемов/сервисов ИПУ необходимо кликнуть на пункт «Приборы» в главном меню АИИС (рис. 18, элемент 1) и в появившемся подменю выбрать пункт «Модемы» в разделе «Индивидуальный учет» (рис. 18, элемент 2).
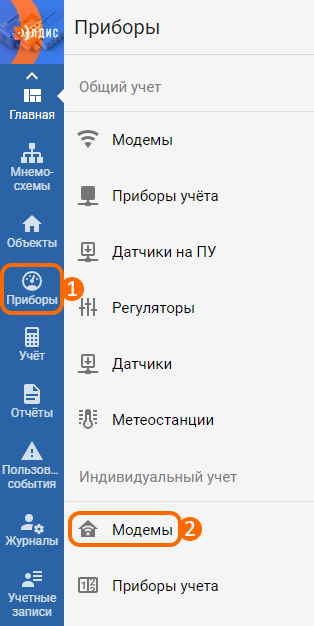
Рисунок 18 – Расположение кнопок для перехода в список модемов ИПУ
Таким образом, будет открыт список уже созданных модемов/сервисов ИПУ (рис. 19).
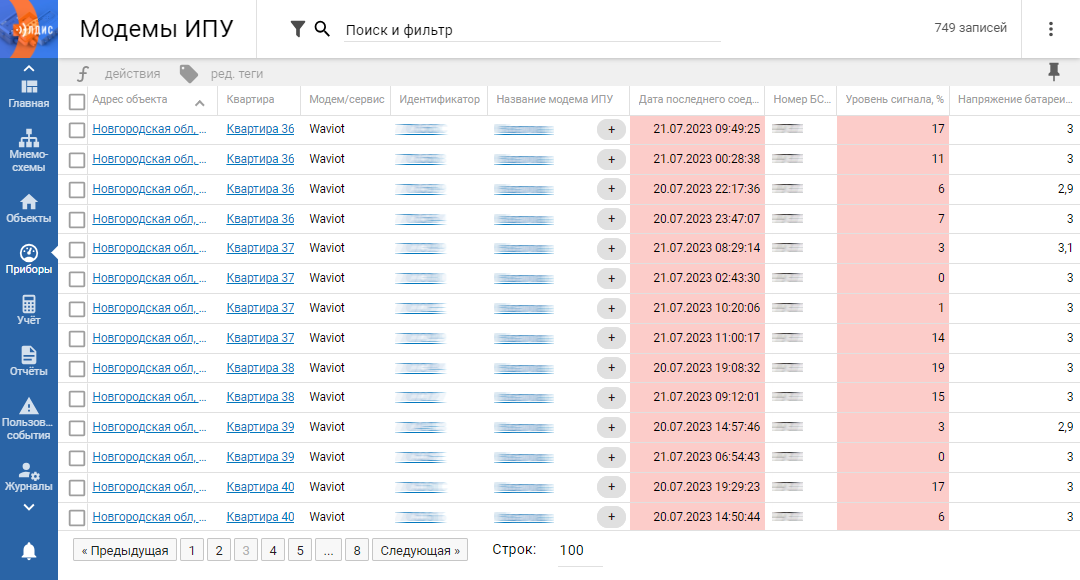
Рисунок 19 – Вид списка модемов ИПУ
Каждая строка списка отвечает за отдельный модем/сервис ИПУ. Для того, чтобы открыть форму определенного модема/сервиса ИПУ, нужно нажать на его название/идентификатор (отображается в столбцах «Название модема ИПУ» и «Идентификатор»).
Важно отметить, что удаление записей из списка модемов/сервисов ИПУ приведет и к удалению его с виджета на форме квартиры.
2.2 Создание индивидуального прибора учёта (ИПУ)
Создание индивидуального прибора учёта можно осуществить двумя способами:
1. Через форму модема. Для создания ИПУ через форму модема необходимо открыть форму нужного модема и кликнуть на иконку создания в правом нижнем углу экрана (рис. 20). После чего появится окно для создания индивидуального прибора учёта.
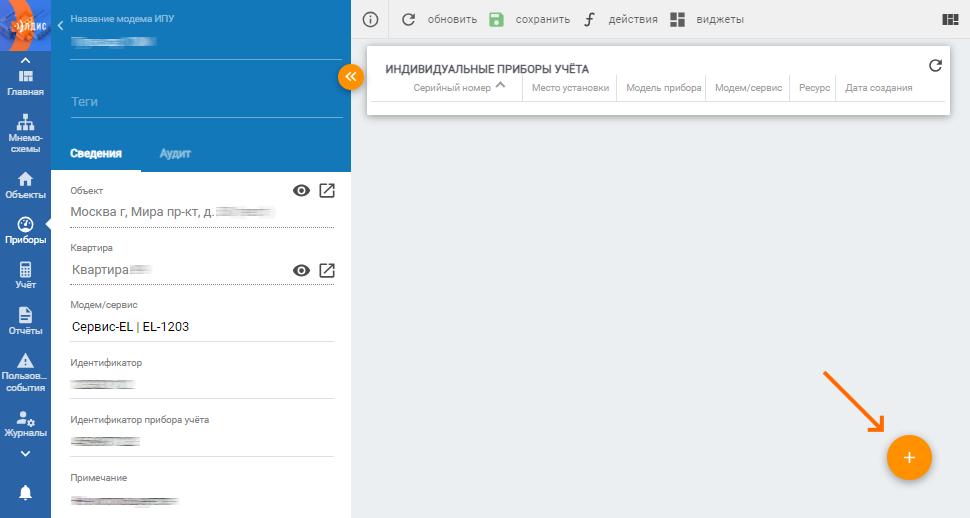
Рисунок 20 – Расположение кнопки создания на форме модема
2. Через форму квартиры. Для создания ИПУ через форму квартиры потребуется кликнуть на иконку создания в правом нижнем углу экрана (рис. 14) и во всплывающем меню (рис. 15) выбрать опцию «Создать ИПУ». После чего появится окно «Создание индивидуального прибора учёта» (рис. 21), где нужно выбрать модем, к которому был подключен ИПУ.
Важно: данный параметр нельзя изменить после создания индивидуального прибора учёта.
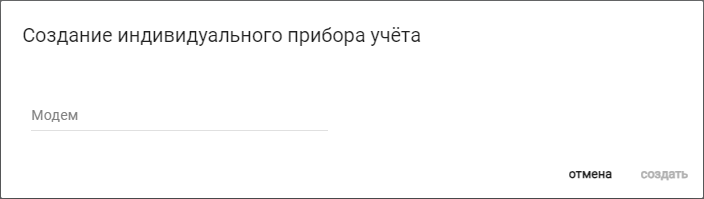
Рисунок 21 – Окно для выбора модема
Далее в данном окне отобразятся параметры для создания ИПУ (рис. 22).
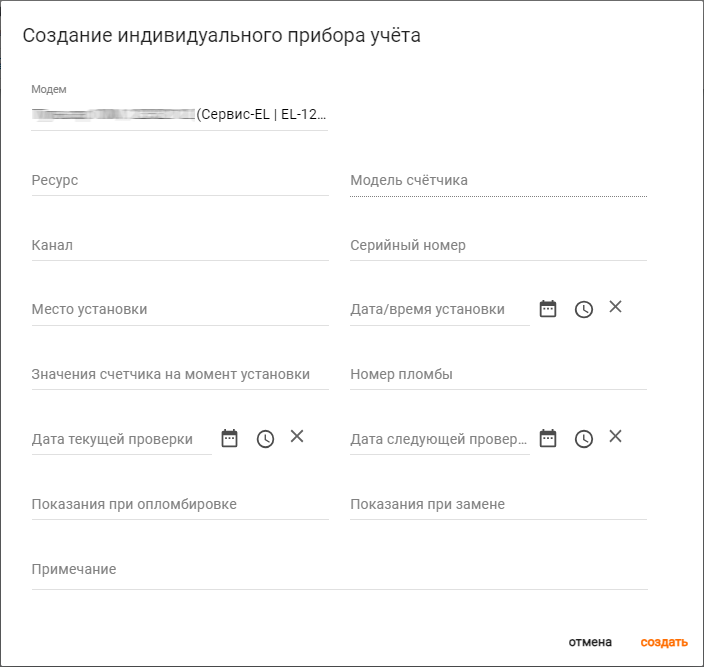
Рисунок 22 – Окно создания ИПУ
В окне создания индивидуального прибора учёта обязательны к заполнению следующие параметры:
Ресурс – ресурс (ХВС, ГВС, электроэнергия, газ, ТС), по которому ведется учёт данных на ИПУ;
Модель счётчика – модель ИПУ. Для заполнения данного параметра необходимо выбрать ресурс, от которого зависит набор моделей ИПУ;
Серийный номер – серийный номер ИПУ.
Дополнительно можно указать ряд необязательных параметров:
Канал – канал измерения, к которому был подключен ИПУ. Количество каналов зависит от выбранного модема/сервиса;
Место установки – место установки ИПУ в квартире;
Дата/время установки – дата и время установки ИПУ в квартире;
Значения счётчика на момент установки – показания ИПУ, на момент установки счётчика в квартире;
Номер пломбы – номер пломбы, установленной на ИПУ;
Дата текущей проверки – дата и время текущей проверки ИПУ в квартире;
Дата следующей проверки – дата и время следующей проверки ИПУ в квартире;
Показания при опломбировке – показания ИПУ, после установки пломбы на счётчик в квартире;
Показания на замене – показания ИПУ, при замене счётчика в квартире;
Примечание – произвольный текст, который будет отображаться на форме ИПУ.
После введения всех необходимых параметров нужно нажать кнопку «Создать». Таким образом, индивидуальный прибор учёта будет создан и отобразится на виджете (рис. 23).

Рисунок 23 – Пример добавленного ИПУ на виджете
2.2.1 Просмотр созданных ИПУ
Для просмотра всех созданных ИПУ необходимо кликнуть на пункт «Приборы» в главном меню АИИС (рис. 15, элемент 1) и в появившемся подменю выбрать пункт «Приборы учета» в разделе «Индивидуальный учет». Таким образом, будет открыт список уже созданных ИПУ (рис. 24).
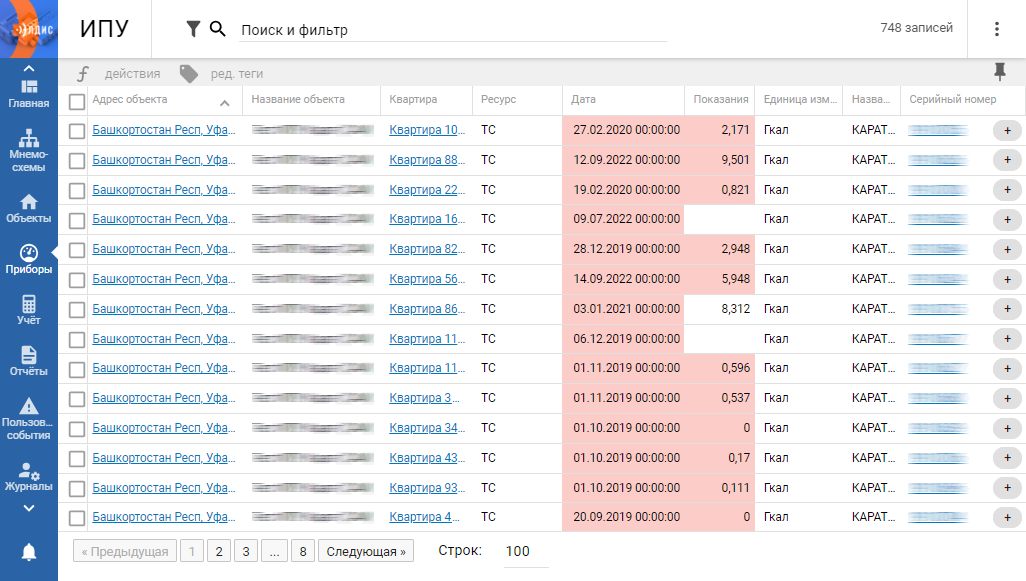
Рисунок 24 – Вид списка ИПУ
Каждая строка списка отвечает за отдельный ИПУ, в столбцах отображаются параметры каждого ИПУ. Для того, чтобы открыть форму определенного ИПУ, нужно нажать на его серийный номер (отображается в столбце «Серийный номер»).
Важно отметить, что удаление записей из списка ИПУ приведет и к удалению его с виджета на форме квартиры.
