В данной статье представлена информация по работе с функционалом технологических схем. Функционал техносхем позволяет наглядно отобразить схему узла учёта объекта, а также вывести на неё определенные данные.
Для работы с функционалом техносхем учётная запись пользователя должна обладать следующими ролями:
Создание/редактирование/удаление техносхем;
Создание/редактирование/удаление файлов.
Примеры технологических схем
Пример №1 (Схема узла учёта)
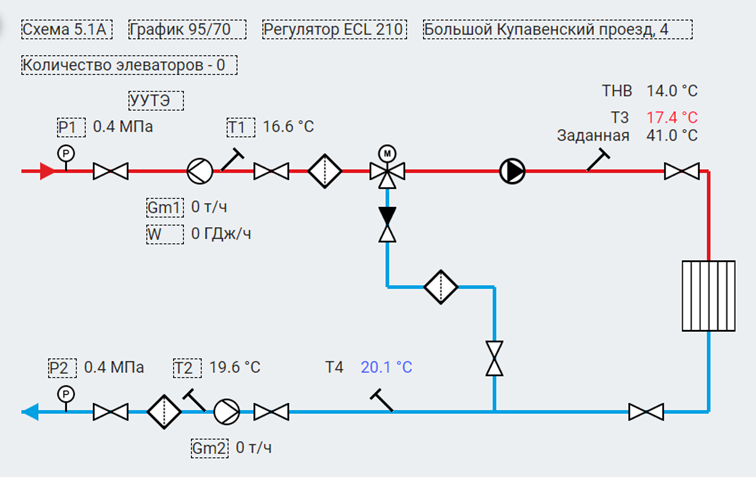
Пример №2 (Подробная схема узла учёта)
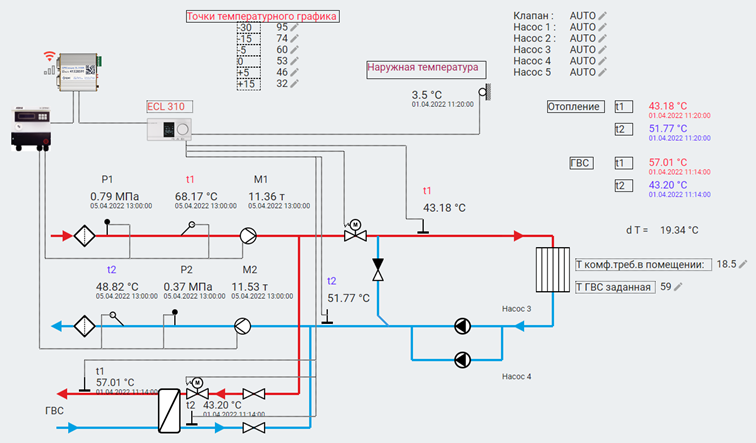
Пример №3 (Схема района с выводом данных прибора учёта)
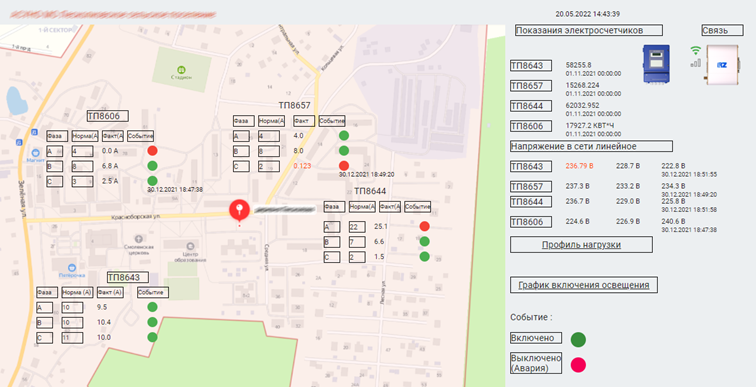
Пример №4 (Меню для настройки регулятора)

Пример №5 (Схема с выводом состояния дискретных датчиков)
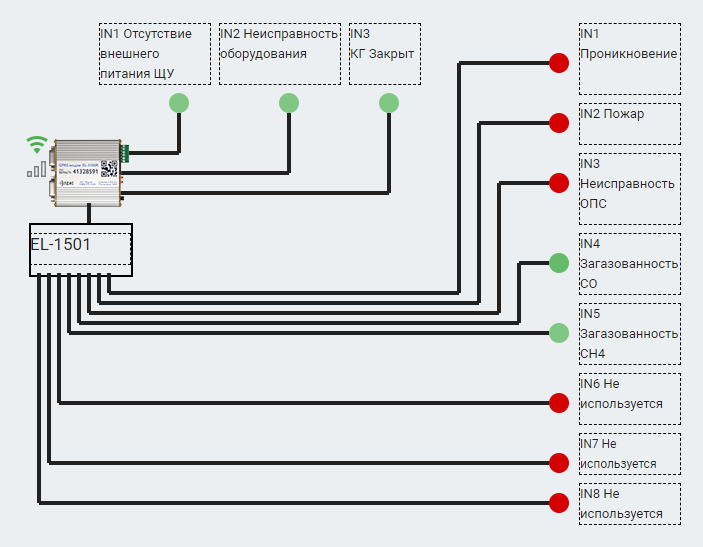
Содержание:
1 Основные действия по техносхемам
1.1 Просмотр созданных техносхем
1.4 Настройка доступа к техносхемам
1.6 Вывод техносхемы на главную страницу/мнемосхему
2 Настройка и редактирование техносхем
1 Основные действия по техносхемам
В данном разделе представлена информация об основных действиях по технологическим схемам.
1.1 Просмотр созданных техносхем
Для просмотра технологических схем потребуется кликнуть на пункт «Техносхемы» в глваном меню АИИС (рис. 1).
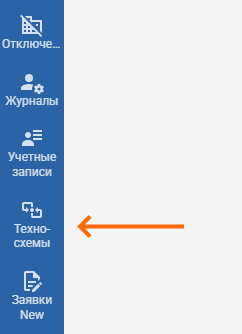
Рисунок 1 – Расположение кнопки перехода в список техносхем
Таким образом, будет открыт список уже созданных техносхем (рис. 2).
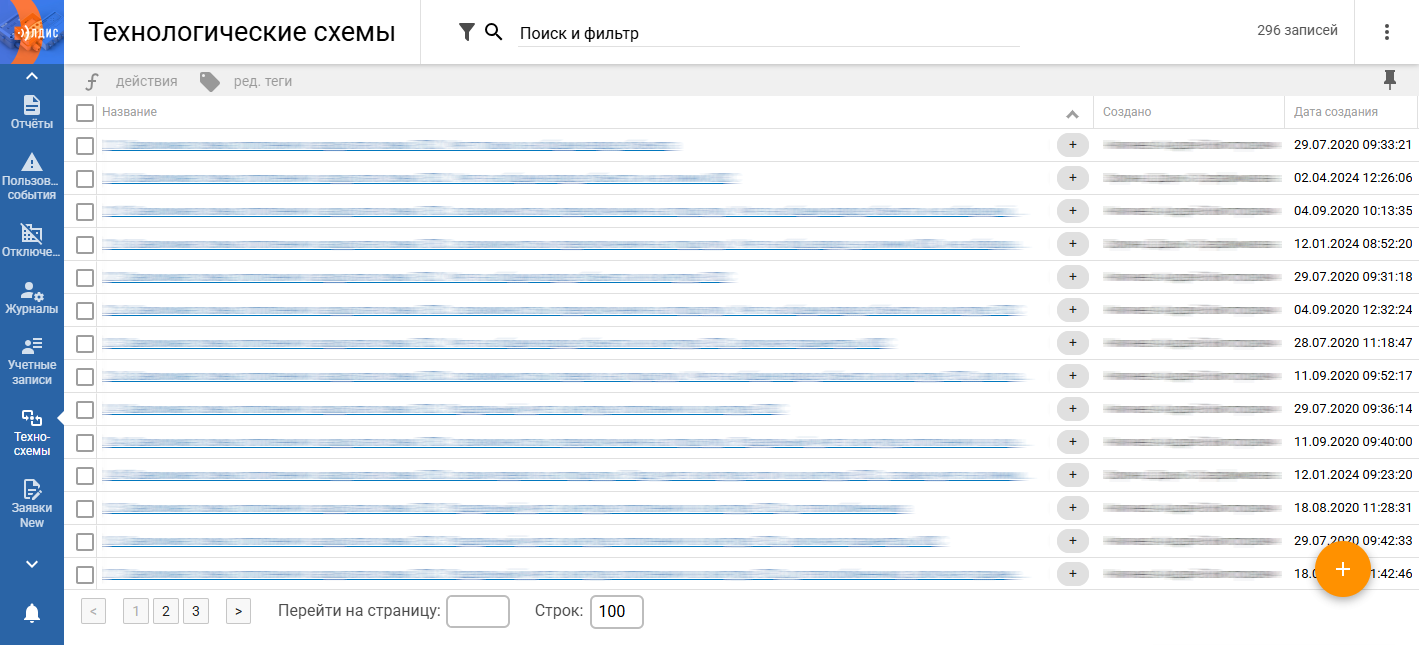
Рисунок 2 – Вид списка техносхем
Каждая строка списка отвечает за отдельную техносхему, в столбцах отображаются параметры каждой технологической схемы. Для того, чтобы открыть форму определенной техносхемы, нужно нажать на её название (отображается в столбце «Название»).
1.2 Создание новых техносхем
Для создания новой техносхемы необходимо кликнуть на иконку создания, которая расположена в правой нижней части списка технологических схем (рис. 3).
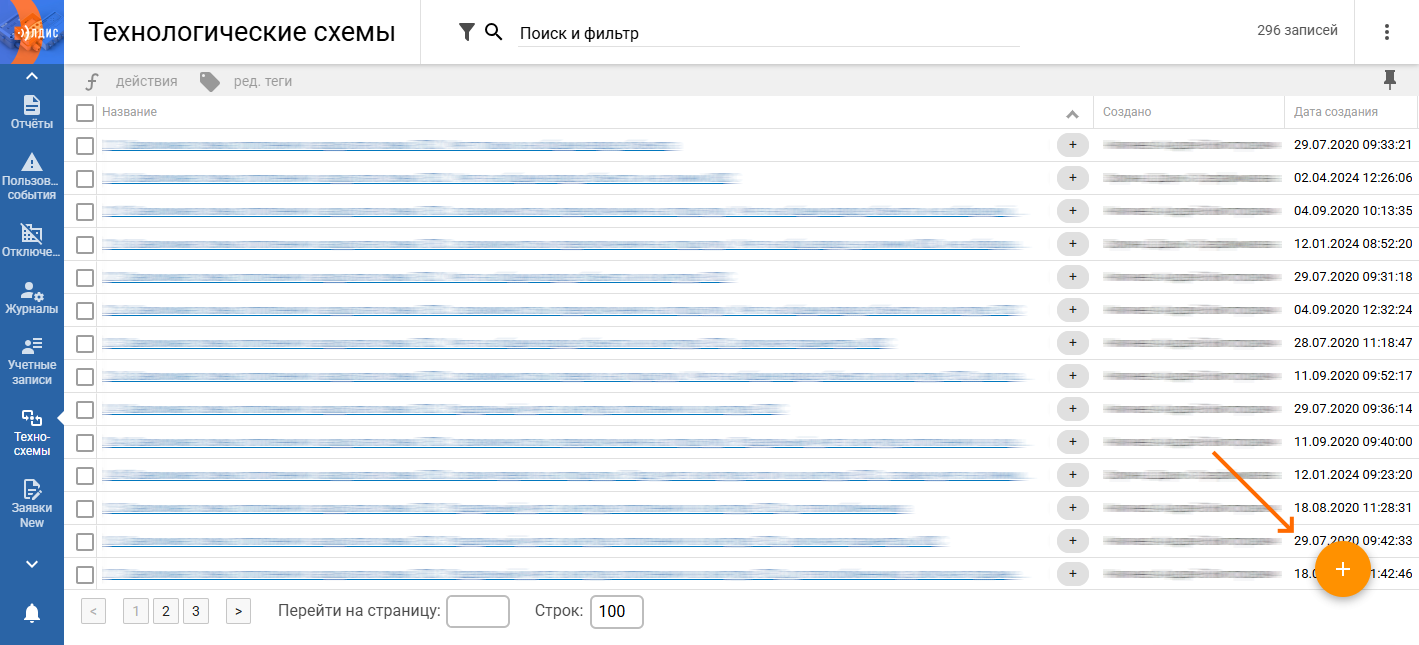
Рисунок 3 – Расположение кнопки создания техносхем
После этого откроется форма создания техносхемы, в которой нужно указать название в левой верхней части экрана (рис. 4, элемент 1) и нажать кнопку «Создать» на панели действий (рис. 4, элемент 2).
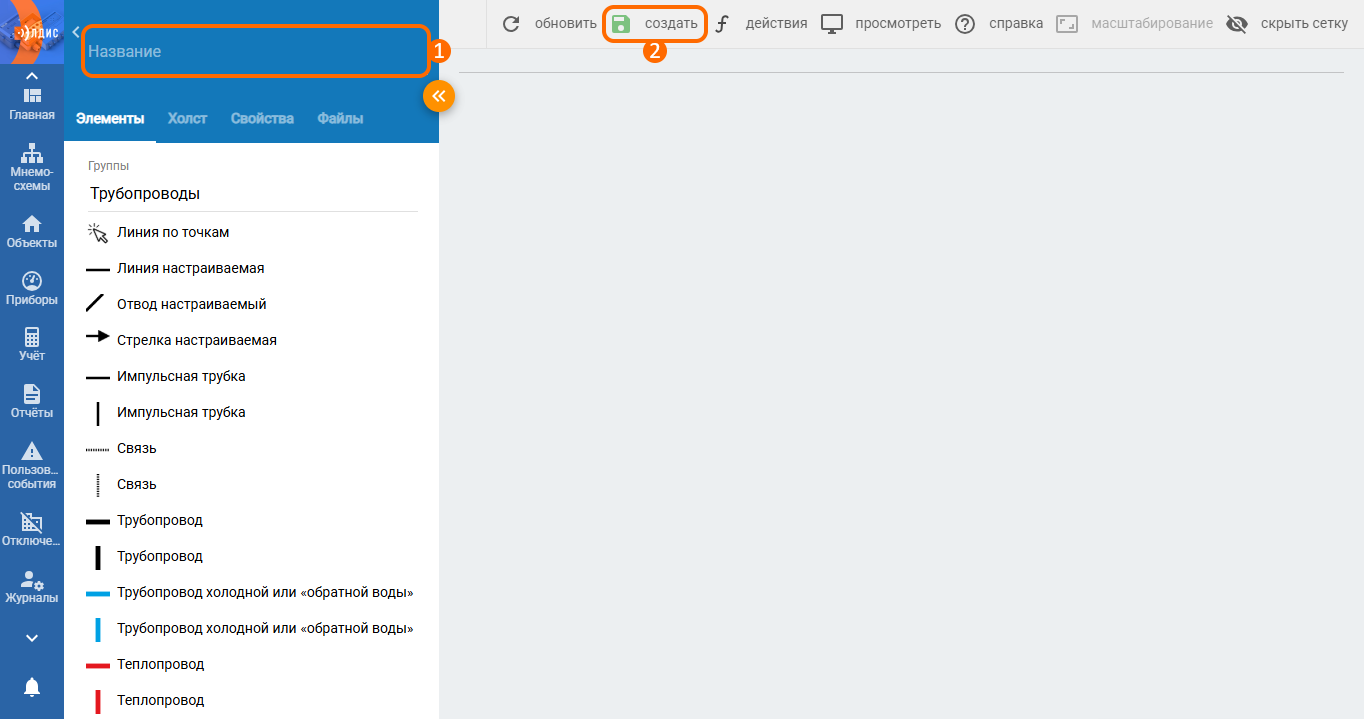
Рисунок 4 – Расположение кнопок для создания техносхемы
1.3 Создание копий техносхем
Для создания копии техносхемы нужно перейти на форму ранее созданной техносхемы и кликнуть по кнопке «Действия» на панели в верхней части экрана (рис. 5, элемент 1), после чего в появившемся меню выбрать пункт «Создать копию» (рис. 5, элемент 2).
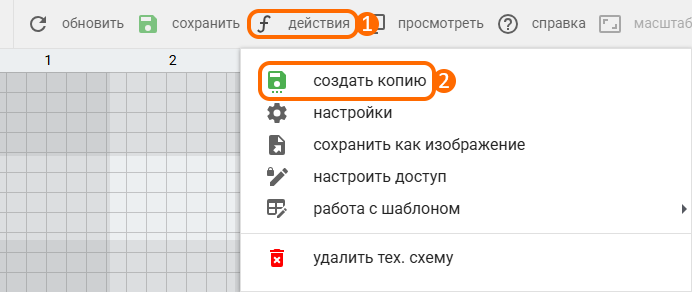
Рисунок 5 – Расположение кнопок для создания копии техносхемы
Далее появится окно, в котором следует изменить название новой техносхемы (по умолчанию указано название техносхемы, по которой создается копия) и нажать кнопку «Сохранить» в правом нижнем углу окна (рис. 6).
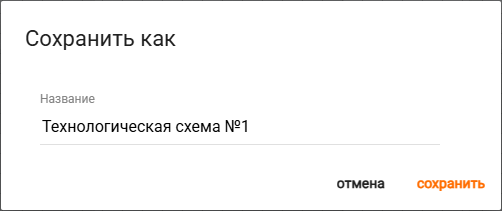
Рисунок 6 – Окно для сохранения копии техносхемы
Таким образом, будет выполнен автоматический переход на форму созданной копии техносхемы.
1.4 Настройка доступа к техносхемам
По умолчанию при создании техносхемы доступ к ней имеет организация, в которой находится учетная запись пользователя. Настроить доступ дочерним организациям можно двумя способами:
- Через форму. Для предоставления доступа дочерней организации через форму техносхемы необходимо кликнуть по кнопке «Действия» (рис. 7, элемент 1) и в выпадающем меню выбрать пункт «Настроить доступ» (рис. 7, элемент 2).
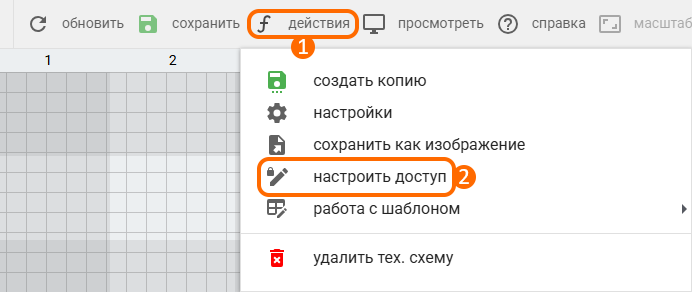
Рисунок 7 – Расположение кнопок для настройки доступа к техносхеме через форму
В появившейся форме (рис. 8) имеется две колонки: организации, у которых нет доступа к техносхеме (левая часть окна), и организации с доступом к техносхеме (правая часть окна). Для предоставления/изъятия доступа необходимо кликнуть на кнопку в правой части названия организации.
Важно отметить, что для организации можно изменять уровень доступа к техносхеме. Если ползунок «Только просмотр» включен (перемещен вправо), то пользователи данной организации не смогут редактировать/удалять техносхему.
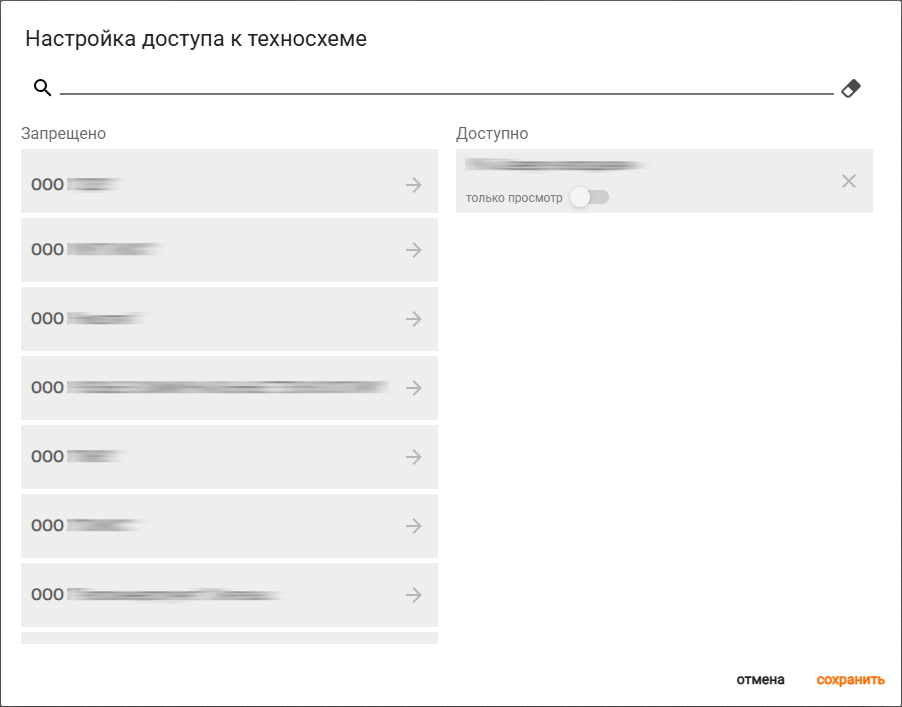
Рисунок 8 – Форма предоставления доступа к техносхеме
- Через список. Для предоставления доступа через список техносхем потребуется выбрать необходимые записи при помощи чекбоксов (рис. 9, элемент 1), далее нажать на кнопку «Действия» (рис. 9, элемент 2) и выбрать пункт «Предоставить/изменить доступ к техносхемам» (рис. 9, элемент 3).
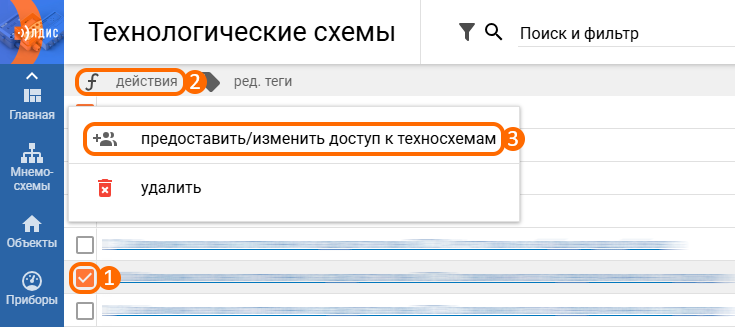
Рисунок 9 – Расположение кнопок для предоставления доступа к техносхеме через список
После этого появится окно (рис. 10), позволяющее указать организации, которым нужно предоставить доступ к техносхеме(-ам). Также в данном окне можно настроить уровень доступа к техносхеме. Если чекбокс «Только для чтения» активен, то пользователи выбранных организаций не смогут редактировать/удалять техносхему. После выбора требуемых организаций и настройки уровня доступа к техносхеме требуется нажать кнопку «Ок» в правом нижнем углу окна.
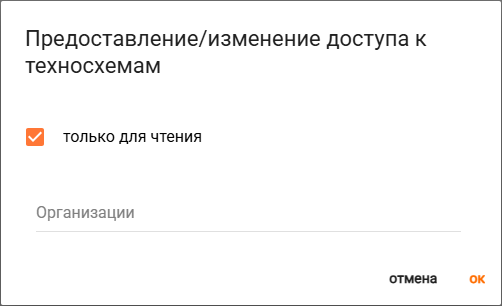
Рисунок 10 – Окно предоставления и настройки уровня доступа к техносхеме
1.5 Удаление техносхем
Удаление техносхем (без возможности восстановления) выполняется следующими способами:
1. Удаление отдельной техносхемы. Для удаления отдельной технологической схемы нужно на форме техносхемы нажать кнопку «Действия» на верхней панели (рис. 11, элемент 1) и в появившемся меню выбрать пункт «Удалить тех. схему» (рис. 11, элемент 2).

Рисунок 11 – Расположение кнопок для удаления отдельной техносхемы
2. Массовое удаление техносхем. Для массового удаления техносхем необходимо перейти в список технологических схем и выбрать нужные записи при помощи чекбоксов (рис. 12, элемент 1), после чего кликнуть по кнопке «Действия» (рис. 12, элемент 2) и в выпадающем меню выбрать пункт «Удалить» (рис. 12, элемент 3).
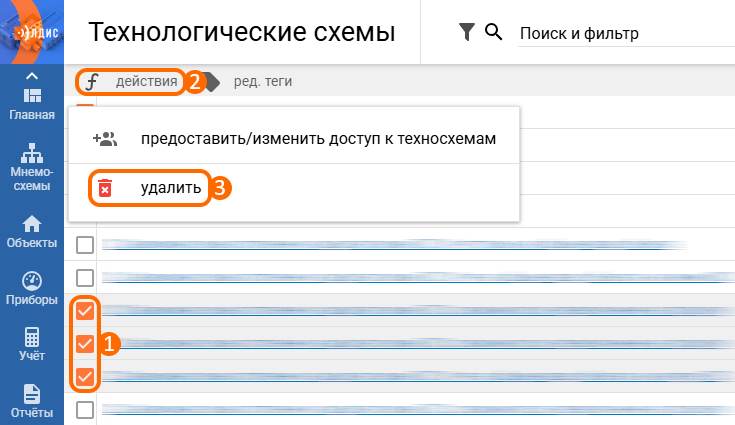
Рисунок 12 – Расположение кнопок для массового удаления техносхем
1.6 Вывод техносхемы на главную страницу/мнемосхему
Технологическую схему можно отобразить на главной странице или мнемосхеме посредством добавления виджета «Техносхема» (рис. 13). Подробная информация об основных взаимодействиях с виджетами указана в отдельной статье. После этого при его настройке выбрать необходимую техносхему.
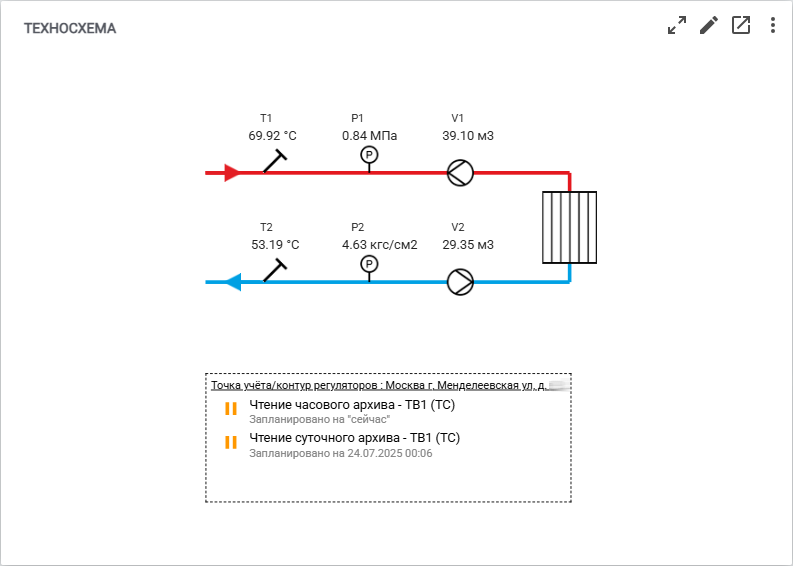
Рисунок 13 – Вид отображенной техносхемы на виджете
2 Настройка и редактирование техносхем
Для настройки и удобства работы с технологическими схемами на панели действий в верхней части экрана доступен ряд функций:
Кнопка обновления (рис. 14, элемент 1) позволяет обновить информацию на технологической схеме;
Кнопка сохранения (рис. 14, элемент 2) позволяет сохранить внесенные изменения в техносхему;
Кнопка действий (рис. 14, элемент 3) позволяет отобразить меню с доступными операциями:
Опция «Настройки» предназначена для изменения интервала опроса различных параметров и обновления списка задач, а также размера рабочей области редактирования техносхемы;
Опция «Сохранить как изображение» предназначена для сохранения изображения техносхемы (в формате «PNG») на компьютер;
Опция «Работа с шаблоном» предназначена для массового изменения записей (ПУ/Регуляторы/ТУ/Контуры), по которым отображаются данные на техносхеме. После нажатия данной опции появится окно «Замена», в котором потребуется указать необходимые записи (например, точку учёта), кликнув на значок поиска в правой части строки. Далее нужно выбрать требуемую запись и нажать кнопку «Применить» в правом нижнем углу окна.
Кнопка просмотра/редактирования (рис. 14, элемент 4) позволяет перейти в режим просмотра/редактирования техносхемы. В режиме просмотра будет отображена полученная технологическая схема с выводом данных по элементам, которые берутся с выбранных записей (например, точки учёта);
Кнопка просмотра справки (рис. 14, элемент 5) позволяет отобразить окно со справочной информацией для пользователя, в которой указаны горячие клавиши для редактирования техносхемы;
Кнопка масштабирования (рис. 14, элемент 6) позволяет изменить масштаб техносхемы в режиме просмотра;
Кнопка скрытия сетки (рис. 14, элемент 7) позволяет скрыть сетку рабочей зоны в режиме редактирования техносхемы.

Рисунок 14 – Функциональные элементы на панели действий техносхемы
2.1 Вкладка «Элементы»
Вкладка представляет собой список доступных элементов, которые можно использовать при построении технологической схемы в АИИС. Для удобства поиска необходимых элементов они были разделены на группы. Для выбора определенной группы элементов нужно кликнуть на параметр «Группы» (рис. 15), после чего отобразится список элементов, которые относятся к выбранной группе.
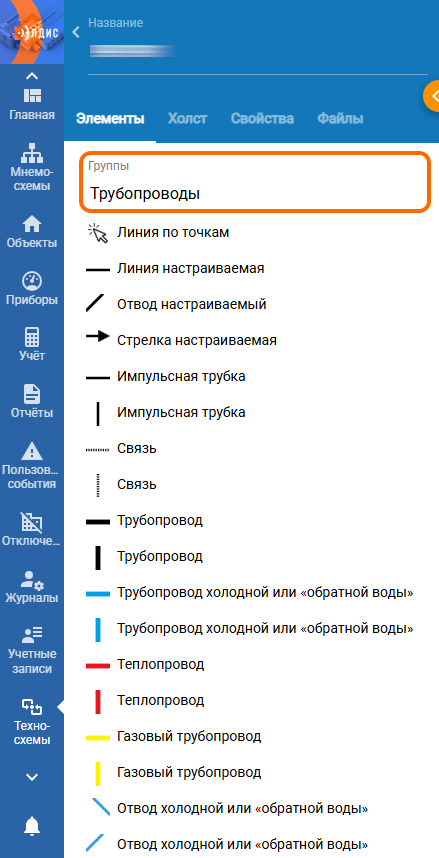
Рисунок 15 – Расположение параметра «Группы» во вкладке «Элементы»
Для добавления элементов на техносхему необходимо в выбранной группе навести указатель мыши на нужный элемент и переместить его посредством одновременного удержания левой кнопкой мыши и передвижения курсора в любое место рабочей зоны (рис. 16).
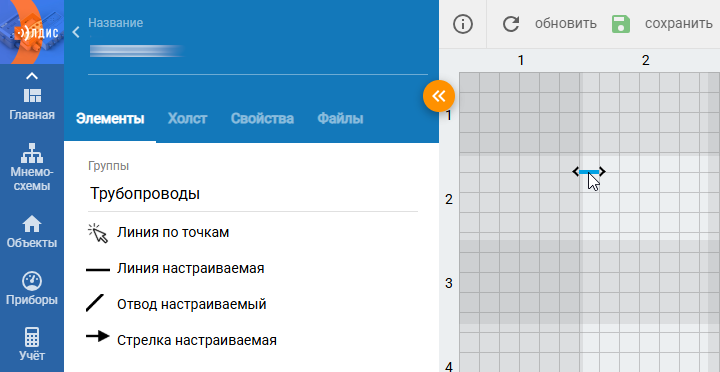
Рисунок 16 – Пример добавления элемента на техносхему
Для выделения конкретного элемента нужно кликнуть по нему левой кнопкой мыши, после чего он будет подсвечен серым цветом. Массовое выделение элементов осуществляется посредством зажатия кнопки «Ctrl» на клавиатуре и кликом левой кнопкой мыши по необходимым элементам, либо при наведении указателя мыши на пусто место рабочей зоны и удержании левой кнопкой мыши – путём прямоугольного выделения требуемых элементов. Для сброса выделенных элементов необходимо кликнуть левой кнопкой мыши по пустому участку рабочей зоны.
Перемещение элементов возможно, задержав левую кнопку мыши по телу элемента (при массовом выделении – по одному из выделенных) и переносе указателя мыши в нужную область рабочей зоны.
Удаление элементов выполняется путём выделения нужных элементов и нажатия кнопки «Delete» на клавиатуре.
Для редактирования размеров элементов, поддерживающих изменение формы, нужно навести указатель мыши на элемент в рабочем поле и удерживая левой кнопкой мыши по одному из указателей на границах элемента (рис. 17) можно изменить размер элемента в соответствующую сторону (в которую будет передвинут указатель мыши).
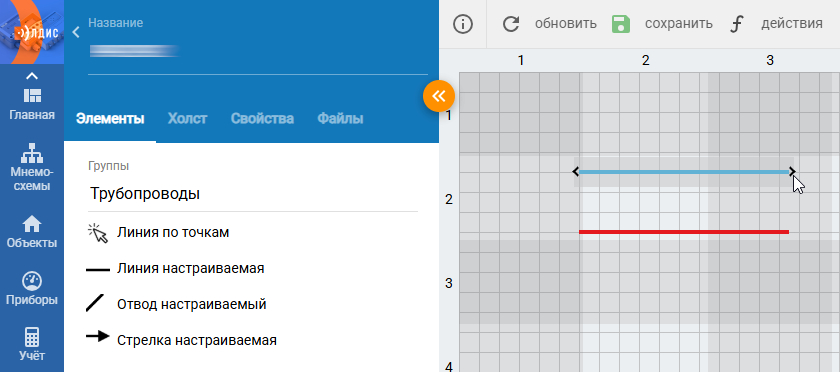
Рисунок 17 – Расположение указателя для изменения размера выделенного элемента
Также некоторые элементы (например, данные по заданному полю) поддерживают настройку. Если при наведении указателя мыши на элемент в правом верхнем углу будет отображен значок шестеренки, то данный элемент может быть настроен по клику на иконку настройки (рис. 18).
При помощи таких элементов можно вывести данные с ТУ по необходимому параметру, а также выполнить переход на требуемую сущность (например, точку учёта) для просмотра данных посредством виджета «Просмотр данных». Для этого необходимо во вкладке «Элементы» выбрать группу «Информация, навигация, оборудование» и вывести на рабочую зону элемент «Данные по заданному полю». После чего перейти к его настройке, кликнув на иконку шестеренки. Для вывода данных в окне настройки необходимо указать следующие параметры:
Точка учёта – точка учёта, по которой нужно отобразить данные на техносхеме;
Параметр – параметр ТУ, данные по которому будут отображаться на техносхеме. Для выбора конкретного параметра ТУ нужно предварительно указать тип данных (сырые/унифицированные), а также требуемый архив;
Единица измерения – единица измерения, в которой будут выводить данные параметра ТУ на техносхеме.
Далее, по желанию, можно заполнить необязательные параметры и нажать кнопку «Ок».
Переход на точку учёта, по которой отображаются данные на техносхеме, можно выполнить двумя способами:
Через элемент «Текст». Для перехода на ТУ через элемент «Текст» (относящийся к группе «Информация, навигация, оборудование») потребуется вывести данный элемент на рабочее поле и кликнуть на иконку шестеренки. Далее при настройке текстового поля нужно указать следующие параметры:
Текст – произвольный текст, который будет отображать на технологической схеме;
Ссылка – ссылка для перехода на любую страницу (например, форму ТУ). Важно отметить, что переход на указанную ссылку будет возможен только в режиме просмотра техносхемы или через виджет «Техносхема» по нажатию на указанный текст (см. предыдущий параметр).
Через график ТУ. Для перехода через график данных ТУ необходимо в режиме просмотра технологической схемы или при выводе её в виджете «Техносхема» на главной странице/мнемосхеме нажать на значение параметра ТУ. После чего появится окно с графиком данных по точке учёта. В данном окне имеется возможность перейти на форму ТУ, кликнув на строку с информацией о точке учёта в верхней части экрана, а также изменить период, за который отображаются данные на графике, при помощи параметра «Интервал отображения» в правом верхнем углу окна.
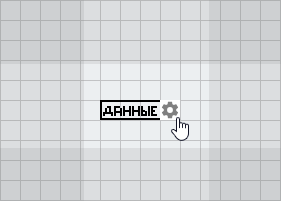
Рисунок 18 – Пример отображения кнопки настройки элемента
2.2 Вкладка «Холст»
Вкладка представляет собой список элементов, добавленных в рабочую зону техносхемы (рис. 19). При клике на элемент из списка он будет выделен на рабочей зоне (либо при нажатии на элемент в рабочем поле), и в данной вкладке станет доступен ряд функций:
Кнопки перемещения элемента (рис. 19, элемент 1) позволяют переместить выбранный элемент между слоями рабочей зоны (т.е. переместить его на передний/задний план относительно других элементов) в ситуациях, когда элементы пересекаются между собой. Элементы располагаются в зависимости от последовательности их в списке (элементы из начала списка будут помещены на передний план, а из конца – на задний);
Кнопка копирования элемента (рис. 19, элемент 2) позволяет создать копии выделенных элементов, которые будут дублировать все их настройки;
Кнопка удаления элемента (рис. 19, элемент 3) позволяет удалить выделенные элементы на техносхеме.
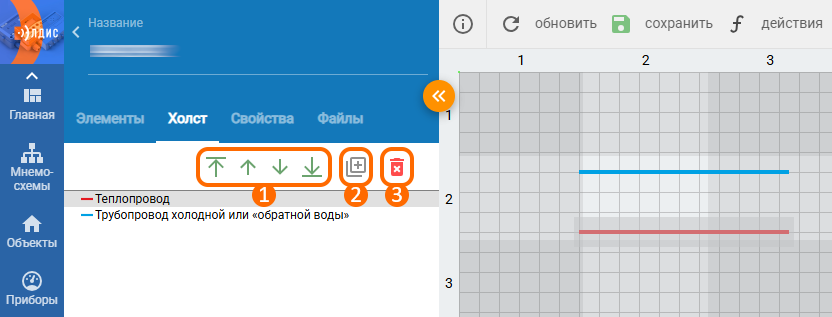
Рисунок 19 – Функциональные элементы во вкладке «Холст»
2.3 Вкладка «Свойства»
Вкладка представляет набор автоматически определяющихся параметров, которые позволяют отследить точное перемещение выделенного элемента (рис. 20), а также возможность изменения метки элемента, которая отображается в качестве названия во вкладке «Холст» (рис. 19). Для изменения метки в данной вкладке имеются следующие параметры:
Метка – наименование метки элемента, который будет отображаться во вкладке «Холст», а также на техносхеме при активации чекбокса справа от данного параметра;
Размер шрифта метки – размер шрифта наименования метки на техносхеме;
Блок «Перемещение метки» – набор кнопок, позволяющий изменить расположение метки элемента на техносхеме.
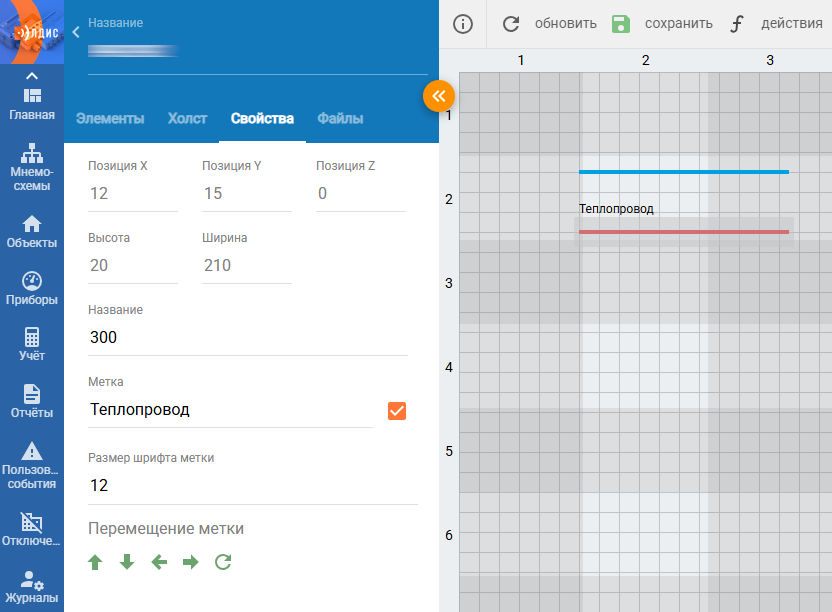
Рисунок 20 – Вкладка «Свойства»
2.4 Вкладка «Файлы»
Вкладка представляет файлы, загруженные для использования на определенных элементах (рис. 21). С информацией по работе с элементами, которые взаимодействуют с файлами можно ознакомиться в отдельной статье.
Для работы с файлами доступны следующие функции:
Кнопка ручного обновления вкладки (рис. 21, элемент 1) позволяет единоразово обновить информацию в списке файлов;
Кнопка загрузки файла (рис. 21, элемент 2) позволяет загрузить необходимый файл во вкладку;
Кнопка создания папки (рис. 21, элемент 3) позволяет создать папку для группировки файлов по категориям;
Кнопка предпросмотра файла (рис. 21, элемент 4) позволяет предварительно просмотреть файл (без сохранения на компьютер). Для отображения данной опции нужно навести указатель мыши на ячейку с необходимым файлом;
Кнопка скачивания файла (рис. 21, элемент 5) позволяет сохранить выбранный файл на компьютер. Для отображения данной опции нужно навести указатель мыши на ячейку с необходимым файлом;
Кнопка редактирования файла/папки (рис. 21, элемент 6) позволяет изменить параметры (название, примечание, тип и т.д.) загруженного файла/папки. Для отображения данной опции нужно навести указатель мыши на ячейку с файлом/папкой. Важно: опция для удаления файла/папки также доступна в окне редактирования файла.
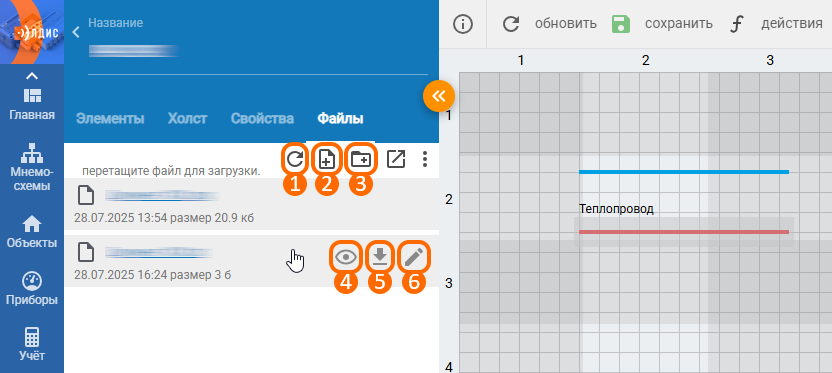
Рисунок 21 – Функциональные элементы во вкладке «Файлы»
