В данной статье представлена информация по актам (ручного ввода/пуска/остановки/досчёта) в АИИС «Элдис», а также о способах взаимодействия с ними.
Для работы с актами необходимо, чтобы учетная запись пользователя обладала следующими функциональными ролями:
Создатель/редактирование/удаление актов;
Согласование акта – согласование актов ручного ввода через виджет «Акты» на форме ТУ.
Содержание:
2 Основное взаимодействие с актами
2.4 Архивация и удаление актов
1 Общая информация
Акты ручного ввода предназначены для возможности внесения информации по объектам источникам, которые не подключены к АИИС и не имеют вычислителя с фактическими показаниями. Данная возможность предназначена для вывода показателей таких объектов в отчет «Отчет о балансе тепловой энергии в целом по городу и филиалу, от источников до конечных потребителей».
Акты пуска/остановки/досчёта требуются для запуска/вывода данных в отчётах (например, «АКТ периодической проверки узла учёта тепловой энергии у потребителя»/«Акт снятия показаний счётчика v2 + Досчёт»).
Стоит отметить, что ознакомиться с информацией по просмотру документаций отчётов можно в отдельной статье.
2 Основное взаимодействие с актами
В данном разделе указана информация об основных действиях по актам.
2.1 Создание новых актов
Для создания акта необходимо перейти на форму нужной точки учёта и обратиться к виджету «Акты». При отсутствии данного виджета на форме ТУ его потребуется добавить. Подробная информация об основных взаимодействиях с виджетами указана в отдельной статье. Далее нажать на кнопку создания в правой верхней части виджета (рис. 1).
Важно: создание актов недоступно по точкам учётам со следующими ресурсами: «Газ», «Сточные воды», «Вентиляция».
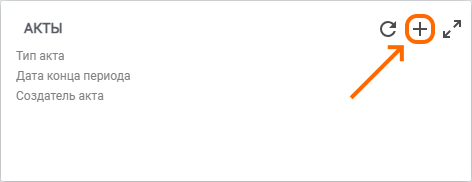
Рисунок 1 – Расположение кнопки создания акта
После чего откроется форма создания акта (рис. 2).
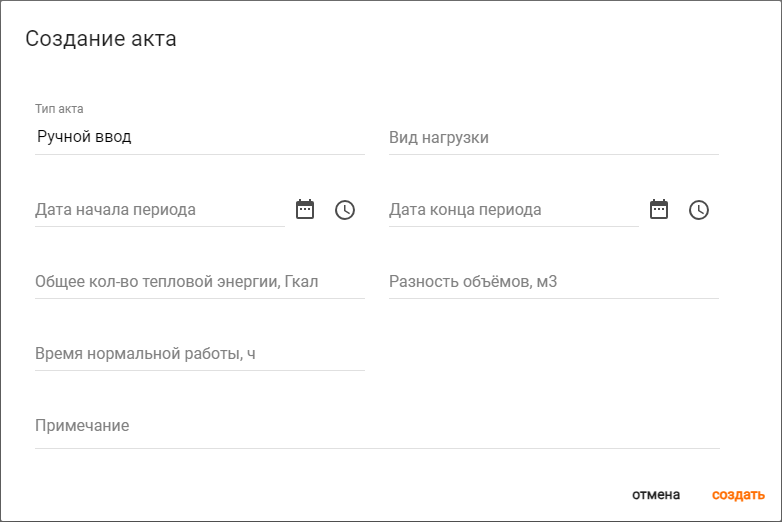
Рисунок 2 – Окно создания акта
В окне создания акта заполняются следующие параметры:
Тип акта – тип акта (ручной ввод/пуск/остановка/досчёт), который необходимо создать по точке учёта;
Вид нагрузки – нагрузки точки учёта, по которой создается акт;
«Дата начала периода; Дата конца периода» – период, за который сняты показания прибора учёта;
Общее количество тепловой энергии – общее количество тепловой энергии на подающем и обратном трубопроводе;
Разность объемов – разность объемов (потребления) ресурса на подающем и обратном трубопроводе;
Время нормальной работы – время (часы) нормальной работы прибора учёта;
Примечание – произвольный текст, вводимый пользователем.
После введения всех необходимых параметров нужно нажать кнопку «Создать».
2.2 Просмотр созданных актов
Для просмотра актов потребуется перейти на форму необходимой точки учёта и развернуть виджет «Акты» на весь экран посредством нажатия кнопки в правом верхнему углу виджета (рис. 3).
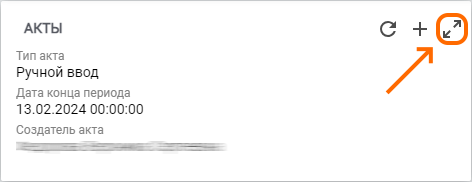
Рисунок 3 – Расположение кнопки для открытия виджета на весь экран
Таким образом, на развернутом виджете отобразятся ранее созданные акты по точке учёта (рис. 4).
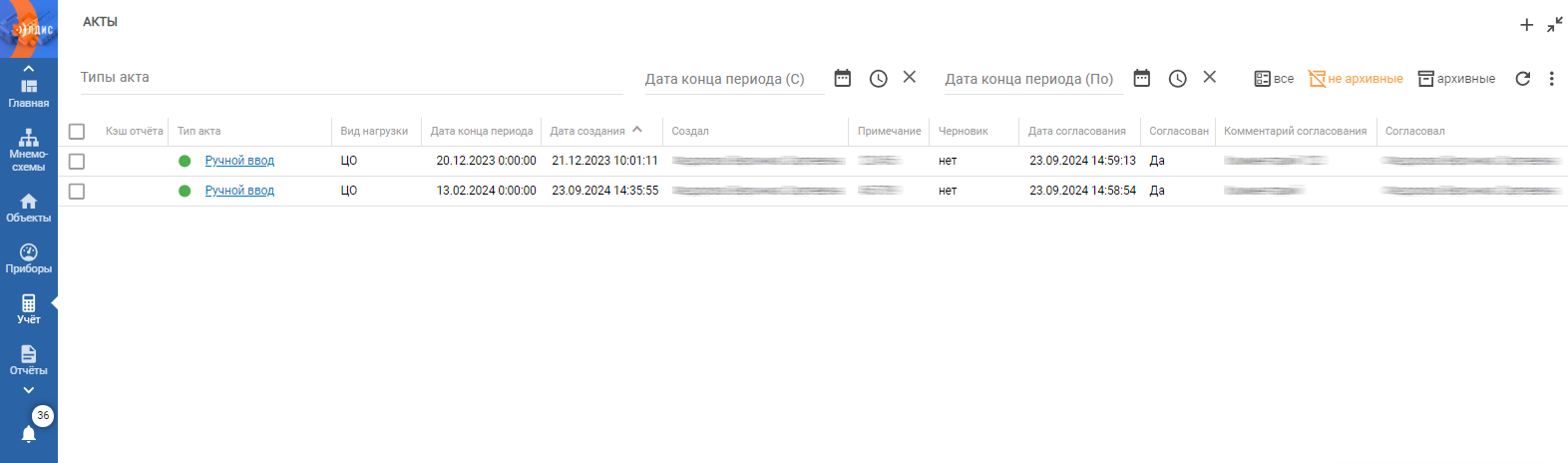
Рисунок 4 – Вид развернутого виджета «Акты»
Стоит отметить, что при нажатии по наименованию типа акта (отображается в столбце «Тип акта») будет представлена подробная информация по созданному акту (рис. 5).
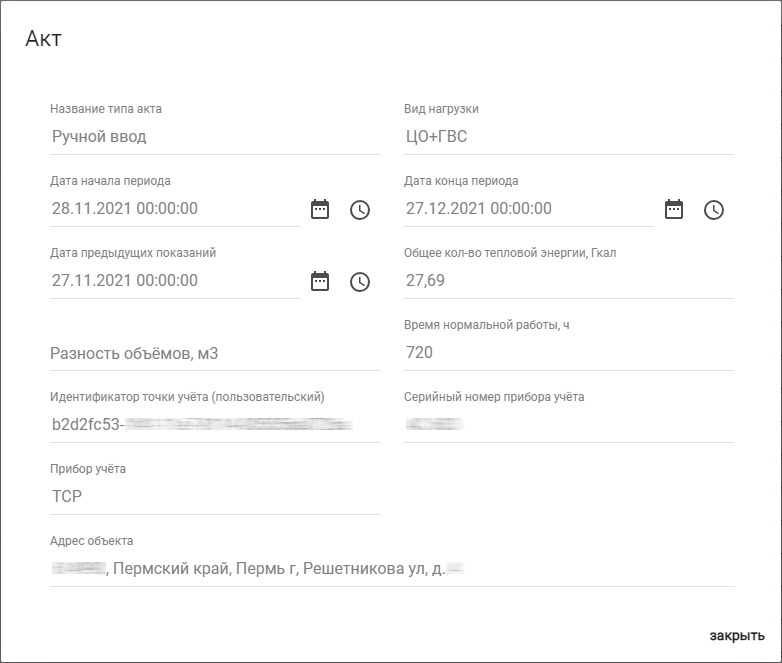
Рисунок 5 – Пример отображения подробной информации по созданному акту
2.3 Согласование актов
Для некоторых отчётов (например, «Согласование расчетов по показаниям ПУ с потребителями V2») в АИИС необходимо производить согласование актов ручного ввода. Для этого потребуется на развернутом виджете «Акты» навести указатель мыши на строку нужной записи (по вертикали) и столбец «Согласован» (по горизонтали), затем нажать на значок с изображением карандаша (рис. 6).
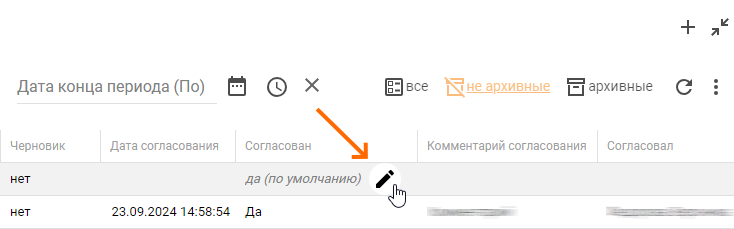
Рисунок 6 – Кнопка для согласования акта ручного ввода
После этого появится окно для согласования акта (рис. 7).
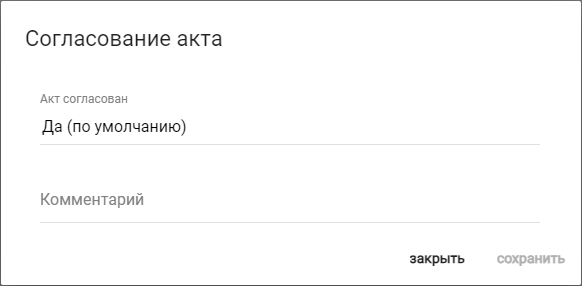
Рисунок 7 – Окно для согласования акта
В окне согласования акта необходимо указать следующие параметры:
Акт согласован – статус акта (согласован/не согласован);
Комментарий – произвольный текст, вводимый пользователем. Важно: в случае, если акт не был согласован – в данном параметре необходимо указать причину несогласования акта.
2.4 Архивация и удаление актов
Архивацию и удаление актов (на развернутом виджете) можно осуществить двумя способами:
1. Архивация/удаление отдельного акта. Для архивации отдельного акта ручного ввода необходимо навести указатель мыши на строчку нужной записи (по вертикали) и столбец «Тип акта» (по горизонтали), после чего нажать на значок с изображением карандаша (рис. 8). По клику на значок откроется окно, в котором будет доступна опция для удаления (в левом нижнем углу формы).
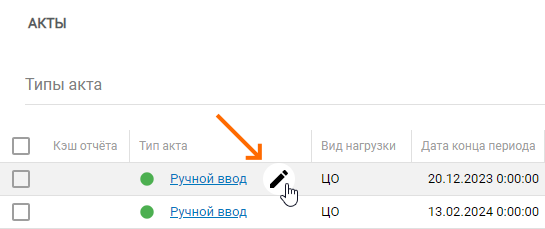
Рисунок 8 – Расположение кнопки редактирования акта ручного ввода
После архивации акта ручного ввода его можно разархивировать или полностью удалить. Для разархивации акта необходимо нажать на фильтр «Архивные» в правой верхней части таблицы развернутого виджета. После этого в списке архивных записей нужно навести указатель мыши на строчку нужной записи и нажать на значок с изображением карандаша (рис. 8). В появившемся окне нужно нажать кнопку «Разархивировать акт» в правой нижней части формы. Для полного удаления в данном окне нужно кликнуть по опции «Удалить акт».
2. Массовая архивация/удаление актов. Для массовой архивации актов нужно выделить необходимые записи при помощи чекбоксов (рис. 9, элемент 1), после чего кликнуть по кнопке «Действия» (рис. 9, элемент 2) и в появившемся меню выбрать опцию «Удалить акт(ы) (архивировать)» (рис. 9, элемент 3).
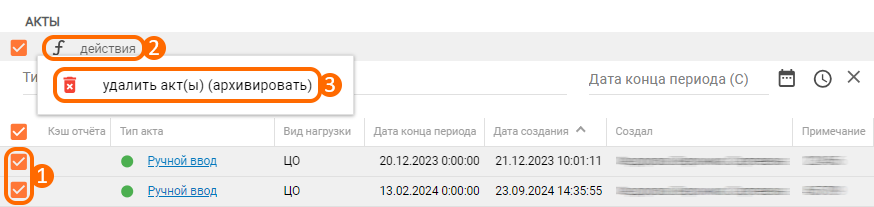
Рисунок 9 – Расположение кнопок для массового удаления актов
Для разархивации или полного удаления актов потребуется перейти в список архивных записей. Для этого нужно кликнуть по фильтру «Архивные» в правой верхней части развернутого виджета. Далее в списке архивных записей выбрать нужные акты, кликнуть по кнопке «Действия» (рис. 9, элемент 2) и в появившемся меню нажать на пункт «Разархивировать акт(ы)». Если же требуется выполнить полное удаление актов, то в данном меню необходимо нажать на кнопку «Удалить акт(ы)».
