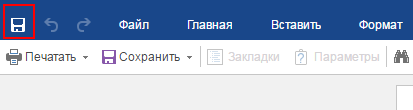Создание и редактирование отчета по шаблону
Содержание
Предварительный просмотр и сохранение
Создание пользовательского отчёта.
Для создания и редактирования отчета по шаблону необходимо, чтобы учетная запись обладала ролью «Редактор отчётов». Для создания шаблона отчета следует перейти во вкладку «Отчеты» - «Пользовательские» и в правой нижней части страницы нажать кнопку

В появившемся окне в строке «Отчет» необходимо выбрать тот отчет, по которому будет создан шаблон. В строке «Название» следует указать наименование шаблона. После заполнения информации необходимо нажать кнопку «Ок».
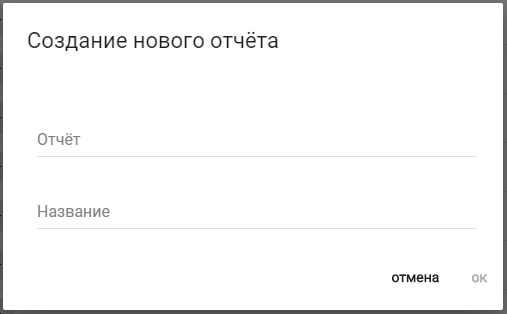
После создания шаблона отчета необходимо его найти в списке и открыть. В открывшемся отчете следует выбрать объект/прибор/точку учета, после чего нажать кнопку «Сформировать отчет». После того, как отчет сформируется, следует нажать кнопку «Редактировать» и «Сформировать отчет», запустится редактор отчета.
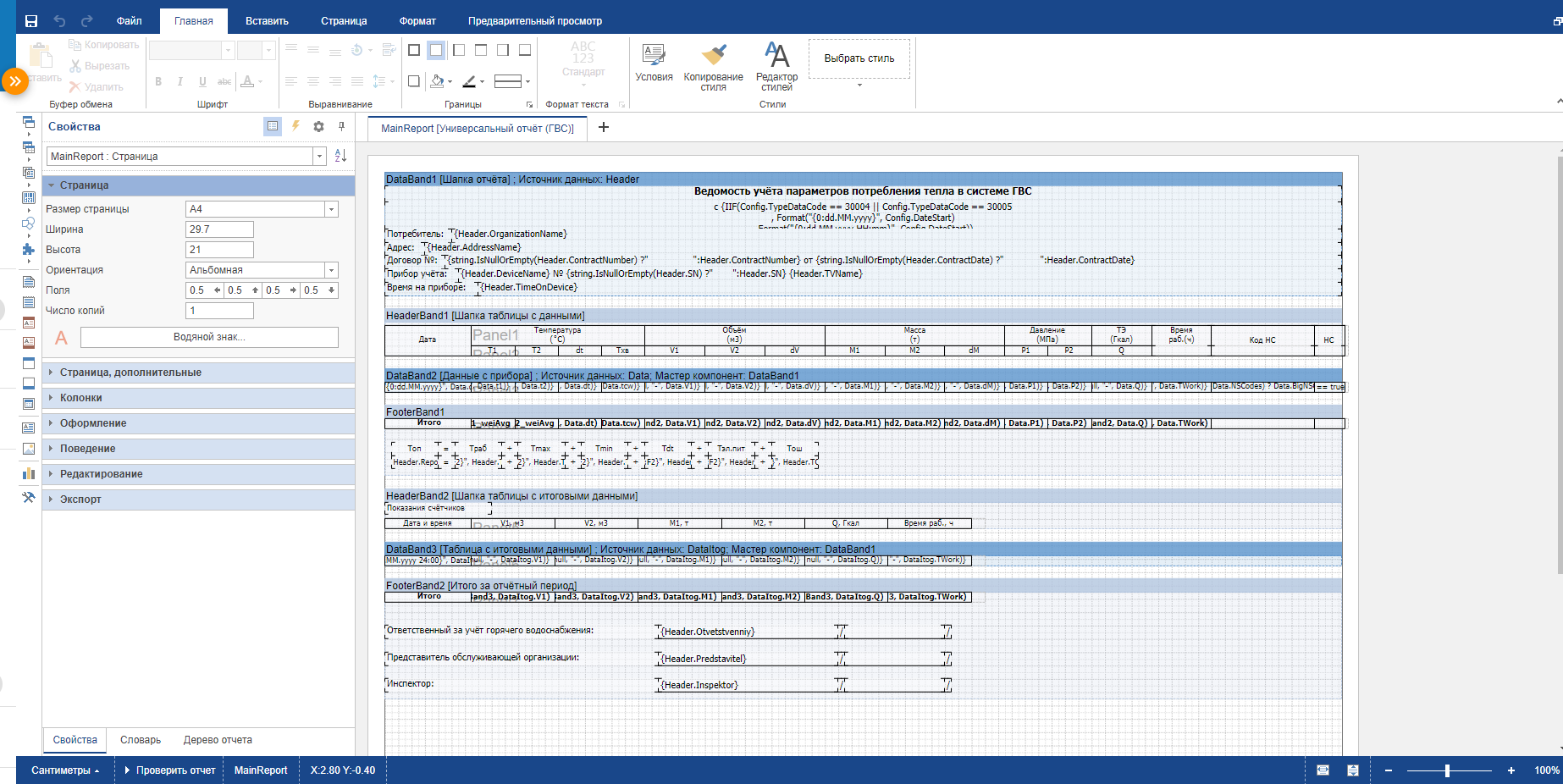
Свойства страницы отчёта.
В редакторе отчётов, меню «Свойства» расположено в левой части экрана. Для отображения свойств страницы, необходимо на рабочей области редактора кликнуть на свободное от полей пространство, после чего в левом меню нажать кнопку «Свойства».
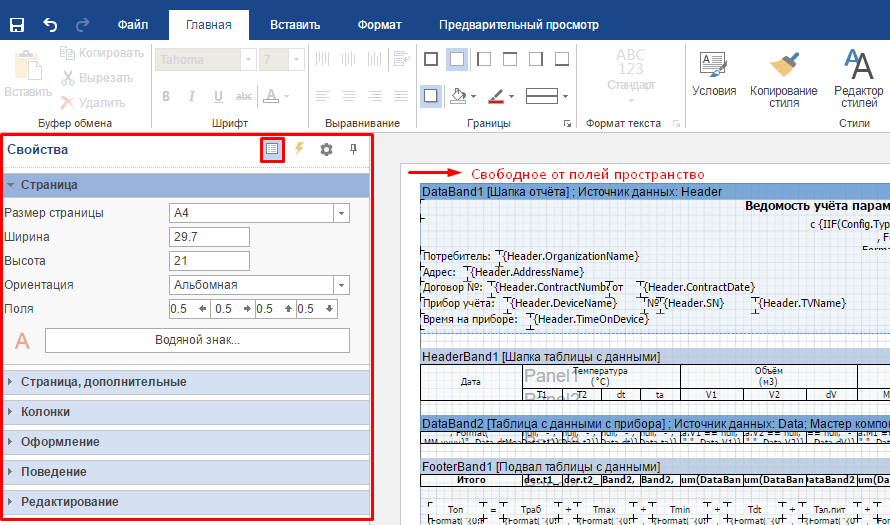
Страница.
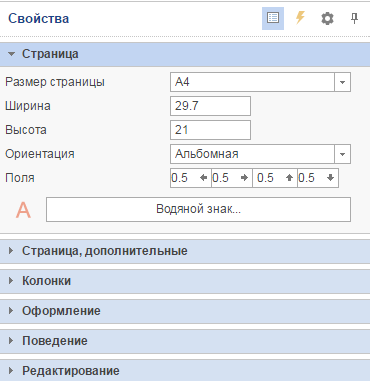
«Размер страницы» - позволяет выбрать формат страницы;
«Ширина» - значением в данном поле определяется ширина страницы;
«Высота» - значением в данном поле определяется высота страницы;
«Ориентация» - позволяет выбрать альбомный или портретный формат страницы;
«Поля» - позволяет установить размер отступа от соответствующего края страницы;
Страница, дополнительные.
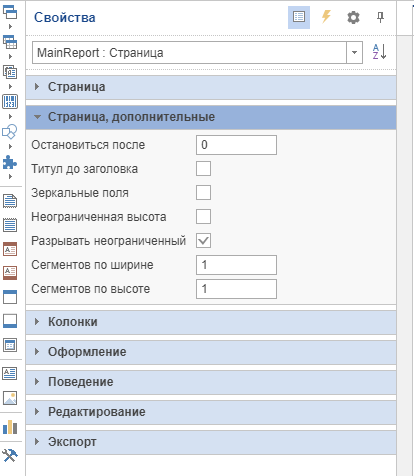
1. «Остановиться после» - номер страницы. Когда она достигнута, то построение заканчивается. Если свойство равно 0, то построение отчёта будет остановлено.
2. «Титул до заголовка» - значение определяет, что необходимо положить заголовок отчёта перед заголовком страницы.
3.«Зеркальные поля» - значение определяет отражать ли зеркально левую и правую границу страницы в зависимости от того, четная страница или нет.
4. «Неограниченная высота» - значение определяет, что страница имеет неограниченную высоту.
5. «Разрывать неограниченный» - значение определяет, что, при печати многостраничных кросс-отчётов, колонки и строки должны разрываться.
6. «Сегментов по ширине/по высоте» - количество сегментов по ширине/по высоте.
Колонки.
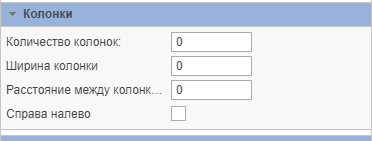
«Количество колонок» - число колонок.
«Ширина колонки» - ширина колонки.
«Расстояние между колонками» - расстояние между двумя колонками.
«Справа налево» - направление вывода колонок.
Оформление.
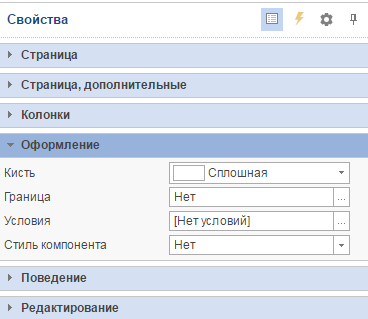
«Кисть» - определяет цвет и стиль заливки страницы;
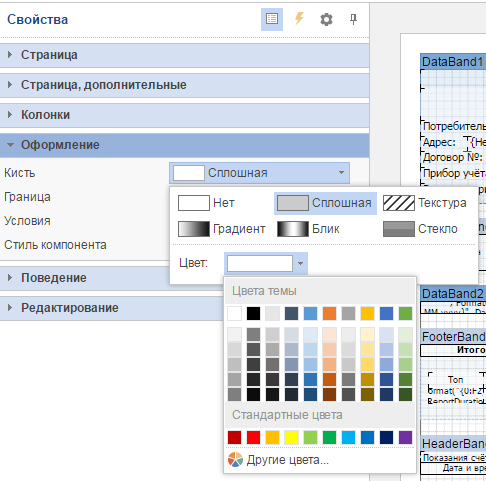
«Граница» - в данном поле настраивается рамка страницы, отображение её сторон, стиль и тени;
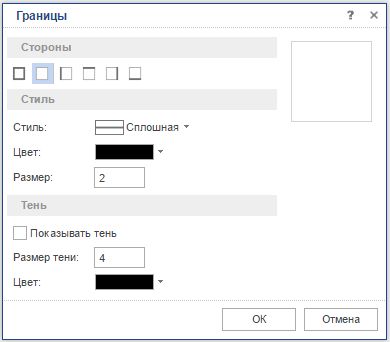
«Условия» - в данном поле можно настроить выделение строчек, столбцов или ячеек, в зависимости от выбранных условий и заданных в них параметров.
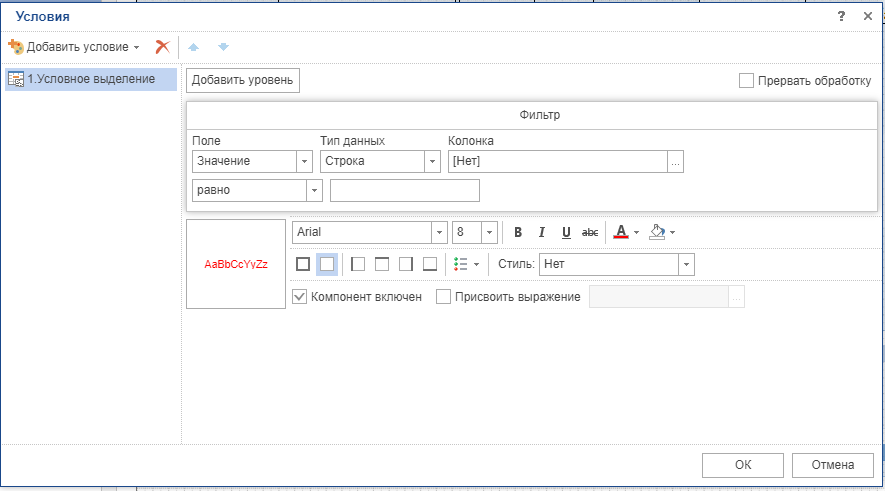
«Стиль компонента» - Компонент управляет отображением представления на экране. По умолчанию прописано значение «Нет».

Поведение.
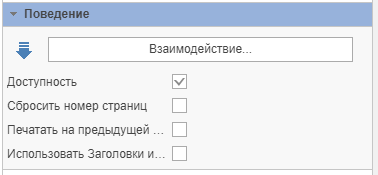
«Доступность» - Значение, которое указывает, будет ли компонент доступен.
«Взаимодействие» - Параметры взаимодействия данного компонента.
«Печать на предыдущей страницы» - Значение определяет, что страница начнёт автоматически строится на свободном пространстве предыдущей страницы.
«Использовать Заголовки и Итоги с предшествующей страницы» - Значение определяет, что на данной страницы необходимо печатать заголовки и итоги предыдущей страницы.
Редактирование.
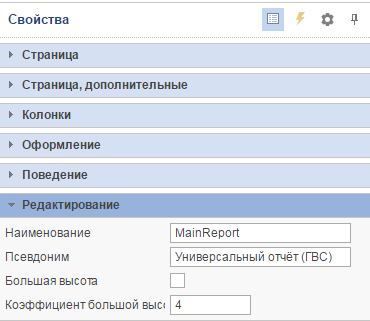
«Псевдоним» - поле, содержащее наименование отчета, которое отображается на вкладке запуска;
Параметры сетки.
«Сетка» - клетчатое поле в центральной части экрана - является рабочей областью редактора отчётов. Её параметры влияют на изменение размеров полей и ячеек, на отображение в отчёте всех его элементов.
Для изменения настроек сетки, необходимо перейти в меню «Файл» и нажать кнопку «Параметры»;

В появившемся окне нажмите кнопку «Сетка».
«Привязать к сетке» - снятая галочка отключает прилипание границ ячеек к разлиновке сетки;
«Сетка» - снятая галочка отключает отображение сетки на рабочей области;
«Линии» / «Точки» - определяется вид разлиновки сетки;
«Сантиметры» - определяет частоту или «шаг» разлиновки сетки. Это влияет на «тонкость» установки размеров полей и ячеек;
«Восстановить по умолчанию» - меняет значения всех полей на исходные.
Для применения внесённых изменений нажмите кнопку «ОК».
Свойства элементов отчета.
В редакторе отчётов, меню «Свойства» расположено в левой части экрана. Для отображения свойств какого-либо элемента, необходимо на рабочей области редактора выделить интересующее нас поле, после чего в левом меню нажать кнопку «Свойства» (обычно установлена по умолчанию).
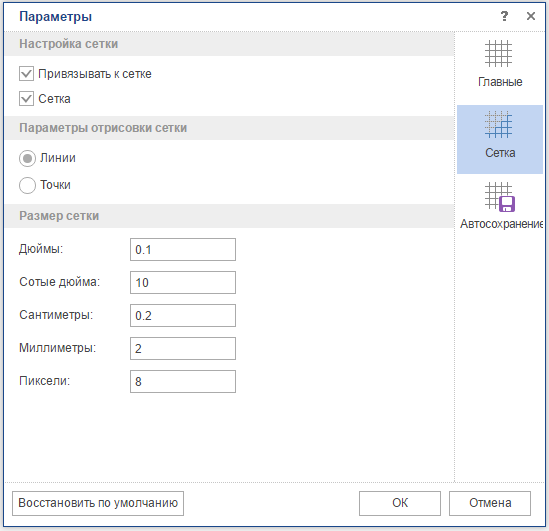
Текст.
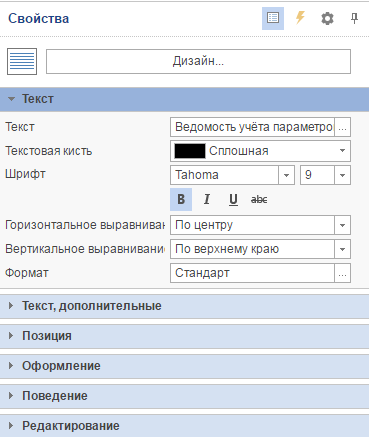
«Текст» - позволяет изменить текст заголовка, название ячейки, условие или формулу, в зависимости от того какая ячейка в данный момент будет выделена. Для внесения изменения необходимо нажать на значок «…», ввести нужное значение и нажать «ОК»;
«Текстовая кисть» - позволяет выбрать вид и цвет текста;
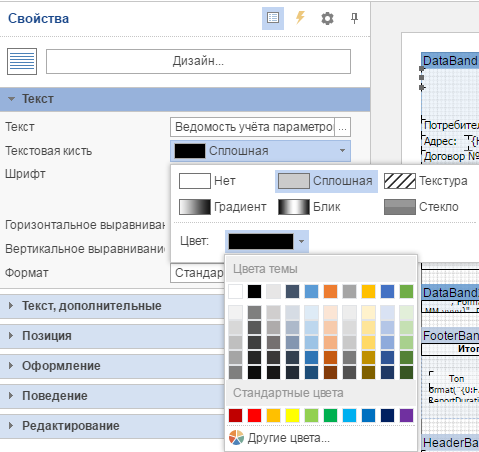
«Шрифт» - предназначено для установки формата и размера шрифта;
«Горизонтальное выравнивание» - в данном поле устанавливается положение текста относительно ячейки по горизонтали;
«Вертикальное выравнивание» - в данном поле устанавливается положение текста относительно ячейки по вертикали;
«Формат»:
«Стандарт»;
«Числовой» - данный формат позволяет внести изменения:
«Разделитель групп рядов» - после установки галочки – число будет разделено на группы;
«Региональные настройки» - установленная галочка позволяет выборочно проставить значения в нижерасположенных полях;
«Знаков дробной части» - значение в данной графе определяет количество знаков после запятой;
«Разд. дробной части» - в данном поле выбирается знак (точка или запятая) разделяющий целое число и дробную часть;
«Разделитель группы» - в данном поле выбирается знак (точка или запятая), разделяющий число на группы;
«Размер группы» - установленное значение определяет количество цифр входящих в группу (3 – 123 123,22);
«Отрицательный шаблон» - выбор формата отображения отрицательных чисел;
Позиция.
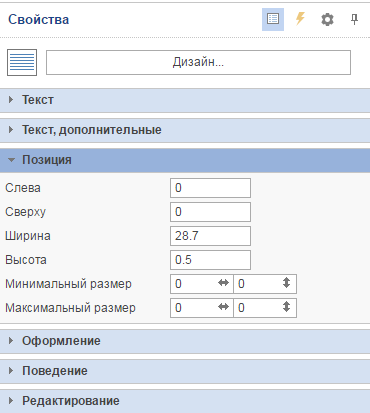
«Слева» - определяет отступ текста от левого края отчета;
«Сверху» - определяет отступ текста от верхней части отчета;
«Ширина» - определяет ширину строки или ячейки, в зависимости от того что Вы выделите. Ширину лучше менять именно здесь, тем самым Вы предотвратите перескакивание ячейки в другое место;
«Высота» - определяет высоту строки или ячейки, в зависимости от того что Вы выделите. Высоту лучше менять именно здесь, тем самым Вы предотвратите перескакивания ячейки в другое место;
Оформление.
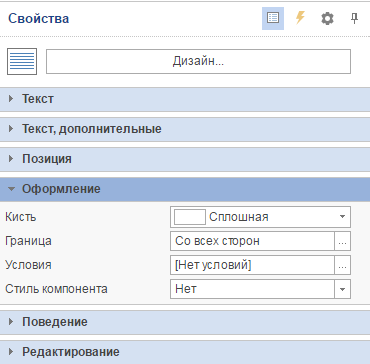
«Кисть» - определяет цвет и стиль заливки выделенного поля или ячейки;
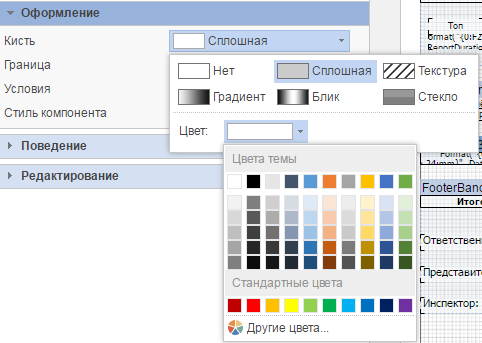
«Граница» - в данном поле настраиваются границы выделенных ячеек, отображение их сторон, стиль и тени;
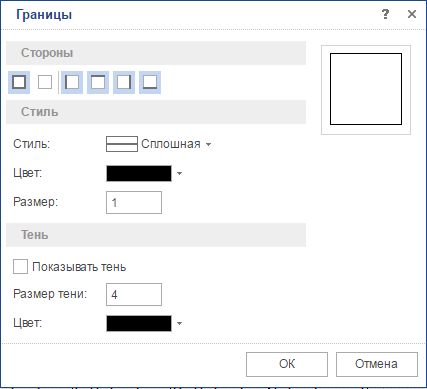
«Условия» - в данном поле можно настроить выделение строчек, столбцов или ячеек, в зависимости от выбранных условий и заданных в них параметров.
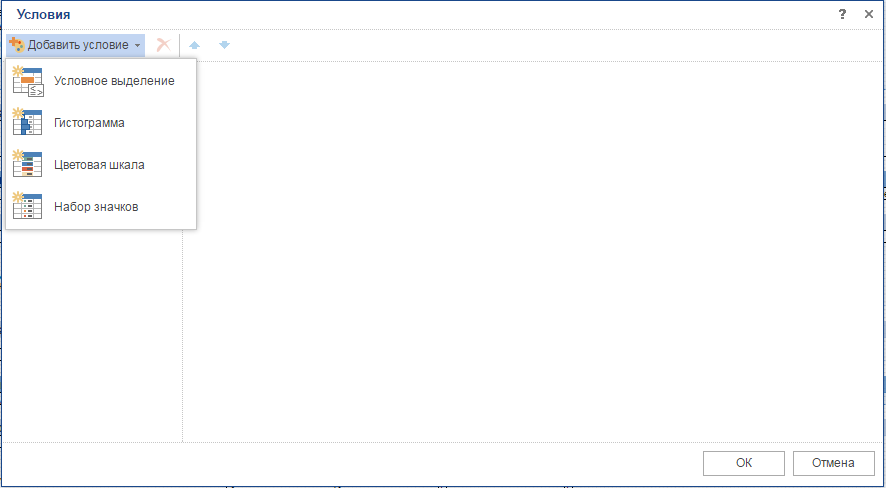
Поведение.
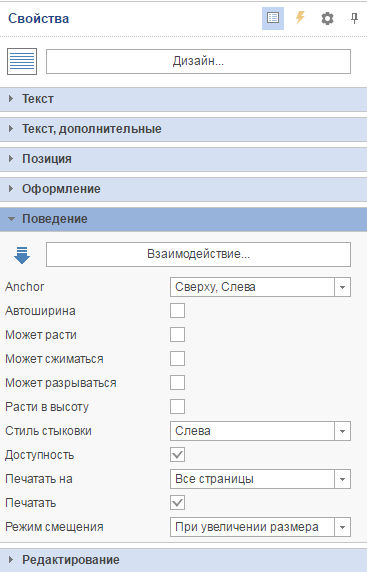
«Может расти» - значение определяет, что данный объект может расти.
«Может сжиматься» - значение определяет, что данный объект может сжиматься.
«Может разрываться» - значение определяет, что компонент может/не может разрывать содержимое на несколько страниц.
«Доступность» - значение, которое указывает, будет ли компонент доступен.
«Стиль стыковки» - данное поле позволяет стыковывать ячейки в выбранном направлении. При перемещении привязанной ячейки - она автоматически вернется на прежнее место. Чтобы этого не происходило, в данном поле необходимо выставить значение «Нет», после чего перемещение станет доступным. Важно: не отключайте стыковку одновременно со всех ячеек – это приведёт к их перемешиванию в хаотичном порядке!
«Печать на» - значение определяет, на каких страницах должен быть напечатан компонент.
Добавление и замена столбца.
(Для примера взят «Универсальный отчет ГВС», в который будет добавлена колонка с параметром ta).
Добавление.
Для создания заголовка столбца, перейдите на вкладку «Вставить» и нажмите кнопку «Текст»;
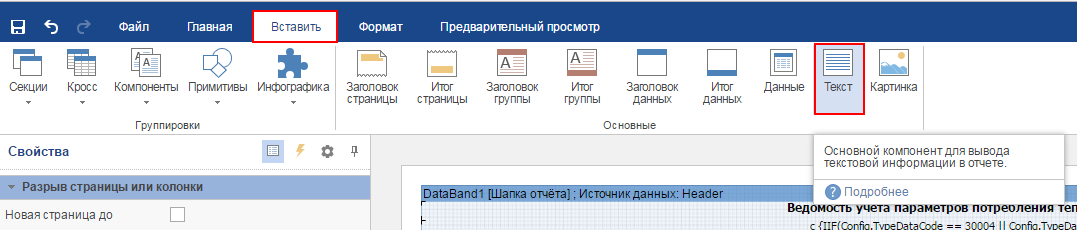
После того, как курсор примет вид карандаша - левой кнопкой мышки выделите область, в которую будет добавлена ячейка. После проделанных действий откроется окно «Текст». Внесите название колонки (в нашем случае «ta») и нажмите «ОК».
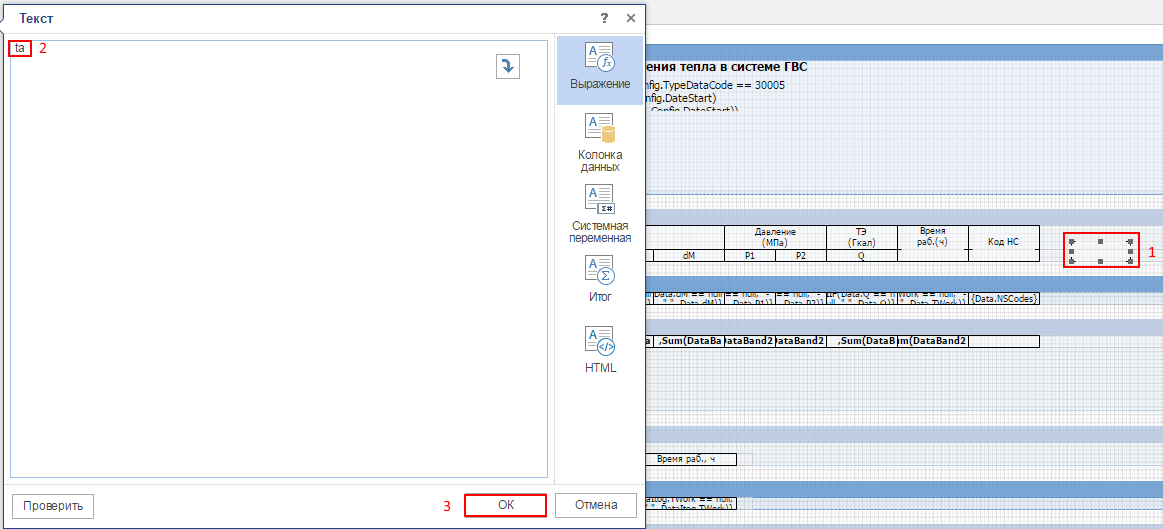
При помощи настроек приведите созданную ячейку к общему виду таблицы: измените формат и размер шрифта, размер ячейки, добавьте границы (см. справку «Свойства элементов отчета»).
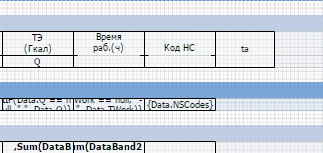
Переходим к созданию ячейки в поле DataBand2 (данные с прибора). После чего, в окне «Текст» необходимо прописать условие для параметра «ta»: {IIF(Data.ta == null, "-", Data.ta)} (взять условие можно из универсального отчета (тепло)). Важно: При добавлении нового параметра, необходимо убедиться, что он поддерживается данным отчетом!
Для выбора переменной необходимо два раза кликнуть по требуемой ячейке, после чего откроется форма редактирования содержимого ячейки. В правой части данной формы необходимо выбрать пункт "Колонка данных", после чего из предоставленных параметров выбрать необходимый. В случае отсутствия необходимого параметра в списке колонки данных следует обратиться в отдел технической поддержки АО "Элдис" для добавления параметра в набор данных необходимого отчета.
Далее приводим ячейку к общему виду таблицы и выставляем количество отображаемых знаков после запятой (см. справку «Свойства элементов таблицы»);
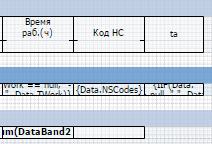
В поле FooterBand1 (Итого) создаем последнюю ячейку (по аналогии 1 и 2 пункт), а в окне «Текст» прописываем условие:
{IIF(CountIf(Data.ta!=null) != 0 ,Avg(DataBand2, Data.ta),"-")}
Приводим ячейку общему виду таблицы.
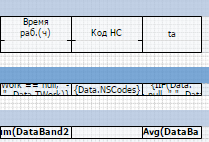
Перед сохранением, проверяем отчет на наличие ошибок на вкладке «Предварительный просмотр» (см. справку «Предварительный просмотр и сохранение»).
Замена столбца.
Создавать новый столбец имеет смысл в том случае, если в отчете нет параметров которые вы планируете не выводить. Если же необходимо добавить параметр которого нет в отчете, но в нем есть колонка, которая не будет использоваться – измените текст в данной ячейке на актуальный для нового параметра. Для этого необходимо двойным кликом левой кнопки мыши щелкнуть по каждой ячейке в редактируемом столбце, в поле «Текст» занести новые данные (название, условие) и нажать «ОК»;
Перед сохранением, проверяем отчет на наличие ошибок на вкладке «Предварительный просмотр» (см. справку «Предварительный просмотр и сохранение»).
Перемещение столбцов.
Для перемещения столбца, необходимо левой кнопкой мышки с зажатой кнопкой «Ctrl» выделить все расположенные в нём ячейки (пример: «время раб» и «Код НС»). После этого, в свойствах ячейки перейти на вкладку «Поведение» и в поле «Стиль стыковки» выбрать «Нет». Начинать удаление стыковки нужно с правого края.
Важно: не отключайте стыковку одновременно с нескольких столбцов – это приведёт к их перемешиванию в хаотичном порядке!
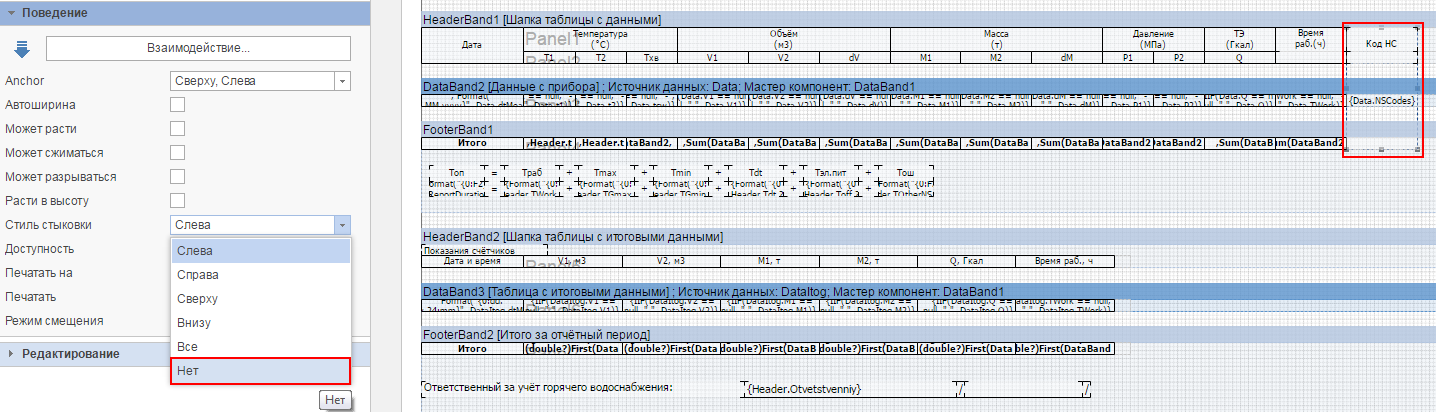
После отключения стыковки, удерживаем левой кнопкой мышки выделенный столбец «Код НС» и перемещаем на свободное пространство в отчете;
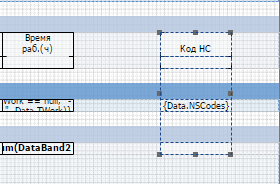
Аналогичные действия применяем ко второму и последующему (если необходимо переместить больше) столбцам;
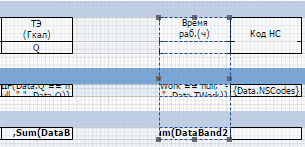
После проделанных действий, перемещаем столбцы в нужном для нас порядке, при этом не забываем выделять все расположенные в них ячейки;
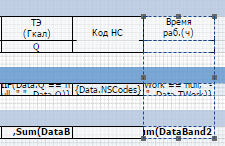
Перед тем как сохранить изменения, проверьте отчет на наличие ошибок, перейдя на вкладку «Предварительный просмотр» (см. справку «Предварительный просмотр и сохранение»).
Удаление столбцов (для примера взят универсальный отчет ГВС, столбец Тхв).
Для удаления столбца, необходимо левой кнопкой мышки с зажатой кнопкой «Ctrl» выделить все расположенные в нём ячейки и нажать кнопку «Delete»;
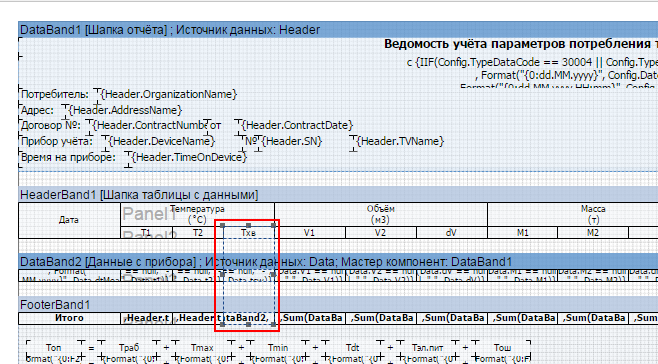
Далее, нажимаем «DataBand1» - значок с изображением молнии «
 » - «Печать» - «Перед печатью» - «…»;
» - «Печать» - «Перед печатью» - «…»;
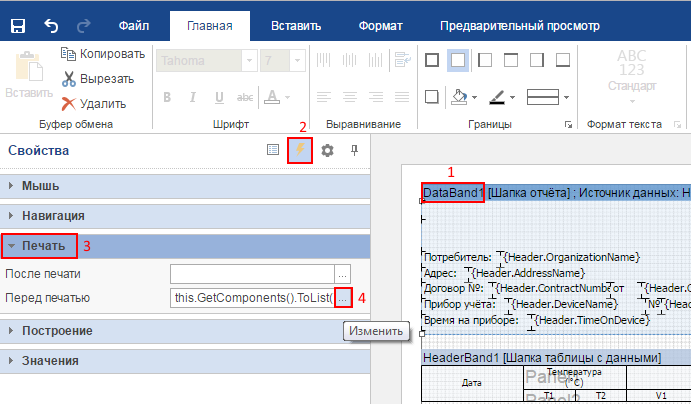
В открывшемся окне (Выражение):
если в дальнейшем, в данном отчёте будет использоваться функция «Отображение параметров» - выделяем текст удалённого столбца (в нашем случае «Tcw»), и удаляем его нажатием на кнопку «Delete». Нажимаем «ОК». ВАЖНО: удалять условие нужно от if до if;
если функция «Отображение параметров» использоваться не будет - выделяем весь текст находящийся в поле, и удаляем его нажатием на кнопку «Delete». Нажимаем «ОК».
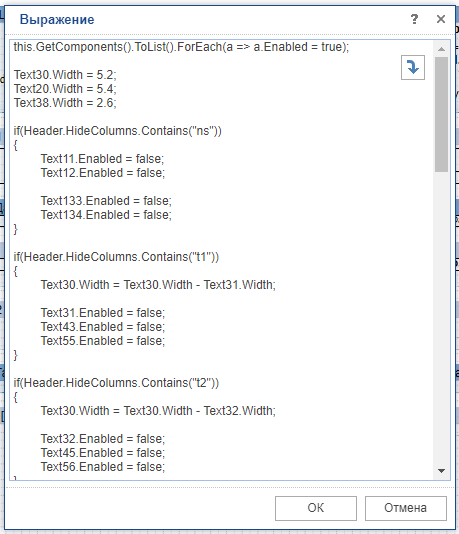
Выравниваем поле «Температура» с колонками «t1» и «t2», и запоминаем внизу его название и ширину;
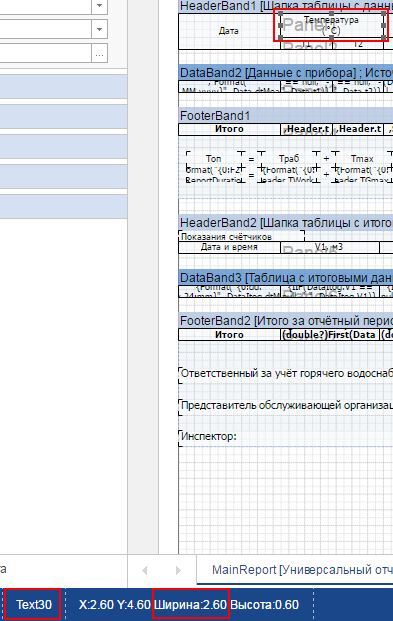
Далее, по аналогии с п.2, нажимаем «DataBand1» - « » - «Печать» - «Перед печатью» - «…». Находим выражение «Text30.Width = 3.9», меняем значение на «Text30.Width = 2.6» и нажимаем «ОК»;
Добавление подписи и печати.
Для добавления подписи и печати в отчет необходимо на вкладке «Вставить» нажать кнопку
 . Далее следует курсором мыши выделить область, в которую необходимо добавить подпись или печать. После обозначения области появится окно, в которое необходимо перенести изображение с заранее настроенными по величине подписью или печатью. После проделанных действий требуется нажать кнопку «ОК», затем символ дискеты в верхнем левом углу страницы.
. Далее следует курсором мыши выделить область, в которую необходимо добавить подпись или печать. После обозначения области появится окно, в которое необходимо перенести изображение с заранее настроенными по величине подписью или печатью. После проделанных действий требуется нажать кнопку «ОК», затем символ дискеты в верхнем левом углу страницы.
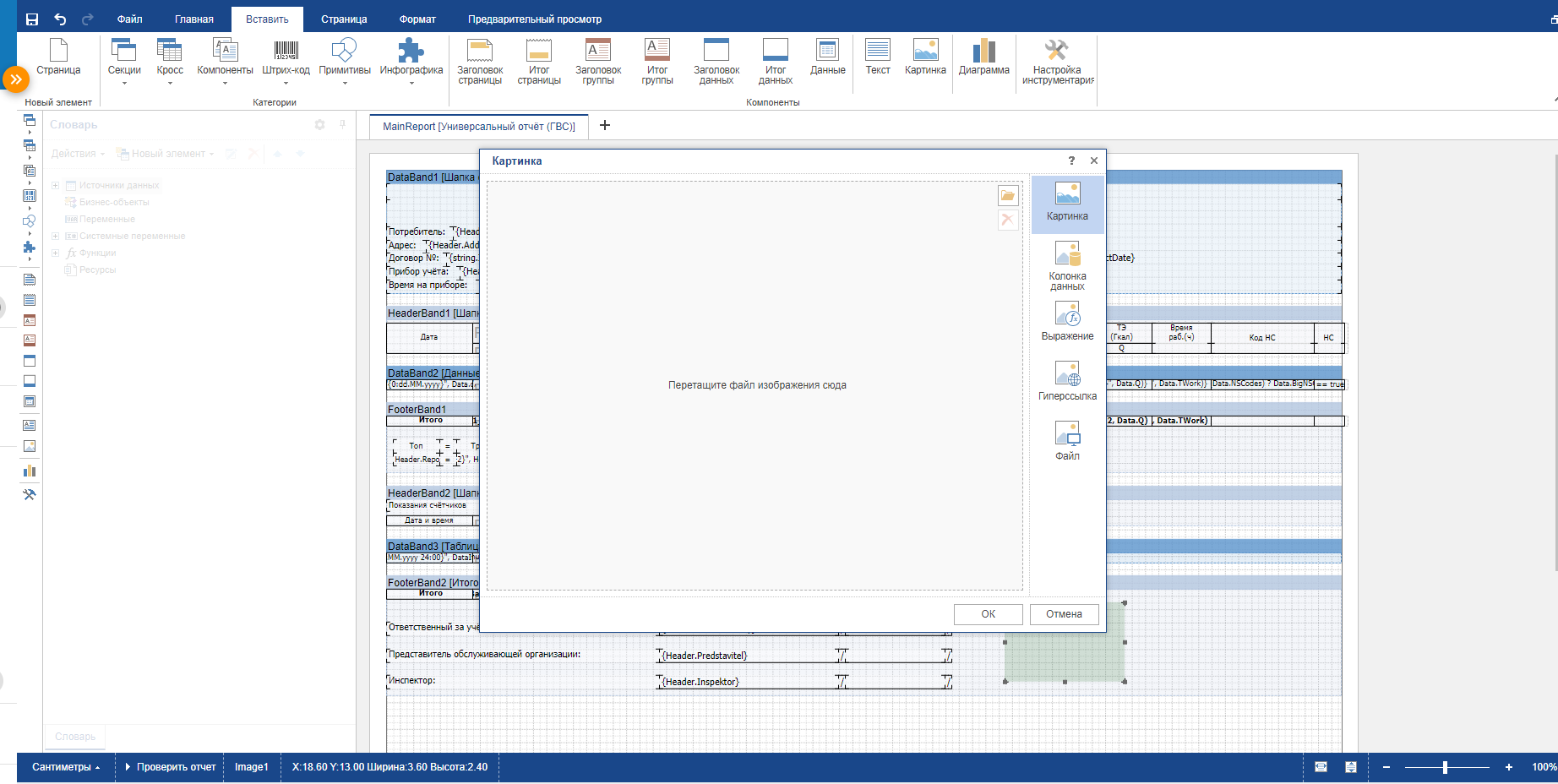
После выполненных действий Вы сможете формировать отчет с добавленными подписью и печатью.
Привязка гиперссылки.
Рассмотрим вариант добавления гиперссылки к полю «ID объекта».
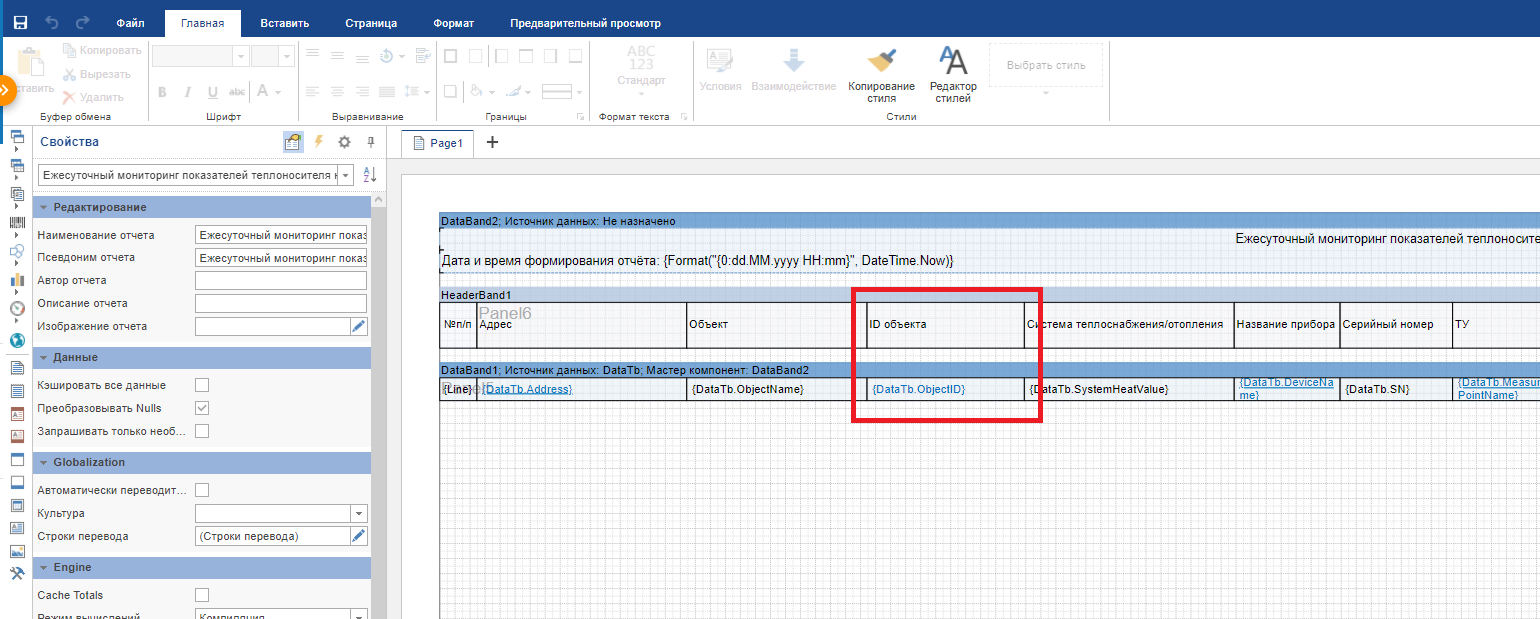
Для привязки гиперссылки необходимо в редакторе отчетов выделить поле, например, ({DataTb.ObjectID})
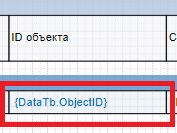
и в верхней части меню нажать на кнопку
 , далее в поле «Гиперссылка» указывать формулу: {DataTb.URL}/main/object/{DataTb.ObjectID}
, далее в поле «Гиперссылка» указывать формулу: {DataTb.URL}/main/object/{DataTb.ObjectID}
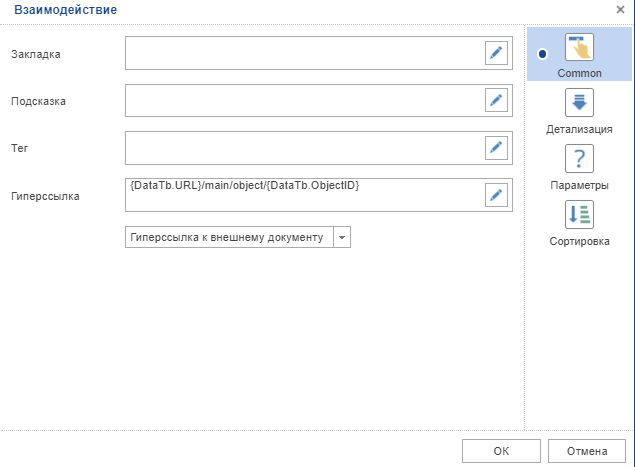
После чего нажать на кнопку «ОК».
Расшифровка формулы вывода гиперссылки.
{DataTb.URL}/main/object/{DataTb.ObjectID}
DataTb.URL – это название Бенда (DataBand1, DataBand2 и т.д.).
Object – можно заменить tv, device и т.д. в зависимости от того, к чему принадлежит ID.
DataTb.ObjectID – это часть формулы параметра (Объект, прибор учета, точки учета и т.д.)
Предварительный просмотр и сохранение.
«Редактор отчётов» позволяет просмотреть все внесенные изменения в форму отчёта. Для этого, необходимо перейти на вкладку «Предварительный просмотр»;
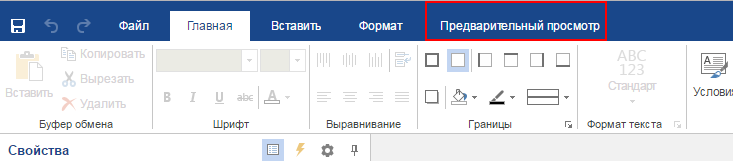
Данный функционал дает возможность проверить отчет на наличие ошибок после внесенных изменений (пример: сделан отступ, в связи с чем, поля вышли за пределы листа);

При нажатии на данное поле, появляется окно с расшифровкой ошибок или предупреждений (на англ.). Нажав на «лупу» в поле с текстом уведомления, можно наглядно увидеть ошибку на рабочей области. В некоторых случаях если из ошибки есть конкретный выход и дизайнер об этом знает, то выводится кнопка «On», как правило при нажатии этой кнопки ошибка устраняется;
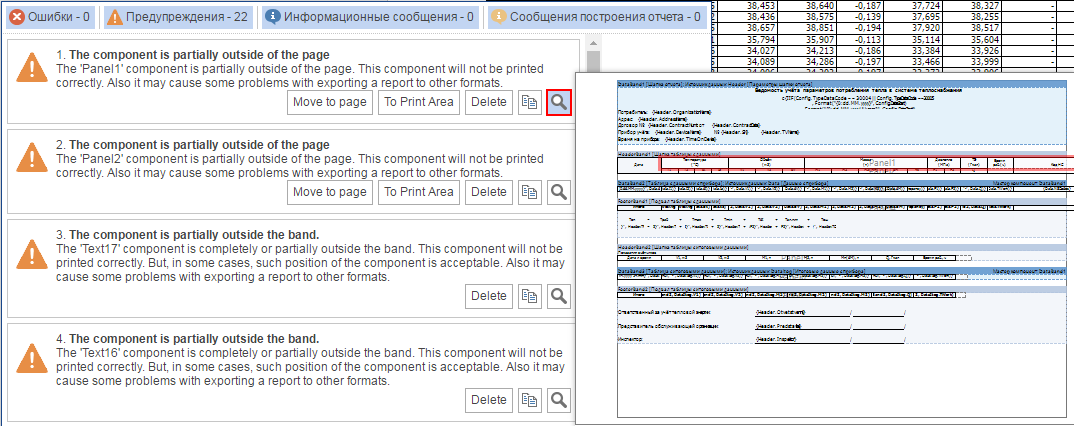
Важно: Если после Ваших действий в «Предварительном просмотре» отчет не открывается и появляется окно с ошибкой, ни в коем случае не нажимайте кнопку «Сохранить» и «Выйти». Отчет после этого не запустится, и возможности исправить ошибку не будет!
Если в «Предварительном просмотре не было обнаружено ошибок, можно перейти к сохранению отчета. Для этого необходимо нажать кнопку « » в левом верхнем углу;
» в левом верхнем углу;