В данной статье представлена информация о функционале договоров. Функционал позволяет организовать и вести учёт/реестр договоров на обслуживание и диспетчеризацию узлов учёта энергоресурсов, а также систематизировать и упростить работу с рассылкой отчётности на электронные адреса клиентов.
Для взаимодействия с договорами предусмотрены следующие пользовательские роли:
Создание/редактирование/удаление договоров;
Администратор кабинета – предоставление доступа другим пользователям для работы с функционалом договоров. Важно отметить, что данная роль доступна только пользователям, находящимся в родительской организации. Ознакомиться с подробной информацией о видах организаций и способе их определения можно в статье «Пользователи, организации и управление доступом»;
Администратор системы – предоставление доступа другим пользователям для работы с функционалом договоров.
Содержание:
1 Основные действия по договорам
1.1 Просмотр созданных договоров
1.3 Изменение статусов договоров
1.4 Настройка доступов к договорам
2 Настройка и редактирование договоров
2.1 Сопоставление точек учёта с договорами
2.2 Привязка температурного графика
2.3 Отправка отчёта по договору
1 Основные действия по договорам
В данном разделе указана информация об основных действиях по договорам.
1.1 Просмотр созданных договоров
Для просмотра договоров необходимо кликнуть на пункт «Журналы» в главном меню АИИС (рис. 1, элемент 1) и в появившемся подменю выбрать пункт «Договоры» (рис. 1, элемент 2).
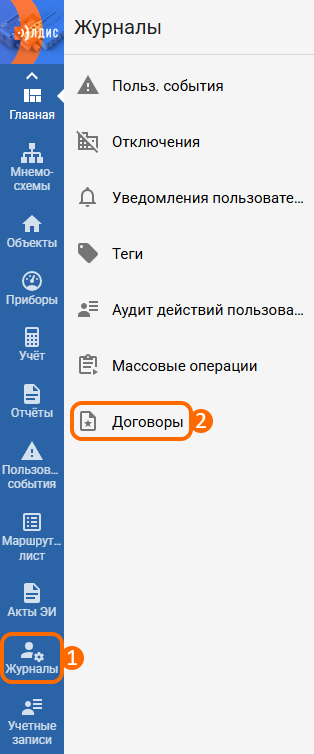
Рисунок 1 – Расположение кнопок для перехода в список договоров
Таким образом, будет открыт список уже созданных договоров (рис. 2).
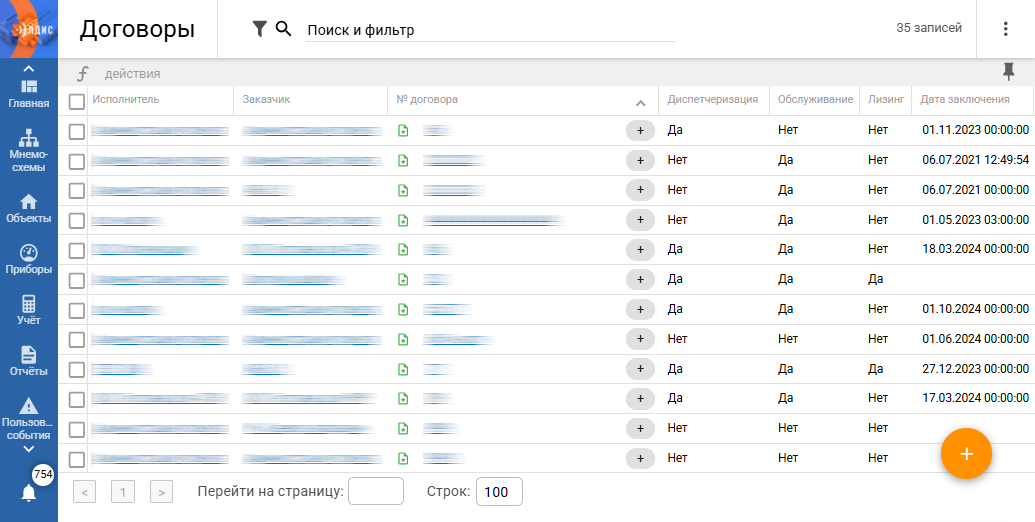
Рисунок 2 – Вид списка договоров
Каждая строка списка отвечает за отдельный договор, в столбцах отображаются параметры каждого договора. Для того, чтобы открыть форму определенного договора, нужно кликнуть на его номер (отображается в столбце «№ договора»).
1.2 Создание новых договоров
Для создания нового договора потребуется кликнуть на иконку создания, которая расположена в правой нижней части списка договоров (рис. 3).
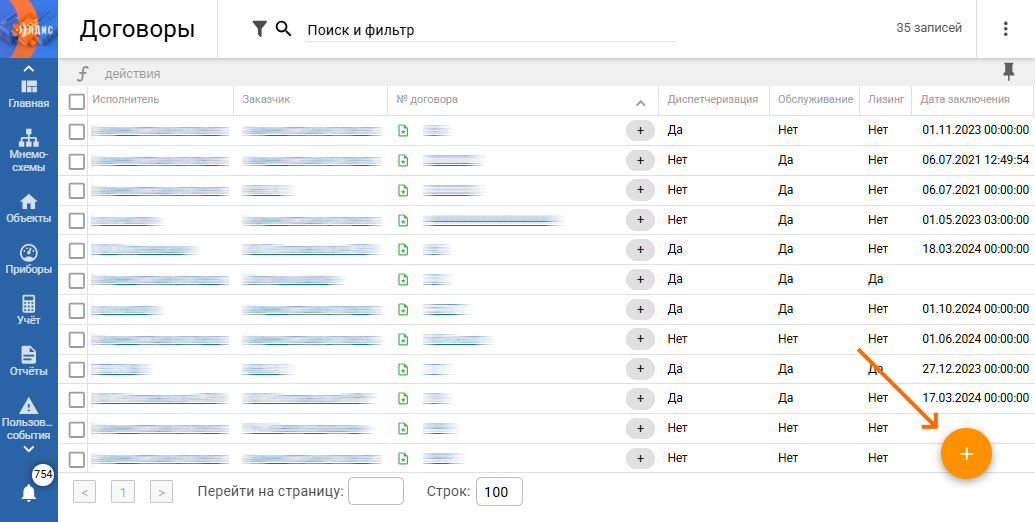
Рисунок 3 – Расположение кнопки создания договоров
После чего появится окно создания нового договора (рис. 4).
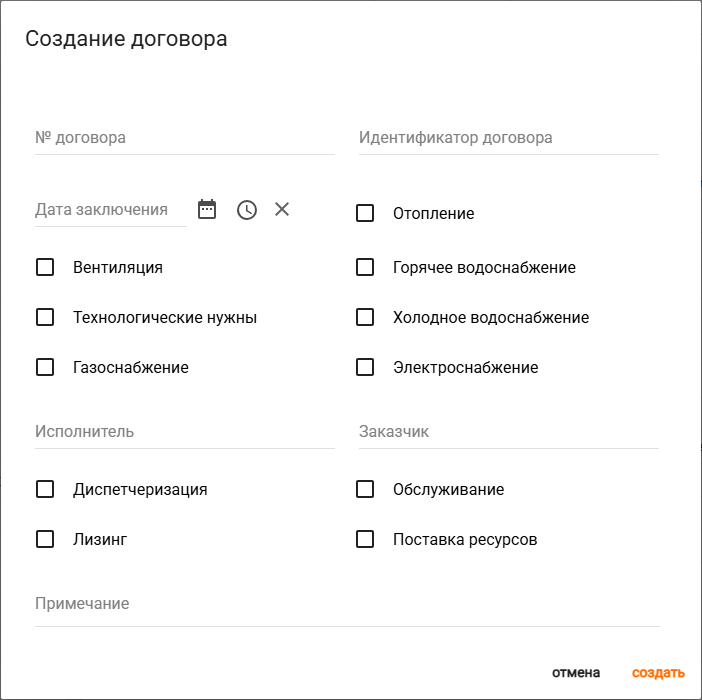
Рисунок 4 – Окно создания договора
В окне создания договора необходимо указать следующие параметры:
№ договора – номер договора;
Дата заключения – дата заключения договора. Данный параметр нельзя изменить после создания договора;
Исполнитель – обязательный параметр, представляющий собой организацию исполнителя (по умолчанию указывается организация пользователя, создавшего договор). Стоит отметить, что данный параметр не влияет на адрес электронной почты, с которого будут отправляться отчёты по договору. Отправка рассылок отчётности будет происходить с почты «noreply@eldis24.ru», за исключением кабинетов с подключенной услугой брендирования;
Заказчик – обязательный параметр, представляющий собой организацию заказчика. Важно: для получения писем с отчётами по договору обязательно должен быть указан актуальный адрес электронный почты на форме организации заказчика.
Идентификатор договора – идентификационный номер (ID) договора из 1С;
Блок «Наличие нагрузки» – потребности (отопление/вентиляция/технологические нужды/ГВС/ХВС/газоснабжение/электроснабжение), на которые расходуется теплоноситель и тепловая энергия в системе теплоснабжения в рамках ТУ/контура;
Блок «Тип договора» – услуги (диспетчеризация/обслуживание/лизинг/поставка ресурсов), которые предоставляются по договору;
Примечание – произвольный текст, который будет отображаться на форме и в списке договоров.
После введения всех необходимых параметров нужно нажать кнопку «Создать».
1.3 Изменение статусов договоров
По умолчанию договору присваивается статус «Подписан». Редактирование статусов договоров (не подписан/неактивирован/подписан/расторгнут) можно осуществить двумя способами:
1. Редактирование статуса отдельного договора. Для редактирования статуса отдельного договора необходимо перейти на форму договора и кликнуть на кнопку «Действия» (рис. 5, элемент 1), после чего в выпадающем меню выбрать пункт «Изменить статус» (рис. 5, элемент 2). Далее появится окно, позволяющее изменить статус договора.
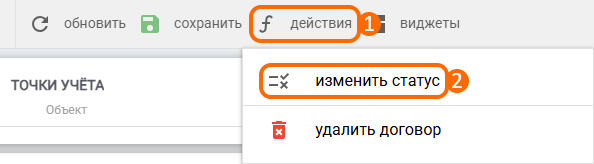
Рисунок 5 – Расположение кнопок для изменения статуса отдельного договора
2. Массовое редактирование статусов договоров. Для массового редактирования статусов договоров нужно перейти в список договоров и выделить нужные записи при помощи чекбоксов (рис. 6, элемент 1), после этого нажать кнопку «Действия» (рис. 6, элемент 2) и в появившемся меню выбрать опцию «Изменить статус» (рис. 6, элемент 3). Затем отобразится окно, позволяющее изменить статусы договоров.
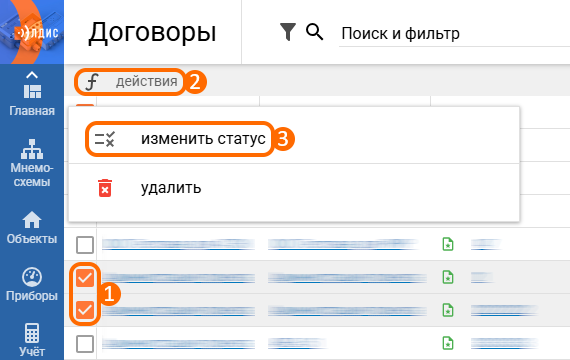
Рисунок 6 – Расположение кнопок для массового изменения статусов договоров
1.4 Настройка доступов к договорам
По умолчанию при создании договора доступ к ней имеет организация, в которой находится учётная запись пользователя.
Для того, чтобы предоставить доступ дочерней организации к договору, потребуется на форме нужного договора обратиться к виджету «Организации, имеющие доступ к договору» и нажать на значок вертикального троеточия в правом верхнем углу виджета. В появившейся форме (рис. 7) имеется две колонки: организации, у которых нет доступа к договору (левая часть окна), и организации с доступом к договору (правая часть окна). Для предоставления/изъятия доступа необходимо кликнуть на кнопку в правой части названия организации.
Важно отметить, что для организации можно изменять уровень доступа к договору. Если ползунок «Только просмотр» включен (перемещен вправо), то пользователи данной организации не смогут редактировать/удалять договор.
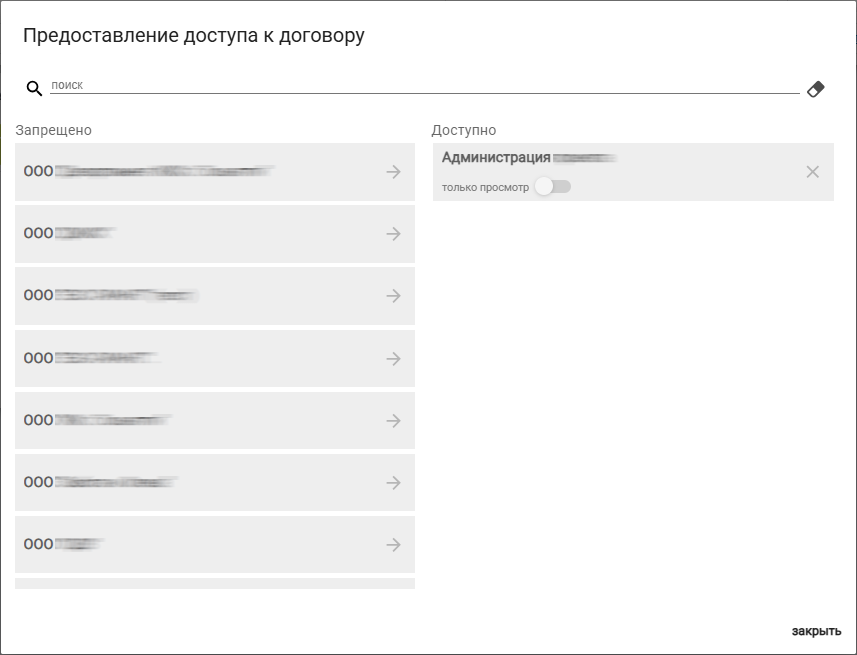
Рисунок 7 – Окно предоставления доступа к договору
1.5 Удаление договоров
Удаление договоров (без возможности восстановления) выполняется следующими способами:
1. Через форму договора. Для удаления договора через форму нужно кликнуть по кнопке «Действия» (рис. 8, элемент 1) и в появившемся окне выбрать пункт «Удалить договор» (рис. 8, элемент 2).
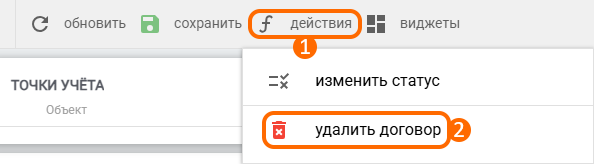
Рисунок 8 – Расположение кнопок для удаления договора через форму
2. Через список договоров. Для удаления договоров через список необходимо выделить нужные записи при помощи чекбоксов (рис. 9, элемент 1), после чего кликнуть по кнопке «Действия» (рис. 9, элемент 2) и в выпадающем меню выбрать опцию «Удалить» (рис. 9, элемент 3).
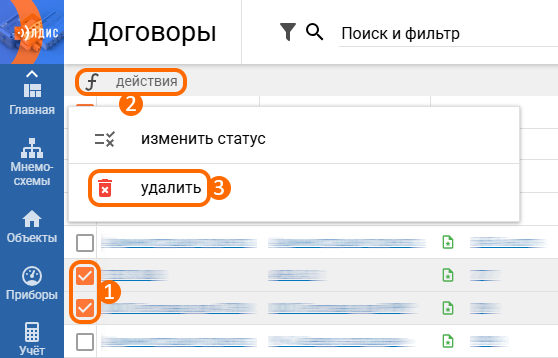
Рисунок 9 – Расположение кнопок для удаления договоров через список
2 Настройка и редактирование договоров
Настройка договоров подразумевает сопоставление (привязку) точек учёта.
Дополнительно можно:
Привязать договор к температурному графику;
Отправить отчёт по договору.
Важная информация о действиях через виджет на форме договора:
Формирование отчёта (например, по ТУ/контурам) осуществляется через панель действий на виджете. Для этого нужно выделить запись(-и) при помощи чекбокса(-ов) (рис. 10, элемент 1), затем кликнуть по кнопке «Отчёты по ТУ» (рис. 10, элемент 2) и в выпадающем меню выбрать необходимый отчёт;
Удаление элементов (например, связей с ТУ/контурами) осуществляется через панель действий на виджете. Для этого необходимо выделить нужную запись(-и) при помощи чекбокса(-ов) (рис. 10, элемент 1), после чего отобразится кнопка «Действия» (рис. 10, элемент 3), по клику на которую появится опция для удаления.

Рисунок 10 – Функциональные элементы виджета на форме договора
2.1 Сопоставление точек учёта с договорами
Сопоставление ТУ с отдельным договором
Для привязки точек учёта/контуров необходимо на форме нужного договора нажать на кнопку «Изменить перечень точек учёта» (рис. 11) в правой верхней части виджета «Точки учёта».

Рисунок 11 – Расположение кнопки установки связи с ТУ/контурами на виджете
В появившейся форме (рис. 12) имеется две колонки: записи, которые доступны для привязки (левая часть окна), и записи, которые пользователь выбрал для привязки (правая часть окна). Для сопоставления/изъятия ТУ/контуров нужно кликнуть на кнопку в правой части информации о ТУ/контуре.
Важно: для привязки ТУ/контуров можно выбрать только те записи, к которым есть доступ у организации заказчика.
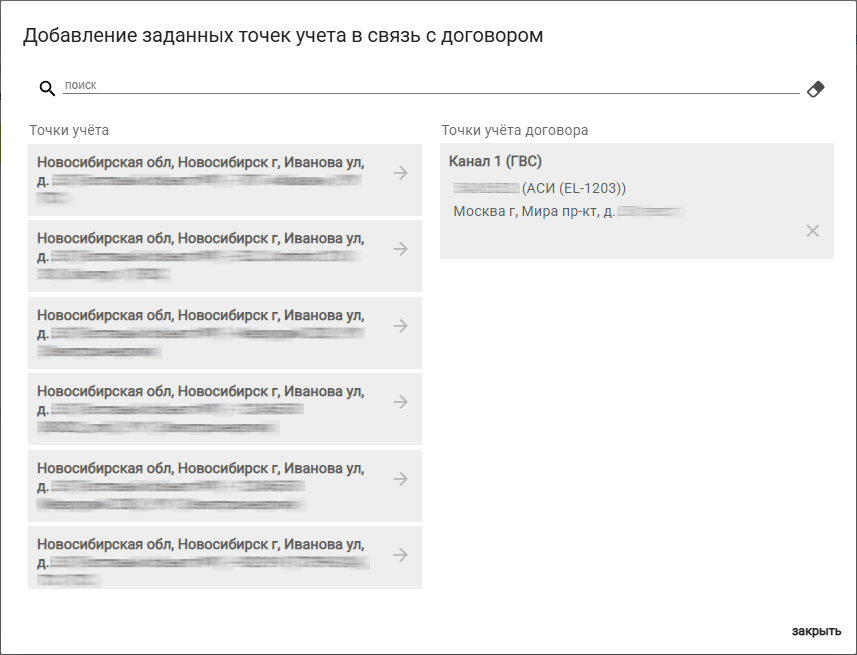
Рисунок 12 – Окно добавления точек учёта
Таким образом, ТУ/контуры будут сопоставлены и отобразятся в виджете «Точки учёта» на форме договора.

Рисунок 13 – Пример сопоставленной ТУ на виджете
Сопоставление договоров с отдельной ТУ
Для привязки договоров нужно на форме необходимой точки учёта кликнуть по кнопке «Изменить перечень договоров» (рис. 13) в правой верхней части виджета «Договоры».

Рисунок 14 – Расположение кнопки привязки договоров на виджете
В появившемся окне (рис. 15) имеется две колонки: записи, которые доступны для привязки (левая часть окна), и записи, которые пользователь выбрал для привязки (правая часть окна). Для сопоставления/изъятия договоров необходимо нажать на кнопку в правой части названия и организации заказчика договора.
Важно: для выбора будут доступны только договоры организаций, у которых есть доступ к объекту или выбранным записям (ТУ/контуру).
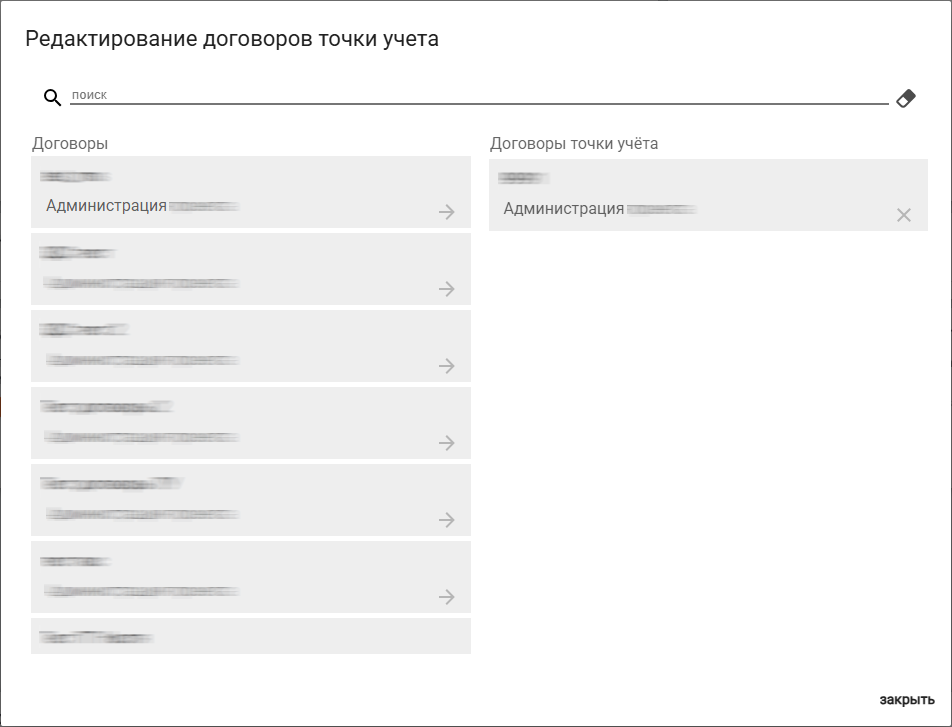
Рисунок 15 – Окно добавления договоров
Таким образом, договоры будут сопоставлены и отобразятся в виджете «Договоры» на форме ТУ/контура (рис. 16).

Рисунок 16 – Пример сопоставленного договора на виджете
2.2 Привязка температурного графика
К договору возможно сопоставить (привязать) температурный график с типом «Договорной», что позволяет вести историю изменения температурного графика в разрезе договоров с потребителями. Для этого нужно обратиться к таблице «Сопоставленные договоры», расположенной под таблицей с параметрами графика (посредством виджета «Температурный график»).
Важно: для создания связи необходимо, чтобы у договора был заполнен параметр «Дата заключения» (указывается при создании договора).
Для создания привязки потребуется нажать кнопку «Сопоставить с договором» в правом верхнем углу таблицы. После чего откроется окно «Создание связи шаблона ТГ с договором» (рис. 17).
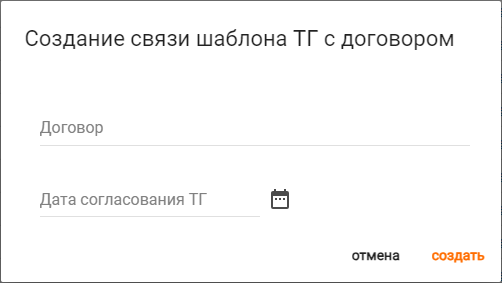
Рисунок 17 – Окно создания связи шаблона температурного графика с договором
В окне создания связи шаблона температурного графика с договором необходимо заполнить следующие параметры:
Договор – договор, с которым требуется сопоставить температурный график. Выбирается из уже созданных договоров в АИИС. Данный параметр нельзя изменить после создания привязки;
Дата согласования ТГ – дата, когда было выполнено согласование температурного графика с договором.
После ввода всех необходимых параметров нужно нажать кнопку «Создать». Таким образом, сопоставление температурного графика с договором будет выполнено и отобразится в таблице (рис. 18).

Рисунок 18 – Пример добавленного сопоставления в таблице
Для редактирования условия созданного сопоставления потребуется навести курсор мыши на столбец «Дата согласования ТГ» и нажать на значок с изображением карандаша (рис. 19). Далее откроется окно, позволяющее изменить параметры связи.

Рисунок 19 – Расположение кнопки редактирования привязки
Для удаления привязки необходимо выбрать нужные записи при помощи чекбоксов (рис. 20, элементы 1), после чего нажать на кнопку удаления (рис. 20, элемент 2).

Рисунок 20 – Расположение кнопок для удаления привязки
2.3 Отправка отчёта по договору
В АИИС есть возможность отправить отчёт по договору. Для этого необходимо перейти на форму интересующего отчёта через виджет «Точки учёта» и сформировать его по необходимым параметрам.
Важно отметить, что выбранная форма отчёта должна соответствовать ресурсу (например, при запуске отчёта «Универсальный отчёт (Тепло)» – анализ будет происходить только по точкам учёта/контурам с ресурсом «ТС»/«Тепло»). Для запуска отчёта по всем ТУ/контурам следует воспользоваться формой отчёта «Потребление ресурса (Точка учета)».
Далее на странице сформированного отчёта нужно нажать на значок троеточия в правой части названия отчёта (рис. 21) и в выпадающем меню выбрать опцию «Отправить на email».
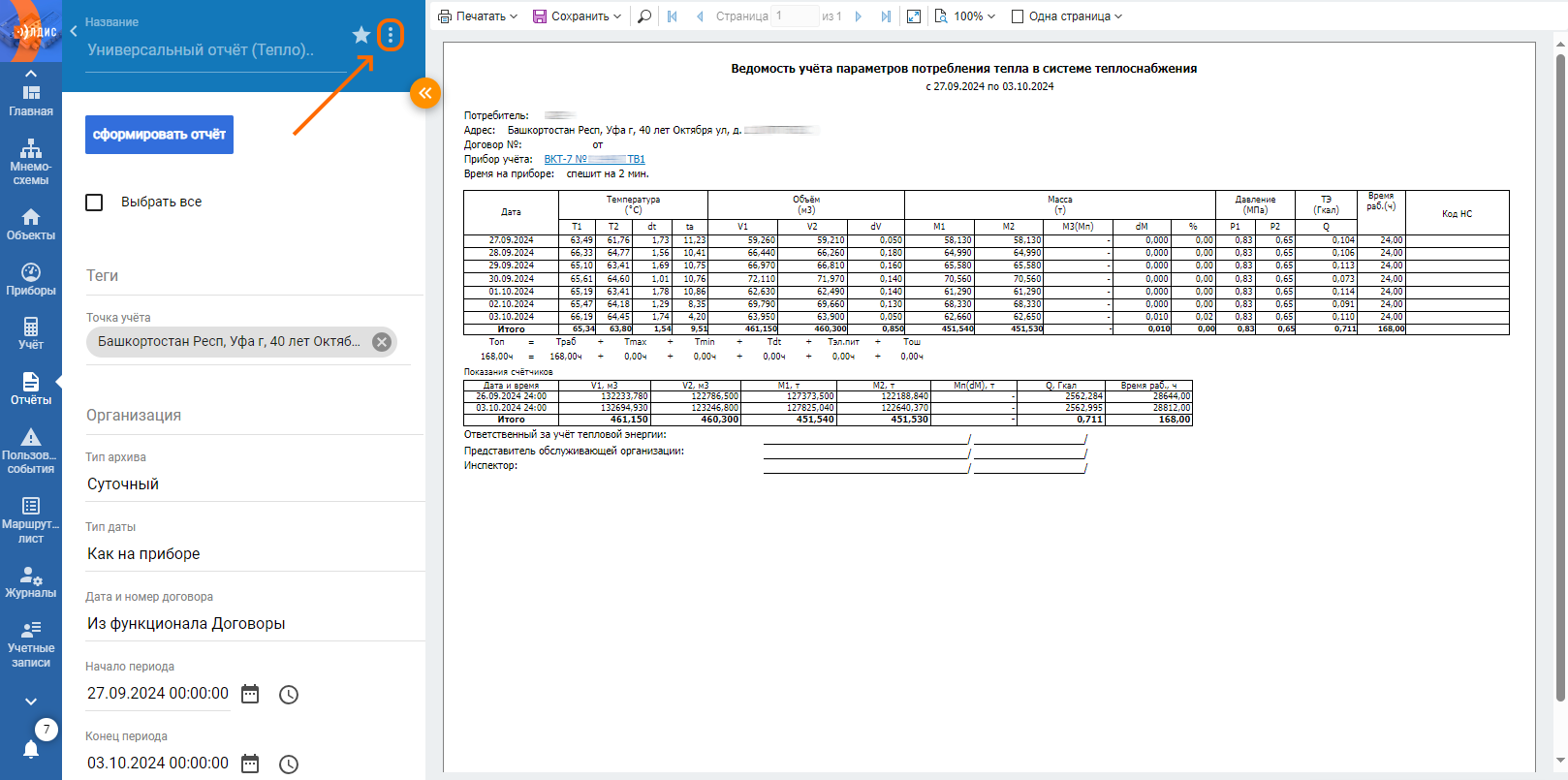
Рисунок 21 – Расположение кнопки действий по отчёту
После этого откроется окно для настройки отправки сформированного отчёта на электронную почту (e-mail) организации заказчика. При необходимости можно изменить тему и текст письма, а также формат файла (документа) с отчётом (Pdf, Excel и т.д.). После введения всех необходимых параметров нужно нажать на кнопку «Ок» в правом нижнем углу окна.
Таким образом, отчёт будет отправлен на электронную почту организации заказчика.
