В данной статье представлена информация по созданию объекта, модема, прибора и точек учёта в АИИС «Элдис». Также имеется возможность ознакомиться с видеоматериалом по наполнению кабинета АИИС перейдя по ссылке в Rutube.
Для создания объекта необходимо кликнуть на пункт «Объекты» в главном меню АИИС (рис. 1, элемент 1) и в появившемся подменю выбрать пункт «Объекты» (рис. 1, элемент 2).
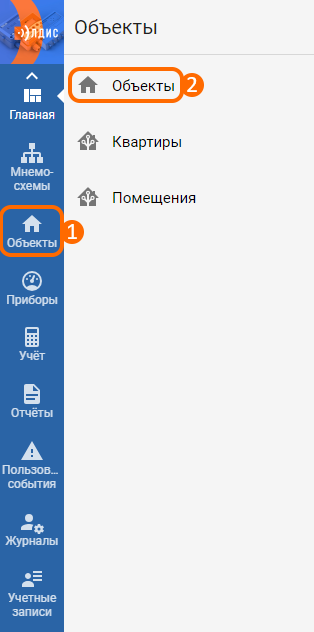
Рисунок 1 – Расположение кнопок для перехода в список объектов
Затем на данной вкладке нажать на кнопку
 , которая находится в правом нижнем углу экрана.
, которая находится в правом нижнем углу экрана.
В открывшемся окне необходимо указать адрес объекта. Адрес объекта стоит указывать по наименованию города/села, а также улицы, после чего АИИС предложит список адресов, в котором необходимо выбрать требуемый. Например: Москва Мира 15 (рис. 2).
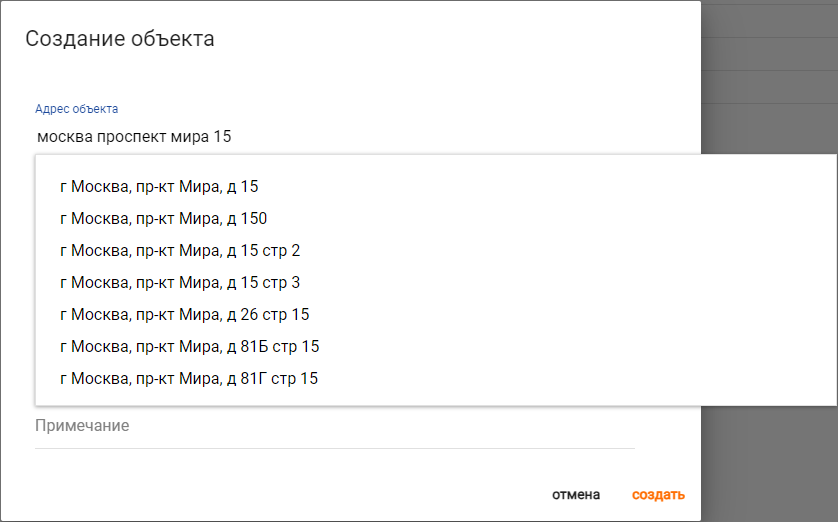
Рисунок 2 – Вид всплывающего списка для выбора записи
Далее нужно заполнить поле с названием объекта и выбрать тип объекта из предложенных системой вариантов. Также можно указать участок тепловой сети и необходимую метеостанцию. По умолчанию выбирается метеостанция (с актуальными данными), расположенная ближе всего к объекту. После этого следует нажать кнопку «Создать» (рис. 3).
Важно: при создании объекта к выбору будут доступны только метеостанции, на которых имеются актуальные данные.
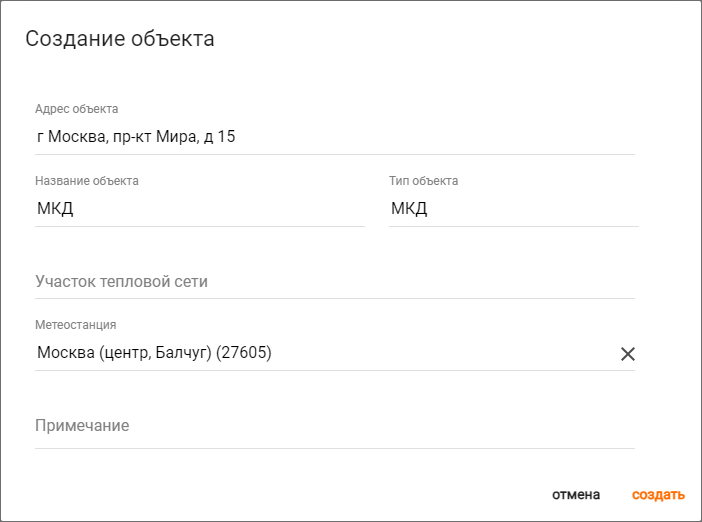
Рисунок 3 – Окно создания объекта
Слева на экране необходимо указать режим работы (зима/лето) и дату переключения режима. АИИС автоматически установит часовой пояс. Стоит отметить, что, в случае неправильного ввода, возможно произвести корректировку ранее указанных данных (рис. 4).
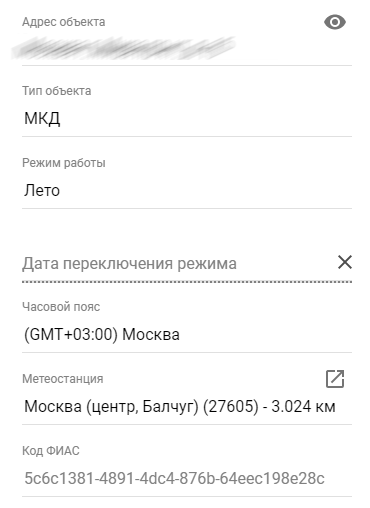
Рисунок 4 – Параметры объекта
После создания объекта переходим к созданию модема в АИИС. Для этого на форме с созданным объектом нажимаем на кнопку
 , которая находится в правом нижнем углу экрана.
, которая находится в правом нижнем углу экрана.
В появившимся окне нужно выбрать опцию «Создать модем» (рис. 5).
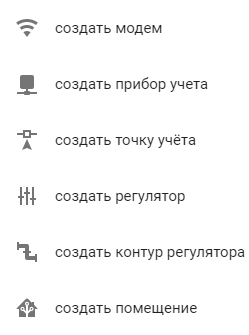
Рисунок 5 – Меню создания модема в АИИС
Далее необходимо указать модель модема из выпадающего списка. В АИИС все модемы, работающие по CSD технологии, объединены в одну группу - «CSD-модем» (IRZ MC52iT, Cinterion MC35iT, IRZ TL-21). Рассмотрим пример создания модема «EL-310X/210Xv2» (рис. 6).
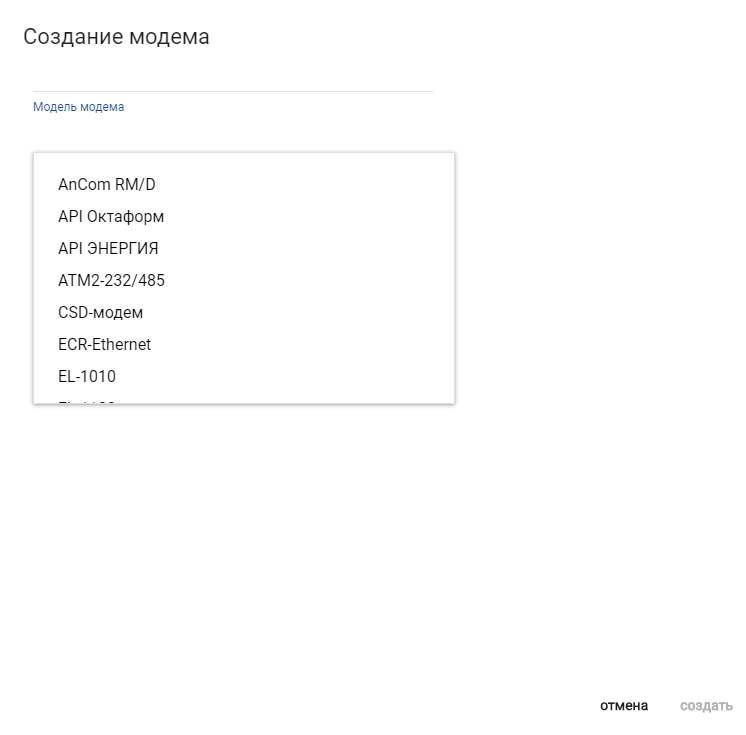
Рисунок 6 – Создание модема (выбор модели модема)
В окне создания модема необходимо указать следующие параметры:
ID модема – 8 крайних цифр IMEI кода;
Номер сим-карты – указан в отгрузочных документах.
Название – наименование модема для отличия двух и более модемов, установленных на одном объекте и добавить примечания;
Окно опроса – период, в который АИИС будет опрашивать архивы данных с прибора учёта.
После заполнения всех необходимых параметров нужно нажать кнопку «Создать» (рис. 7).
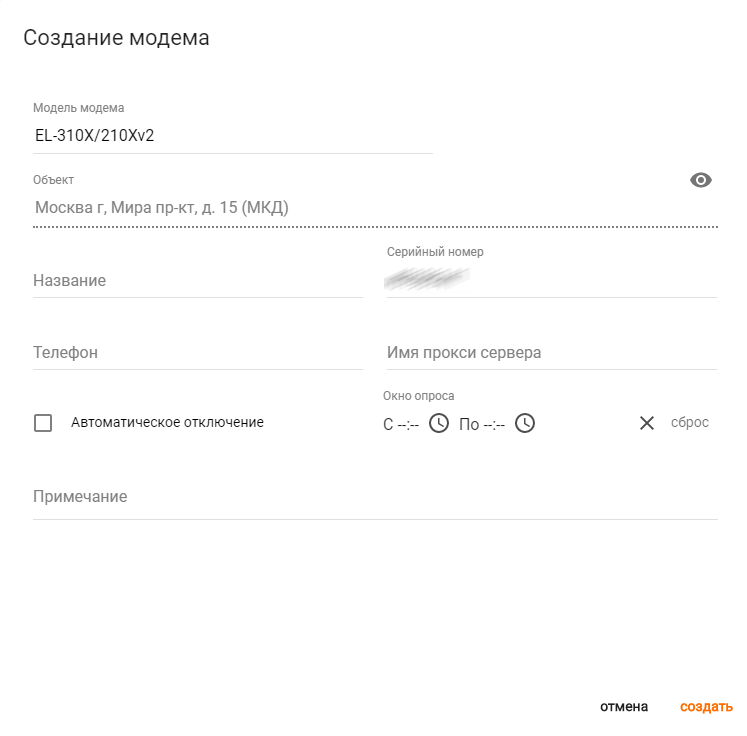
Рисунок 7 – Создание модема (Параметры модема)
Затем выделяем чекбокс на виджете «Модемы», и, в случае, если он отключен, нажимаем на кнопку «Подключить» (рис. 8).
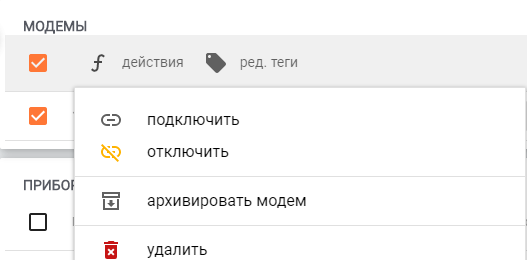
Рисунок 8 – Выпадающий список «Действия»
При успешном подключении значок модема будет подсвечен зеленым цветом (рис. 9).

Рисунок 9 – Виджет «Модемы»
Стоит отметить, что при помощи индикатора в правом нижнем углу значка модема (в списках, виджетах и т.д.)/цветовой индикации иконки модема в картографическом представлении можно определить продолжительность отсутствия связи на модеме:
Зеленый цвет индикации сигнализирует о том, что модем подключен/выходил на связь в течение суток (24 часов);
Желтый цвет индикации сигнализирует о том, что модем не выходил на связь в течение трёх суток (от 1 до 3 суток);
Красный цвет индикации сигнализирует о том, что модем не выходил на связь в течение недели (от 3 до 7 суток);
Черный цвет индикации сигнализирует о том, что модем не выходил на связь более недели (7 суток).
После создания модема переходим к созданию вычислителя в АИИС. Для этого на форме с созданным объектом нажимаем на кнопку
 , которая находится в правом нижнем углу экрана.
, которая находится в правом нижнем углу экрана.В появившимся окне нужно выбрать опцию «Создать прибор учета» (рис. 10).
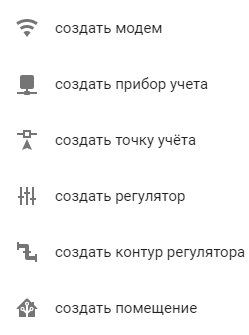
Рисунок 10 – Меню создания точки учёта в АИИС
Далее необходимо указать модель прибора учета из предложенного выпадающего списка. Рассмотрим пример создания тепловычислителя ВКТ-7 (рис. 11).
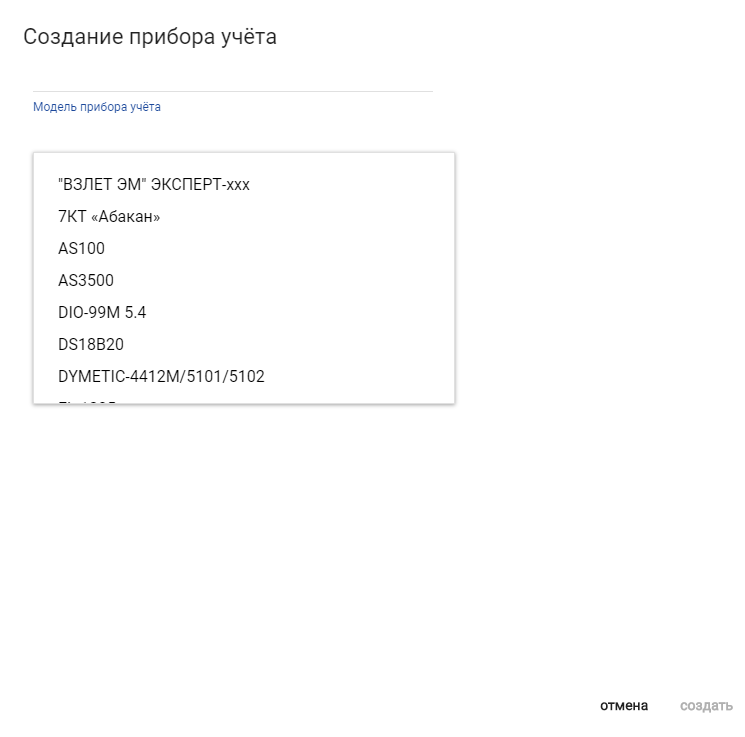
Рисунок 11 – Создание прибора учета (выбор модели прибора учета)
В окне с параметрами прибора учета для его активации необходимо заполнить следующие поля:
Модем – выбираем подключенный к нему модем;
Сетевой адрес – сетевой адрес необходимо посмотреть в настройках прибора учета;
Скорость – скорость обмена между вычислителем и модемом;
Канал – интерфейс подключения вычислителя к модему (RS-232 или RS-485).
Серийный номер вычитывается АИИС при активации и заполняется автоматически. Также для удобства можете добавить название и примечание к прибору учета.
После заполнения всех необходимых параметров нужно нажать кнопку «Создать» (рис. 12).
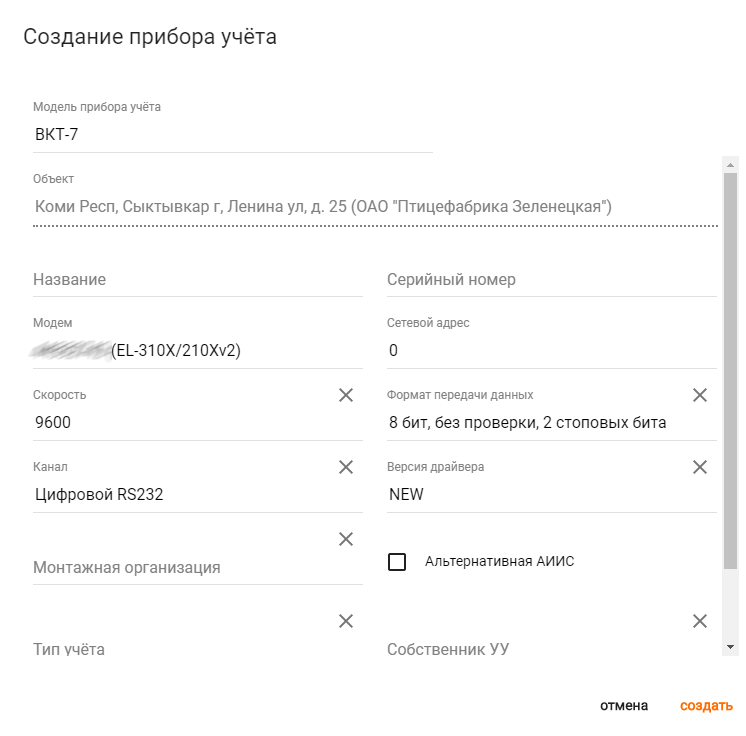
Рисунок 12 – Создание прибора учёта (Параметры прибора учёта)
Далее выделяем чекбокс на виджете «Приборы учета», затем нажимаем на кнопку «Действия» и «Активировать» (рис. 13).
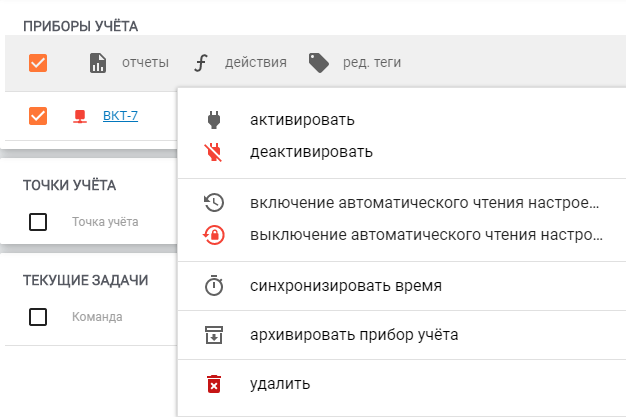
Рисунок 13 – Выпадающий список кнопки «Действия»
При успешной активации вычислителя значок будет подсвечен зеленым цветом (рис. 14).

Рисунок 14 – Виджет «Приборы учета»
Также за процессом активации вычислителя можно наблюдать с помощью обмена между модемом и вычислителем. Для этого необходимо перейти на форму модема и обратиться к виджету «Обмен» (подробнее см. «Работа с внутренними страницами. Виджет «Обмен»») (рис. 15).
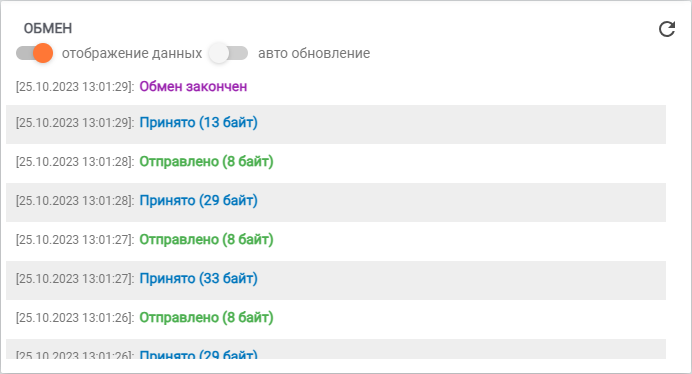
Рисунок 15 – Виджет «Обмен»
При активации прибора учета происходит вычитывание параметров, по которым определяются задействованные точки учета.
Следующий этап - создание точки учета. Для этого в открытой вкладке нажимаем на кнопку
 , которая находится в правом нижнем углу экрана;
, которая находится в правом нижнем углу экрана;В появившимся окне нужно выбрать опцию «Создать точку учета» (рис. 16).
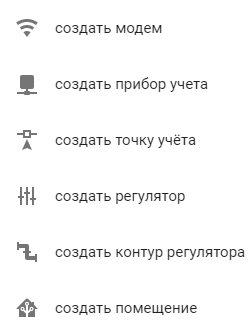
Рисунок 16 – Меню создания сущности в АИИС
В окне создания точки учета необходимо заполнить следующие параметры:
Прибор учета – выбираем созданный ранее прибор учета;
Выбор ресурса – выбираем нужный тип ресурса из списка, предложенного АИИС.
После заполнения всех необходимых параметров нужно нажать кнопку «Создать» (рис. 17).
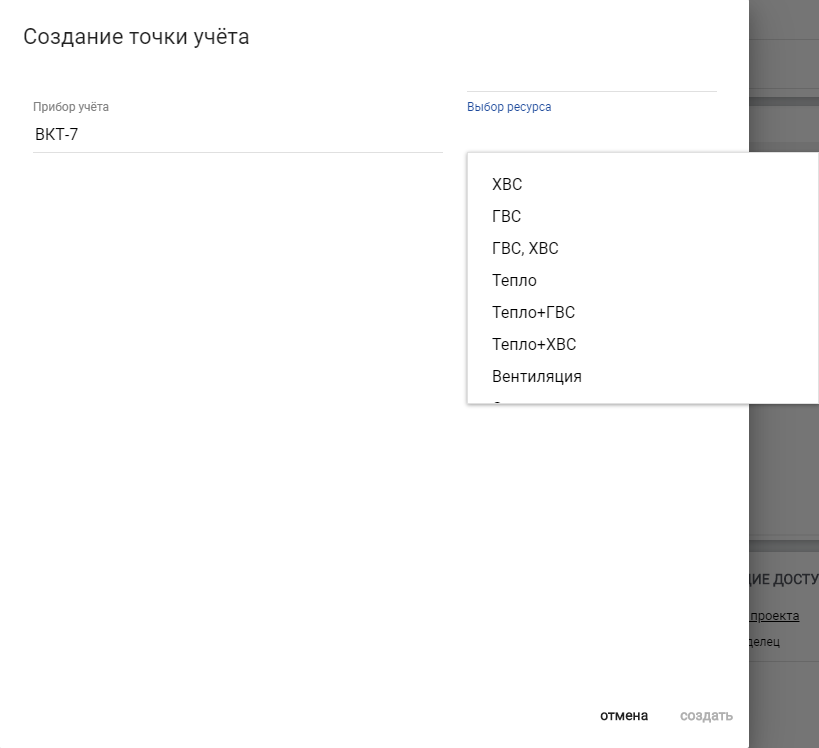
Рисунок 17 – Создание точки учёта (Параметры точки учёта)
Далее выделяем чекбокс на виджете «Точки учета», затем нажимаем на кнопку «Действия» и «Активировать» (рис. 18).
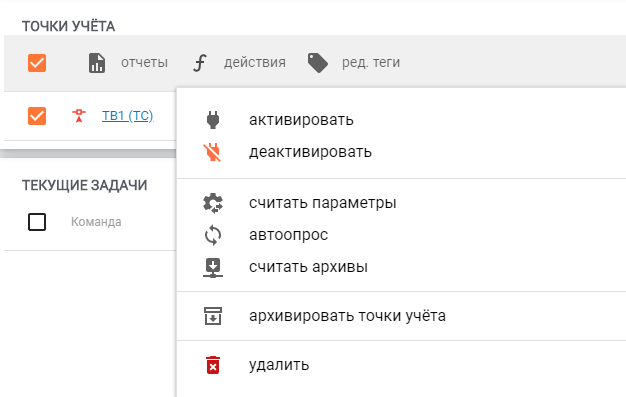
Рисунок 18 – Выпадающий список действий
При успешной активации точки учета значок будет подсвечиваться зеленым цветом (рис. 19).

Рисунок 19 – Виджет «Точки учета»
После удачного завершения задачи по активации точки учета АИИС автоматически проставит задания для вычитывания архивов, как правило часовых и суточных.
Отслеживать выполнение всех задач (по активации, загрузке и т.д.) вы можете на странице объекта в виджетах «Текущие задачи» и «Завершенные задачи».
В случае возникновения проблем с подключением и настройкой оборудования, либо с заведением их в АИИС, Вы можете обратиться в нашу службу технической поддержки по номеру 8 800 775-13-93 доб. 2. Наши коллеги с удовольствием помогут Вам решить любой технический вопрос.
